Understand your invoice for your Microsoft MOSA billing account
Check out all of our small business content on Small business help & learning.
This article only applies to customers with a Microsoft Online Services Agreement (MOSA) billing account type. If you have a Microsoft Customer Agreement (MCA) billing account type, see Understand your invoice for your MCA account. Find out what type of billing account you have.
The invoice for your Microsoft business subscription provides a summary of the charges and instructions for how to pay your bill. You can view your online invoice in the Microsoft 365 admin center. You can also download a copy of your invoice in the Portable Document Format (.PDF) to send via email. If you want to receive the invoice .PDF as an attachment in the email notification, see Receive your organization's invoices as email attachments.
Important
As of April 1, 2023, we no longer accept checks as a payment method for subscriptions paid by invoice. Pay by check is no longer available as a payment option, and check payment instructions have been removed from invoices. You can still pay for your invoice by wire transfer. See your invoice for wire transfer payment information. If you're an existing customer who currently pays by check, you have until September 30, 2023 to change to paying by wire transfer, and avoid possible service disruption.
Before you begin
You must be at least a Billing Administrator to do the steps described in this article. For more information, see About admin roles in the Microsoft 365 admin center.
Watch: Understand your invoice
Check out this video and others on our YouTube channel.
How often and when am I billed?
Depending on the billing frequency that you chose when you bought your subscription, you receive an invoice either monthly or yearly. The amount of time since the last invoice date is called the Billing Period and shown on page one of the invoice. This time period represents the date range during which charges accrue for the current invoice. If you made a change to your subscription outside of this date range, like adding or removing licenses, the associated charges appear on the invoice for the next billing period.
Note
You can change the billing frequency for a subscription by following the steps in Change the billing frequency for your Microsoft business subscription.
Starting on page two of the invoice, you see the charges grouped by their Service Period. The service period is the date range during which you're charged to use the service.
At the end of each billing period, you receive an email that says your new invoice is ready to view or download in the Microsoft 365 admin center. If you have more than one order, you receive an invoice for each order. For more information, see View your invoice in the Microsoft 365 admin center.
Why is my total due different from last month?
The amount billed for your subscription reflects the license price multiplied by the number of licenses purchased and any required taxes or fees.
If the amount billed is different than expected, that can happen for few reasons:
- You added or removed licenses from your subscription. Licenses changed mid-term are reflected on the next invoice. You might see a credit and rebill for the previous service period to account for this change. For details about what the information looks like in your invoice, see Understand page two of your invoice.
- The subscription was canceled. You receive an invoice after cancellation with any outstanding balance minus any credits.
- Your subscription renewed for a new term and the license price changed.
Overview of the invoice .PDF
Your invoice is a .PDF that contains at least two pages. Page one of your invoice contains the billing summary, which includes general information about the invoice, order, amount due, and payment instructions, if applicable. For details about what this information looks like in your invoice, see Understand page one of your invoice.
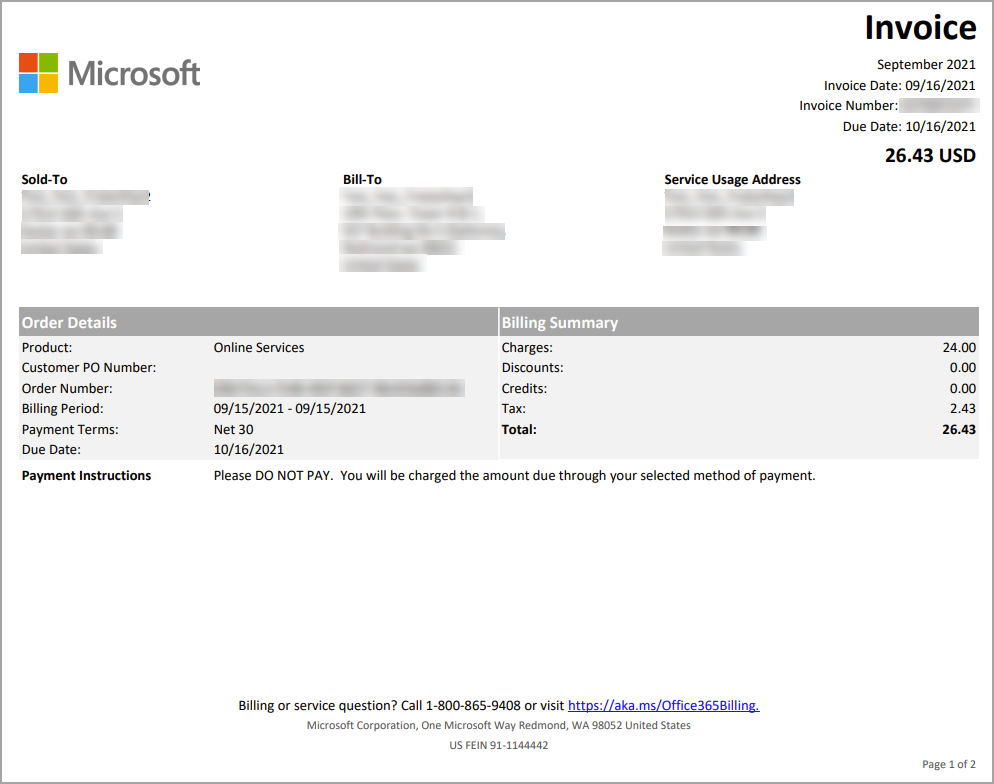
Page two of your invoice contains details about the billing activity for each subscription during the service period. For details about what this information looks like in your invoice, see Understand page two of your invoice.
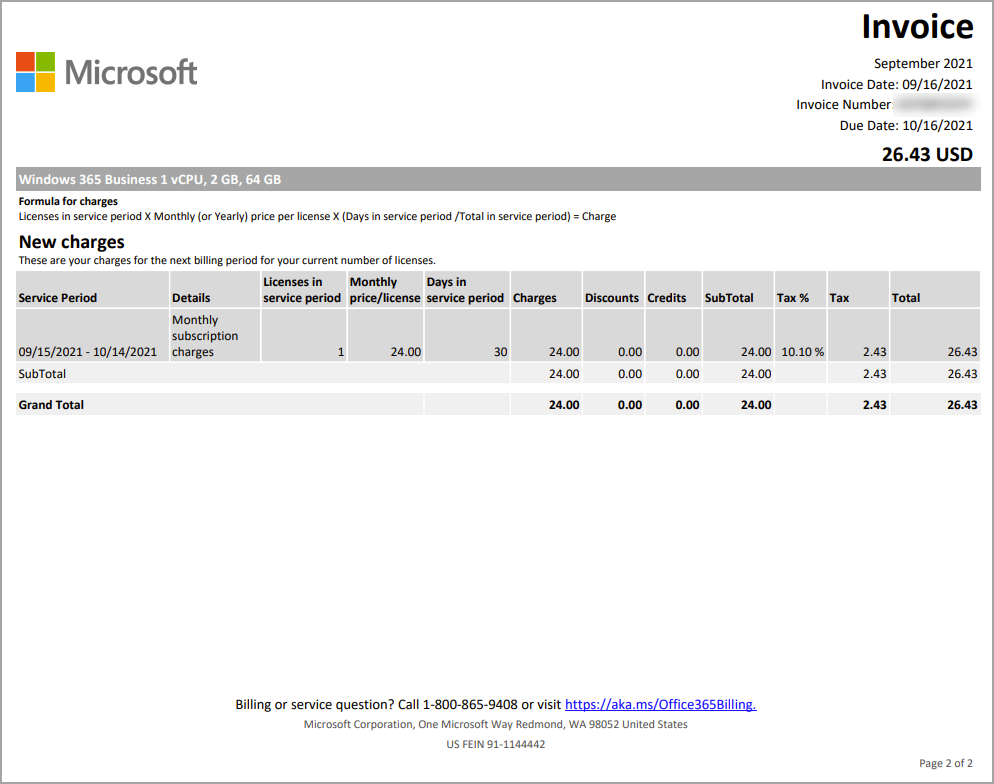
Understand the invoice header
The header appears at the top of every invoice page, and includes the month of service, and the Invoice Date, which is the date Microsoft created the invoice. The invoice is created the day after the end of your billing period. For example, if your billing period is January 15—February 14, your invoice date is February 15.
The header also includes an Invoice Number, the unique number assigned to your invoice. If you pay by wire transfer, include the invoice number with your payment.
Finally, the header includes the Due Date for payment of the invoice, and shows the total amount due. If you pay for your subscription with a credit or debit card, we charge your card the day after the invoice date.
Understand the invoice footer
The footer appears at the bottom of every invoice page and includes Microsoft business center address. Based on your country/region, the footer might include other information like the phone number to call for billing or technical support, a link to online self-help articles, and the address and tax ID for Microsoft in your country/region.
Understand page one of your invoice
Page one of your invoice contains address information for your organization, high-level details about your order, a summary of invoice totals, and instructions about how to pay your invoice.
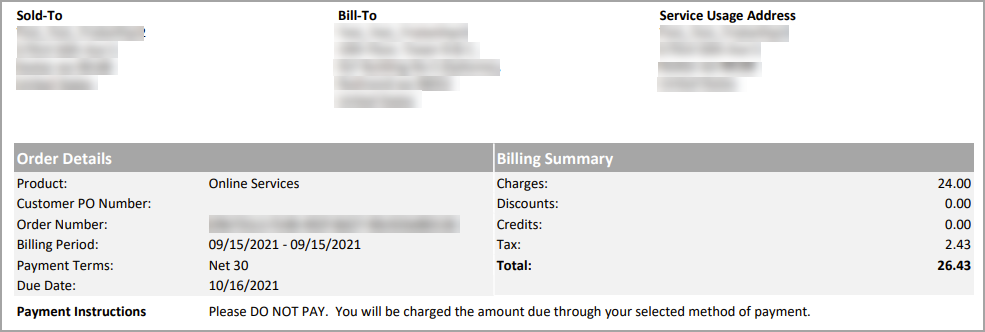
Addresses
Three addresses appear at the top of the first page of your invoice. The Sold-To address is the name and address of the organization that bought the subscription. The Bill-To address is the address of your billing department. Service Usage Address is the address where the service is used. Usually, these addresses are the same. However, depending on the size and configuration of your organization, these addresses might be different.
To update the Sold-To address, see Change your organization's address, technical contact, and more. To update your Bill-To or Service Usage Address, see Change your billing addresses.
Order Details
On page one of your invoice, the Product is "Online Services," the generic term we use to describe your subscription. Page two lists the individual products in your order.
Customer PO Number is the purchase order (PO) number that you specify. You can't add a PO number to an existing invoice. If you update the PO number, it's included in future invoices. To change the PO number, see Change your purchase order number.
Order Number is the globally unique identifier (GUID) that identifies your order. Every time you buy a new subscription, a new order with a new order number is created. You receive an invoice for each order every billing period.
Billing Period is the period since the last invoice date.
Payment Terms is the number of days from the invoice date when payment is due.
Due Date is the date when the invoice payment is due. If your subscription is paid with a credit or debit card, we charge your card the day after the Invoice Date.
Billing Summary
Page one of your invoice shows the totals of the following items for the invoice billing period. Page two contains details for each category.
- Charges
- Discounts
- Credits
- Tax
- Total
Payment Instructions
If you pay by credit card, you see "Please DO NOT PAY. You will be charged the amount due through your selected method of payment." If you pay by invoice, this section contains instructions for paying by wire transfer.
Wire transfer
If you chose "invoice" as your subscription payment method, page one contains the Electronic Funds Transfer section that shows the Microsoft bank account information for electronic payments (wire transfer, SEPA, and so on). Usually, your bank has a reference field that you complete when you send a payment. Make sure that you reference the invoice number in that field.
Support
In some countries/regions, the invoice has a Support section that includes instructions on how to view past invoices in the Microsoft 365 admin center. It also includes a link to self-help articles, and for some countries/regions, the support phone number.
Understand page two of your invoice
The product name for your subscription is at the top of page two of your invoice. Below the product name is the formula that explains how the charges are calculated. If you have more than one product in your order, you see a separate section for each product and the associated charges.
New charges
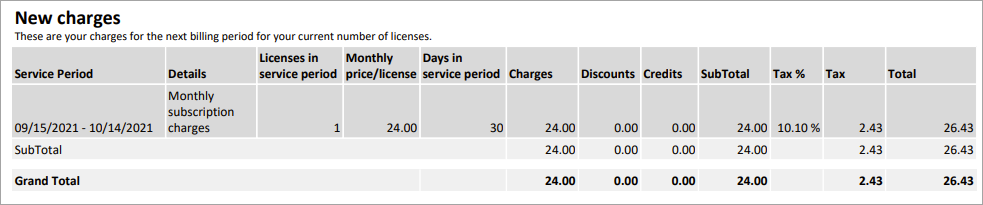
The New charges section shows the service period during which charges, discounts, credits, and taxes were added. It shows the number of licenses included during the service period, the price per license, and the number of days in the service period.
Previous charges

The Previous charges section shows a credit for charges you paid for the previous invoice. If you made a change during the previous billing period, your invoice includes the Previous charges section. For example, if you added or removed licenses mid-term, the Previous charges section shows the number of licenses for that service period, together with the monthly price per license, the number of days in the service period, the charges, and other amounts that apply.
Charges during this billing period
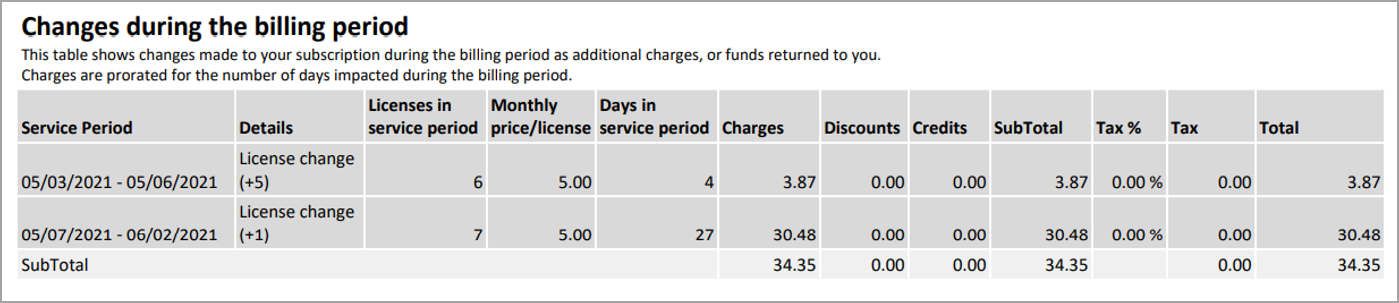
The Charges during this billing period section shows changes to your subscription made during this billing period. If you made a change during the previous billing period, your invoice also includes the Changes during this billing period section. For example, if you added or removed licenses mid-term, the Charges during this billing period section lists the changes to the subscription and when they occurred. The charges or refunds owed to you because of those changes are prorated for the number of days affected during the billing period.
Change your purchase order number
If you pay by invoice, you can add or change the purchase order (PO) number for your subscription.
Note
You can't add a PO number to an existing invoice. The PO number will appear on all future invoices.
- Go to the Microsoft 365 admin center.
- If you’re using the Simplified view, select Billing.
- If you’re using the Dashboard view, go to the Billing > Your products page.
- Select the subscription that you want to change.
- On the subscription details page, in the Subscription and payment settings section, under Payment method, select Edit invoice.
- At the bottom of the Edit details for paying by invoice pane, enter your PO number, then select Save.
Related content
View your invoice in the Microsoft 365 admin center (article)
Understand your invoice for your Microsoft MCA billing account (article)
Payment options for your Microsoft business subscription (article)
Manage payment methods for Microsoft business accounts (article)
Billing information for Microsoft 365 for business in Mexico (article)
Minecraft: Education Edition payment options (article)