แท็กเอกสาร
การแท็กเอกสารที่คุณอัปโหลด แสดงว่าคุณกำลังสอนโมเดล AI Builder ให้แตกฟิลด์และตารางที่คุณระบุ
ในการเริ่มการติดแท็ก ให้เลือกหนึ่งในคอลเลกชันบนแผงด้านขวา
แท็กฟิลด์
หากต้องการแท็กฟิลด์ เพียงวาดสี่เหลี่ยมผืนผ้ารอบฟิลด์ที่คุณสนใจจะแยกและเลือกชื่อฟิลด์ตามนั้น
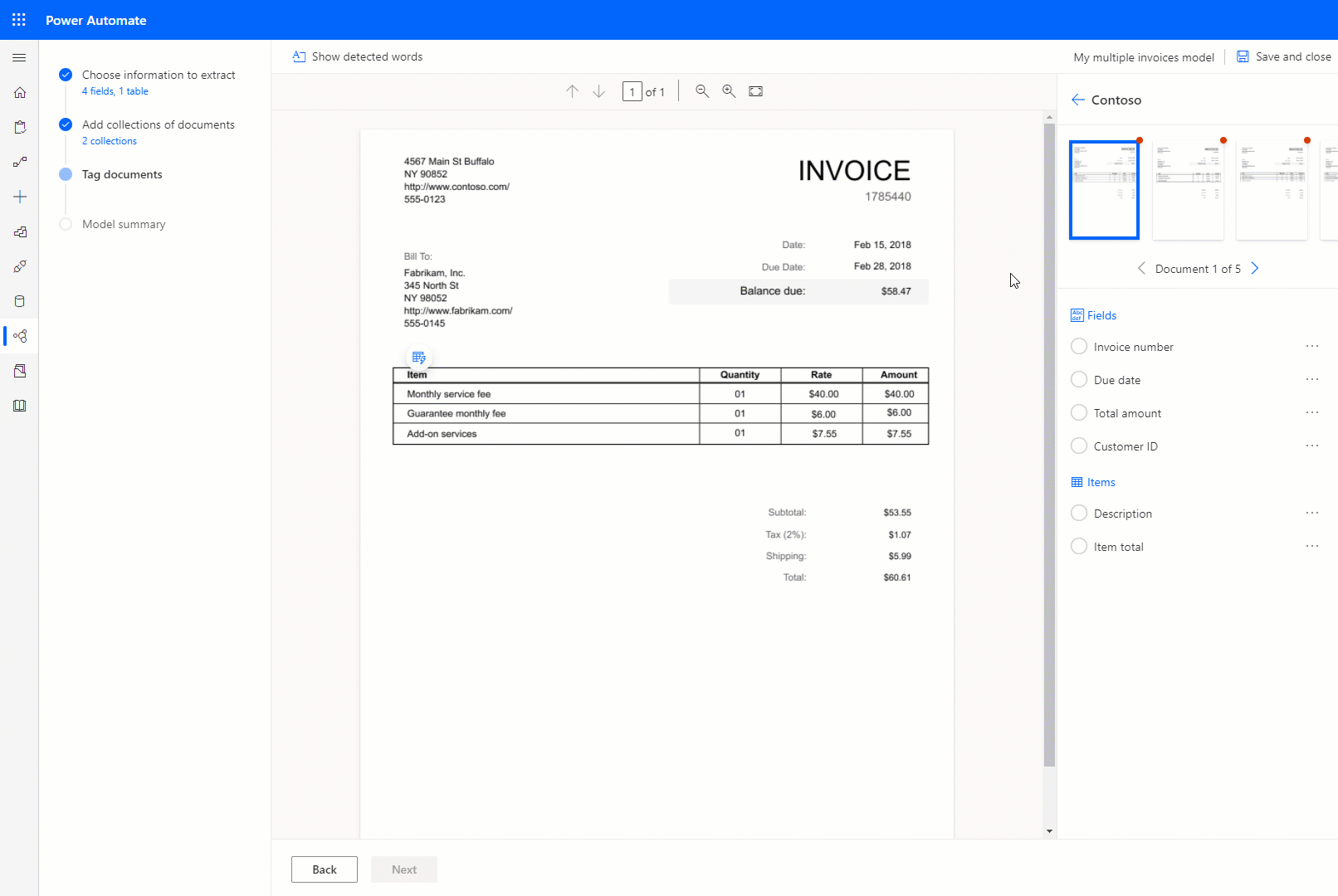
คุณสามารถปรับขนาดการเลือกของคุณ เมื่อใดก็ได้
หากฟิลด์สิ้นสุดในบรรทัดหนึ่งและเริ่มต้นในอีกบรรทัด คุณสามารถแท็กได้โดยใช้ตัวเลือก ‘ดำเนินการแท็กต่อ’
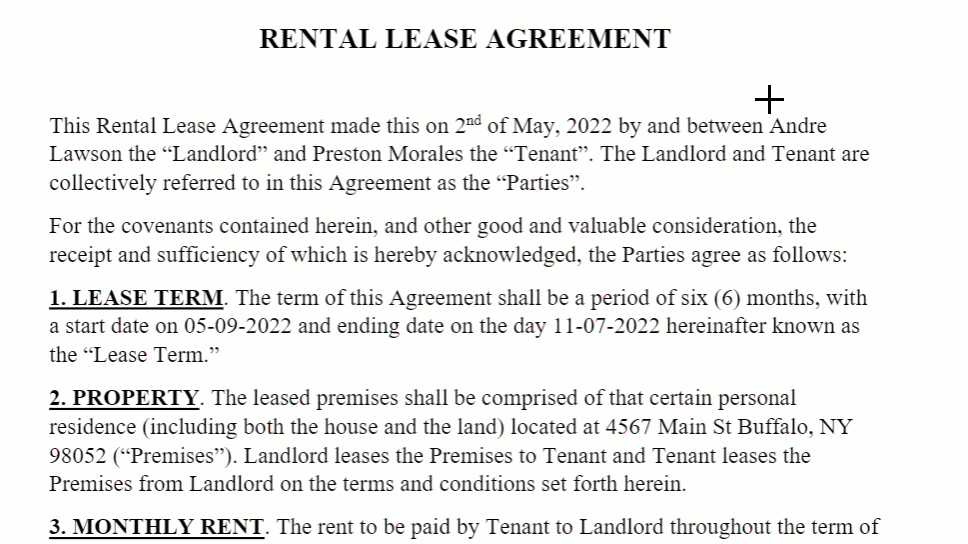
คุณยังใช้ปุ่ม ควบคุม ใน Windows หรือ Command ⌘ ใน macOS เพื่อแท็กหลายคำพร้อมกันได้ คุณยังสามารถใช้แป้น Shift เพื่อเลือกคำแรกและคำสุดท้ายในการแท็กคำทั้งหมดระหว่างทั้งสองคำ
เมื่อคุณวางเมาส์เหนือคำในเอกสารของคุณ กล่องสีฟ้าอ่อนอาจปรากฏขึ้น สิ่งเหล่านี้บ่งบอกว่าคุณสามารถวาดสี่เหลี่ยมล้อมรอบคำเหล่านั้นเพื่อเลือกฟิลด์
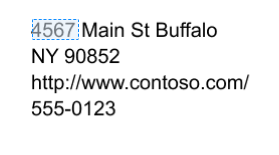
สำหรับโมเดลใบแจ้งหนี้ที่กำหนดเองเท่านั้น
คุณสามารถแทนที่ลักษณะการทำงานของฟิลด์เริ่มต้นได้โดยการวาดกล่องขอบเขตที่มีอยู่ใหม่
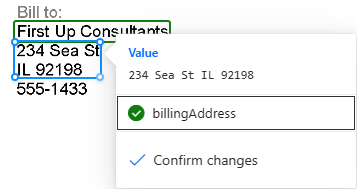
ฟิลด์เริ่มต้นของใบแจ้งหนี้ที่ตรวจไม่พบโดยอัตโนมัติในเอกสารของคุณจะถูกทำเครื่องหมายว่า 'ไม่อยู่ในเอกสาร' คุณสามารถเปลี่ยนเป็น มีอยู่ในเอกสาร และติดแท็กด้วยตนเองได้หากมีอยู่
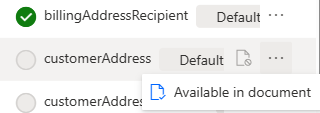
เมื่อติดแท็ก ให้เลือก กำหนดเอง เพื่อแสดงรายการฟิลด์ที่ไม่ติดแท็กที่คุณเพิ่ม และเลือก ค่าเริ่มต้น เพื่อแสดงฟิลด์เริ่มต้นที่ไม่ได้ติดแท็กซึ่งทำเครื่องหมายว่า 'มีอยู่ในเอกสาร'
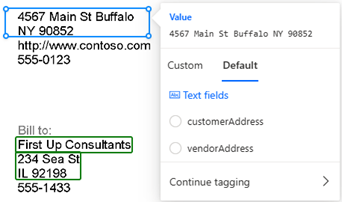
แท็กตาราง
วาดกรอบสี่เหลี่ยมรอบตารางในเอกสารที่คุณสนใจ จากนั้นเลือกชื่อตารางที่เกี่ยวข้อง เนื้อหาของแผงทางด้านขวาจะเปลี่ยนไป
วาด แถว โดยคลิกซ้ายระหว่างตัวคั่นแถว
วาด คอลัมน์ โดยกด Ctrl + คลิกซ้าย
เมื่อตั้งค่าแถวและคอลัมน์แล้ว ให้กำหนดส่วนหัวเพื่อแยกโดยเลือกคอลัมน์ส่วนหัวและจับคู่กับคอลัมน์ที่ต้องการ
ตัวอย่างวิธีการแยกตารางจะปรากฏบนแผงด้านขวา
หากแท็กส่วนหัวของตารางแล้ว ให้เลือก ละเว้นแถวแรก ดังนั้นส่วนหัวของตารางจะไม่ถูกแยกออกเป็นเนื้อหาของตาราง
ภาพเคลื่อนไหวต่อไปนี้แสดงให้เห็นถึงกระบวนการ:
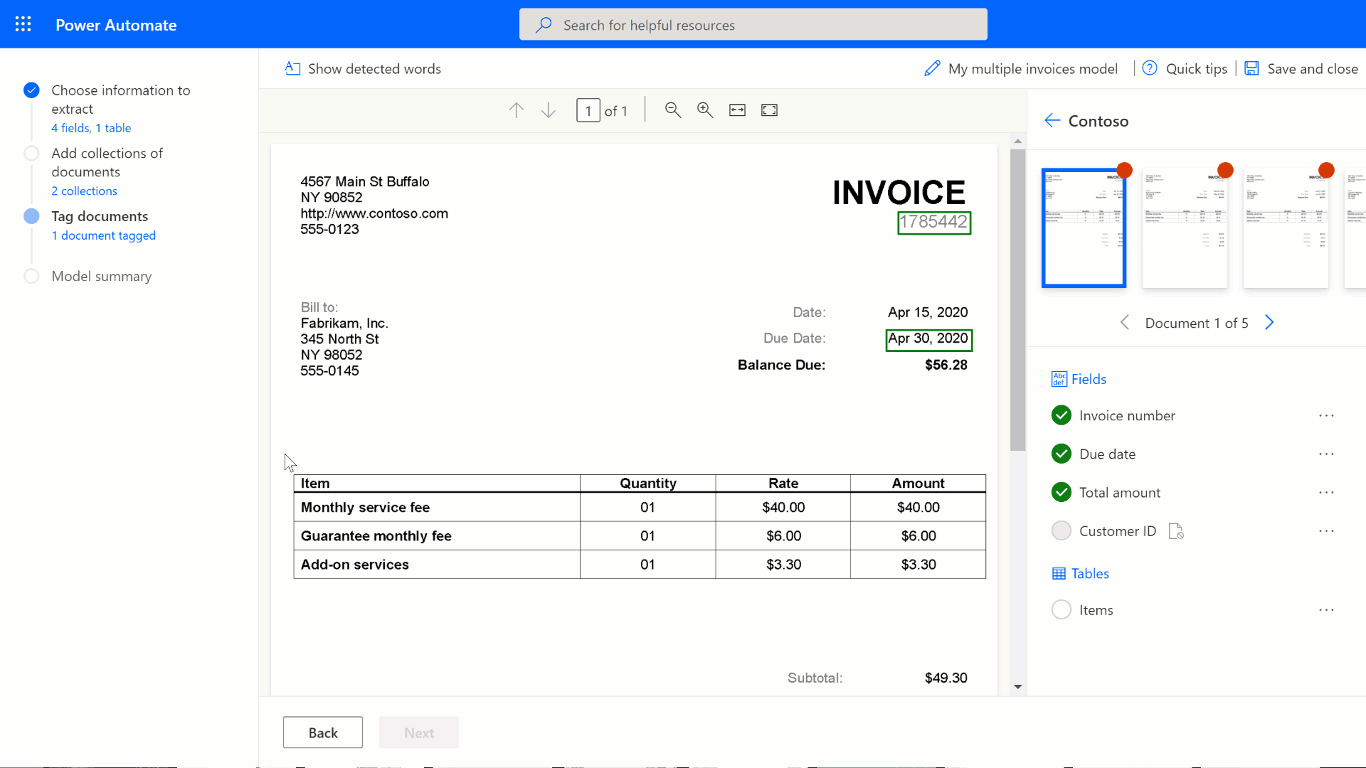
วิธีอื่นในการกำหนดแถวและคอลัมน์สำหรับตารางคือการเลือก คั่นแถวและคอลัมน์ ที่ด้านบนของหน้าจอ
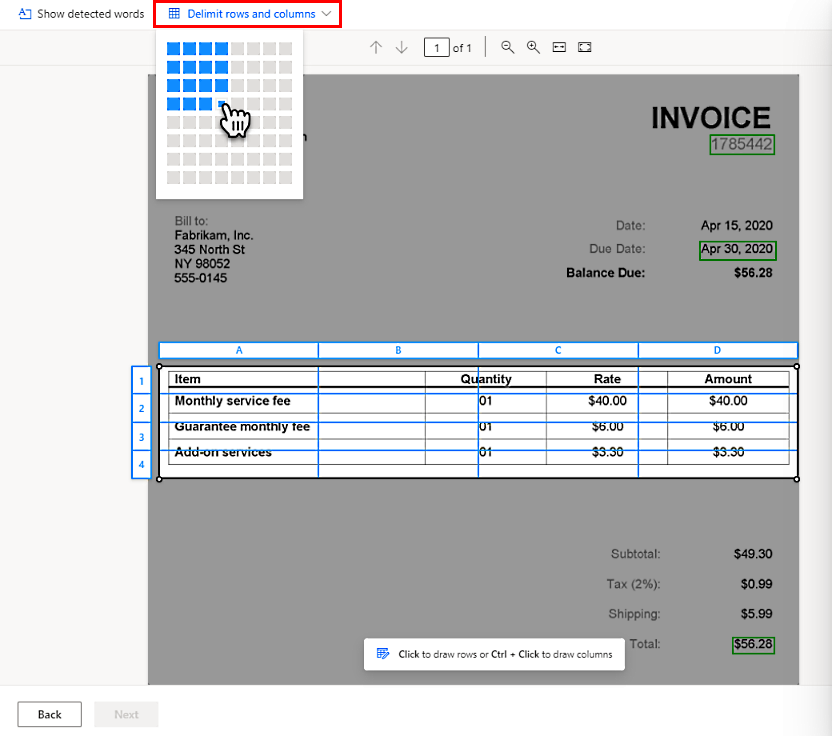
ใช้โหมดการแท็กขั้นสูง
โหมดการแท็กขั้นสูงทำให้คุณสามารถแท็กตารางที่ระดับเซลล์ได้ ใช้โหมดนี้สำหรับตารางที่ซับซ้อน เช่น:
- ตารางที่เอียง ซึ่งไม่สามารถแท็กด้วยกริดได้
- เมื่อคุณต้องการแยกรายการที่ซ้อนกัน เช่น รายการภายในเซลล์
จากตารางจากตัวอย่างต่อไปนี้ ในการแยกราคาต่อหน่วย เราจะกำหนดเป็นคอลัมน์แยกต่างหากบน เลือกข้อมูลเพื่อแยกขั้นตอน เรากำหนดแต่ละ คำอธิบาย ราคาต่อหน่วย ปริมาณ และ จำนวน เป็นคอลัมน์ของตารางและแท็กตามลำดับโดยใช้โหมดการติดแท็กขั้นสูง ดูภาพเคลื่อนไหวด้านล่าง
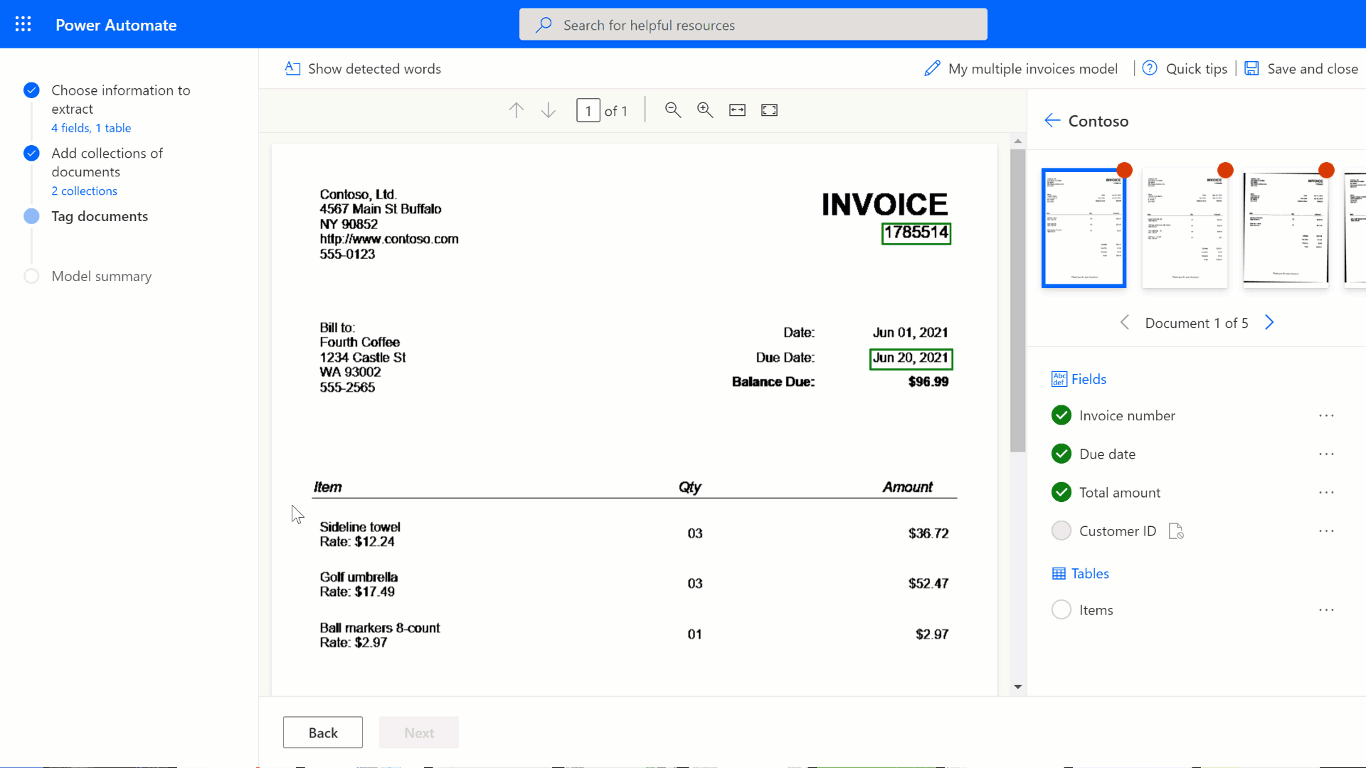
คุณสามารถเริ่มการแท็กในโหมดเริ่มต้นเพื่อบันทึกแถวและคอลัมน์ทั้งหมดได้อย่างรวดเร็ว จากนั้นเปลี่ยนไปใช้โหมดขั้นสูงเพื่อปรับแต่ละเซลล์และแท็กรายการที่ซ้อนกัน
รายการที่ซ้อนกันในตาราง
คุณสามารถแท็กรายการที่ซ้อนกันภายในแถวโดยกำหนดเป็นคอลัมน์ จากตารางจากตัวอย่างด้านล่าง ในการแยกราคาต่อหน่วย เราจะกำหนดเป็นคอลัมน์แยกต่างหากบน เลือกข้อมูลเพื่อแยกขั้นตอน ก่อนหน้านี้ในหัวข้อนี้ กำหนดแต่ละ คำอธิบาย ราคาต่อหน่วย ปริมาณ และ จำนวน เป็นคอลัมน์ของตาราง จากนั้นแท็กตามลำดับโดยใช้โหมดการติดแท็กขั้นสูง
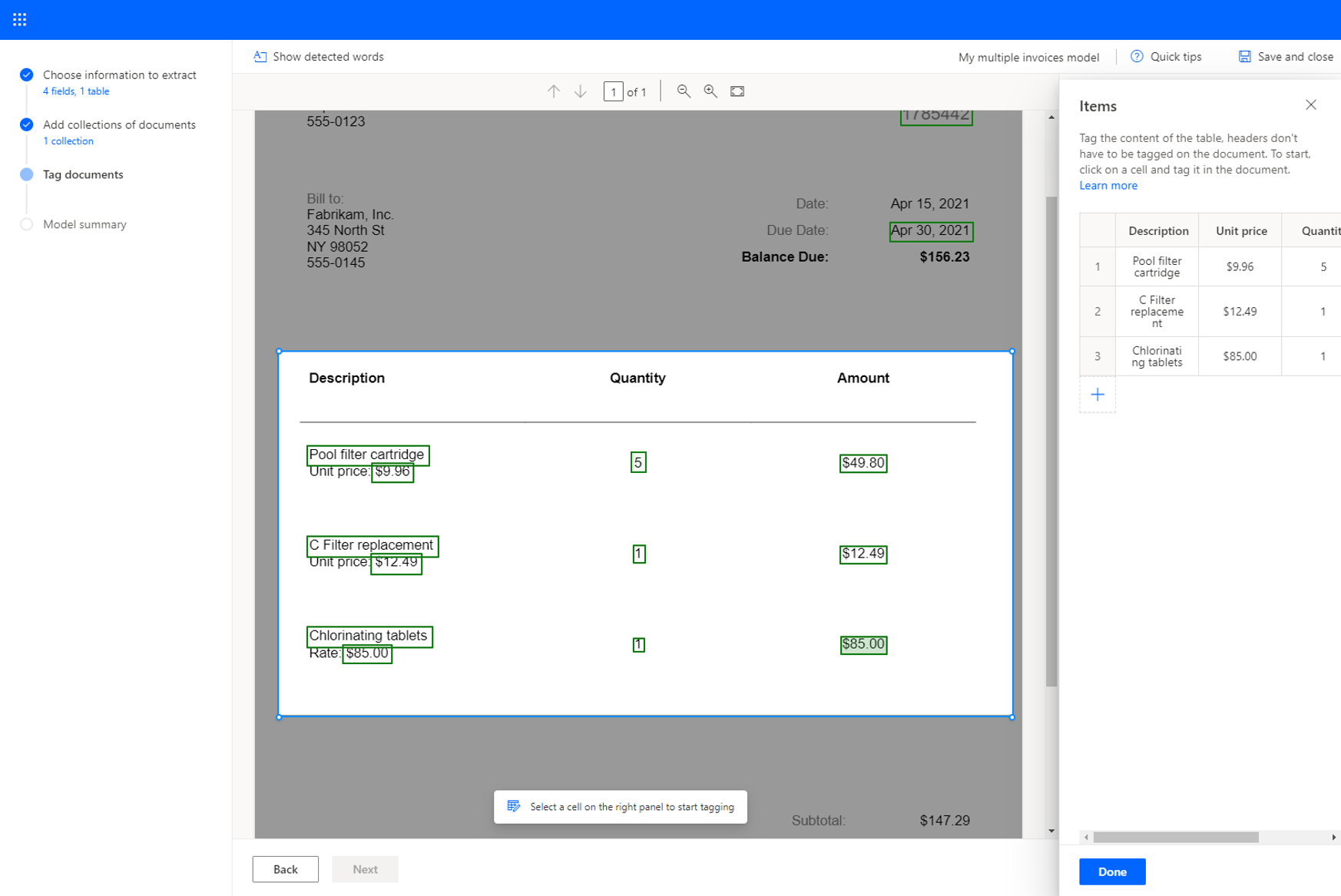
ตารางหลายหน้า
หากตารางครอบคลุมมากกว่าหนึ่งหน้า ตรวจสอบให้แน่ใจว่าคุณได้แท็กตารางนั้นในทุกหน้า เมื่อคุณแท็กตารางในหน้าเดียวเสร็จแล้ว ให้เลือก ตารางนี้จะมีต่อในหน้าถัดไป และติดแท็กตารางต่อไปในหน้าถัดไป เมื่อทำเช่นนี้ คุณจะสอนรูปแบบที่ตารางสามารถขยายได้หลายหน้า
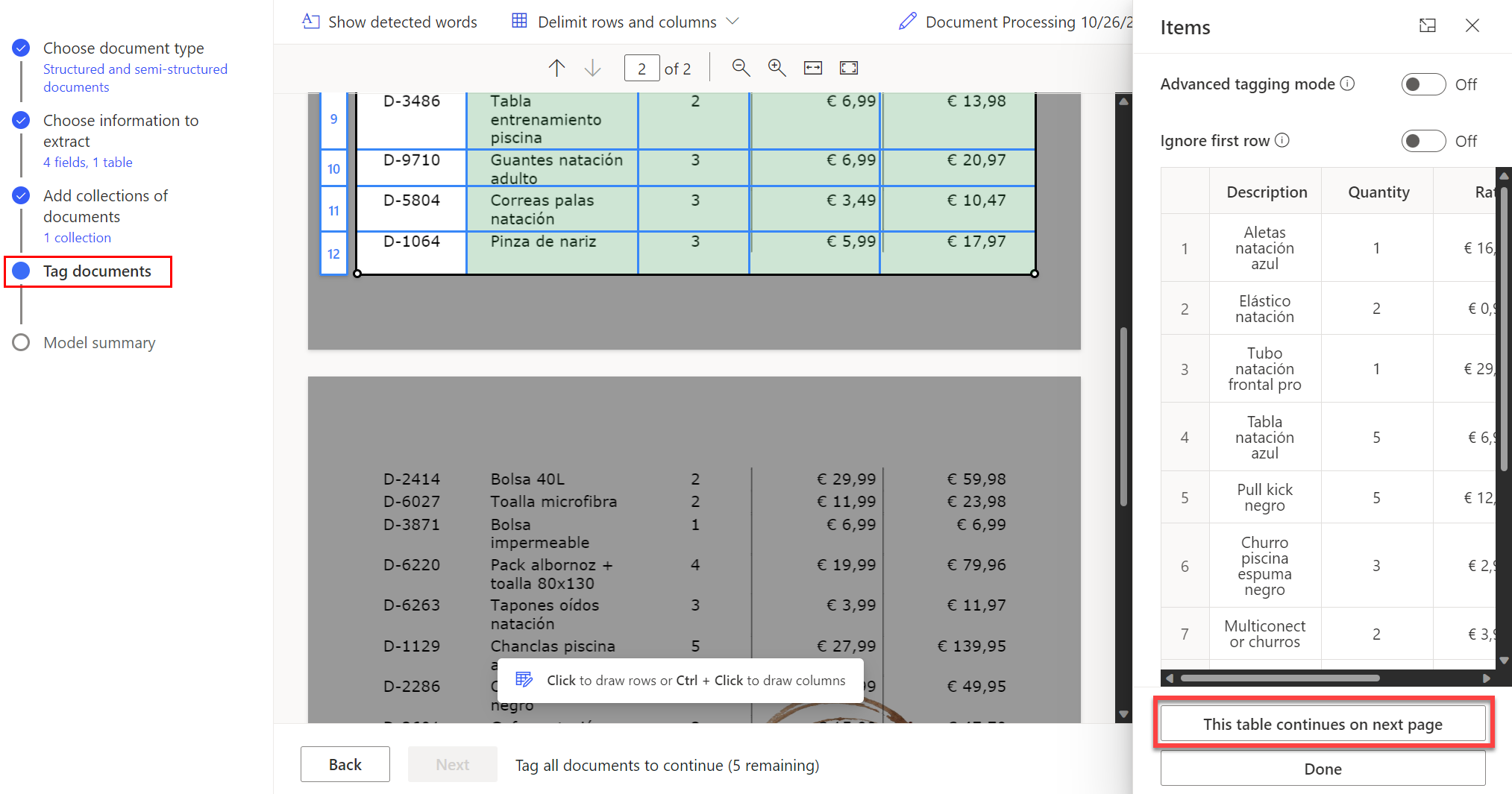
เมื่อคุณติดแท็กทุกหน้าที่มีตารางแล้ว เลือก เสร็จสิ้น เพื่อทำเครื่องหมายตารางว่าถูกแท็กอย่างเต็มที่
คุณสามารถแท็กตารางที่ซับซ้อนที่มีการผสานเซลล์ รายการที่ซ้อนกัน เส้นขอบหรือไม่มีเส้นขอบ หรือแม้แต่องค์ประกอบที่ไม่คาดคิด เช่น คราบกาแฟ ดังที่แสดงในตัวอย่างต่อไปนี้
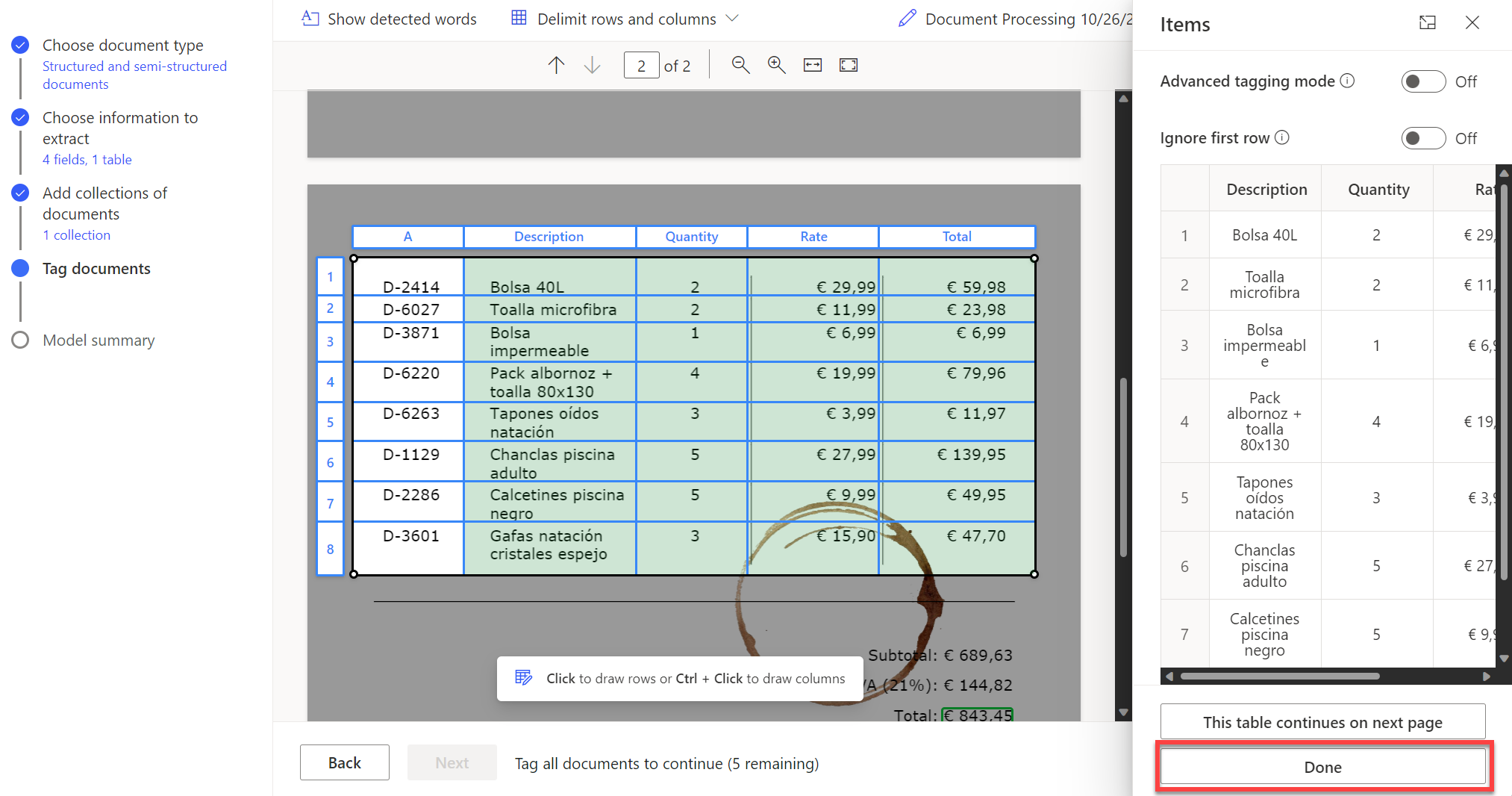
เคล็ดลับ
ตามแนวทางปฏิบัติที่ดีที่สุด ตรวจสอบให้แน่ใจว่าคุณอัปโหลดเอกสารสำหรับการฝึกอบรมด้วยรูปแบบต่างๆ ที่คาดไว้ ตัวอย่างเช่น รวมตัวอย่างที่ทั้งตารางอยู่ในหน้าเดียวและที่ตารางครอบคลุมสองหน้าขึ้นไป
แท็กกล่องกาเครื่องหมาย
หากต้องการแท็กกล่องกาเครื่องหมาย เพียงวาดสี่เหลี่ยมผืนผ้ารอบกล่องกาเครื่องหมายที่คุณสนใจจะแยกและเลือกชื่อกล่องกาเครื่องหมายตามนั้น
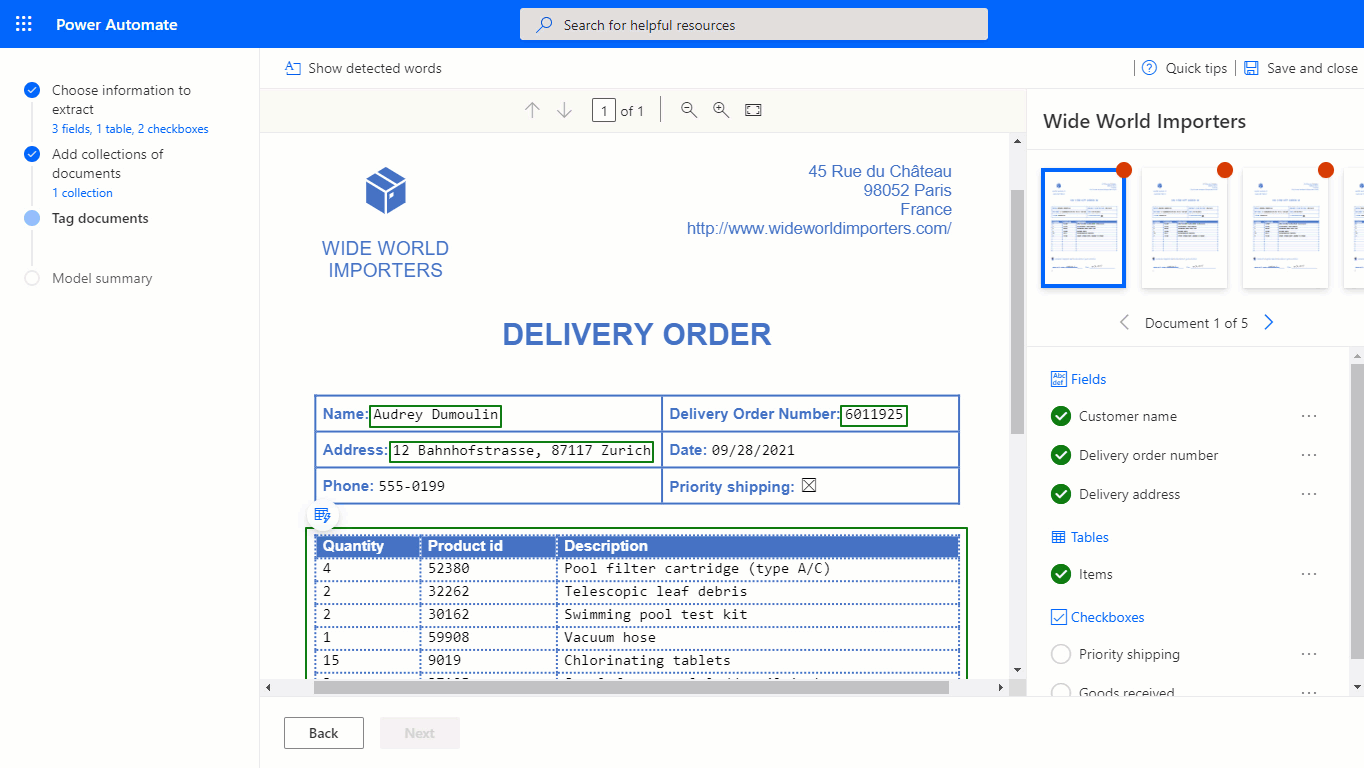
หากคุณภาพของเอกสารต่ำ AI Builder อาจตรวจไม่พบกล่องกาเครื่องหมาย หากคุณไม่สามารถแท็กกล่องกาเครื่องหมายได้ ให้ทำดังนี้:
ที่แผงด้านขวา ให้เลือกจุดสามจุดถัดจากกล่องกาเครื่องหมายที่คุณต้องการแยก
เลือก ไม่พร้อมใช้งานในเอกสาร
AI Builder รองรับการตรวจจับและแยกเครื่องหมายการเลือก เช่น กล่องกาเครื่องหมายและปุ่มตัวเลือก โดยมีเครื่องหมายต่างๆ เพื่อระบุว่าการเลือกนั้นถูกทำเครื่องหมายหรือไม่
ฟิลด์ กล่องกาเครื่องหมาย ตารางที่ไม่อยู่ในเอกสารหรือไม่อยู่ในคอลเลกชัน
ถ้าไม่มีฟิลด์ กล่องกาเครื่องหมาย หรือตารางในเอกสารใดเอกสารหนึ่งหรือในคอลเลกชันที่คุณได้อัปโหลดสำหรับการฝึกอบรม ให้เลือก ไม่พร้อมใช้งานในเอกสาร หรือ ไม่พร้อมใช้งานในคอลเลกชัน บนแผงด้านขวา ถัดจากฟิลด์ กล่องกาเครื่องหมาย หรือตาราง
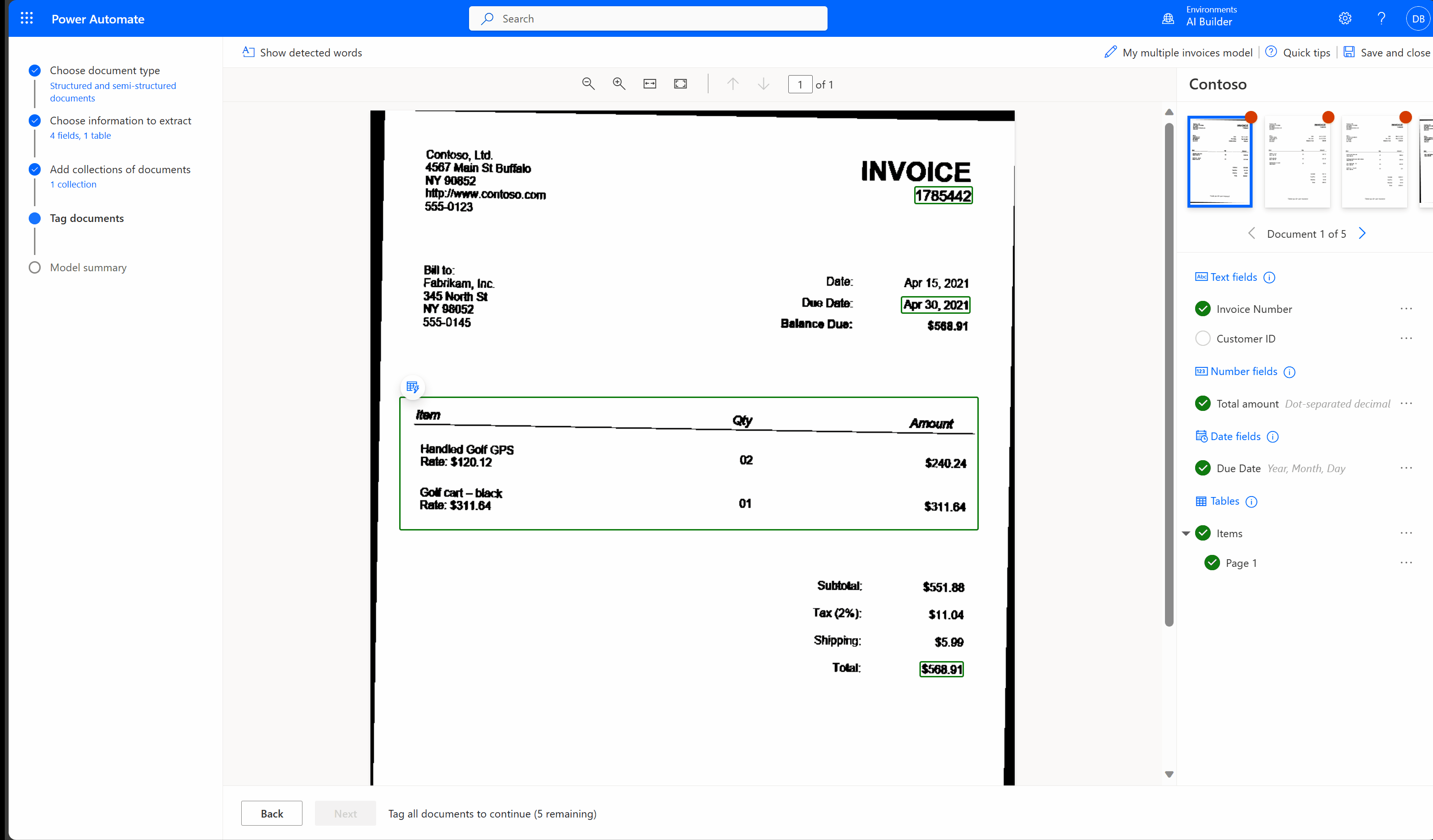
แท็กเอกสารทั้งหมดในคอลเลกชันทั้งหมด
เอกสารทั้งหมดที่คุณอัปโหลดจะถูกนำเสนอเพื่อให้คุณแท็ก หากคุณสร้างคอลเลกชันหลายชุด ให้แท็กเอกสารทั้งหมดในทุกคอลเลกชัน
หากไม่สามารถแท็กฟิลด์ต่างๆ ในเอกสารของคุณ ให้ไปที่ ไม่สามารถโหลดฟิลด์สำหรับเอกสารนี้ เพื่อดูวิธีการแก้ไขที่เป็นไปได้
ขั้นตอนถัดไป
ข้อมูลที่เกี่ยวข้อง
การฝึกอบรม: ประมวลผลเอกสารแบบกำหนดเองด้วย AI Builder (โมดูล)
คำติชม
เร็วๆ นี้: ตลอดปี 2024 เราจะขจัดปัญหา GitHub เพื่อเป็นกลไกคำติชมสำหรับเนื้อหา และแทนที่ด้วยระบบคำติชมใหม่ สำหรับข้อมูลเพิ่มเติม ให้ดู: https://aka.ms/ContentUserFeedback
ส่งและดูข้อคิดเห็นสำหรับ