Creating and managing apps
Important
Visual Studio App Center is scheduled for retirement on March 31, 2025. While you can continue to use Visual Studio App Center until it is fully retired, there are several recommended alternatives that you may consider migrating to.
Creating an app
To create an app:
- Log in to Visual Studio App Center.
- Click the Add new dropdown in the upper-right corner of the page, then choose Add new app.
- Populate the panel that appears with information about the new app.
Release Type
Select one of the suggested release types: Alpha, Beta, Enterprise, Production, or Store. You can also use a custom release type by selecting the 'Custom' field. This custom release type must be a single word, alphanumeric, starting with a capital letter or number, followed by lowercase or numbers.
Uploading an app icon
Upload an app icon in the Add new app dialog, or in the settings page of your app. Uploading an icon in App Center doesn't change the icon in the app bundle, meaning the icon of the app when viewed on the install portal and installed on devices won't reflect this change.
Accessing apps
All apps that belong to you can be found in My Apps. When looking for apps owned by organizations you belong to, click on the organization in the left navigation.
App secrets
App secret is like an API key for your app, it allows events and telemetry to be sent to App Center backend. It doesn't provide any access to your account. It can't be used to invoke App Center REST APIs (like trigger builds). If your code is open source, we recommend you inject the secret at build or in a similar way.
App roles
On each app there are three roles:
- Managers can manage app settings, collaborators, and integrations.
- Developers can manage app services (e.g. create builds, run tests).
- Viewers can view and download all data but can't make changes.
For every app you create, whether owned by you or your organization, you're automatically assigned as Manager for the app. Additionally, all organization Admins are assigned as managers for all apps within the organization. Collaborators and Members can be assigned any of the three roles listed above for each app. Learn more about managing organization roles.
Note
When someone gets added to an app owned by an organization, they get invited as Members to that organization.
Changing app roles
To change the permission of a collaborator:
- Select an app from the dashboard.
- In the left side navigation, select Settings.
- Select Collaborators.
- Next to the name of the user you wish to change roles of, reassign the role by making a selection from the drop-down.
Note
Only managers can change collaborator permissions.
Adding collaborators to apps
To share your app with others, select an app from the dashboard and then click Manage app to add collaborators by typing in the user's email address.
Note
If you're not a 'Manager' role on an app, you can't add collaborators to that app.
Transferring an app
When you transfer an app into an organization, all app data will be transferred over. The admins of the new organization will also gain access to the app that was transferred in.
To transfer an app from your personal account to an organization or from one organization to another:
- Select an app from the dashboard.
- In the left side navigation, select Settings.
- Select the 'More' menu, the three dots in the upper-right corner.
- Select Transfer app to organization.
- Select the organization you wish to transfer the app into.
Note
- You can only transfer an app in and out of organizations you're an admin of.
- After transferring an app into an organization, you can't transfer it back to your personal account.
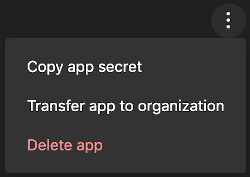
Deleting an app
You can delete any App Center app that you no longer need.
Warning
Be careful: if you delete your app, you'll lose all data for the app permanently.
Follow these steps to delete any of your apps:
- Select the app you want to delete from the dashboard.
- In the left side navigation, select Settings.
- Select the 'More' menu, the three dots in the upper-right corner.
- Select Delete app.
- Carefully consider the action, then choose Delete app or Cancel.