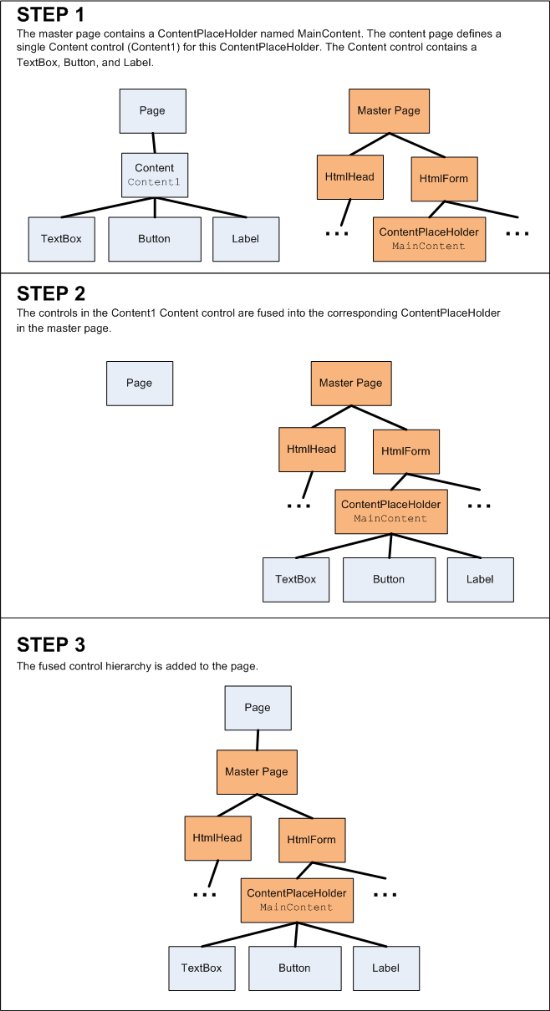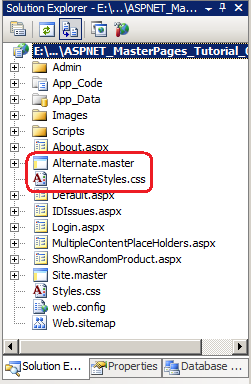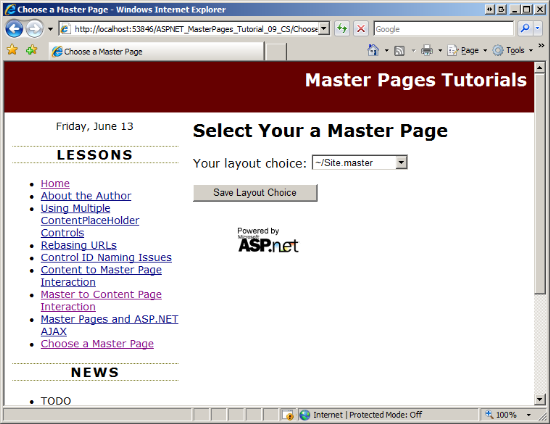Specifying the Master Page Programmatically (C#)
Looks at setting the content page's master page programmatically via the PreInit event handler.
Introduction
Since the inaugural example in Creating a Site-Wide Layout Using Master Pages, all content pages have referenced their master page declaratively via the MasterPageFile attribute in the @Page directive. For example, the following @Page directive links the content page to the master page Site.master:
<%@ Page Language="C#" MasterPageFile="~/Site.master" ... %>
The Page class in the System.Web.UI namespace includes a MasterPageFile property that returns the path to the content page's master page; it is this property that is set by the @Page directive. This property can also be used to programmatically specify the content page's master page. This approach is useful if you want to dynamically assign the master page based on external factors, such as the user visiting the page.
In this tutorial we add a second master page to our website and dynamically decide which master page to use at runtime.
Step 1: A Look at the Page Lifecycle
Whenever a request arrives at the web server for an ASP.NET page that is a content page, the ASP.NET engine must fuse the page's Content controls into the master page's corresponding ContentPlaceHolder controls. This fusion creates a single control hierarchy that can then proceed through the typical page lifecycle.
Figure 1 illustrates this fusion. Step 1 in Figure 1 shows the initial content and master page control hierarchies. At the tail end of the PreInit stage the Content controls in the page are added to the corresponding ContentPlaceHolders in the master page (Step 2). After this fusion, the master page serves as the root of the fused control hierarchy. This fused control hierarchy is then added to the page to produce the finalized control hierarchy (Step 3). The net result is that the page's control hierarchy includes the fused control hierarchy.
Figure 01: The Master Page and Content Page's Control Hierarchies are Fused Together during the PreInit Stage (Click to view full-size image)
Step 2: Setting theMasterPageFileProperty from Code
What master page partakes in this fusion depends on the value of the Page object's MasterPageFile property. Setting the MasterPageFile attribute in the @Page directive has the net effect of assigning the Page's MasterPageFile property during the Initialization stage, which is the very first stage of the page's lifecycle. We can alternatively set this property programmatically. However, it is imperative that this property be set before the fusion in Figure 1 takes place.
At the start of the PreInit stage the Page object raises its PreInit event and calls its OnPreInit method. To set the master page programmatically, then, we can either create an event handler for the PreInit event or override the OnPreInit method. Let's look at both approaches.
Start by opening Default.aspx.cs, the code-behind class file for our site's homepage. Add an event handler for the page's PreInit event by typing in the following code:
protected void Page_PreInit(object sender, EventArgs e)
{
}
From here we can set the MasterPageFile property. Update the code so that it assigns the value "~/Site.master" to the MasterPageFile property.
protected void Page_PreInit(object sender, EventArgs e)
{
this.MasterPageFile = "~/Site.master";
}
If you set a breakpoint and start with debugging you'll see that whenever the Default.aspx page is visited or whenever there's a postback to this page, the Page_PreInit event handler executes and the MasterPageFile property is assigned to "~/Site.master".
Alternatively, you can override the Page class's OnPreInit method and set the MasterPageFile property there. For this example, let's not set the master page in a particular page, but rather from BasePage. Recall that we created a custom base page class (BasePage) back in the Specifying the Title, Meta Tags, and Other HTML Headers in the Master Page tutorial. Currently BasePage overrides the Page class's OnLoadComplete method, where it sets the page's Title property based on the site map data. Let's update BasePage to also override the OnPreInit method to programmatically specify the master page.
protected override void OnPreInit(EventArgs e)
{
this.MasterPageFile = "~/Site.master";
base.OnPreInit(e);
}
Because all our content pages derive from BasePage, all of them now have their master page programmatically assigned. At this point the PreInit event handler in Default.aspx.cs is superfluous; feel free to remove it.
What About the@PageDirective?
What may be a little confusing is that the content pages' MasterPageFile properties are now being specified in two places: programmatically in the BasePage class's OnPreInit method as well as through the MasterPageFile attribute in each content page's @Page directive.
The first stage in the page lifecycle is the Initialization stage. During this stage the Page object's MasterPageFile property is assigned the value of the MasterPageFile attribute in the @Page directive (if it is provided). The PreInit stage follows the Initialization stage, and it is here where we programmatically set the Page object's MasterPageFile property, thereby overwriting the value assigned from the @Page directive. Because we are setting the Page object's MasterPageFile property programmatically, we could remove the MasterPageFile attribute from the @Page directive without affecting the end user's experience. To convince yourself of this, go ahead and remove the MasterPageFile attribute from the @Page directive in Default.aspx and then visit the page through a browser. As you would expect, the output is the same as before the attribute was removed.
Whether the MasterPageFile property is set via the @Page directive or programmatically is inconsequential to the end user's experience. However, the MasterPageFile attribute in the @Page directive is used by Visual Studio during design-time to produce the WYSIWYG view in the Designer. If you return to Default.aspx in Visual Studio and navigate to the Designer you'll see the message, "Master Page error: The page has controls that require a Master Page reference, but none is specified" (see Figure 2).
In short, you need to leave the MasterPageFile attribute in the @Page directive to enjoy a rich design-time experience in Visual Studio.
 @Page Directive's MasterPageFile Attribute to Render the Design View" />
@Page Directive's MasterPageFile Attribute to Render the Design View" />
Figure 02: Visual Studio Uses the @Page Directive's MasterPageFile Attribute to Render the Design View (Click to view full-size image)
Step 3: Creating an Alternative Master Page
Because a content page's master page can be set programmatically at runtime it's possible to dynamically load a particular master page based on some external criteria. This functionality can be useful in situations where the site's layout needs to vary based on the user. For instance, a blog engine web application may allow its users to choose a layout for their blog, where each layout is associated with a different master page. At runtime, when a visitor is viewing a user's blog, the web application would need to determine the blog's layout and dynamically associate the corresponding master page with the content page.
Let's examine how to dynamically load a master page at runtime based on some external criteria. Our website currently contains just one master page (Site.master). We need another master page to illustrate choosing a master page at runtime. This step focuses on creating and configuring the new master page. Step 4 looks at determining what master page to use at runtime.
Create a new master page in the root folder named Alternate.master. Also add a new style sheet to the website named AlternateStyles.css.
Figure 03: Add Another Master Page and CSS File to the Website (Click to view full-size image)
I've designed the Alternate.master master page to have the title displayed at the top of the page, centered and on a navy background. I've dispensed of the left column and moved that content beneath the MainContent ContentPlaceHolder control, which now spans the entire width of the page. Furthermore, I nixed the unordered Lessons list and replaced it with a horizontal list above MainContent. I also updated the fonts and colors used by the master page (and, by extension, its content pages). Figure 4 shows Default.aspx when using the Alternate.master master page.
Note
ASP.NET includes the ability to define Themes. A Theme is a collection of images, CSS files, and style-related Web control property settings that can be applied to a page at runtime. Themes are the way to go if your site's layouts differ only in the images displayed and by their CSS rules. If the layouts differ more substantially, such as using different Web controls or having a radically different layout, then you will need to use separate master pages. Consult the Further Reading section at the end of this tutorial for more information on Themes.
Figure 04: Our Content Pages Can Now Use a New Look and Feel (Click to view full-size image)
When the master and content pages' markup are fused, the MasterPage class checks to ensure that every Content control in the content page references a ContentPlaceHolder in the master page. An exception is thrown if a Content control that references a non-existent ContentPlaceHolder is found. In other words, it is imperative that the master page being assigned to the content page have a ContentPlaceHolder for each Content control in the content page.
The Site.master master page includes four ContentPlaceHolder controls:
headMainContentQuickLoginUILeftColumnContent
Some of the content pages in our website include just one or two Content controls; others include a Content control for each of the available ContentPlaceHolders. If our new master page (Alternate.master) may ever be assigned to those content pages that have Content controls for all of the ContentPlaceHolders in Site.master then it is essential that Alternate.master also include the same ContentPlaceHolder controls as Site.master.
To get your Alternate.master master page to look similar to mine (see Figure 4), start by defining the master page's styles in the AlternateStyles.css style sheet. Add the following rules into AlternateStyles.css:
body
{
font-family: Comic Sans MS, Arial;
font-size: medium;
margin: 0px;
}
#topContent
{
text-align: center;
background-color: Navy;
color: White;
font-size: x-large;
text-decoration: none;
font-weight: bold;
padding: 10px;
height: 50px;
}
#topContent a
{
text-decoration: none;
color: White;
}
#navContent
{
font-size: small;
text-align: center;
}
#footerContent
{
padding: 10px;
font-size: 90%;
text-align: center;
border-top: solid 1px black;
}
#mainContent
{
text-align: left;
padding: 10px;
}
Next, add the following declarative markup to Alternate.master. As you can see, Alternate.master contains four ContentPlaceHolder controls with the same ID values as the ContentPlaceHolder controls in Site.master. Moreover, it includes a ScriptManager control, which is necessary for those pages in our website that use the ASP.NET AJAX framework.
<!DOCTYPE html PUBLIC "-//W3C//DTD XHTML 1.0 Transitional//EN" "http://www.w3.org/TR/xhtml1/DTD/xhtml1-transitional.dtd">
<html xmlns="http://www.w3.org/1999/xhtml">
<head id="Head1" runat="server">
<title>Untitled Page</title>
<asp:ContentPlaceHolder id="head" runat="server">
</asp:ContentPlaceHolder>
<link href="AlternateStyles.css" rel="stylesheet" type="text/css" />
</head>
<body>
<form id="form1" runat="server">
<asp:ScriptManager ID="MyManager" runat="server">
</asp:ScriptManager>
<div id="topContent">
<asp:HyperLink ID="lnkHome" runat="server" NavigateUrl="~/Default.aspx"
Text="Master Pages Tutorials" />
</div>
<div id="navContent">
<asp:ListView ID="LessonsList" runat="server"
DataSourceID="LessonsDataSource">
<LayoutTemplate>
<asp:PlaceHolder runat="server" ID="itemPlaceholder" />
</LayoutTemplate>
<ItemTemplate>
<asp:HyperLink runat="server" ID="lnkLesson"
NavigateUrl='<%# Eval("Url") %>'
Text='<%# Eval("Title") %>' />
</ItemTemplate>
<ItemSeparatorTemplate> | </ItemSeparatorTemplate>
</asp:ListView>
<asp:SiteMapDataSource ID="LessonsDataSource" runat="server"
ShowStartingNode="false" />
</div>
<div id="mainContent">
<asp:ContentPlaceHolder id="MainContent" runat="server">
</asp:ContentPlaceHolder>
</div>
<div id="footerContent">
<p>
<asp:Label ID="DateDisplay" runat="server"></asp:Label>
</p>
<asp:ContentPlaceHolder ID="QuickLoginUI" runat="server">
</asp:ContentPlaceHolder>
<asp:ContentPlaceHolder ID="LeftColumnContent" runat="server">
</asp:ContentPlaceHolder>
</div>
</form>
</body>
</html>
Testing the New Master Page
To test this new master page update the BasePage class's OnPreInit method so that the MasterPageFile property is assigned the value "~/Alternate.master" and then visit the website. Every page should function without error except for two: ~/Admin/AddProduct.aspx and ~/Admin/Products.aspx. Adding a product to the DetailsView in ~/Admin/AddProduct.aspx results in a NullReferenceException from the line of code that attempts to set the master page's GridMessageText property. When visiting ~/Admin/Products.aspx an InvalidCastException is thrown on page load with the message: "Unable to cast object of type 'ASP.alternate_master' to type 'ASP.site_master'."
These errors occur because the Site.master code-behind class includes public events, properties, and methods that are not defined in Alternate.master. The markup portion of these two pages have a @MasterType directive that references the Site.master master page.
<%@ MasterType VirtualPath="~/Site.master" %>
Also, the DetailsView's ItemInserted event handler in ~/Admin/AddProduct.aspx includes code that casts the loosely-typed Page.Master property to an object of type Site. The @MasterType directive (used this way) and the cast in the ItemInserted event handler tightly couples the ~/Admin/AddProduct.aspx and ~/Admin/Products.aspx pages to the Site.master master page.
To break this tight coupling we can have Site.master and Alternate.master derive from a common base class that contains definitions for the public members. Following that, we can update the @MasterType directive to reference this common base type.
Creating a Custom Base Master Page Class
Add a new class file to the App_Code folder named BaseMasterPage.cs and have it derive from System.Web.UI.MasterPage. We need to define the RefreshRecentProductsGrid method and the GridMessageText property in BaseMasterPage, but we can't simply move them there from Site.master because these members work with Web controls that are specific to the Site.master master page (the RecentProducts GridView and GridMessage Label).
What we need to do is configure BaseMasterPage in such a way that these members are defined there, but are actually implemented by BaseMasterPage's derived classes (Site.master and Alternate.master). This type of inheritance is possible by marking the class and its members as abstract. In short, adding the abstract keyword to these two members announces that BaseMasterPage hasn't implemented RefreshRecentProductsGrid and GridMessageText, but that its derived classes will.
We also need to define the PricesDoubled event in BaseMasterPage and provide a means by the derived classes to raise the event. The pattern used in the .NET Framework to facilitate this behavior is to create a public event in the base class and add a protected, virtual method named OnEventName. Derived classes can then call this method to raise the event or can override it to execute code immediately before or after the event is raised.
Update your BaseMasterPage class so that it contains the following code:
using System; public abstract class BaseMasterPage : System.Web.UI.MasterPage
{
public event EventHandler PricesDoubled;
protected virtual void OnPricesDoubled(EventArgs e)
{
if (PricesDoubled != null)
PricesDoubled(this, e);
}
public abstract void RefreshRecentProductsGrid();
public abstract string GridMessageText
{
get;
set;
}
}
Next, go to the Site.master code-behind class and have it derive from BaseMasterPage. Because BaseMasterPage is abstract we need to override those abstract members here in Site.master. Add the override keyword to the method and property definitions. Also update the code that raises the PricesDoubled event in the DoublePrice Button's Click event handler with a call to the base class's OnPricesDoubled method.
After these modifications the Site.master code-behind class should contain the following code:
public partial class Site : BaseMasterPage {
protected void Page_Load(object sender, EventArgs e)
{
DateDisplay.Text = DateTime.Now.ToString("dddd, MMMM dd");
}
public override void RefreshRecentProductsGrid()
{
RecentProducts.DataBind();
}
public override string GridMessageText
{
get
{
return GridMessage.Text;
}
set
{
GridMessage.Text = value;
}
}
protected void DoublePrice_Click(object sender, EventArgs e)
{
// Double the prices
DoublePricesDataSource.Update();
// Refresh RecentProducts
RecentProducts.DataBind();
// Raise the PricesDoubled event
base.OnPricesDoubled(EventArgs.Empty);
}
}
We also need to update Alternate.master's code-behind class to derive from BaseMasterPage and override the two abstract members. But because Alternate.master does not contain a GridView that lists the most recent products nor a Label that displays a message after a new product is added to the database, these methods do not need to do anything.
public partial class Alternate : BaseMasterPage
{
public override void RefreshRecentProductsGrid()
{
// Do nothing
}
public override string GridMessageText
{
get
{
return string.Empty;
}
set
{
// Do nothing
}
}
}
Referencing the Base Master Page Class
Now that we have completed the BaseMasterPage class and have our two master pages extending it, our final step is to update the ~/Admin/AddProduct.aspx and ~/Admin/Products.aspx pages to refer to this common type. Start by changing the @MasterType directive in both pages from:
<%@ MasterType VirtualPath="~/Site.master" %>
To:
<%@ MasterType TypeName="BaseMasterPage" %>
Rather than referencing a file path, the @MasterType property now references the base type (BaseMasterPage). Consequently, the strongly-typed Master property used in both pages' code-behind classes is now of type BaseMasterPage (instead of type Site). With this change in place revisit ~/Admin/Products.aspx. Previously, this resulted in a casting error because the page is configured to use the Alternate.master master page, but the @MasterType directive referenced the Site.master file. But now the page renders without error. This is because the Alternate.master master page can be cast to an object of type BaseMasterPage (since it extends it).
There's one small change that needs to be made in ~/Admin/AddProduct.aspx. The DetailsView control's ItemInserted event handler uses both the strongly-typed Master property and the loosely-typed Page.Master property. We fixed the strongly-typed reference when we updated the @MasterType directive, but we still need to update the loosely-typed reference. Replace the following line of code:
Site myMasterPage = Page.Master as Site;
With the following, which casts Page.Master to the base type:
BaseMasterPage myMasterPage = Page.Master as BaseMasterPage;
Step 4: Determining What Master Page to Bind to the Content Pages
Our BasePage class currently sets all content pages' MasterPageFile properties to a hard-coded value in the PreInit stage of the page lifecycle. We can update this code to base the master page on some external factor. Perhaps the master page to load depends on the preferences of the currently logged on user. In that case, we'd need to write code in the OnPreInit method in BasePage that looks up the currently visiting user's master page preferences.
Let's create a web page that allows the user to choose which master page to use - Site.master or Alternate.master - and save this choice in a Session variable. Start by creating a new web page in the root directory named ChooseMasterPage.aspx. When creating this page (or any other content pages henceforth) you don't need to bind it to a master page because the master page is set programmatically in BasePage. However, if you do not bind the new page to a master page then the new page's default declarative markup contains a Web Form and other content supplied by the master page. You'll need to manually replace this markup with the appropriate Content controls. For that reason, I find it easier to bind the new ASP.NET page to a master page.
Note
Because Site.master and Alternate.master have the same set of ContentPlaceHolder controls it doesn't matter what master page you choose when creating the new content page. For consistency, I'd suggest using Site.master.
Figure 05: Add a New Content Page to the Website (Click to view full-size image)
Update the Web.sitemap file to include an entry for this lesson. Add the following markup beneath the <siteMapNode> for the Master Pages and ASP.NET AJAX lesson:
<siteMapNode url="~/ChooseMasterPage.aspx" title="Choose a Master Page" />
Before adding any content to the ChooseMasterPage.aspx page take a moment to update the page's code-behind class so that it derives from BasePage (rather than System.Web.UI.Page). Next, add a DropDownList control to the page, set its ID property to MasterPageChoice, and add two ListItems with the Text values of "~/Site.master" and "~/Alternate.master".
Add a Button Web control to the page and set its ID and Text properties to SaveLayout and "Save Layout Choice", respectively. At this point your page's declarative markup should look similar to the following:
<p>
Your layout choice:
<asp:DropDownList ID="MasterPageChoice" runat="server">
<asp:ListItem>~/Site.master</asp:ListItem>
<asp:ListItem>~/Alternate.master</asp:ListItem>
</asp:DropDownList>
</p>
<p>
<asp:Button ID="SaveLayout" runat="server" Text="Save Layout Choice" />
</p>
When the page is first visited we need to display the user's currently selected master page choice. Create a Page_Load event handler and add the following code:
protected void Page_Load(object sender, EventArgs e)
{
if (!Page.IsPostBack)
{
if (Session["MyMasterPage"] != null)
{
ListItem li = MasterPageChoice.Items.FindByText(Session["MyMasterPage"].ToString());
if (li != null)
li.Selected = true;
}
}
}
The above code executes only on the first page visit (and not on subsequent postbacks). It first checks to see if the Session variable MyMasterPage exists. If it does, it attempts to find the matching ListItem in the MasterPageChoice DropDownList. If a matching ListItem is found, its Selected property is set to true.
We also need code that saves the user's choice into the MyMasterPage Session variable. Create an event handler for the SaveLayout Button's Click event and add the following code:
protected void SaveLayout_Click(object sender, EventArgs e)
{
Session["MyMasterPage"] = MasterPageChoice.SelectedValue;
Response.Redirect("ChooseMasterPage.aspx");
}
Note
By the time the Click event handler executes on postback, the master page has already been selected. Therefore, the user's drop-down list selection won't be in effect until the next page visit. The Response.Redirect forces the browser to re-request ChooseMasterPage.aspx.
With the ChooseMasterPage.aspx page complete, our final task is to have BasePage assign the MasterPageFile property based on the value of the MyMasterPage Session variable. If the Session variable is not set have BasePage default to Site.master.
protected override void OnPreInit(EventArgs e)
{
SetMasterPageFile();
base.OnPreInit(e);
}
protected virtual void SetMasterPageFile()
{
this.MasterPageFile = GetMasterPageFileFromSession();
}
protected string GetMasterPageFileFromSession()
{
if (Session["MyMasterPage"] == null)
return "~/Site.master";
else
return Session["MyMasterPage"].ToString();
}
Note
I moved the code that assigns the Page object's MasterPageFile property out of the OnPreInit event handler and into two separate methods. This first method, SetMasterPageFile, assigns the MasterPageFile property to the value returned by the second method, GetMasterPageFileFromSession. I made the SetMasterPageFile method virtual so that future classes that extend BasePage can optionally override it to implement custom logic, if needed. We'll see an example of overriding BasePage's SetMasterPageFile property in the next tutorial.
With this code in place, visit the ChooseMasterPage.aspx page. Initially, the Site.master master page is selected (see Figure 6), but the user can pick a different master page from the drop-down list.
Figure 06: Content Pages are Displayed Using the Site.master Master Page (Click to view full-size image)
Figure 07: Content Pages are Now Displayed Using the Alternate.master Master Page (Click to view full-size image)
Summary
When a content page is visited, its Content controls are fused with its master page's ContentPlaceHolder controls. The content page's master page is denoted by the Page class's MasterPageFile property, which is assigned to the @Page directive's MasterPageFile attribute during the Initialization stage. As this tutorial showed, we can assign a value to the MasterPageFile property as long as we do so before the end of the PreInit stage. Being able to programmatically specify the master page opens the door for more advanced scenarios, such as dynamically binding a content page to a master page based on external factors.
Happy Programming!
Further Reading
For more information on the topics discussed in this tutorial, refer to the following resources:
- ASP.NET Page Lifecycle Diagram
- ASP.NET Page Lifecycle Overview
- ASP.NET Themes and Skins Overview
- Master Pages: Tips, Tricks, and Traps
- Themes in ASP.NET
About the Author
Scott Mitchell, author of multiple ASP/ASP.NET books and founder of 4GuysFromRolla.com, has been working with Microsoft Web technologies since 1998. Scott works as an independent consultant, trainer, and writer. His latest book is Sams Teach Yourself ASP.NET 3.5 in 24 Hours. Scott can be reached at mitchell@4GuysFromRolla.com or via his blog at http://ScottOnWriting.NET.
Special Thanks To
This tutorial series was reviewed by many helpful reviewers. Lead reviewer for this tutorial was Suchi Banerjee. Interested in reviewing my upcoming MSDN articles? If so, drop me a line at mitchell@4GuysFromRolla.com