Connect with Azure Data Studio
This article describes how to connect to SQL Server with Azure Data Studio 1.40 and higher.
Note
While Microsoft Entra ID is the new name for Azure Active Directory (Azure AD), to prevent disrupting existing environments, Azure AD still remains in some hardcoded elements such as UI fields, connection providers, error codes, and cmdlets. In this article, the two names are interchangeable.
Sql Authentication Provider
Azure Data Studio 1.44 and later defaults to use the Sql Authentication Provider for Azure SQL connections and the Microsoft Authentication Library (MSAL). This provider is used with the Microsoft Entra ID - Universal with MFA support authentication mode and enables server-side resource endpoint integration when fetching access tokens.
After a user upgrades to Azure Data Studio 1.44 and higher, the initial launch of the application will display the following message:

With the Sql Authentication Provider, selection of a tenant is no longer required. The Microsoft Entra tenant list box has been removed from the Connection dialog because it's now handled by the underlying driver. This change also allows for improved token refresh for Azure SQL Database connections.
The Mssql: Enable Sql Authentication Provider option can be disabled within File > Preferences > Settings.
Encrypt and Trust server certificate
Azure Data Studio 1.40 and later includes an important change to the Encrypt property, which is now enabled (set to True) by default for MSSQL provider connections, and SQL Server must be configured with TLS certificates signed by a trusted root certificate authority. In addition, the Encrypt and Trust server certificate properties have moved from the Advanced pane to the front of the Connection Details pane. Both properties have information icons to provide more detail on hover. The best practice is to support a trusted encrypted connection to the server.
For users connecting to Azure SQL Database, no changes to existing, saved connections in Azure Data Studio are needed; Azure SQL Database supports encrypted connections and is configured with trusted certificates.
For users connecting to on-premises SQL Server, or SQL Server in a Virtual Machine, if Encrypt is configured with a value of True, ensure that you have a certificate from a trusted certificate authority (e.g. not a self-signed certificate). Alternatively, you may choose to connect without encryption (Encrypt set to False), or to trust the server certificate (Encrypt set to True and Trust server certificate set to True).
New installation of Azure Data Studio 1.40 and higher
For workstations with a new installation:
- Select New Connection on the Welcome page to open the Connection pane.
- From the Connection pane, select Servers > New Connection. Azure Data Studio shows Connection Details.

- Set the connection details for your server.
Connection detail description
- Server Name: Enter server name here. For example, localhost.
- Authentication Type: SQL Login
- User name: User name for the SQL Server
- Password: Password for the SQL Server
- Encrypt: Default value is True
- Trust server certificate: Default value is False
- Database Name: <Default>
- Server Group: <Default>
Connections after upgrading to Azure Data Studio 1.40 and higher
After a user upgrades to Azure Data Studio 1.40 and higher, the initial launch of the application will display the following message:
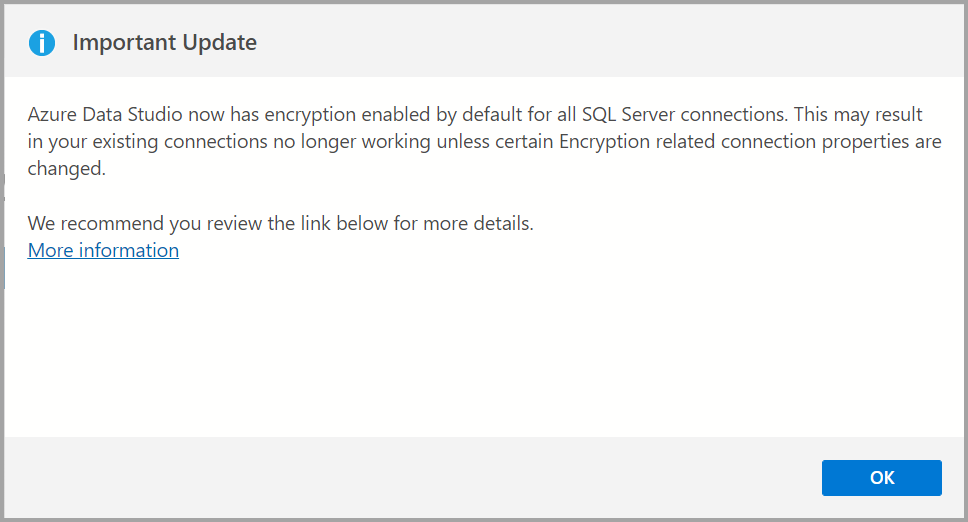
You should review the options selected for Encrypt and Trust server certificate for existing connections in Azure Data Studio before connecting. In some scenarios, it may be necessary to configure a signed certificate, or change the value for one or both properties.
More information
These changes are the result of updates at the driver level in Microsoft.Data.SqlClient. Recent releases of Microsoft.Data.SqlClient have offered increased security in the connection options. Read more in the release notes for Microsoft.Data.SqlClient.
If you have previously been connecting to a SQL Server that doesn't have encrypted connections enable and would like to enable encryption, you'll be prompted to trust server certificate. You may choose to connect with the 'Trust Server Certificate' property enabled, or cancel and review client configuration to verify a valid server certificate is installed. For more information, please visit the SQL Server documentation.