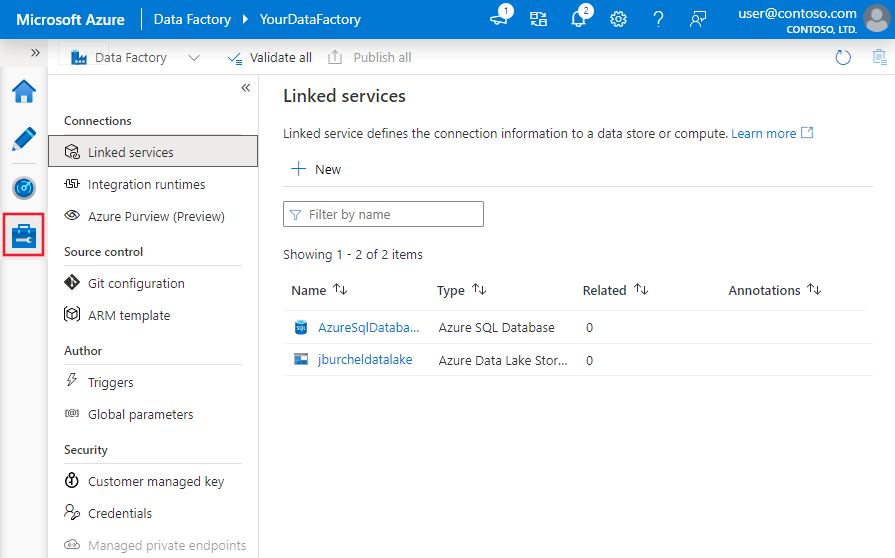Visual authoring in Azure Data Factory
APPLIES TO:  Azure Data Factory
Azure Data Factory  Azure Synapse Analytics
Azure Synapse Analytics
Tip
Try out Data Factory in Microsoft Fabric, an all-in-one analytics solution for enterprises. Microsoft Fabric covers everything from data movement to data science, real-time analytics, business intelligence, and reporting. Learn how to start a new trial for free!
The Azure Data Factory and Synapse Analytics user interface (UI) experience lets you visually author and deploy resources for your data factory or Synapse pipelines without having to write any code. You can drag activities to a pipeline canvas, perform test runs, debug iteratively, and deploy and monitor your pipeline runs.
Currently, the UI is only supported in Microsoft Edge and Google Chrome.
Authoring canvas
To open the authoring canvas, click on the pencil icon.
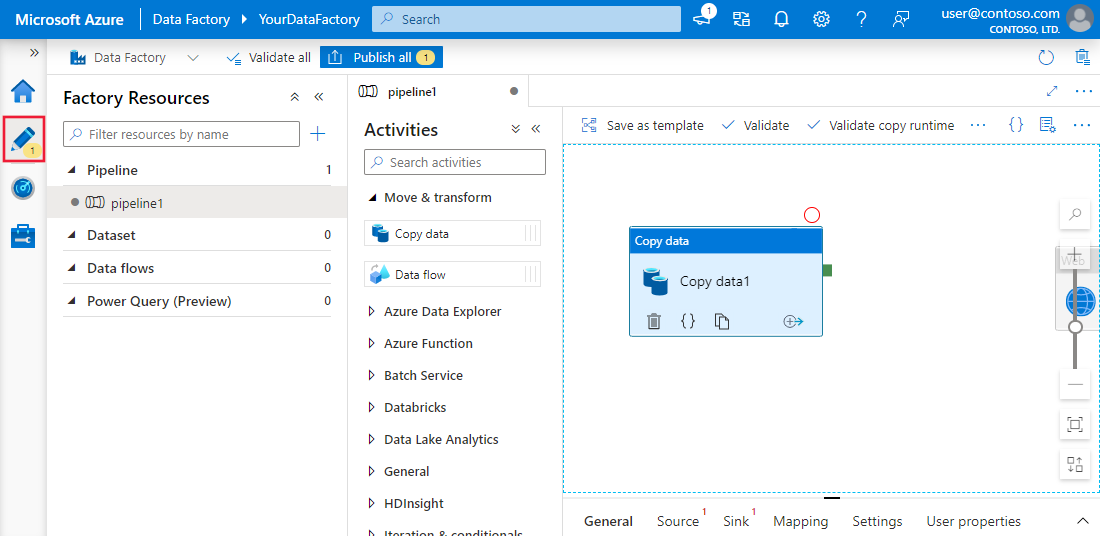
Here, you author the pipelines, activities, datasets, and data flows that comprise your factory. Similarly, linked services, triggers and integration runtimes can be edited on the Manage tab. To get started building a pipeline using the authoring canvas, see Copy data using the copy Activity.
The default visual authoring experience is directly working with the service. Azure Repos Git or GitHub integration is also supported to allow source control and collaboration for work on your pipelines. To learn more about the differences between these authoring experiences, see Source control.
Properties pane
For top-level resources such as pipelines, datasets, and data flows, high-level properties are editable in the properties pane on the right-hand side of the canvas. The properties pane contains properties such as name, description, annotations, and other high-level properties. Subresources such as pipeline activities and data flow transformations are edited using the panel at the bottom of the canvas.

The properties pane only opens by default on resource creation. To edit it, click on the properties pane icon located in the top-right corner of the canvas.
Related resources
In the properties pane, you can see what resources are dependent on the selected resource by selecting the Related tab. Any resource that references the current resource will be listed here.

For example, in the above image, one pipeline and two data flows use the dataset currently selected.
Management hub
The management hub, accessed by the Manage tab in the UI, is a portal that hosts global management actions for the service. Here, you can manage your connections to data stores and external computes, source control configuration, and trigger settings. For more information, learn about the capabilities of the management hub.
Expressions and functions
Expressions and functions can be used instead of static values to specify many properties within the service.
To specify an expression for a property value, select Add Dynamic Content or click Alt + Shift + D while focusing on the field.

This opens the Expression Builder where you can build expressions from supported system variables, activity output, functions, and user-specified variables or parameters.

For information about the expression language, see Expressions and functions.
Provide feedback
Select Feedback to comment about features or to notify Microsoft about issues with the tool:
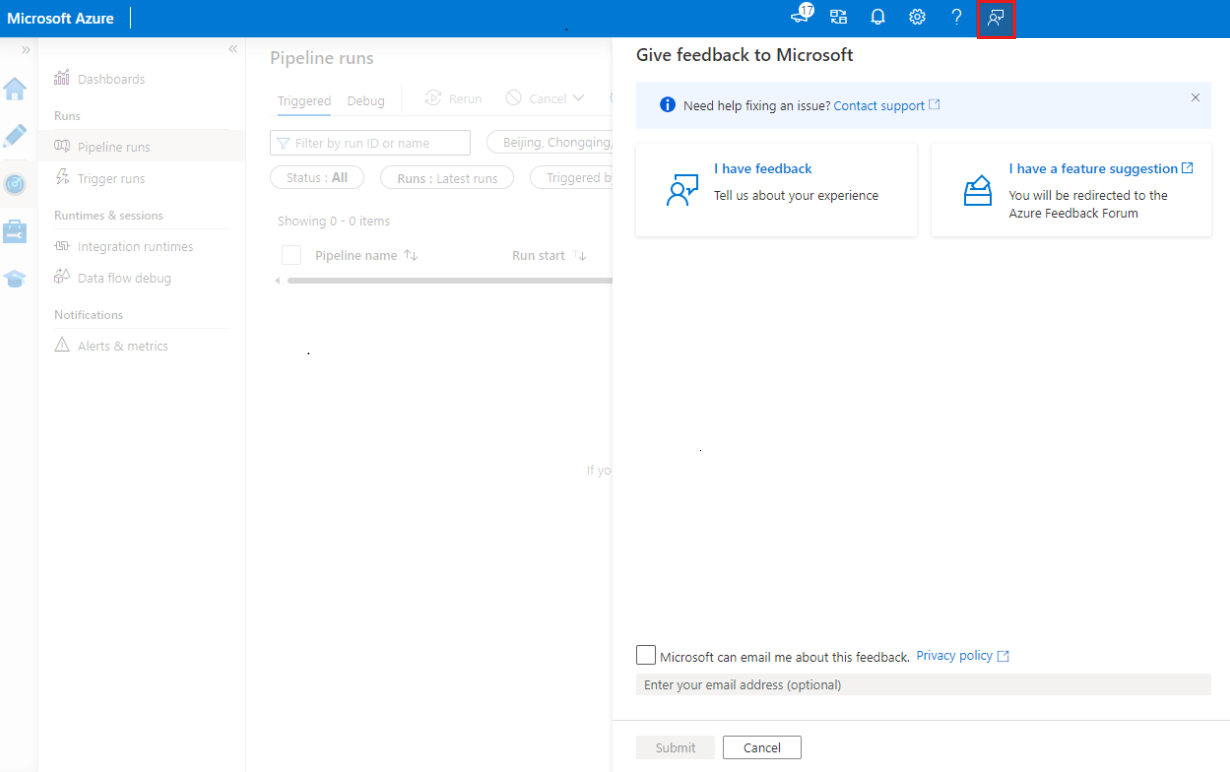
Related content
To learn more about monitoring and managing pipelines, see Monitor and manage pipelines programmatically.