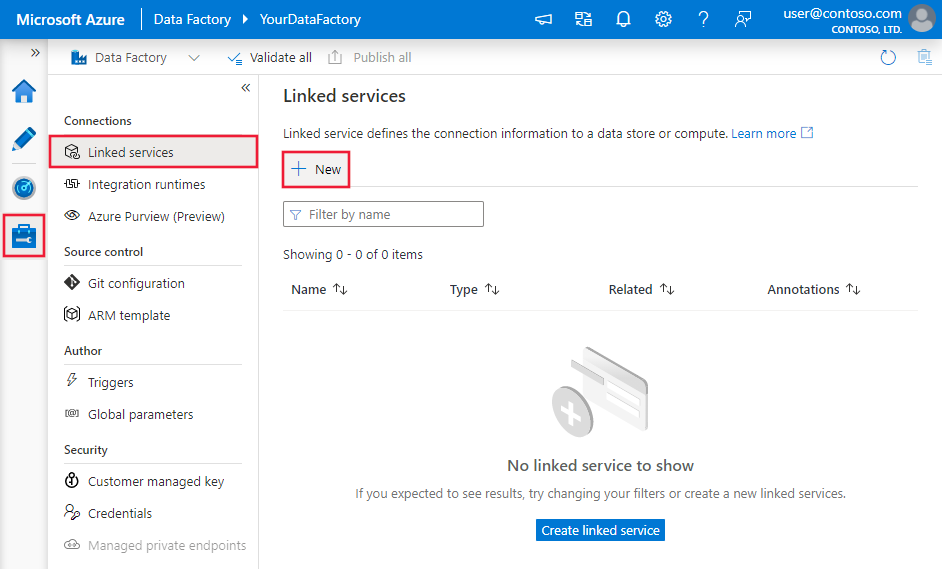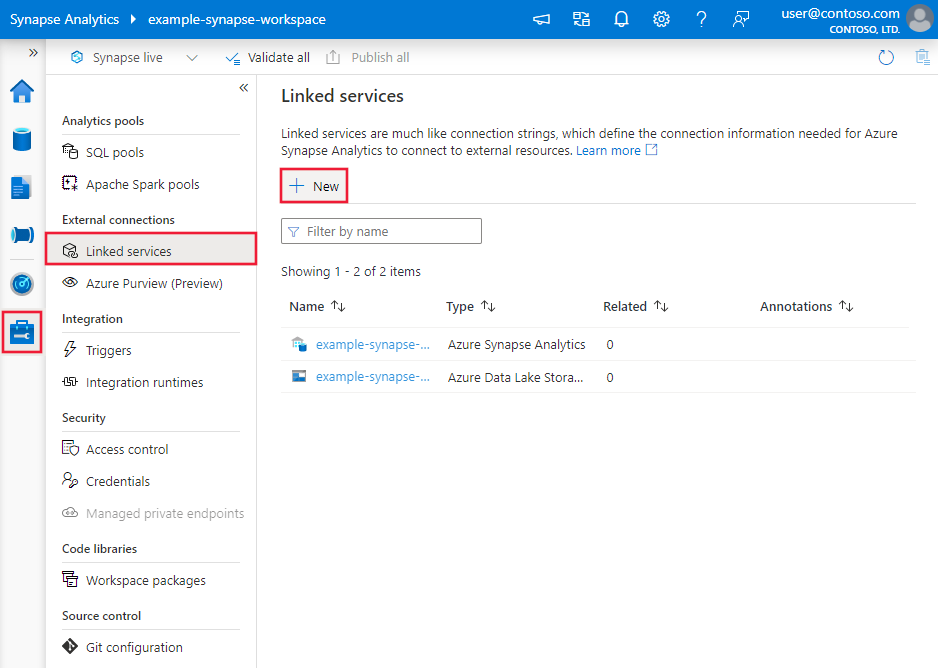Copy data from or to Azure Files by using Azure Data Factory
APPLIES TO:  Azure Data Factory
Azure Data Factory  Azure Synapse Analytics
Azure Synapse Analytics
Tip
Try out Data Factory in Microsoft Fabric, an all-in-one analytics solution for enterprises. Microsoft Fabric covers everything from data movement to data science, real-time analytics, business intelligence, and reporting. Learn how to start a new trial for free!
This article outlines how to copy data to and from Azure Files. To learn about Azure Data Factory, read the introductory article.
Supported capabilities
This Azure Files connector is supported for the following capabilities:
| Supported capabilities | IR | Managed private endpoint |
|---|---|---|
| Copy activity (source/sink) | ① ② | ✓ Exclude storage account V1 |
| Lookup activity | ① ② | ✓ Exclude storage account V1 |
| GetMetadata activity | ① ② | ✓ Exclude storage account V1 |
| Delete activity | ① ② | ✓ Exclude storage account V1 |
① Azure integration runtime ② Self-hosted integration runtime
You can copy data from Azure Files to any supported sink data store, or copy data from any supported source data store to Azure Files. For a list of data stores that Copy Activity supports as sources and sinks, see Supported data stores and formats.
Specifically, this Azure Files connector supports:
- Copying files by using account key or service shared access signature (SAS) authentications.
- Copying files as-is or parsing/generating files with the supported file formats and compression codecs.
Getting started
To perform the Copy activity with a pipeline, you can use one of the following tools or SDKs:
- The Copy Data tool
- The Azure portal
- The .NET SDK
- The Python SDK
- Azure PowerShell
- The REST API
- The Azure Resource Manager template
Create a linked service to Azure Files using UI
Use the following steps to create a linked service to Azure Files in the Azure portal UI.
Browse to the Manage tab in your Azure Data Factory or Synapse workspace and select Linked Services, then click New:
Search for file and select the connector for Azure Files labeled Azure File Storage.

Configure the service details, test the connection, and create the new linked service.
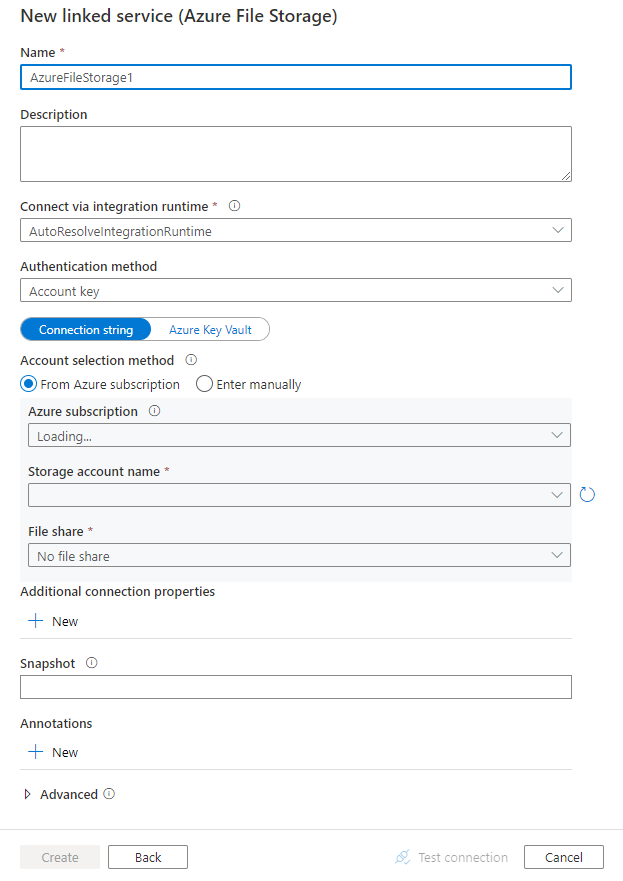
Connector configuration details
The following sections provide details about properties that are used to define entities specific to Azure Files.
Linked service properties
The Azure Files connector supports the following authentication types. See the corresponding sections for details.
- Account key authentication
- Shared access signature authentication
- System-assigned managed identity authentication
- User-assigned managed identity authentication
Note
If you were using Azure Files linked service with legacy model, where on ADF authoring UI shown as "Basic authentication", it is still supported as-is, while you are suggested to use the new model going forward. The legacy model transfers data from/to storage over Server Message Block (SMB), while the new model utilizes the storage SDK which has better throughput. To upgrade, you can edit your linked service to switch the authentication method to "Account key" or "SAS URI"; no change needed on dataset or copy activity.
Account key authentication
Data Factory supports the following properties for Azure Files account key authentication:
| Property | Description | Required |
|---|---|---|
| type | The type property must be set to: AzureFileStorage. | Yes |
| connectionString | Specify the information needed to connect to Azure Files. You can also put the account key in Azure Key Vault and pull the accountKey configuration out of the connection string. For more information, see the following samples and the Store credentials in Azure Key Vault article. |
Yes |
| fileShare | Specify the file share. | Yes |
| snapshot | Specify the date of the file share snapshot if you want to copy from a snapshot. | No |
| connectVia | The Integration Runtime to be used to connect to the data store. You can use Azure Integration Runtime or Self-hosted Integration Runtime (if your data store is located in private network). If not specified, it uses the default Azure Integration Runtime. | No |
Example:
{
"name": "AzureFileStorageLinkedService",
"properties": {
"type": "AzureFileStorage",
"typeProperties": {
"connectionString": "DefaultEndpointsProtocol=https;AccountName=<accountName>;AccountKey=<accountKey>;EndpointSuffix=core.windows.net;",
"fileShare": "<file share name>"
},
"connectVia": {
"referenceName": "<name of Integration Runtime>",
"type": "IntegrationRuntimeReference"
}
}
}
Example: store the account key in Azure Key Vault
{
"name": "AzureFileStorageLinkedService",
"properties": {
"type": "AzureFileStorage",
"typeProperties": {
"connectionString": "DefaultEndpointsProtocol=https;AccountName=<accountname>;",
"fileShare": "<file share name>",
"accountKey": {
"type": "AzureKeyVaultSecret",
"store": {
"referenceName": "<Azure Key Vault linked service name>",
"type": "LinkedServiceReference"
},
"secretName": "<secretName>"
}
},
"connectVia": {
"referenceName": "<name of Integration Runtime>",
"type": "IntegrationRuntimeReference"
}
}
}
Shared access signature authentication
A shared access signature provides delegated access to resources in your storage account. You can use a shared access signature to grant a client limited permissions to objects in your storage account for a specified time. For more information about shared access signatures, see Shared access signatures: Understand the shared access signature model.
The service supports the following properties for using shared access signature authentication:
| Property | Description | Required |
|---|---|---|
| type | The type property must be set to: AzureFileStorage. | Yes |
| sasUri | Specify the shared access signature URI to the resources. Mark this field as SecureString to store it securely. You can also put the SAS token in Azure Key Vault to use auto-rotation and remove the token portion. For more information, see the following samples and Store credentials in Azure Key Vault. |
Yes |
| fileShare | Specify the file share. | Yes |
| snapshot | Specify the date of the file share snapshot if you want to copy from a snapshot. | No |
| connectVia | The Integration Runtime to be used to connect to the data store. You can use Azure Integration Runtime or Self-hosted Integration Runtime (if your data store is located in private network). If not specified, it uses the default Azure Integration Runtime. | No |
Example:
{
"name": "AzureFileStorageLinkedService",
"properties": {
"type": "AzureFileStorage",
"typeProperties": {
"sasUri": {
"type": "SecureString",
"value": "<SAS URI of the resource e.g. https://<accountname>.file.core.windows.net/?sv=<storage version>&st=<start time>&se=<expire time>&sr=<resource>&sp=<permissions>&sip=<ip range>&spr=<protocol>&sig=<signature>>"
},
"fileShare": "<file share name>",
"snapshot": "<snapshot version>"
},
"connectVia": {
"referenceName": "<name of Integration Runtime>",
"type": "IntegrationRuntimeReference"
}
}
}
Example: store the SAS token in Azure Key Vault
{
"name": "AzureFileStorageLinkedService",
"properties": {
"type": "AzureFileStorage",
"typeProperties": {
"sasUri": {
"type": "SecureString",
"value": "<SAS URI of the Azure Storage resource without token e.g. https://<accountname>.file.core.windows.net/>"
},
"sasToken": {
"type": "AzureKeyVaultSecret",
"store": {
"referenceName": "<Azure Key Vault linked service name>",
"type": "LinkedServiceReference"
},
"secretName": "<secretName with value of SAS token e.g. ?sv=<storage version>&st=<start time>&se=<expire time>&sr=<resource>&sp=<permissions>&sip=<ip range>&spr=<protocol>&sig=<signature>>"
},
"fileShare": "<file share name>"
},
"connectVia": {
"referenceName": "<name of Integration Runtime>",
"type": "IntegrationRuntimeReference"
}
}
}
System-assigned managed identity authentication
A data factory or Synapse pipeline can be associated with a system-assigned managed identity for Azure resources, which represents that resource for authentication to other Azure services. You can use this system-assigned managed identity for Azure Files authentication. To learn more about managed identities for Azure resources, see Managed identities for Azure resources.
To use system-assigned managed identity authentication, follow these steps:
Retrieve system-assigned managed identity information by copying the value of the system-assigned managed identity object ID generated along with your factory or Synapse workspace.
Grant the managed identity permission in Azure Files. For more information on the roles, see this article.
- As source, in Access control (IAM), grant at least the Storage File Data Privileged Reader role.
- As sink, in Access control (IAM), grant at least the Storage File Data Privileged Contributor role.
These properties are supported for an Azure Files linked service:
| Property | Description | Required |
|---|---|---|
| type | The type property must be set to AzureFileStorage. | Yes |
| serviceEndpoint | Specify the Azure Files service endpoint with the pattern of https://<accountName>.file.core.windows.net/. |
Yes |
| fileShare | Specify the file share. | Yes |
| snapshot | Specify the date of the file share snapshot if you want to copy from a snapshot. | No |
| connectVia | The Integration Runtime to be used to connect to the data store. You can use Azure Integration Runtime. If not specified, it uses the default Azure Integration Runtime. | No |
Note
System-assigned managed identity authentication is only supported by Azure integration runtime.
Example:
{
"name": "AzureFileStorageLinkedService",
"properties": {
"type": "AzureFileStorage",
"typeProperties": {
"serviceEndpoint": "https://<accountName>.file.core.windows.net/",
"fileShare": "<file share name>",
"snapshot": "<snapshot version>"
},
"connectVia": {
"referenceName": "<name of Integration Runtime>",
"type": "IntegrationRuntimeReference"
}
}
}
User-assigned managed identity authentication
A data factory can be assigned with one or multiple user-assigned managed identities. You can use this user-assigned managed identity for Azure Files authentication, which allows to access and copy data from or to Azure Files. To learn more about managed identities for Azure resources, see Managed identities for Azure resources.
To use user-assigned managed identity authentication, follow these steps:
Create one or multiple user-assigned managed identities and grant permission in Azure Files. For more information on the roles, see this article.
- As source, in Access control (IAM), grant at least the Storage File Data Privileged Reader role.
- As sink, in Access control (IAM), grant at least the Storage File Data Privileged Contributor role.
Assign one or multiple user-assigned managed identities to your data factory and create credentials for each user-assigned managed identity.
These properties are supported for an Azure Files linked service:
| Property | Description | Required |
|---|---|---|
| type | The type property must be set to AzureFileStorage. | Yes |
| serviceEndpoint | Specify the Azure Files service endpoint with the pattern of https://<accountName>.file.core.windows.net/. |
Yes |
| credentials | Specify the user-assigned managed identity as the credential object. | Yes |
| fileShare | Specify the file share. | Yes |
| snapshot | Specify the date of the file share snapshot if you want to copy from a snapshot. | No |
| connectVia | The Integration Runtime to be used to connect to the data store. You can use Azure Integration Runtime or Self-hosted Integration Runtime (if your data store is located in private network). If not specified, it uses the default Azure Integration Runtime. | No |
Example:
{
"name": "AzureFileStorageLinkedService",
"properties": {
"type": "AzureFileStorage",
"typeProperties": {
"serviceEndpoint": "https://<accountName>.file.core.windows.net/",
"credential": {
"referenceName": "credential1",
"type": "CredentialReference"
},
"fileShare": "<file share name>",
"snapshot": "<snapshot version>"
},
"connectVia": {
"referenceName": "<name of Integration Runtime>",
"type": "IntegrationRuntimeReference"
}
}
}
Legacy model
| Property | Description | Required |
|---|---|---|
| type | The type property must be set to: AzureFileStorage. | Yes |
| host | Specifies the Azure Files endpoint as: -Using UI: specify \\<storage name>.file.core.windows.net\<file service name>- Using JSON: "host": "\\\\<storage name>.file.core.windows.net\\<file service name>". |
Yes |
| userid | Specify the user to access the Azure Files as: -Using UI: specify AZURE\<storage name>-Using JSON: "userid": "AZURE\\<storage name>". |
Yes |
| password | Specify the storage access key. Mark this field as a SecureString to store it securely in Data Factory, or reference a secret stored in Azure Key Vault. | Yes |
| connectVia | The Integration Runtime to be used to connect to the data store. You can use Azure Integration Runtime or Self-hosted Integration Runtime (if your data store is located in private network). If not specified, it uses the default Azure Integration Runtime. | No for source, Yes for sink |
Example:
{
"name": "AzureFileStorageLinkedService",
"properties": {
"type": "AzureFileStorage",
"typeProperties": {
"host": "\\\\<storage name>.file.core.windows.net\\<file service name>",
"userid": "AZURE\\<storage name>",
"password": {
"type": "SecureString",
"value": "<storage access key>"
}
},
"connectVia": {
"referenceName": "<name of Integration Runtime>",
"type": "IntegrationRuntimeReference"
}
}
}
Dataset properties
For a full list of sections and properties available for defining datasets, see the Datasets article.
Azure Data Factory supports the following file formats. Refer to each article for format-based settings.
- Avro format
- Binary format
- Delimited text format
- Excel format
- JSON format
- ORC format
- Parquet format
- XML format
The following properties are supported for Azure Files under location settings in format-based dataset:
| Property | Description | Required |
|---|---|---|
| type | The type property under location in dataset must be set to AzureFileStorageLocation. |
Yes |
| folderPath | The path to folder. If you want to use wildcard to filter folder, skip this setting and specify in activity source settings. | No |
| fileName | The file name under the given folderPath. If you want to use wildcard to filter files, skip this setting and specify in activity source settings. | No |
Example:
{
"name": "DelimitedTextDataset",
"properties": {
"type": "DelimitedText",
"linkedServiceName": {
"referenceName": "<Azure File Storage linked service name>",
"type": "LinkedServiceReference"
},
"schema": [ < physical schema, optional, auto retrieved during authoring > ],
"typeProperties": {
"location": {
"type": "AzureFileStorageLocation",
"folderPath": "root/folder/subfolder"
},
"columnDelimiter": ",",
"quoteChar": "\"",
"firstRowAsHeader": true,
"compressionCodec": "gzip"
}
}
}
Copy activity properties
For a full list of sections and properties available for defining activities, see the Pipelines article. This section provides a list of properties supported by Azure Files source and sink.
Azure Files as source
Azure Data Factory supports the following file formats. Refer to each article for format-based settings.
- Avro format
- Binary format
- Delimited text format
- Excel format
- JSON format
- ORC format
- Parquet format
- XML format
The following properties are supported for Azure Files under storeSettings settings in format-based copy source:
| Property | Description | Required |
|---|---|---|
| type | The type property under storeSettings must be set to AzureFileStorageReadSettings. |
Yes |
| Locate the files to copy: | ||
| OPTION 1: static path |
Copy from the given folder/file path specified in the dataset. If you want to copy all files from a folder, additionally specify wildcardFileName as *. |
|
| OPTION 2: file prefix - prefix |
Prefix for the file name under the given file share configured in a dataset to filter source files. Files with name starting with fileshare_in_linked_service/this_prefix are selected. It utilizes the service-side filter for Azure Files, which provides better performance than a wildcard filter. This feature is not supported when using a legacy linked service model. |
No |
| OPTION 3: wildcard - wildcardFolderPath |
The folder path with wildcard characters to filter source folders. Allowed wildcards are: * (matches zero or more characters) and ? (matches zero or single character); use ^ to escape if your actual folder name has wildcard or this escape char inside. See more examples in Folder and file filter examples. |
No |
| OPTION 3: wildcard - wildcardFileName |
The file name with wildcard characters under the given folderPath/wildcardFolderPath to filter source files. Allowed wildcards are: * (matches zero or more characters) and ? (matches zero or single character); use ^ to escape if your actual file name has wildcard or this escape char inside. See more examples in Folder and file filter examples. |
Yes |
| OPTION 4: a list of files - fileListPath |
Indicates to copy a given file set. Point to a text file that includes a list of files you want to copy, one file per line, which is the relative path to the path configured in the dataset. When using this option, do not specify file name in dataset. See more examples in File list examples. |
No |
| Additional settings: | ||
| recursive | Indicates whether the data is read recursively from the subfolders or only from the specified folder. When recursive is set to true and the sink is a file-based store, an empty folder or subfolder isn't copied or created at the sink. Allowed values are true (default) and false. This property doesn't apply when you configure fileListPath. |
No |
| deleteFilesAfterCompletion | Indicates whether the binary files will be deleted from source store after successfully moving to the destination store. The file deletion is per file, so when copy activity fails, you will see some files have already been copied to the destination and deleted from source, while others are still remaining on source store. This property is only valid in binary files copy scenario. The default value: false. |
No |
| modifiedDatetimeStart | Files filter based on the attribute: Last Modified. The files will be selected if their last modified time is greater than or equal to modifiedDatetimeStart and less than modifiedDatetimeEnd. The time is applied to UTC time zone in the format of "2018-12-01T05:00:00Z". The properties can be NULL, which means no file attribute filter will be applied to the dataset. When modifiedDatetimeStart has datetime value but modifiedDatetimeEnd is NULL, it means the files whose last modified attribute is greater than or equal with the datetime value will be selected. When modifiedDatetimeEnd has datetime value but modifiedDatetimeStart is NULL, it means the files whose last modified attribute is less than the datetime value will be selected.This property doesn't apply when you configure fileListPath. |
No |
| modifiedDatetimeEnd | Same as above. | No |
| enablePartitionDiscovery | For files that are partitioned, specify whether to parse the partitions from the file path and add them as additional source columns. Allowed values are false (default) and true. |
No |
| partitionRootPath | When partition discovery is enabled, specify the absolute root path in order to read partitioned folders as data columns. If it is not specified, by default, - When you use file path in dataset or list of files on source, partition root path is the path configured in dataset. - When you use wildcard folder filter, partition root path is the sub-path before the first wildcard. For example, assuming you configure the path in dataset as "root/folder/year=2020/month=08/day=27": - If you specify partition root path as "root/folder/year=2020", copy activity will generate two more columns month and day with value "08" and "27" respectively, in addition to the columns inside the files.- If partition root path is not specified, no extra column will be generated. |
No |
| maxConcurrentConnections | The upper limit of concurrent connections established to the data store during the activity run. Specify a value only when you want to limit concurrent connections. | No |
Example:
"activities":[
{
"name": "CopyFromAzureFileStorage",
"type": "Copy",
"inputs": [
{
"referenceName": "<Delimited text input dataset name>",
"type": "DatasetReference"
}
],
"outputs": [
{
"referenceName": "<output dataset name>",
"type": "DatasetReference"
}
],
"typeProperties": {
"source": {
"type": "DelimitedTextSource",
"formatSettings":{
"type": "DelimitedTextReadSettings",
"skipLineCount": 10
},
"storeSettings":{
"type": "AzureFileStorageReadSettings",
"recursive": true,
"wildcardFolderPath": "myfolder*A",
"wildcardFileName": "*.csv"
}
},
"sink": {
"type": "<sink type>"
}
}
}
]
Azure Files as sink
Azure Data Factory supports the following file formats. Refer to each article for format-based settings.
The following properties are supported for Azure Files under storeSettings settings in format-based copy sink:
| Property | Description | Required |
|---|---|---|
| type | The type property under storeSettings must be set to AzureFileStorageWriteSettings. |
Yes |
| copyBehavior | Defines the copy behavior when the source is files from a file-based data store. Allowed values are: - PreserveHierarchy (default): Preserves the file hierarchy in the target folder. The relative path of source file to source folder is identical to the relative path of target file to target folder. - FlattenHierarchy: All files from the source folder are in the first level of the target folder. The target files have autogenerated names. - MergeFiles: Merges all files from the source folder to one file. If the file name is specified, the merged file name is the specified name. Otherwise, it's an autogenerated file name. |
No |
| maxConcurrentConnections | The upper limit of concurrent connections established to the data store during the activity run. Specify a value only when you want to limit concurrent connections. | No |
Example:
"activities":[
{
"name": "CopyToAzureFileStorage",
"type": "Copy",
"inputs": [
{
"referenceName": "<input dataset name>",
"type": "DatasetReference"
}
],
"outputs": [
{
"referenceName": "<Parquet output dataset name>",
"type": "DatasetReference"
}
],
"typeProperties": {
"source": {
"type": "<source type>"
},
"sink": {
"type": "ParquetSink",
"storeSettings":{
"type": "AzureFileStorageWriteSettings",
"copyBehavior": "PreserveHierarchy"
}
}
}
}
]
Folder and file filter examples
This section describes the resulting behavior of the folder path and file name with wildcard filters.
| folderPath | fileName | recursive | Source folder structure and filter result (files in bold are retrieved) |
|---|---|---|---|
Folder* |
(empty, use default) | false | FolderA File1.csv File2.json Subfolder1 File3.csv File4.json File5.csv AnotherFolderB File6.csv |
Folder* |
(empty, use default) | true | FolderA File1.csv File2.json Subfolder1 File3.csv File4.json File5.csv AnotherFolderB File6.csv |
Folder* |
*.csv |
false | FolderA File1.csv File2.json Subfolder1 File3.csv File4.json File5.csv AnotherFolderB File6.csv |
Folder* |
*.csv |
true | FolderA File1.csv File2.json Subfolder1 File3.csv File4.json File5.csv AnotherFolderB File6.csv |
File list examples
This section describes the resulting behavior of using file list path in copy activity source.
Assuming you have the following source folder structure and want to copy the files in bold:
| Sample source structure | Content in FileListToCopy.txt | Configuration |
|---|---|---|
| root FolderA File1.csv File2.json Subfolder1 File3.csv File4.json File5.csv Metadata FileListToCopy.txt |
File1.csv Subfolder1/File3.csv Subfolder1/File5.csv |
In dataset: - Folder path: root/FolderAIn copy activity source: - File list path: root/Metadata/FileListToCopy.txt The file list path points to a text file in the same data store that includes a list of files you want to copy, one file per line with the relative path to the path configured in the dataset. |
recursive and copyBehavior examples
This section describes the resulting behavior of the Copy operation for different combinations of recursive and copyBehavior values.
| recursive | copyBehavior | Source folder structure | Resulting target |
|---|---|---|---|
| true | preserveHierarchy | Folder1 File1 File2 Subfolder1 File3 File4 File5 |
The target folder Folder1 is created with the same structure as the source: Folder1 File1 File2 Subfolder1 File3 File4 File5. |
| true | flattenHierarchy | Folder1 File1 File2 Subfolder1 File3 File4 File5 |
The target Folder1 is created with the following structure: Folder1 autogenerated name for File1 autogenerated name for File2 autogenerated name for File3 autogenerated name for File4 autogenerated name for File5 |
| true | mergeFiles | Folder1 File1 File2 Subfolder1 File3 File4 File5 |
The target Folder1 is created with the following structure: Folder1 File1 + File2 + File3 + File4 + File 5 contents are merged into one file with autogenerated file name |
| false | preserveHierarchy | Folder1 File1 File2 Subfolder1 File3 File4 File5 |
The target folder Folder1 is created with the following structure Folder1 File1 File2 Subfolder1 with File3, File4, and File5 are not picked up. |
| false | flattenHierarchy | Folder1 File1 File2 Subfolder1 File3 File4 File5 |
The target folder Folder1 is created with the following structure Folder1 autogenerated name for File1 autogenerated name for File2 Subfolder1 with File3, File4, and File5 are not picked up. |
| false | mergeFiles | Folder1 File1 File2 Subfolder1 File3 File4 File5 |
The target folder Folder1 is created with the following structure Folder1 File1 + File2 contents are merged into one file with autogenerated file name. autogenerated name for File1 Subfolder1 with File3, File4, and File5 are not picked up. |
Lookup activity properties
To learn details about the properties, check Lookup activity.
GetMetadata activity properties
To learn details about the properties, check GetMetadata activity
Delete activity properties
To learn details about the properties, check Delete activity
Legacy models
Note
The following models are still supported as-is for backward compatibility. You are suggested to use the new model mentioned in above sections going forward, and the authoring UI has switched to generating the new model.
Legacy dataset model
| Property | Description | Required |
|---|---|---|
| type | The type property of the dataset must be set to: FileShare | Yes |
| folderPath | Path to the folder. Wildcard filter is supported, allowed wildcards are: * (matches zero or more characters) and ? (matches zero or single character); use ^ to escape if your actual folder name has wildcard or this escape char inside. Examples: rootfolder/subfolder/, see more examples in Folder and file filter examples. |
Yes |
| fileName | Name or wildcard filter for the file(s) under the specified "folderPath". If you don't specify a value for this property, the dataset points to all files in the folder. For filter, allowed wildcards are: * (matches zero or more characters) and ? (matches zero or single character).- Example 1: "fileName": "*.csv"- Example 2: "fileName": "???20180427.txt"Use ^ to escape if your actual file name has wildcard or this escape char inside.When fileName isn't specified for an output dataset and preserveHierarchy isn't specified in the activity sink, the copy activity automatically generates the file name with the following pattern: "Data.[activity run ID GUID].[GUID if FlattenHierarchy].[format if configured].[compression if configured]", for example "Data.0a405f8a-93ff-4c6f-b3be-f69616f1df7a.txt.gz"; if you copy from tabular source using table name instead of query, the name pattern is "[table name].[format].[compression if configured]", for example "MyTable.csv". |
No |
| modifiedDatetimeStart | Files filter based on the attribute: Last Modified. The files will be selected if their last modified time is greater than or equal to modifiedDatetimeStart and less than modifiedDatetimeEnd. The time is applied to UTC time zone in the format of "2018-12-01T05:00:00Z". Be aware the overall performance of data movement will be impacted by enabling this setting when you want to do file filter from huge amounts of files. The properties can be NULL that means no file attribute filter will be applied to the dataset. When modifiedDatetimeStart has datetime value but modifiedDatetimeEnd is NULL, it means the files whose last modified attribute is greater than or equal with the datetime value will be selected. When modifiedDatetimeEnd has datetime value but modifiedDatetimeStart is NULL, it means the files whose last modified attribute is less than the datetime value will be selected. |
No |
| modifiedDatetimeEnd | Files filter based on the attribute: Last Modified. The files will be selected if their last modified time is greater than or equal to modifiedDatetimeStart and less than modifiedDatetimeEnd. The time is applied to UTC time zone in the format of "2018-12-01T05:00:00Z". Be aware the overall performance of data movement will be impacted by enabling this setting when you want to do file filter from huge amounts of files. The properties can be NULL that means no file attribute filter will be applied to the dataset. When modifiedDatetimeStart has datetime value but modifiedDatetimeEnd is NULL, it means the files whose last modified attribute is greater than or equal with the datetime value will be selected. When modifiedDatetimeEnd has datetime value but modifiedDatetimeStart is NULL, it means the files whose last modified attribute is less than the datetime value will be selected. |
No |
| format | If you want to copy files as-is between file-based stores (binary copy), skip the format section in both input and output dataset definitions. If you want to parse or generate files with a specific format, the following file format types are supported: TextFormat, JsonFormat, AvroFormat, OrcFormat, ParquetFormat. Set the type property under format to one of these values. For more information, see Text Format, Json Format, Avro Format, Orc Format, and Parquet Format sections. |
No (only for binary copy scenario) |
| compression | Specify the type and level of compression for the data. For more information, see Supported file formats and compression codecs. Supported types are: GZip, Deflate, BZip2, and ZipDeflate. Supported levels are: Optimal and Fastest. |
No |
Tip
To copy all files under a folder, specify folderPath only.
To copy a single file with a given name, specify folderPath with folder part and fileName with file name.
To copy a subset of files under a folder, specify folderPath with folder part and fileName with wildcard filter.
Note
If you were using "fileFilter" property for file filter, it is still supported as-is, while you are suggested to use the new filter capability added to "fileName" going forward.
Example:
{
"name": "AzureFileStorageDataset",
"properties": {
"type": "FileShare",
"linkedServiceName":{
"referenceName": "<Azure File Storage linked service name>",
"type": "LinkedServiceReference"
},
"typeProperties": {
"folderPath": "folder/subfolder/",
"fileName": "*",
"modifiedDatetimeStart": "2018-12-01T05:00:00Z",
"modifiedDatetimeEnd": "2018-12-01T06:00:00Z",
"format": {
"type": "TextFormat",
"columnDelimiter": ",",
"rowDelimiter": "\n"
},
"compression": {
"type": "GZip",
"level": "Optimal"
}
}
}
}
Legacy copy activity source model
| Property | Description | Required |
|---|---|---|
| type | The type property of the copy activity source must be set to: FileSystemSource | Yes |
| recursive | Indicates whether the data is read recursively from the sub folders or only from the specified folder. Note when recursive is set to true and sink is file-based store, empty folder/sub-folder will not be copied/created at sink. Allowed values are: true (default), false |
No |
| maxConcurrentConnections | The upper limit of concurrent connections established to the data store during the activity run. Specify a value only when you want to limit concurrent connections. | No |
Example:
"activities":[
{
"name": "CopyFromAzureFileStorage",
"type": "Copy",
"inputs": [
{
"referenceName": "<Azure File Storage input dataset name>",
"type": "DatasetReference"
}
],
"outputs": [
{
"referenceName": "<output dataset name>",
"type": "DatasetReference"
}
],
"typeProperties": {
"source": {
"type": "FileSystemSource",
"recursive": true
},
"sink": {
"type": "<sink type>"
}
}
}
]
Legacy copy activity sink model
| Property | Description | Required |
|---|---|---|
| type | The type property of the copy activity sink must be set to: FileSystemSink | Yes |
| copyBehavior | Defines the copy behavior when the source is files from file-based data store. Allowed values are: - PreserveHierarchy (default): preserves the file hierarchy in the target folder. The relative path of source file to source folder is identical to the relative path of target file to target folder. - FlattenHierarchy: all files from the source folder are in the first level of target folder. The target files have autogenerated name. - MergeFiles: merges all files from the source folder to one file. If the File Name is specified, the merged file name would be the specified name; otherwise, would be autogenerated file name. |
No |
| maxConcurrentConnections | The upper limit of concurrent connections established to the data store during the activity run. Specify a value only when you want to limit concurrent connections. | No |
Example:
"activities":[
{
"name": "CopyToAzureFileStorage",
"type": "Copy",
"inputs": [
{
"referenceName": "<input dataset name>",
"type": "DatasetReference"
}
],
"outputs": [
{
"referenceName": "<Azure File Storage output dataset name>",
"type": "DatasetReference"
}
],
"typeProperties": {
"source": {
"type": "<source type>"
},
"sink": {
"type": "FileSystemSink",
"copyBehavior": "PreserveHierarchy"
}
}
}
]
Related content
For a list of data stores supported as sources and sinks by the copy activity, see supported data stores.