Configure a self-hosted IR as a proxy for an Azure-SSIS IR
APPLIES TO:  Azure Data Factory
Azure Data Factory  Azure Synapse Analytics
Azure Synapse Analytics
Tip
Try out Data Factory in Microsoft Fabric, an all-in-one analytics solution for enterprises. Microsoft Fabric covers everything from data movement to data science, real-time analytics, business intelligence, and reporting. Learn how to start a new trial for free!
This article describes how to run SQL Server Integration Services (SSIS) packages on an Azure-SSIS Integration Runtime (Azure-SSIS IR) with a self-hosted integration runtime (self-hosted IR) configured as a proxy.
With this feature, you can access data and run tasks on premises without having to join your Azure-SSIS IR to a virtual network. The feature is useful when your corporate network has a configuration too complex or a policy too restrictive for you to inject your Azure-SSIS IR into it.
This feature can only be enabled on SSIS Data Flow Task and Execute SQL/Process Tasks for now.
Enabled on Data Flow Task, this feature will break it down into two staging tasks whenever applicable:
- On-premises staging task: This task runs your data flow component that connects to an on-premises data store on your self-hosted IR. It moves data from the on-premises data store into a staging area in your Azure Blob Storage or vice versa.
- Cloud staging task: This task runs your data flow component that doesn't connect to an on-premises data store on your Azure-SSIS IR. It moves data from the staging area in your Azure Blob Storage to a cloud data store or vice versa.
If your Data Flow Task moves data from on premises to cloud, then the first and second staging tasks will be on-premises and cloud staging tasks, respectively. If your Data Flow Task moves data from cloud to on premises, then the first and second staging tasks will be cloud and on-premises staging tasks, respectively. If your Data Flow Task moves data from on premises to on premises, then the first and second staging tasks will be both on-premises staging tasks. If your Data Flow Task moves data from cloud to cloud, then this feature isn't applicable.
Enabled on Execute SQL/Process Tasks, this feature will run them on your self-hosted IR.
Other benefits and capabilities of this feature allow you to, for example, set up your self-hosted IR in regions that are not yet supported by an Azure-SSIS IR, and allow the public static IP address of your self-hosted IR on the firewall of your data sources.
Prepare the self-hosted IR
To use this feature, you first create a data factory and set up an Azure-SSIS IR in it. If you have not already done so, follow the instructions in Set up an Azure-SSIS IR.
You then set up your self-hosted IR in the same data factory where your Azure-SSIS IR is set up. To do so, see Create a self-hosted IR.
Finally, you download and install the latest version of self-hosted IR, as well as the additional drivers and runtime, on your on-premises machine or Azure virtual machine (VM), as follows:
Download and install the latest version of self-hosted IR.
Enable SSIS package execution on self-hosted integration runtime node if self-hosted IR version is 5.28.0 or later.
ExecuteSsisPackage property is newly introduced from self-hosted IR version 5.28.0. Use below self-hosted IR command line action to enable or disable SSIS package execution:
-EnableExecuteSsisPackage Enable SSIS package execution on self-hosted IR node.
-DisableExecuteSsisPackage Disable SSIS package execution on self-hosted IR node.
-GetExecuteSsisPackage
Self-hosted IR command line details refer to Set up an existing self-hosted IR via local PowerShell.
Newly installed self-hosted IR node with version 5.28.0 or later, ExecuteSsisPackage property is by default disabled.
Existing self-hosted IR node updated to version 5.28.0 or later, ExecuteSsisPackage property is by default enabled
If you use Object Linking and Embedding Database (OLEDB), Open Database Connectivity (ODBC), or ADO.NET connectors in your packages, download and install the relevant drivers on the same machine where your self-hosted IR is installed, if you haven't done so already.
If you use the earlier version of the OLEDB driver for SQL Server (SQL Server Native Client [SQLNCLI]), download the 64-bit version.
If you use the latest version of OLEDB driver for SQL Server (MSOLEDBSQL), download the 64-bit version.
If you use OLEDB/ODBC/ADO.NET drivers for other database systems, such as PostgreSQL, MySQL, Oracle, and so on, you can download the 64-bit versions from their websites.
If you use data flow components from Azure Feature Pack in your packages, download and install Azure Feature Pack for SQL Server 2017 on the same machine where your self-hosted IR is installed, if you haven't done so already.
If you haven't done so already, download and install the 64-bit version of Visual C++ (VC) runtime on the same machine where your self-hosted IR is installed.
Enable Windows authentication for on-premises tasks
If on-premises staging tasks and Execute SQL/Process Tasks on your self-hosted IR require Windows authentication, you must also configure Windows authentication feature on your Azure-SSIS IR.
Your on-premises staging tasks and Execute SQL/Process Tasks will be invoked with the self-hosted IR service account (NT SERVICE\DIAHostService, by default), and your data stores will be accessed with the Windows authentication account. Both accounts require certain security policies to be assigned to them. On the self-hosted IR machine, go to Local Security Policy > Local Policies > User Rights Assignment, and then do the following:
Assign the Adjust memory quotas for a process and Replace a process level token policies to the self-hosted IR service account. This should occur automatically when you install your self-hosted IR with the default service account. If it doesn't, assign those policies manually. If you use a different service account, assign the same policies to it.
Assign the Log on as a service policy to the Windows Authentication account.
Prepare the Azure Blob Storage linked service for staging
If you haven't already done so, create an Azure Blob Storage linked service in the same data factory where your Azure-SSIS IR is set up. To do so, see Create an Azure Data Factory linked service. Be sure to do the following:
- For Data Store, select Azure Blob Storage.
- For Connect via integration runtime, select AutoResolveIntegrationRuntime (not your self-hosted IR), so we can ignore it and use your Azure-SSIS IR instead to fetch access credentials for your Azure Blob Storage.
- For Authentication method, select Account key, SAS URI, Service Principal, Managed Identity, or User-Assigned Managed Identity.
Tip
If your data factory instance is Git-enabled, a linked service without key authentication will not be immediately published, which means you cannot save the integration runtime that depends on the linked service in your feature-branch. Authenticating with account key or SAS URI will immediately publish the linked service.
Tip
If you select the Service Principal method, grant your service principal at least a Storage Blob Data Contributor role. For more information, see Azure Blob Storage connector. If you select the Managed Identity/User-Assigned Managed Identity method, grant the specified system/user-assigned managed identity for your ADF a proper role to access Azure Blob Storage. For more information, see Access Azure Blob Storage using Microsoft Entra authentication with the specified system/user-assigned managed identity for your ADF.
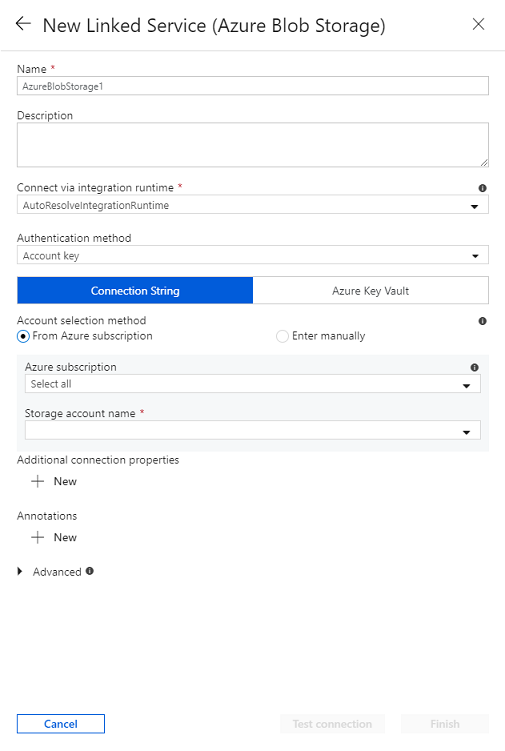
Configure an Azure-SSIS IR with your self-hosted IR as a proxy
Having prepared your self-hosted IR and Azure Blob Storage linked service for staging, you can now configure your new or existing Azure-SSIS IR with the self-hosted IR as a proxy in your data factory portal or app. Before you do so, though, if your existing Azure-SSIS IR is already running, you can stop, edit, and then restart it.
In the Integration runtime setup pane, skip past the General settings and Deployment settings pages by selecting the Continue button.
On the Advanced settings page, do the following:
Select the Set up Self-Hosted Integration Runtime as a proxy for your Azure-SSIS Integration Runtime check box.
In the Self-Hosted Integration Runtime drop-down list, select your existing self-hosted IR as a proxy for the Azure-SSIS IR.
In the Staging storage linked service drop-down list, select your existing Azure Blob Storage linked service or create a new one for staging.
In the Staging path box, specify a blob container in your selected Azure Storage account or leave it empty to use a default one for staging.
Select the Continue button.
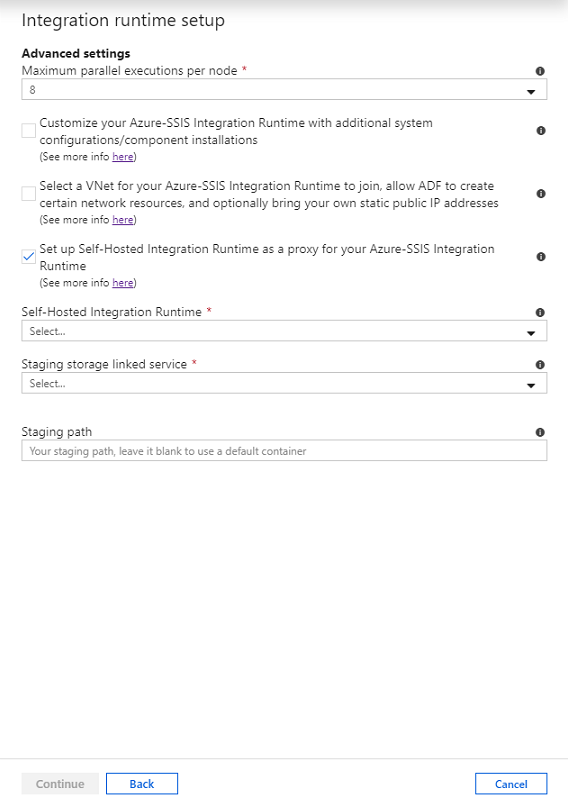
You can also configure your new or existing Azure-SSIS IR with the self-hosted IR as a proxy by using PowerShell.
$ResourceGroupName = "[your Azure resource group name]"
$DataFactoryName = "[your data factory name]"
$AzureSSISName = "[your Azure-SSIS IR name]"
# Self-hosted integration runtime info - This can be configured as a proxy for on-premises data access
$DataProxyIntegrationRuntimeName = "" # OPTIONAL to configure a proxy for on-premises data access
$DataProxyStagingLinkedServiceName = "" # OPTIONAL to configure a proxy for on-premises data access
$DataProxyStagingPath = "" # OPTIONAL to configure a proxy for on-premises data access
# Add self-hosted integration runtime parameters if you configure a proxy for on-premises data access
if(![string]::IsNullOrEmpty($DataProxyIntegrationRuntimeName) -and ![string]::IsNullOrEmpty($DataProxyStagingLinkedServiceName))
{
Set-AzDataFactoryV2IntegrationRuntime -ResourceGroupName $ResourceGroupName `
-DataFactoryName $DataFactoryName `
-Name $AzureSSISName `
-DataProxyIntegrationRuntimeName $DataProxyIntegrationRuntimeName `
-DataProxyStagingLinkedServiceName $DataProxyStagingLinkedServiceName
if(![string]::IsNullOrEmpty($DataProxyStagingPath))
{
Set-AzDataFactoryV2IntegrationRuntime -ResourceGroupName $ResourceGroupName `
-DataFactoryName $DataFactoryName `
-Name $AzureSSISName `
-DataProxyStagingPath $DataProxyStagingPath
}
}
Start-AzDataFactoryV2IntegrationRuntime -ResourceGroupName $ResourceGroupName `
-DataFactoryName $DataFactoryName `
-Name $AzureSSISName `
-Force
Enable SSIS packages to use a proxy
By using the latest SSDT as either the SSIS Projects extension for Visual Studio or a standalone installer, you can find a new ConnectByProxy property in the connection managers for supported data flow components and ExecuteOnProxy property in Execute SQL/Process Tasks.
When you design new packages containing Data Flow Tasks with components that access data on premises, you can enable the ConnectByProxy property by setting it to True in the Properties pane of relevant connection managers.
When you design new packages containing Execute SQL/Process Tasks that run on premises, you can enable the ExecuteOnProxy property by setting it to True in the Properties pane of relevant tasks themselves.
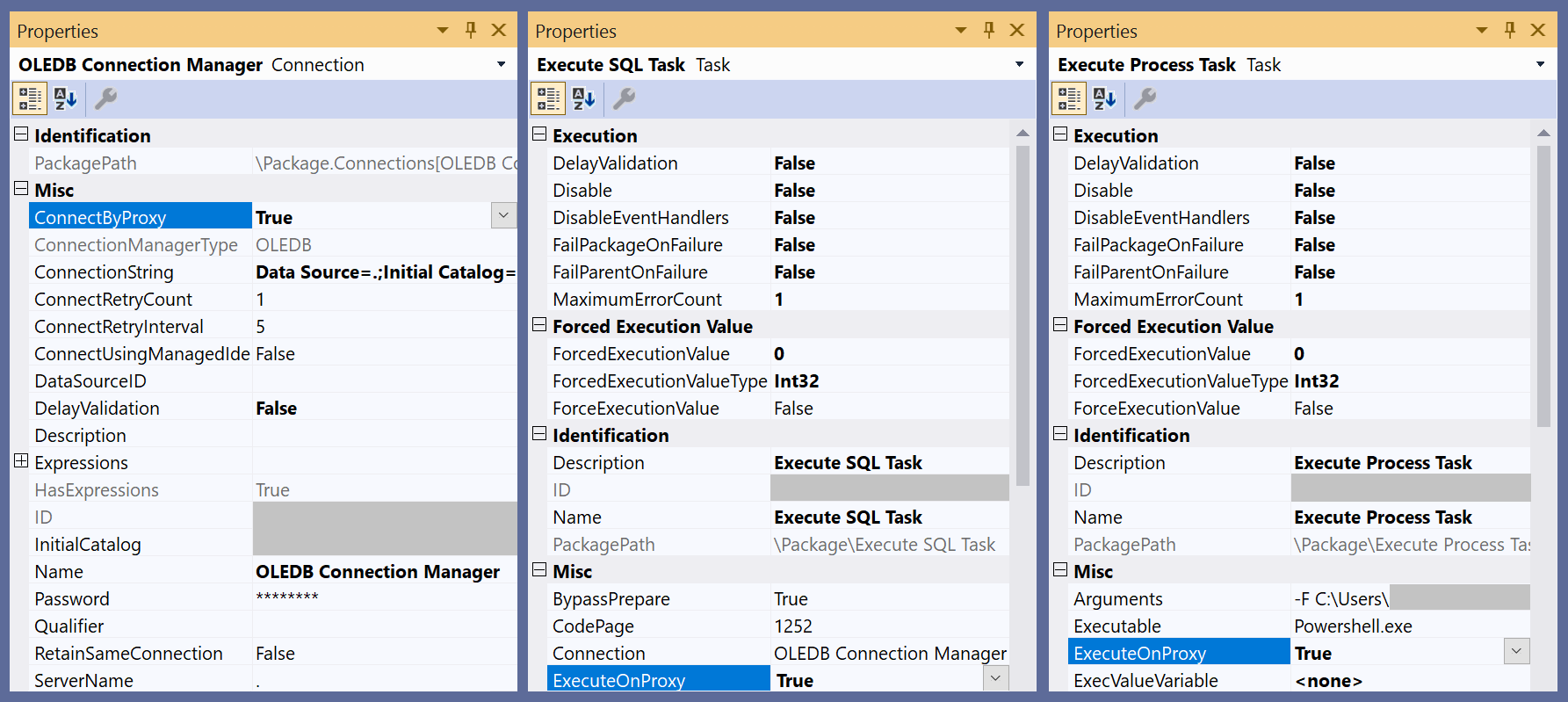
You can also enable the ConnectByProxy/ExecuteOnProxy properties when you run existing packages, without having to manually change them one by one. There are two options:
Option A: Open, rebuild, and redeploy the project containing those packages with the latest SSDT to run on your Azure-SSIS IR. You can then enable the
ConnectByProxyproperty by setting it to True for the relevant connection managers that appear on the Connection Managers tab of Execute Package pop-up window when you're running packages from SSMS.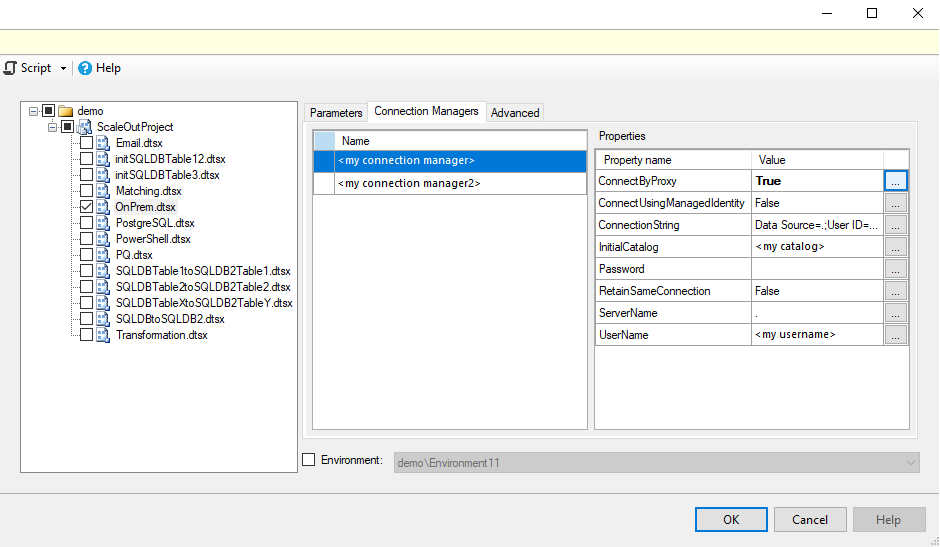
You can also enable the
ConnectByProxyproperty by setting it to True for the relevant connection managers that appear on the Connection Managers tab of Execute SSIS Package activity when you're running packages in Data Factory pipelines.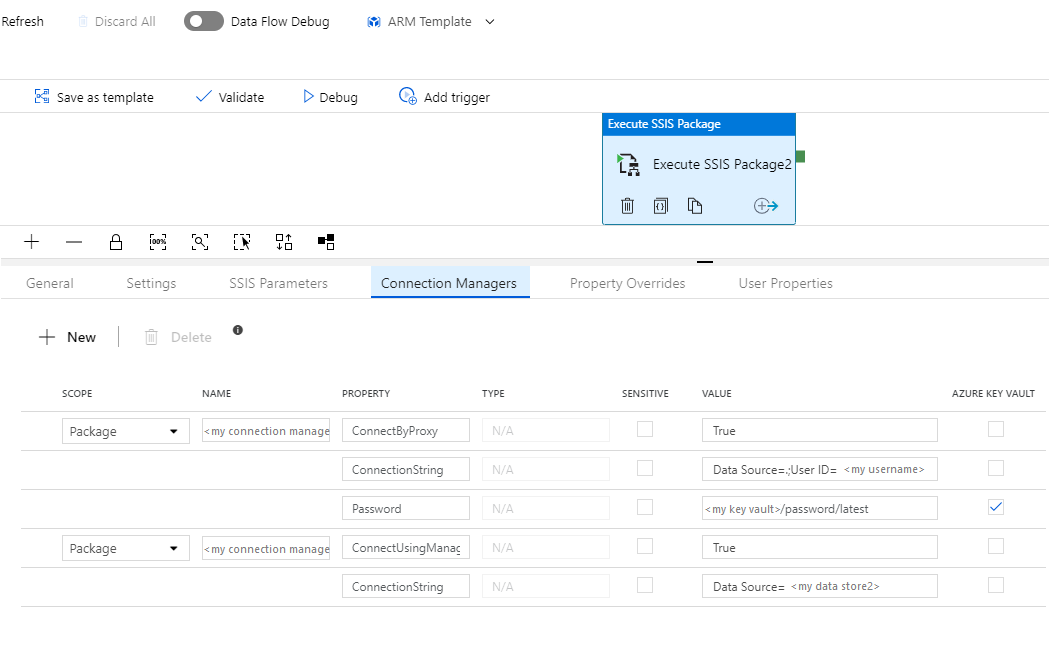
Option B: Redeploy the project containing those packages to run on your SSIS IR. You can then enable the
ConnectByProxy/ExecuteOnProxyproperties by providing their property paths,\Package.Connections[YourConnectionManagerName].Properties[ConnectByProxy]/\Package\YourExecuteSQLTaskName.Properties[ExecuteOnProxy]/\Package\YourExecuteProcessTaskName.Properties[ExecuteOnProxy], and setting them to True as property overrides on the Advanced tab of Execute Package pop-up window when you're running packages from SSMS.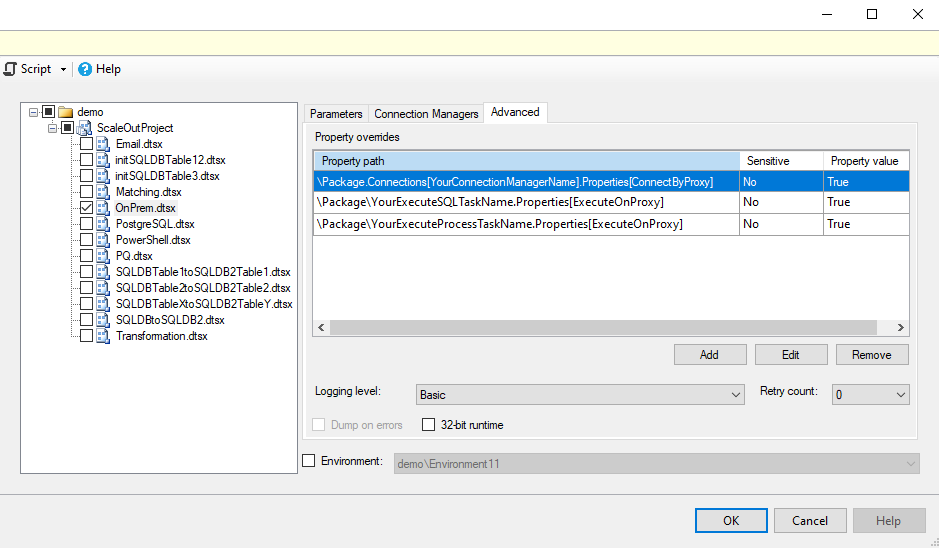
You can also enable the
ConnectByProxy/ExecuteOnProxyproperties by providing their property paths,\Package.Connections[YourConnectionManagerName].Properties[ConnectByProxy]/\Package\YourExecuteSQLTaskName.Properties[ExecuteOnProxy]/\Package\YourExecuteProcessTaskName.Properties[ExecuteOnProxy], and setting them to True as property overrides on the Property Overrides tab of Execute SSIS Package activity when you're running packages in Data Factory pipelines.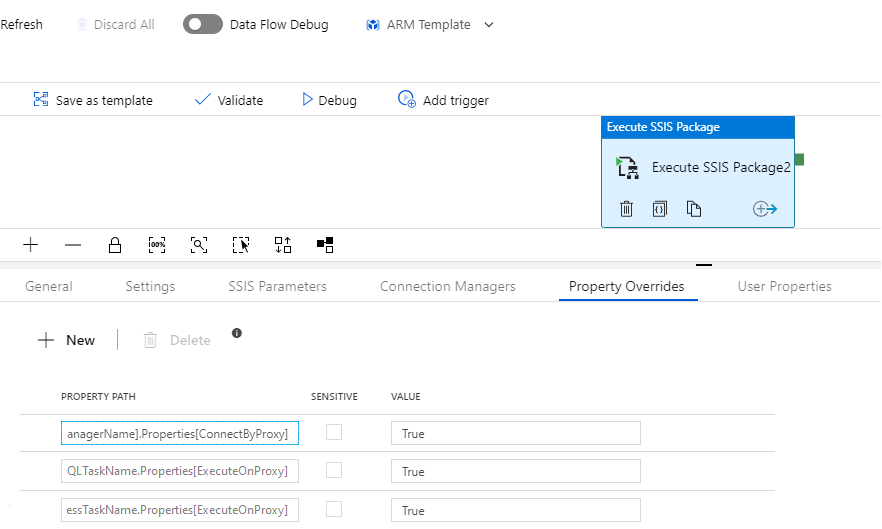
Debug the on-premises tasks and cloud staging tasks
On your self-hosted IR, you can find the runtime logs in the C:\ProgramData\SSISTelemetry folder and the execution logs of on-premises staging tasks and Execute SQL/Process Tasks in the C:\ProgramData\SSISTelemetry\ExecutionLog folder. You can find the execution logs of cloud staging tasks in your SSISDB, specified logging file paths, or Azure Monitor depending on whether you store your packages in SSISDB, enable Azure Monitor integration, etc. You can also find the unique IDs of on-premises staging tasks in the execution logs of cloud staging tasks.

If you've raised customer support tickets, you can select the Send logs button on Diagnostics tab of Microsoft Integration Runtime Configuration Manager that's installed on your self-hosted IR to send recent operation/execution logs for us to investigate.
Billing for the on-premises tasks and cloud staging tasks
The on-premises staging tasks and Execute SQL/Process Tasks that run on your self-hosted IR are billed separately, just as any data movement activities that run on a self-hosted IR are billed. This is specified in the Azure Data Factory data pipeline pricing article.
The cloud staging tasks that run on your Azure-SSIS IR are not be billed separately, but your running Azure-SSIS IR is billed as specified in the Azure-SSIS IR pricing article.
Enforce TLS 1.2
If you need to access data stores that have been configured to use only the strongest cryptography/most secure network protocol (TLS 1.2), including your Azure Blob Storage for staging, you must enable only TLS 1.2 and disable older SSL/TLS versions at the same time on your self-hosted IR. To do so, you can download and run the main.cmd script from https://github.com/Azure/Azure-DataFactory/tree/main/SamplesV2/SQLServerIntegrationServices/publicpreview/CustomSetupScript/UserScenarios/TLS%201.2.
Current limitations
- Only data flow components that are built-in/preinstalled on Azure-SSIS IR Standard Edition, except Hadoop/HDFS/DQS components, are currently supported, see all built-in/preinstalled components on Azure-SSIS IR.
- Only custom/3rd party data flow components that are written in managed code (.NET Framework) are currently supported - Those written in native code (C++) are currently unsupported.
- Changing variable values in both on-premises and cloud staging tasks is currently unsupported.
- Changing variable values of type object in on-premises staging tasks won't be reflected in other tasks.
- ParameterMapping in OLEDB Source is currently unsupported. As a workaround, please use SQL Command From Variable as the AccessMode and use Expression to insert your variables/parameters in a SQL command. As an illustration, see the ParameterMappingSample.dtsx package that can be found in the SelfHostedIRProxy/Limitations folder of our public preview blob container. Using Azure Storage Explorer, you can connect to our public preview blob container by entering the above SAS URI.
Related content
After you've configured your self-hosted IR as a proxy for your Azure-SSIS IR, you can deploy and run your packages to access data and or run any SQL statements/processes on premises as Execute SSIS Package activities in Data Factory pipelines. To learn how, see Run SSIS packages as Execute SSIS Package activities in Data Factory pipelines. See also our blogs: Run Any SQL Anywhere in 3 Easy Steps with SSIS in Azure Data Factory and Run Any Process Anywhere in 3 Easy Steps with SSIS in Azure Data Factory.