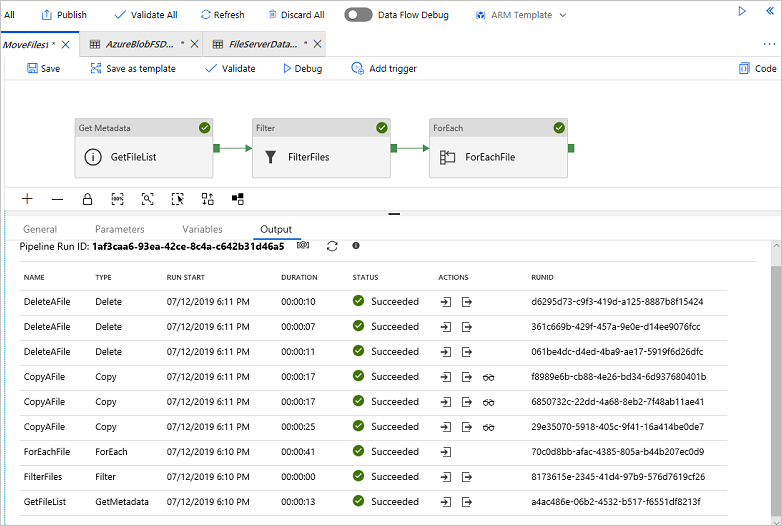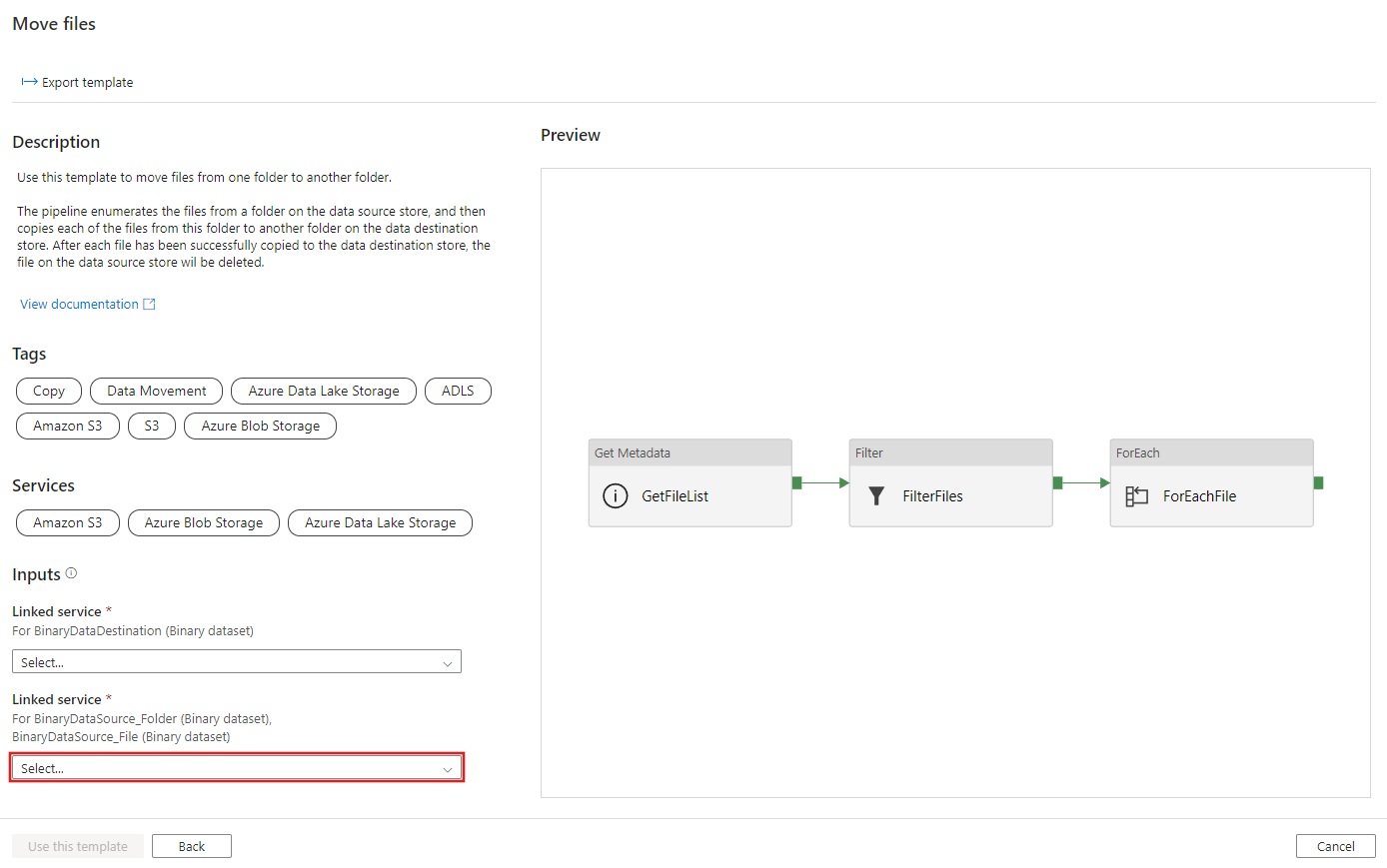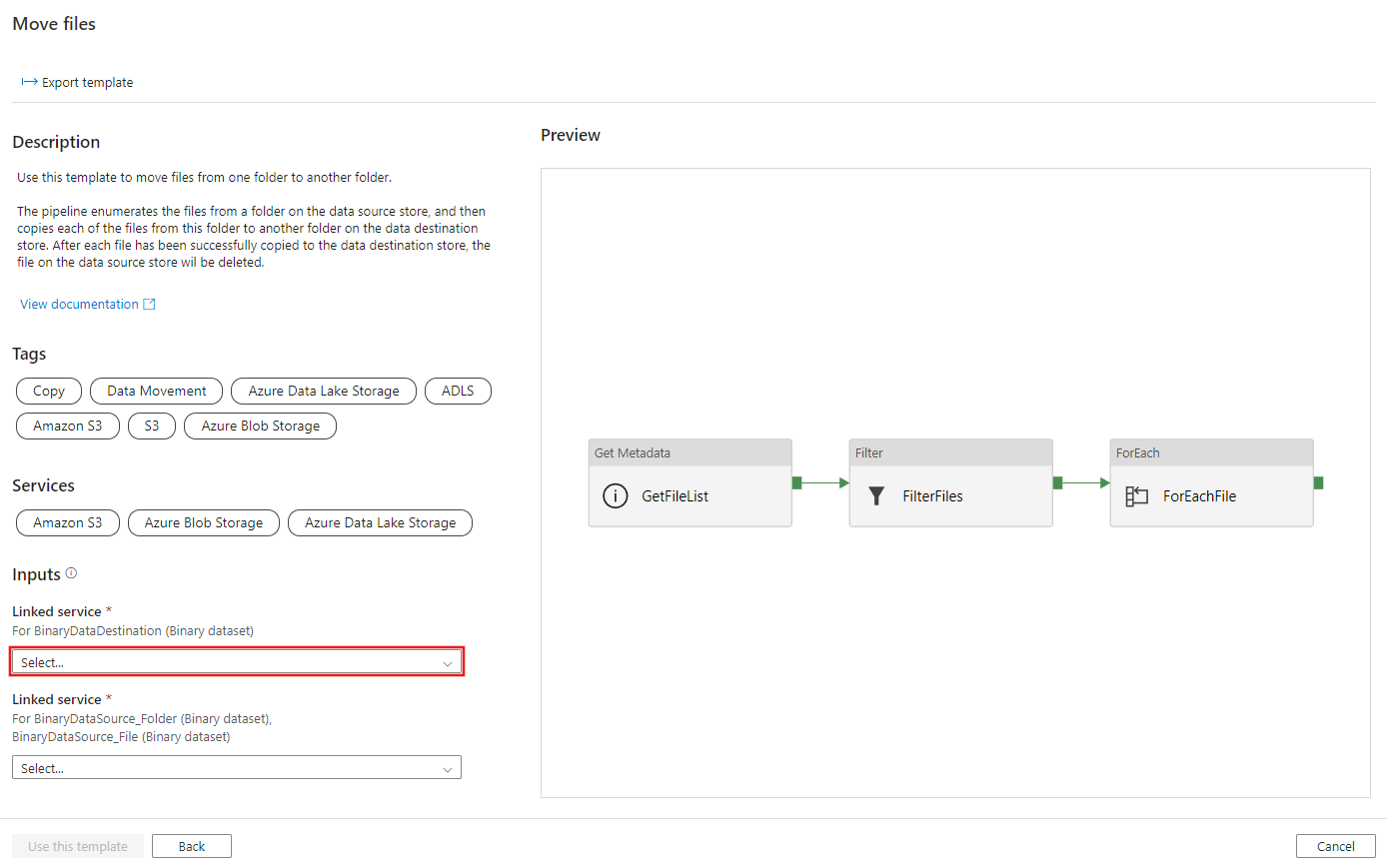Move files with Azure Data Factory
APPLIES TO:  Azure Data Factory
Azure Data Factory  Azure Synapse Analytics
Azure Synapse Analytics
Tip
Try out Data Factory in Microsoft Fabric, an all-in-one analytics solution for enterprises. Microsoft Fabric covers everything from data movement to data science, real-time analytics, business intelligence, and reporting. Learn how to start a new trial for free!
ADF copy activity has built-in support on “move” scenario when copying binary files between storage stores. The way to enable it is to set “deleteFilesAfterCompletion” as true in copy activity. By doing so, copy activity will delete files from data source store after job completion.
This article describes a solution template as another approach leveraging ADF flexible control flow plus copy activity and delete activity to achieve the same scenario. One of the common scenarios of using this template: Files are continually dropped to a landing folder of your source store. By creating a schedule trigger, ADF pipeline can periodically move those files from the source to the destination store. The way that ADF pipeline achieves "moving files" is getting the files from the landing folder, copying each of them to another folder on the destination store and then deleting the same files from the landing folder on the source store.
Note
Be aware that this template is designed to move files rather than moving folders. If you want to move the folder by changing the dataset to make it contain a folder path only, and then using the copy activity and delete activity to reference to the same dataset representing a folder, you need to be very careful. It is because you have to make sure that there will NOT be new files arriving into the folder between copying operation and deleting operation. If there are new files arriving at the folder at the moment when your copy activity just completed the copy job but the Delete activity has not been stared, it is possible that the Delete activity will delete this new arriving file which has NOT been copied to the destination yet by deleting the entire folder.
About this solution template
This template gets the files from your source file-based store. It then moves each of them to the destination store.
The template contains five activities:
- GetMetadata gets the list of objects including the files and subfolders from your folder on source store. It will not retrieve the objects recursively.
- Filter filter the objects list from GetMetadata activity to select the files only.
- ForEach gets the file list from the Filter activity and then iterates over the list and passes each file to the Copy activity and Delete activity.
- Copy copies one file from the source to the destination store.
- Delete deletes the same one file from the source store.
The template defines four parameters:
- SourceStore_Location is the folder path of your source store where you want to move files from.
- SourceStore_Directory is the subfolder path of your source store where you want to move files from.
- DestinationStore_Location is the folder path of your destination store where you want to move files to.
- DestinationStore_Directory is the subfolder path of your destination store where you want to move files to.
How to use this solution template
Go to the Move files template. Select existing connection or create a New connection to your source file store where you want to move files from. Be aware that DataSource_Folder and DataSource_File are reference to the same connection of your source file store.
Select existing connection or create a New connection to your destination file store where you want to move files to.
Select Use this template tab.
You'll see the pipeline, as in the following example:
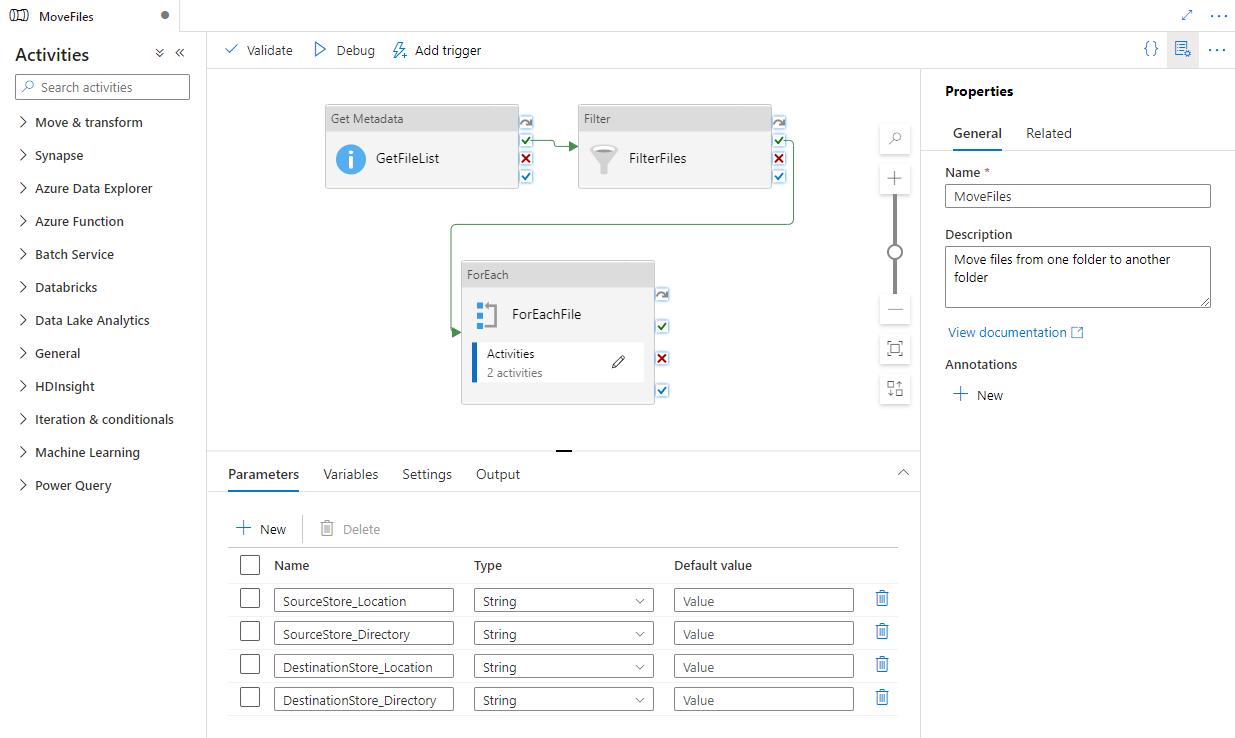
Select Debug, enter the Parameters, and then select Finish. The parameters are the folder path where you want to move files from and the folder path where you want to move files to.
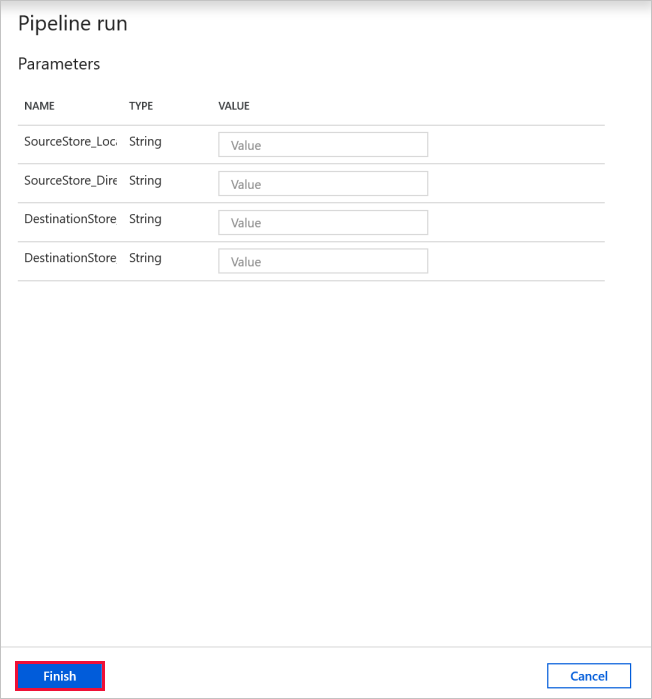
Review the result.