Connect Azure DevOps Server to GitHub (on-premises)
Azure DevOps Server 2022 | Azure DevOps Server 2020 | Azure DevOps Server 2019
When you connect your Azure DevOps Server project to your GitHub repositories, you support linking between GitHub commits and pull requests to work items. You can use GitHub for software development while using Azure Boards to plan and track your work.
Note
On-premises Azure DevOps Server 2020 supports integration with GitHub.com and GitHub Enterprise Server repositories. If you want to connect from Azure DevOps Services, see Connect Azure Boards to GitHub.
When you connect your Azure DevOps Server project with your GitHub Enterprise Server repositories, you support linking between GitHub commits and pull requests to work items. You can use GitHub Enterprise for software development while using Azure Boards to plan and track your work.
Note
On-premises Azure DevOps Server 2019 supports integration with GitHub Enterprise Server repositories. If you want to connect from Azure DevOps Services, see Connect Azure Boards to GitHub.
Prerequisites
| Category | Requirements |
|---|---|
| Permissions | - Member of the Project Collection Administrators group and the project Contributors group. If you created the project, then you have permissions. - Administrator of the GitHub Enterprise Server that you connect to. |
| Project membership | Project member. |
| Integration with GitHub | - Azure DevOps Server 2020.1.1 Patch 2. Without this patch, you can only connect to your GitHub Enterprise Server repositories. - Azure Boards app for GitHub installed on the GitHub organizations or account. |
Authentication options
The following authentication options are supported.
Note
OAuth isn't supported for Azure DevOps Server 2020.
Register Azure DevOps in GitHub as an OAuth App
If you plan to use OAuth to connect Azure DevOps Server with your GitHub Enterprise Server, you first need to register the application as an OAuth App. For more information, see Create an OAuth App.
Register Azure DevOps Server
Sign into the web portal for your GitHub Enterprise server.
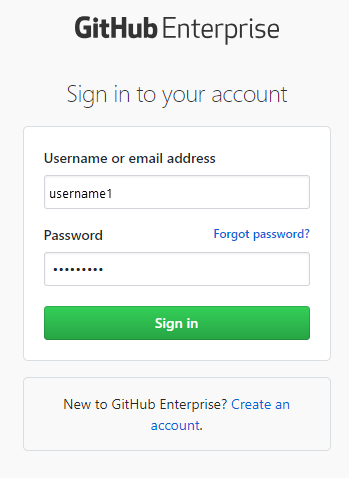
Select Settings > Developer settings > Oauth Apps > New OAuth App.
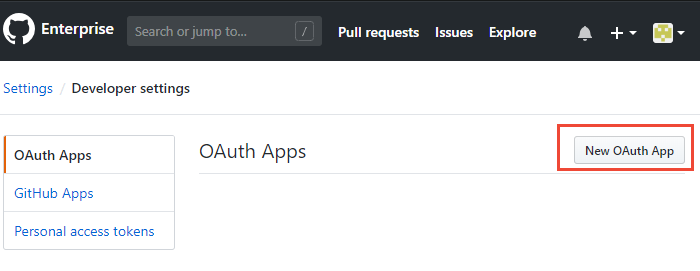
Enter your information to register your Azure DevOps Server application.
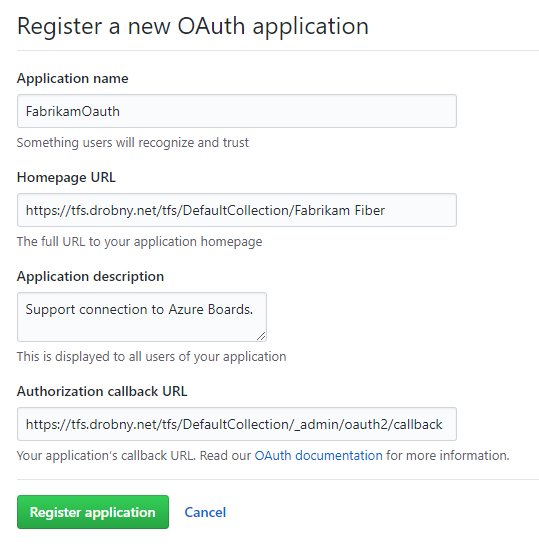
For the Homepage URL, specify the Public URL of your project collection. You can find this URL when you open the Azure DevOps Administration Console and viewing the Application Tier node.
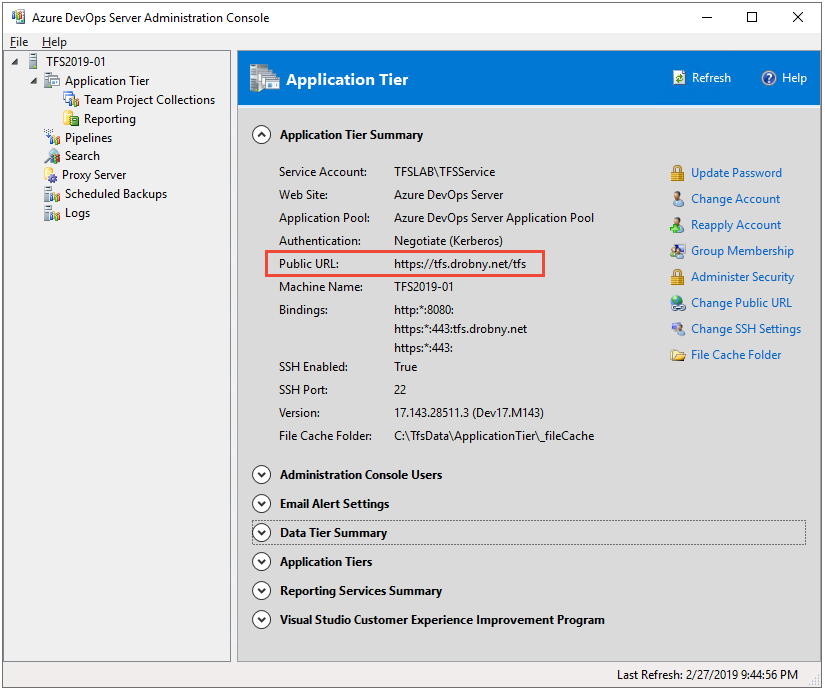
For the Authorization callback URL, use the following pattern to construct the URL.
{Azure DevOps Server Public Url}/{Collection Name}/_admin/oauth2/callbackFor example:
http://contoso/DefaultCollection/_admin/oauth2/callbackhttps://tfs.contoso.com/MyCollection/_admin/oauth2/callbackSelect Register application.
A page appears that provides the Client ID and Client Secret for your registered OAuth application.
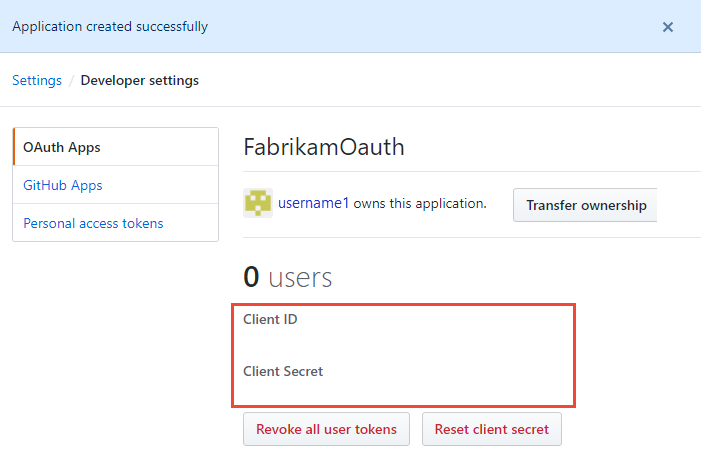
Register your OAuth configuration in Azure DevOps Server
Sign into the web portal for your Azure DevOps Server.
Add the GitHub Enterprise Oauth configuration to your Azure DevOps Server collection.
Select Admin settings > Oauth configurations > Add Oauth configuration.
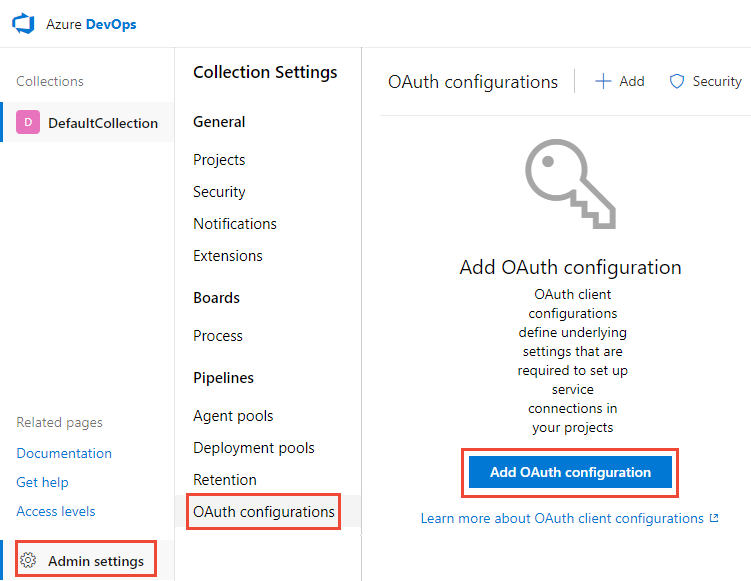
Enter your information, and then select Create.
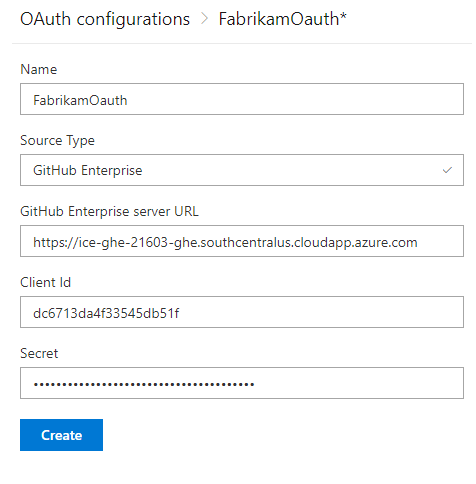
Connect Azure DevOps Server to GitHub Enterprise Server
You can connect up to 250 GitHub repositories to an Azure Boards project.
Note
Connection to more than 100 GitHub repositories requires Azure DevOps Server 2020.1 update or later version.
Connection to GitHub.com repositories requires Azure DevOps Server 2020.1.1 Patch 2 or later version.
You can connect up to 100 GitHub repositories to an Azure Boards project. This limit can't be changed.
Open the web portal for your Azure DevOps Server.
Select the
 Azure DevOps logo to open Projects, and then choose the Azure Boards project you want to configure to connect to your GitHub Enterprise repositories.
Azure DevOps logo to open Projects, and then choose the Azure Boards project you want to configure to connect to your GitHub Enterprise repositories.
Select Project settings > GitHub connections.
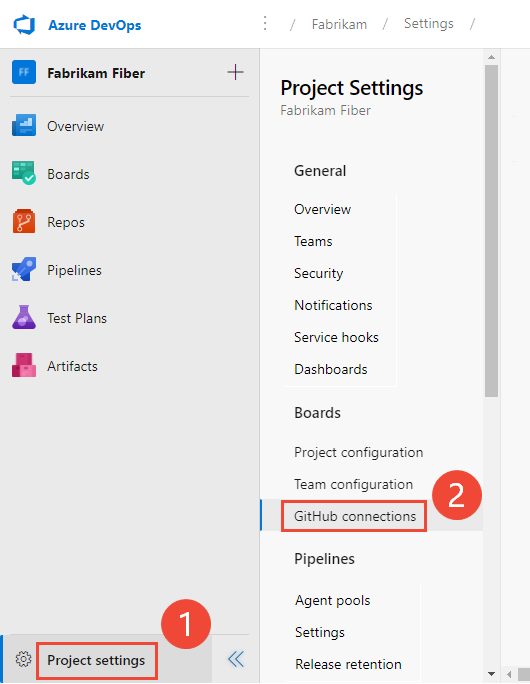
If it's the first time making a connection from the project, choose the authentication method you want to use to make the connection:
- Personal Access Token, for details see Connect using a Personal Access Token.
- GitHub credentials, see Connect using GitHub credentials.
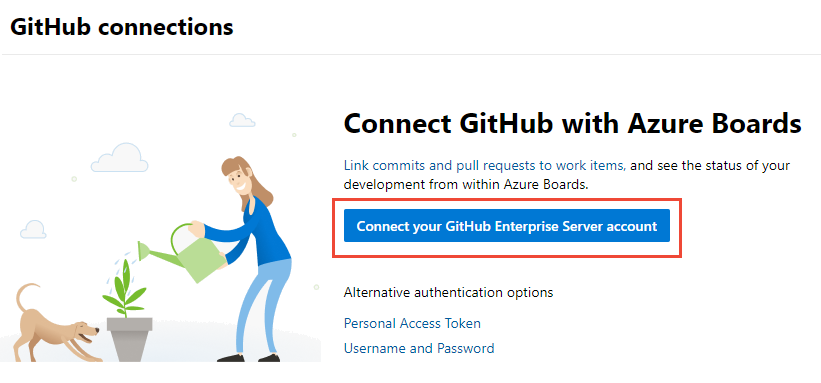
Otherwise, select
 New connection, and the select your authentication method from the New Connection dialog.
New connection, and the select your authentication method from the New Connection dialog.
Select Project settings > GitHub connections > Connect your GitHub Enterprise account or choose from the other authentication options, which we don't recommend.
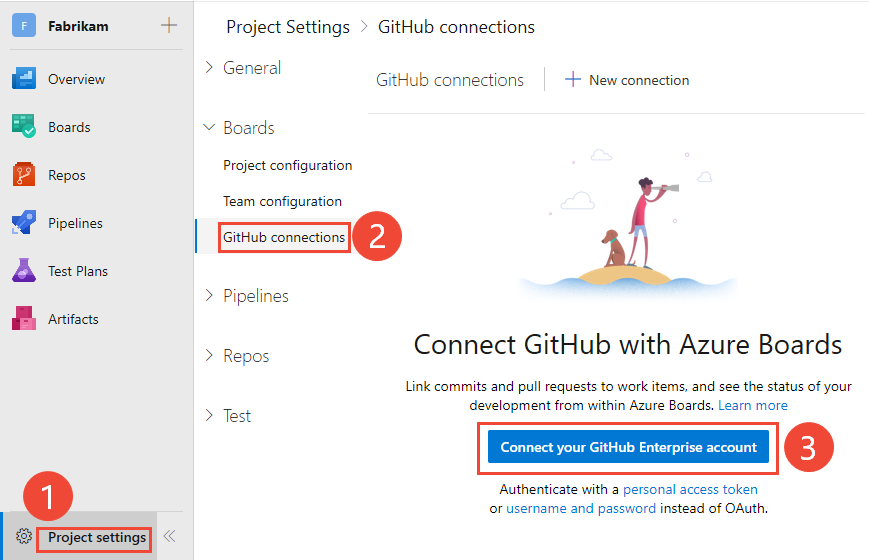
Connect with OAuth
Choose the configuration that you set up in Step 4 of Register your OAuth configuration in Azure DevOps Server. Then, select Connect.
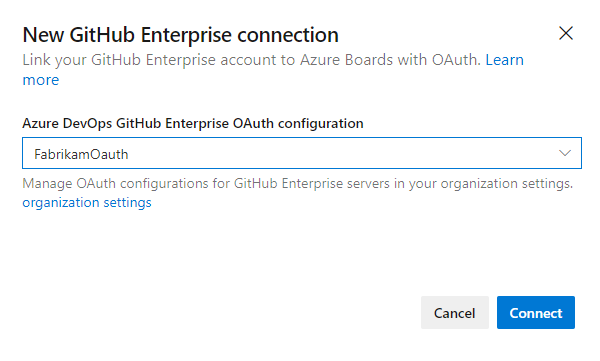
Connect with a Personal Access Token
To create a PAT, see Creating a personal access token.
Tip
When you create your GitHub PAT, make sure that you include these scopes:
repo, admin:repo_hook, read:user, user:email.Enter the URL for your GitHub Enterprise server and the Personal access token credentials recognized by that server. And then select Connect.
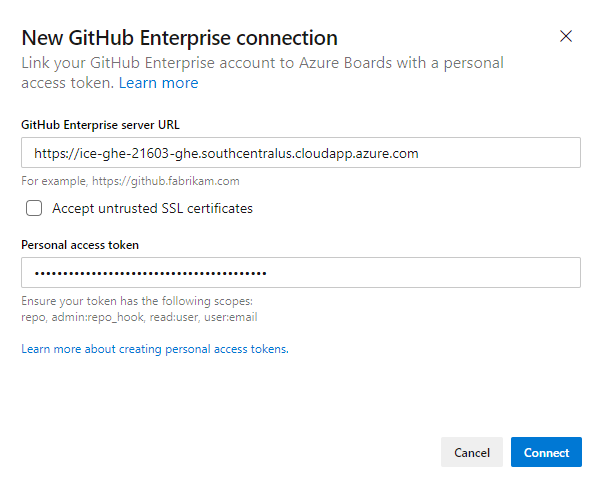
Connect with GitHub credentials
- Enter the URL for your GitHub Enterprise server and the administrator account credentials recognized by that server. And then choose Connect.
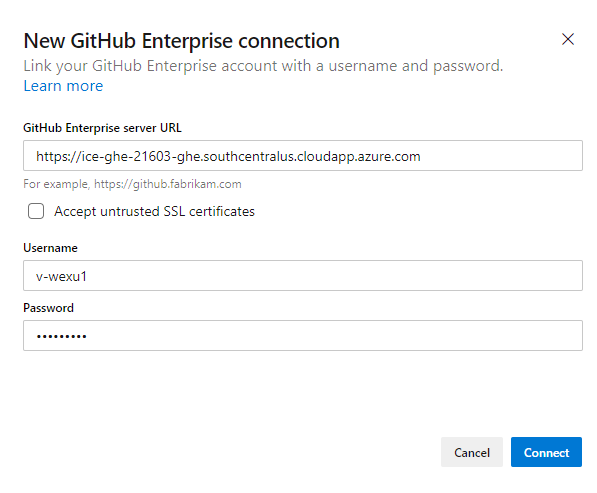
The dialog lists all repositories for which you have GitHub administration rights. You can toggle between Mine and All to determine if others appear, and then check the ones that you want to add. Choose Save when you're done.
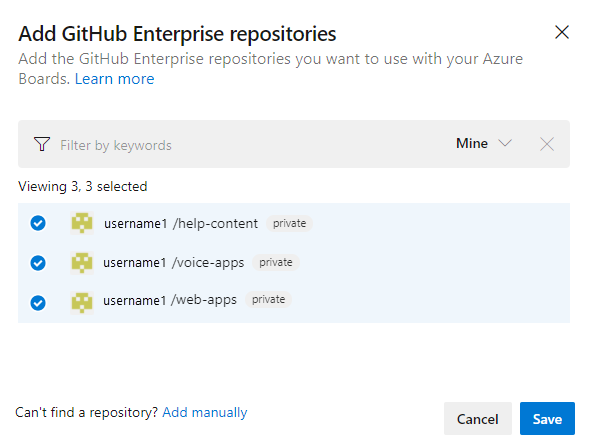
To connect to a GitHub account or organization from Azure Boards for the first time, you also install the Azure Boards app for GitHub. Complete the integration by following the procedures outlined in Confirm the connection.
Resolve connection issues
The Azure Boards-GitHub integration relies on various authentication protocols to support the connection. Changes to a user's permission scope or authentication credentials can cause revocation of the GitHub repositories connected to Azure Boards.
For an overview of the integration that the Azure Boards app for GitHub supports, see Azure Boards-GitHub integration.
Supported authentication options
The following authentication options are supported based on the GitHub platform you want to connect to.
Platform
GitHub.com
GitHub Enterprise Server
Azure DevOps Services
- GitHub.com user account
- Personal access token (PAT)
- OAuth
- PAT
- GitHub credentials
Azure DevOps Server 2020
Not applicable
- PAT
- GitHub credentials
Azure DevOps Server 2019
Not applicable
- OAuth
- PAT
- GitHub credentials
Note
With the Azure Boards app for GitHub, Azure Boards and Azure DevOps Services integrate with GitHub.com and GitHub Enterprise Server repositories. Azure DevOps Server 2019 and later versions support integration with GitHub Enterprise Server repositories only. Integration with other Git repositories is not supported.
Resolve access issues
When the Azure Boards connection to GitHub no longer has access, it shows an alert status in the user interface with a red-X. Hover over the alert and it indicates that the credentials are no longer valid. To correct the problem, remove the connection and recreate a new connection.
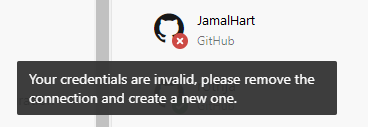
When the Azure Boards connection to GitHub no longer has access, it shows an alert status in the user interface with a red-X that has a tooltip such as, Unable to connect to GitHub.
Consider the following resolutions:
If the connection is using OAuth:
The Azure Boards application had its access denied for one of the repositories.
GitHub might be unavailable/unreachable. This unavailability could be because of an outage in either service or an infrastructure/network issue on-premises. You can check service status from the following links:
Delete and recreate the connection to the GitHub repository. This recreated connection causes GitHub to prompt to reauthorize Azure Boards.
If the connection is using a PAT:
The PAT was revoked or the required permission scopes changed and are insufficient.
The user perhaps lost administrative permissions on the GitHub repository.
Recreate the PAT and ensure the scope for the token includes the required permissions:
repo, read:user, user:email, admin:repo_hook. For more information, see Best practices for using PATs.
Update XML definitions for select work item types
If your organization customizes work tracking using the Hosted XML or on-premises XML process model and wants to integrate GitHub link types into the Development section of work item forms, you must update the XML definitions for the corresponding work item types.
For example, to link user stories and bugs to GitHub commits and pull requests within the Development section of work item forms, you must update the XML definitions for these work item types.
To modify the XML definitions, do the steps outlined in Hosted XML process model. For each work item type:
- Locate the
Group Label="Development"section. - To support the external link types, GitHub Commit and GitHub Pull Request, add the following lines of code:
This integration enables seamless tracking of GitHub activities directly from your work items in Azure Boards.
<ExternalLinkFilter Type="GitHub Pull Request" />
<ExternalLinkFilter Type="GitHub Commit" />
When it updates, the section should appear as follows.
<Group Label="Development">
<Control Type="LinksControl" Name="Development">
<LinksControlOptions ViewMode="Dynamic" ZeroDataExperience="Development" ShowCallToAction="true">
<ListViewOptions GroupLinks="false">
</ListViewOptions>
<LinkFilters>
<ExternalLinkFilter Type="Build" />
<ExternalLinkFilter Type="Integrated in build" />
<ExternalLinkFilter Type="Pull Request" />
<ExternalLinkFilter Type="Branch" />
<ExternalLinkFilter Type="Fixed in Commit" />
<ExternalLinkFilter Type="Fixed in Changeset" />
<ExternalLinkFilter Type="Source Code File" />
<ExternalLinkFilter Type="Found in build" />
<ExternalLinkFilter Type="GitHub Pull Request" />
<ExternalLinkFilter Type="GitHub Commit" />
</LinkFilters>
</LinksControlOptions>
</Control>
</Group>