View and update work items via mobile browser
Azure DevOps Services | Azure DevOps Server 2022 - Azure DevOps Server 2019
Use the mobile browser to stay updated on work tracking in Azure DevOps. When you select any work item link on your mobile device, it opens a mobile-friendly version of the work item. From there, you can update the work item or access all work items assigned to you or that you're following.

Note
The mobile browser supports Azure DevOps work tracking. To sign up for free, go to Azure DevOps Services. The mobile browser is not an app, but a mobile view into select features. There is nothing to download. You access the mobile browser by selecting a link from a work item you receive in your mobile email application.
Note
The mobile browser is available for Azure DevOps Server 2019 and later versions. For downloads, see Downloads. The mobile browser is not an app but a mobile view of select features. There is nothing to download. Access the mobile browser by selecting a link from a work item in your mobile email application.
Open the mobile work item form
The mobile work item form opens when you select View work item from an email on your mobile device. You receive this type of email when the following actions occur:
- Changes get made to a work item you're following.
- You're @mentioned in a discussion.
- A notification email gets sent based on your work item alerts set using Manage personal notifications.

Update a work item
Within the mobile form, you can perform almost all actions available in the web portal form. Here are the actions you can take in the order they appear in the mobile form:
- Add and remove tags
- View and add to the discussion by selecting a comment
- View and update any field within the form (Assign to, State, Area, Iteration, Description, and more)
- View and open a link within the Development section
- View History
- View and open a link from the Links tab
- Open and add an attachment from the Attachments tab
Actions not available in the mobile work item form:
- You can't create or add new work items
- You can't initiate a development operation
- You can't add a link
Interact with mobile form controls
Mobile form controls operate as follows:
- Select any field to edit it, and the form changes to a full-screen experience. Common actions include:
- Change the state of an item: Select the desired state from the dropdown menu to update the work item's status.
- Move to a different area path: Choose a new area path to reassign the work item within the project.
- Add an attachment: Upload files to the work item to provide more context or resources.
- Create or remove tags: Enter the text you want in the tag field and press Enter to add a tag. To remove a tag, select the "x" next to the tag name.
- Select the
 save icon to save your changes. This action ensures all updates are recorded and reflected in the work item.
save icon to save your changes. This action ensures all updates are recorded and reflected in the work item.
Update status (change State)
To update the state, select the desired state from the dropdown menu. This action changes the work item's status, helping to track its progress. After making your selection, ensure you save your changes by selecting the ![]() save icon.
save icon.

Add or remove tags
To add a tag, enter the desired text in the tag field and press Enter. The tag gets added to the work item. You can add multiple tags by repeating this process. Tags help categorize and filter work items for better organization and tracking.

View history
To view the work item's history, select the History tab. This action displays a chronological list of all changes made to the work item, including updates to fields, comments, and state transitions.

View and open work items in your activity lists
From within the mobile work item form, you can access your work items. The mobile browser allows you to view and open work items categorized as follows:
- Assigned to me: Lists all work items assigned to you.
- Following: Lists all work items that you're following.
- My activity: Lists all work items that you recently viewed or updated.
These lists span all team projects that you're involved in, providing a comprehensive view of your work items across projects.
Select the list control from the work item form you opened.

Select Work items.
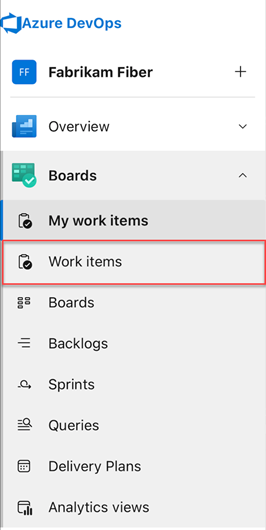
When you open the browser, it defaults to the Assigned to me page. From there, you can navigate to the Following or My activity pages to access other work items. For more information, see View and add work items.

Tip
From your mobile device, you can perform most functions in Azure Boards, Azure Repos, Azure Pipelines, Azure Test Plans, and Azure Artifacts, just as you would via the desktop browser. The following example shows mobile access to Repos > Pull requests.

Related articles
- View blog post, The mobile work item form (preview).
- Set personal notifications
- Set team notifications
- Follow a work item
Provide feedback for the mobile experience
Help us improve the mobile experience.
To provide feedback, select the list control from the work item form and choose Make a suggestion. You can also select Report a bug or Contact support to provide other feedback or get assistance.
