Quickstart: Create a Dedicated Azure Event Hubs cluster using Azure portal
Event Hubs clusters offer single-tenant deployments for customers with the most demanding streaming needs. This offering has a guaranteed 99.99% service level agreemnt (SLA), which is available only in our Dedicated pricing tier. An Event Hubs cluster can ingress millions of events per second with guaranteed capacity and subsecond latency. Namespaces and event hubs created within a cluster include all features of the premium offering and more, but without any ingress limits. The Dedicated offering also includes the popular Event Hubs Capture feature at no extra cost, allowing you to automatically batch and log data streams to Azure Blob Storage or Azure Data Lake Storage Gen 1.
Dedicated clusters are provisioned and billed by capacity units (CUs), a pre-allocated amount of CPU and memory resources. You can purchase up to 10 CUs for a cluster in the Azure portal. If you need a cluster larger than 10 CU, you can submit an Azure support request to scale up your cluster after its creation. In this quickstart, we walk you through creating a 1 CU Event Hubs cluster through the Azure portal.
Note
- The Dedicated tier isn't available in all regions. Try to create a Dedicated cluster in the Azure portal and see supported regions in the Location drop-down list on the Create Event Hubs Cluster page.
- This Azure portal self-serve experience is currently in preview. If you have any questions about the Dedicated offering, reach out to the Event Hubs team.
Prerequisites
To complete this quickstart, make sure that you have:
- An Azure account. If you don't have one, purchase an account before you begin. This feature isn't supported with a free Azure account.
- Visual Studio 2017 Update 3 (version 15.3, 26730.01) or later.
- .NET Standard SDK, version 2.0 or later.
- Created a resource group.
Create an Event Hubs Dedicated Cluster
An Event Hubs cluster provides a unique scoping container in which you can create one or more namespaces.
Warning
You won't be able to delete the cluster for at least 4 hours after you create it. Therefore, you're charged for a minimum 4 hours of usage of the cluster. For more information on pricing, see Event Hubs - Pricing.
To create a cluster in your resource group using the Azure portal, complete the following steps:
Follow this link to create a cluster on Azure portal. Conversely, select All services from the left navigation pane, then type in Event Hubs Clusters in the search bar and select Event Hubs Clusters from the list of results.
On the Event Hubs Clusters page, select + Create on the toolbar.
On the Create Cluster page, configure the following settings:
Enter a name for the cluster. The system immediately checks to see if the name is available.
Select the subscription in which you want to create the cluster.
Select the resource group in which you want to create the cluster.
Notice that the Support Scaling option is set to Enabled.
Select a location for the cluster. If your preferred region is grayed out or it's temporarily out of capacity. Submit a support request to the Event Hubs team for further assistance.
For Capacity units, move the slider to set the number or CUs. The minimum value is 1 and the maximum value is 10.
Select the Next: Tags button at the bottom of the page. You might have to wait a few minutes for the system to fully provision the resources.
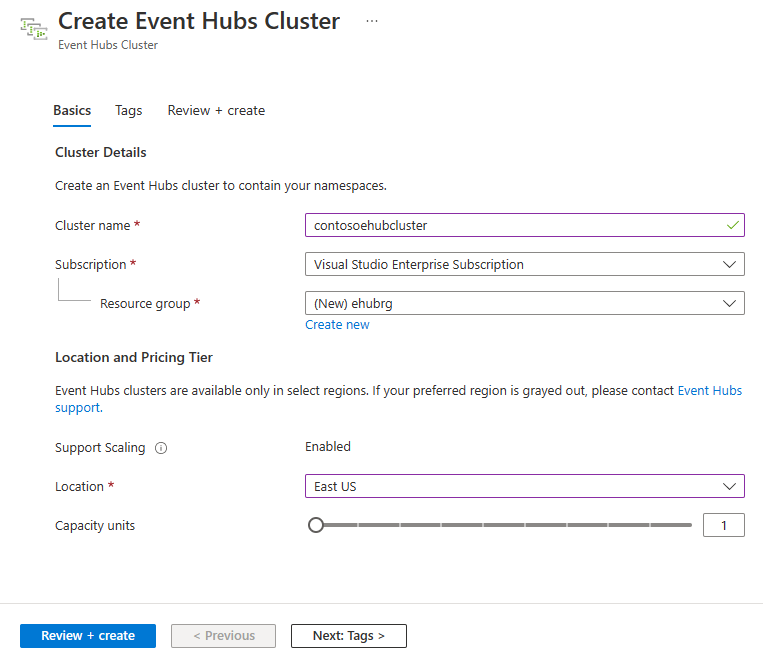
On the Tags page, configure the following:
Enter a name and a value for the tag you want to add. This step is optional.
Select the Review + Create button.
Important
You won't be able to delete the cluster for at least 4 hours after you create it. Therefore, you're charged for a minimum 4 hours of usage of the cluster. For more information on pricing, see Event Hubs - Pricing.
On the Review + Create page, review the details, and select Create.
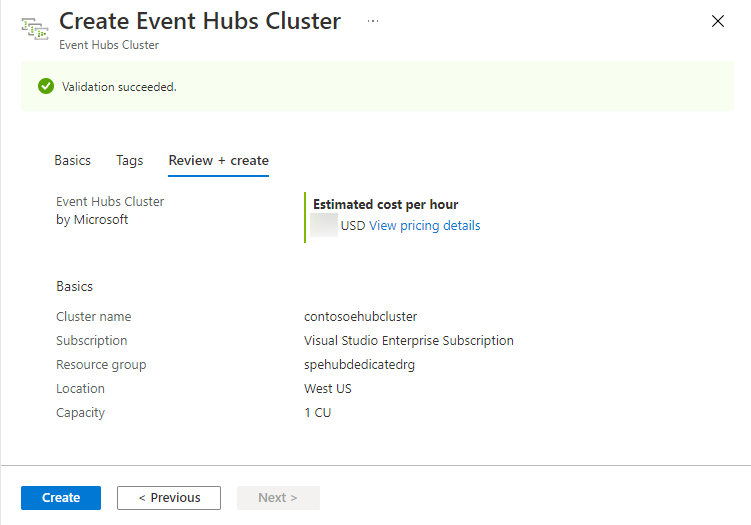
After the creation is successful, select Go to resource to navigate to the home page for your Event Hubs cluster.
Create a namespace and event hub within a cluster
To create a namespace within a cluster, on the Event Hubs Cluster page for your cluster, select +Namespace from the top menu.
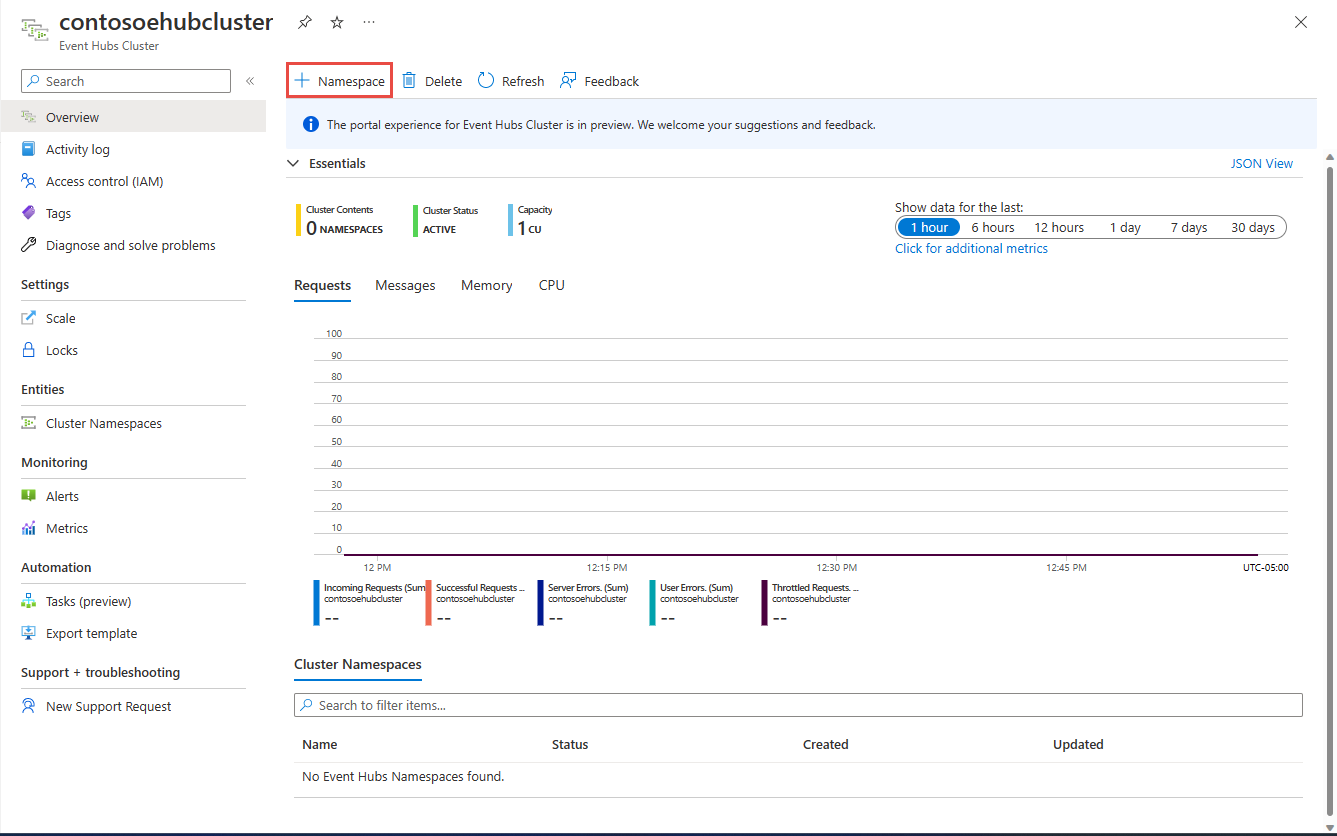
On the Create a namespace page, do the following steps:
Enter a name for the namespace. The system checks to see if the name is available.
The namespace inherits the following properties:
- Subscription ID
- Resource Group
- Location
- Cluster Name
Select Create to create the namespace. Now you can manage your cluster.
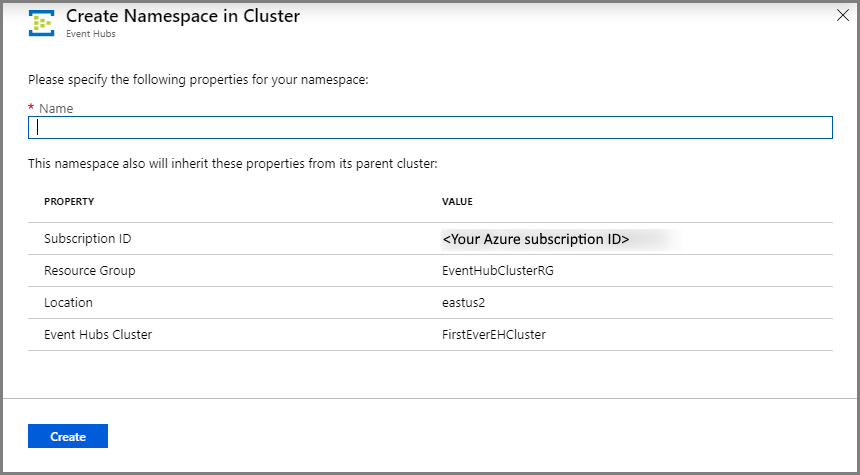
Once your namespace is created, you can create an event hub as you would normally create one within a namespace.
Scale a Dedicated cluster
For clusters created with the Support Scaling option set, use the following steps to scale out or scale in your cluster.
On the Event Hubs Cluster page for your Dedicated cluster, select Scale on the left menu.
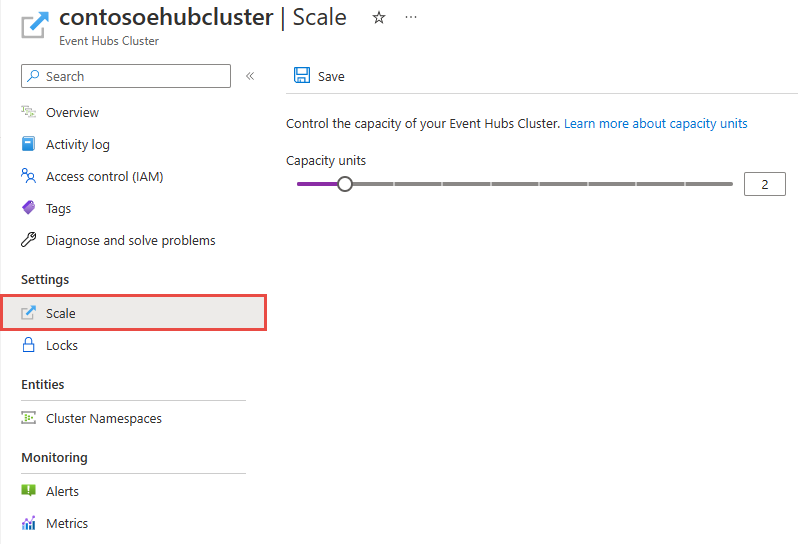
Use the slider to increase (scale out) or decrease (scale in) capacity units assigned to the cluster.
Then, select Save on the command bar.
The Scale tab is available only for the Event Hubs clusters created with the Support scaling option checked. You don't see the Scale tab for clusters that were created before this feature was released or for the clusters you created without selecting the Support scaling option. If you wish to change the size of a cluster that you can't scale yourself, or if your preferred region isn't available, submit a support request by using the following steps.
Submit a support request
- In Azure portal, select Help + support from the left menu.
- Select Create a support request on the toolbar.
- On the support page, follow these steps:
For Issue Type, select Technical from the drop-down list.
For Subscription, select your subscription.
For Service, select My services, and then select Event Hubs.
For Resource, select your cluster if it exists already, otherwise select General Question/Resource Not Available.
For Problem type, select Quota or Configuration changes.
For Problem subtype, select one of the following values from the drop-down list:
- Select Dedicated Cluster SKU requests to request for the feature to be supported in your region.
- Select Scale up or down a Dedicated Cluster if you want to scale up or scale down your Dedicated cluster.
For Subject, describe the issue.
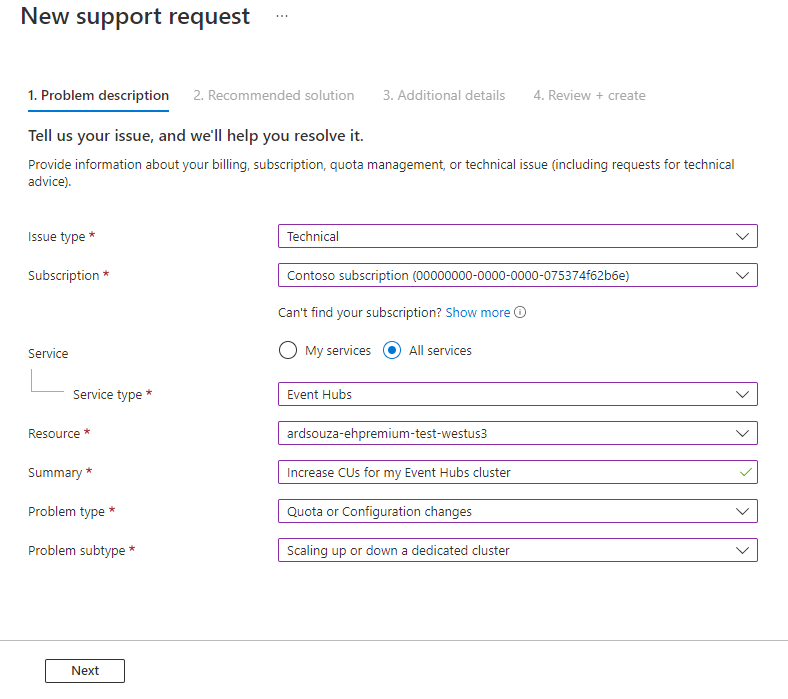
Delete a Dedicated cluster
To delete the cluster, select Delete from the toolbar on the Event Hubs Cluster page for your cluster.
Important
You won't be able to delete the cluster for at least 4 hours after you create it. Therefore, you're charged for a minimum 4 hours of usage of the cluster. For more information on pricing, see Event Hubs - Pricing.
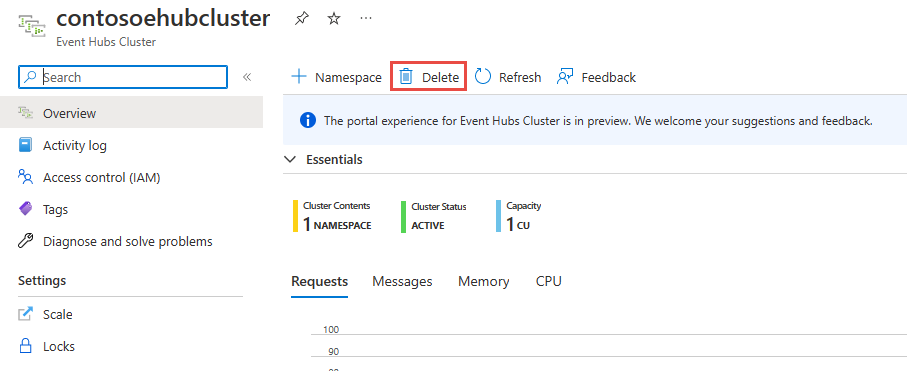
A message appears confirming your wish to delete the cluster.
Type the name of the cluster and select Delete to delete the cluster.
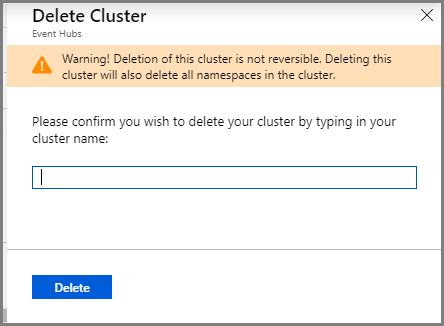
Next steps
In this article, you created an Event Hubs cluster. For step-by-step instructions to send and receive events from an event hub, and capture events to an Azure storage or Azure Data Lake Store, see the following tutorials:
- Send and receive events
- Use Azure portal to enable Event Hubs Capture
- Use Azure Event Hubs for Apache Kafka