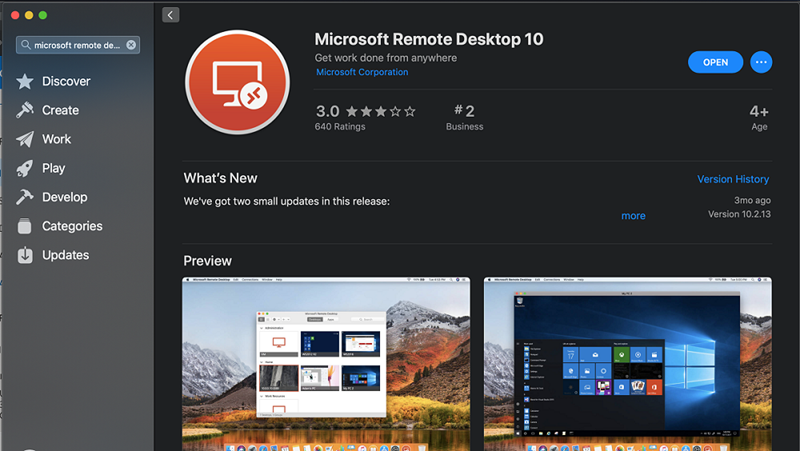Connect to a VM using Remote Desktop Protocol on a Mac
Important
Azure Lab Services will be retired on June 28, 2027. For more information, see the retirement guide.
In this article, you learn how to connect to a lab virtual machine (VM) in Azure Lab Services from a Mac by using Remote Desktop Protocol (RDP).
Install Microsoft Remote Desktop on a Mac
To connect to the lab VM by using RDP, use the Microsoft Remote Desktop app.
To install the Microsoft Remote Desktop app:
Open the App Store on your Mac, and search for Microsoft Remote Desktop.
Select Install to install the latest version of Microsoft Remote Desktop.
Access the VM from your Mac using RDP
Connect to the lab VM by using the remote desktop application. You can retrieve the connection information for the lab VM from the Azure Lab Services website.
Navigate to the Azure Lab Services website, and sign in with your credentials.
On the tile for your VM, ensure the VM is running and select the Connect icon.
When you connect to a Linux VM, you see two options to connect to the VM: SSH and RDP. Select the Connect via RDP option. If you're connecting to a Windows VM, you don't need to choose a connection option. The RDP file downloads.
Open the RDP file on your computer with Microsoft Remote Desktop installed. Your computer should start to connect to the VM.
When prompted, enter your user name and password.
If you receive a certificate warning, you can select Continue.
After the connection is established, you see the desktop of your lab VM.
Related content
- As a student, learn to connect to a VM using X2Go.
- As a student, stop the VM.