How to add additional owners to an existing lab in Azure Lab Services
Important
Azure Lab Services will be retired on June 28, 2027. For more information, see the retirement guide.
Important
The information in this article applies to lab accounts. Azure Lab Services lab plans replace lab accounts. Learn how you can get started by creating a lab plan. For existing lab account customers, we recommend that you migrate from lab accounts to lab plans.
This article shows you how you, as an administrator, can add additional owners to an existing lab.
Add user to the reader role for the lab account
Back on the Lab Account page, select All labs on the left menu.
Select the lab to which you want to add user as an owner.
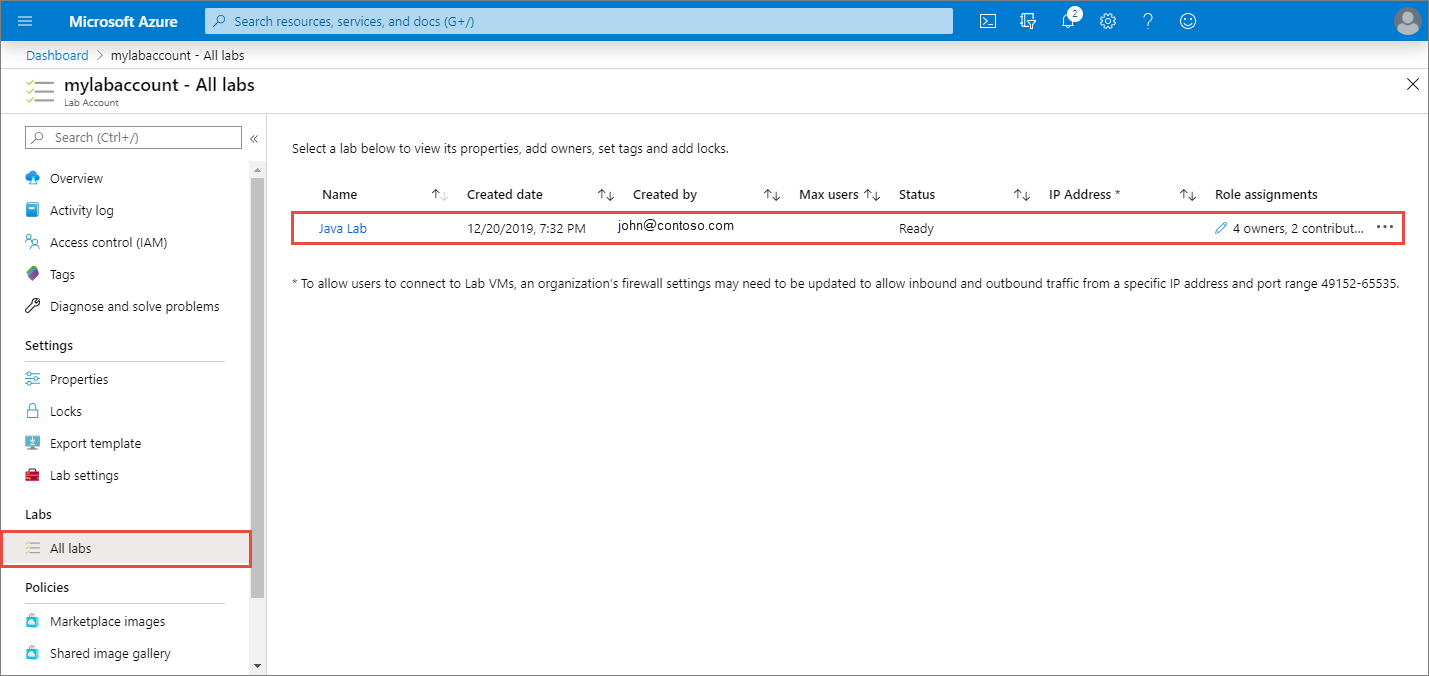
In the navigation menu, select Access control (IAM).
Select Add > Add role assignment.
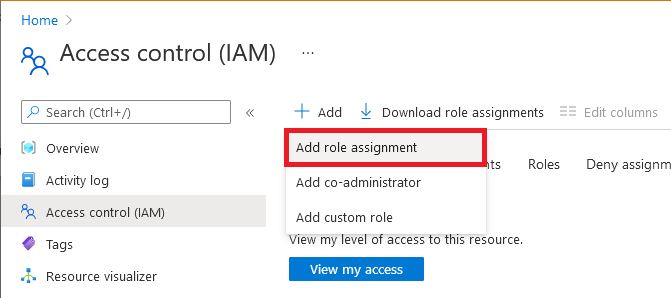
On the Role tab, select the Reader role.

On the Members tab, select the user you want to add to the Reader role.
On the Review + assign tab, select Review + assign to assign the role.
Add user to the owner role for the lab
Note
If the user has only Reader access on the a lab, the lab isn't shown in labs.azure.com. For detailed steps, see Assign Azure roles using the Azure portal.
On the Lab Account page, select Access control (IAM)
Select Add > Add role assignment.
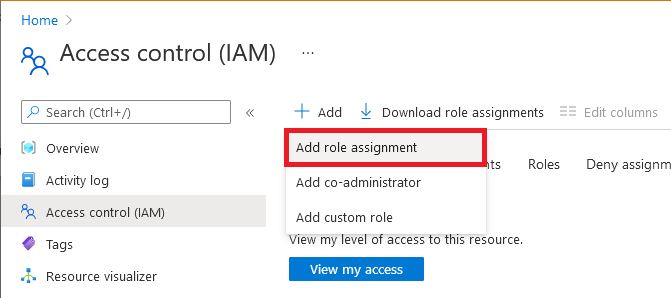
On the Role tab, select the Owner role.

On the Members tab, select the user you want to add to the Owner's role
On the Review + assign tab, select Review + assign to assign the role.
Next steps
Confirm that the user sees the lab upon logging into the Lab Services portal.