หมายเหตุ
การเข้าถึงหน้านี้ต้องได้รับการอนุญาต คุณสามารถลอง ลงชื่อเข้าใช้หรือเปลี่ยนไดเรกทอรีได้
การเข้าถึงหน้านี้ต้องได้รับการอนุญาต คุณสามารถลองเปลี่ยนไดเรกทอรีได้
คอลเลกชัน Microsoft Learn เป็นคุณลักษณะที่มีให้สําหรับทุกคนที่มีโปรไฟล์ Microsoft Learn คอลเลกชันช่วยให้คุณสามารถสร้างรายการที่รวบรวมไว้ของเนื้อหา Microsoft Learn เพื่อแชร์กับผู้ติดตามของคุณ คอลเลกชันสามารถประกอบด้วยบทความเอกสาร โมดูลการฝึกอบรม เส้นทางการเรียนรู้ วิดีโอ ตัวอย่างโค้ด และอื่น ๆ
ด้วยคอลเลกชัน คุณสามารถ:
- บุ๊กมาร์กเนื้อหาที่มีประโยชน์ซึ่งคุณจําเป็นต้องอ้างอิงบ่อยครั้ง
- บุ๊กมาร์กเนื้อหาที่น่าสนใจที่คุณไม่มีเวลาในการอ่านในตอนนี้และต้องการเข้ามาดูในภายหลัง
- รวบรวมเนื้อหาเพื่อแชร์เนื้อหากับพนักงาน นักเรียน ผู้ติดตาม หรือชุมชนของคุณ ในกรณีนี้ ให้วางแผนว่าเนื้อหาใดที่คุณจะบันทึกไปยังคอลเลกชันและวิธีที่คุณจะจัดระเบียบก่อนที่จะสร้าง
สร้างคอลเลกชัน
คุณสามารถสร้างคอลเลกชันจากหน้าโปรไฟล์ของคุณ หรือจากหน้าเนื้อหาของรายการ Microsoft Learn ใด ๆ
ก่อนที่จะสร้างคอลเลกชันของคุณ ให้ชัดเจนเกี่ยวกับวัตถุประสงค์และการกระทําที่คุณต้องการให้ผู้ชมดําเนินการ เตรียมองค์ประกอบต่าง ๆ ของคอลเลกชันล่วงหน้า ใช้ชื่อย่อที่เป็นคําอธิบายที่สรุปหัวข้อที่ครอบคลุมในคอลเลกชัน เพิ่มคําอธิบายของสิ่งที่รวมอยู่ในคอลเลกชัน เพื่อให้ผู้ชมเข้าใจวัตถุประสงค์และการดําเนินการใดที่คุณกําลังแนะนําให้ดําเนินการโดยการเข้าถึงคอลเลกชัน คุณสามารถแก้ไขชื่อเรื่องและคําอธิบายของคอลเลกชันได้ตลอดเวลา
สร้างคอลเลกชันจากโปรไฟล์ Microsoft Learn ของคุณ
ลงชื่อเข้าใช้ Microsoft Learn
เลือกไอคอนโปรไฟล์ของคุณที่มุมบนขวาของหน้า และเลือกโปรไฟล์
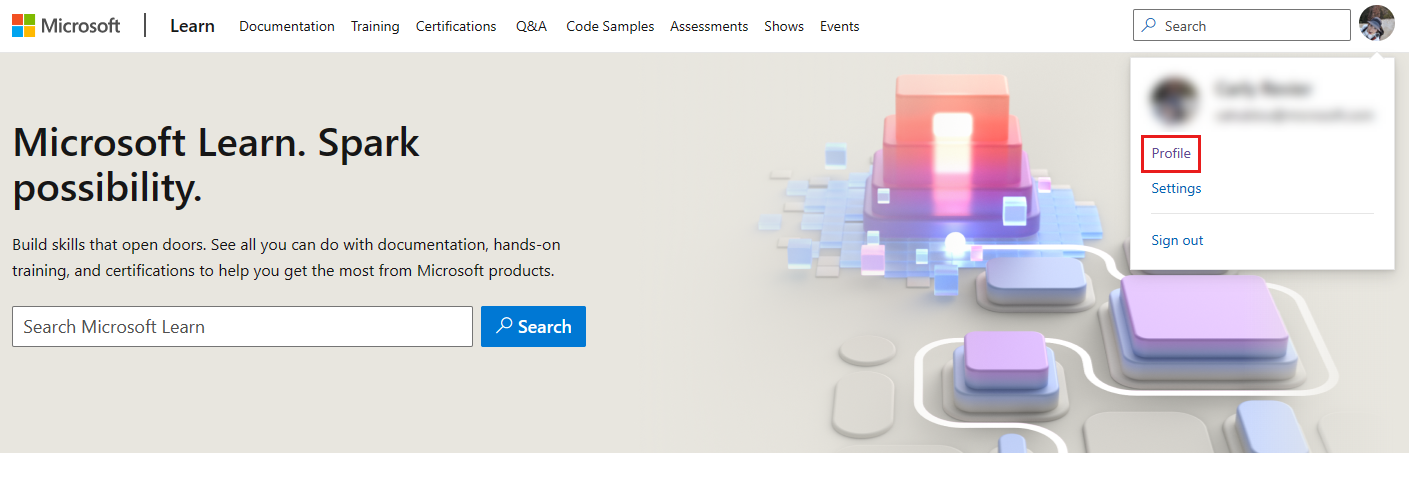
เลือก คอลเลกชัน จากเมนูทางด้านซ้ายของหน้า
เลือก +คอลเลกชันใหม่ ที่ด้านล่างของรายการคอลเลกชัน
ในกล่องป็อปอัพที่ปรากฎขึ้น ตั้งชื่อคอลเลกชันใหม่และคําอธิบาย
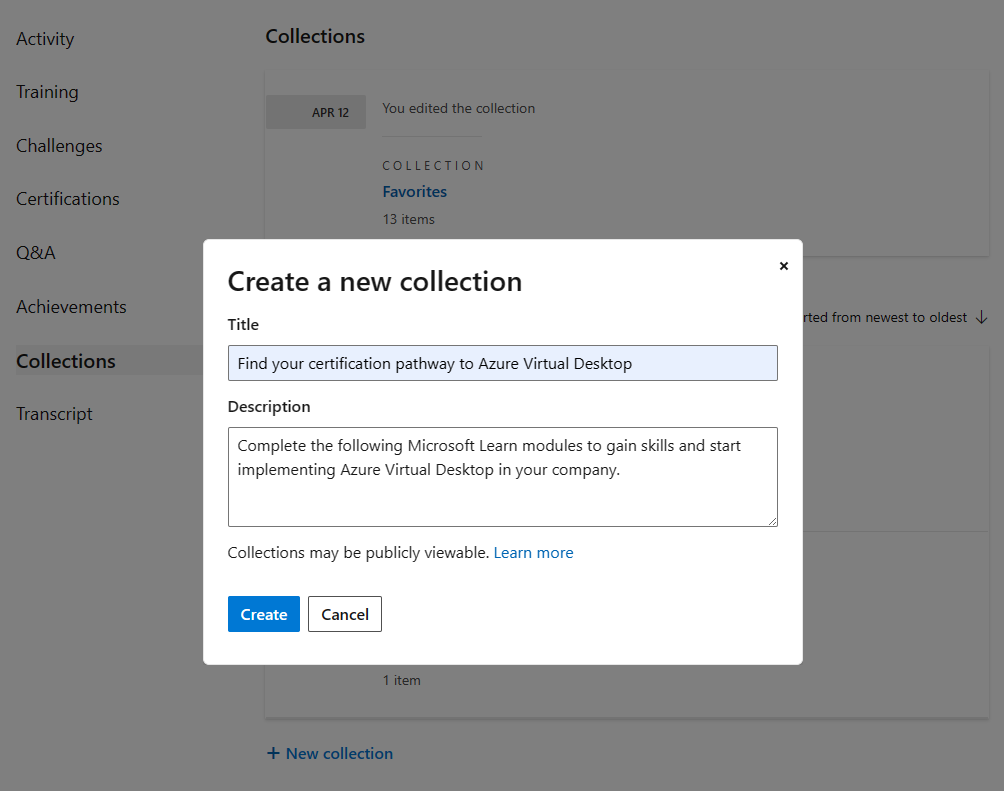
เลือก สร้าง ตอนนี้คอลเลกชันของคุณจะปรากฏในรายการคอลเลกชันบนหน้าโปรไฟล์ของคุณ
สร้างคอลเลกชันจากรายการ Microsoft Learn
ลงชื่อเข้าใช้ Microsoft Learn
นําทางไปยังเนื้อหา Microsoft Learn ที่คุณต้องการเพิ่มลงในคอลเลกชัน ค้นหาปุ่ม +เพิ่ม หรือ+
สําหรับ โมดูลการฝึกอบรม หรือ เส้นทางการเรียนรู้ ปุ่มจะปรากฏขึ้นใกล้กับด้านล่างของหัวข้อ:
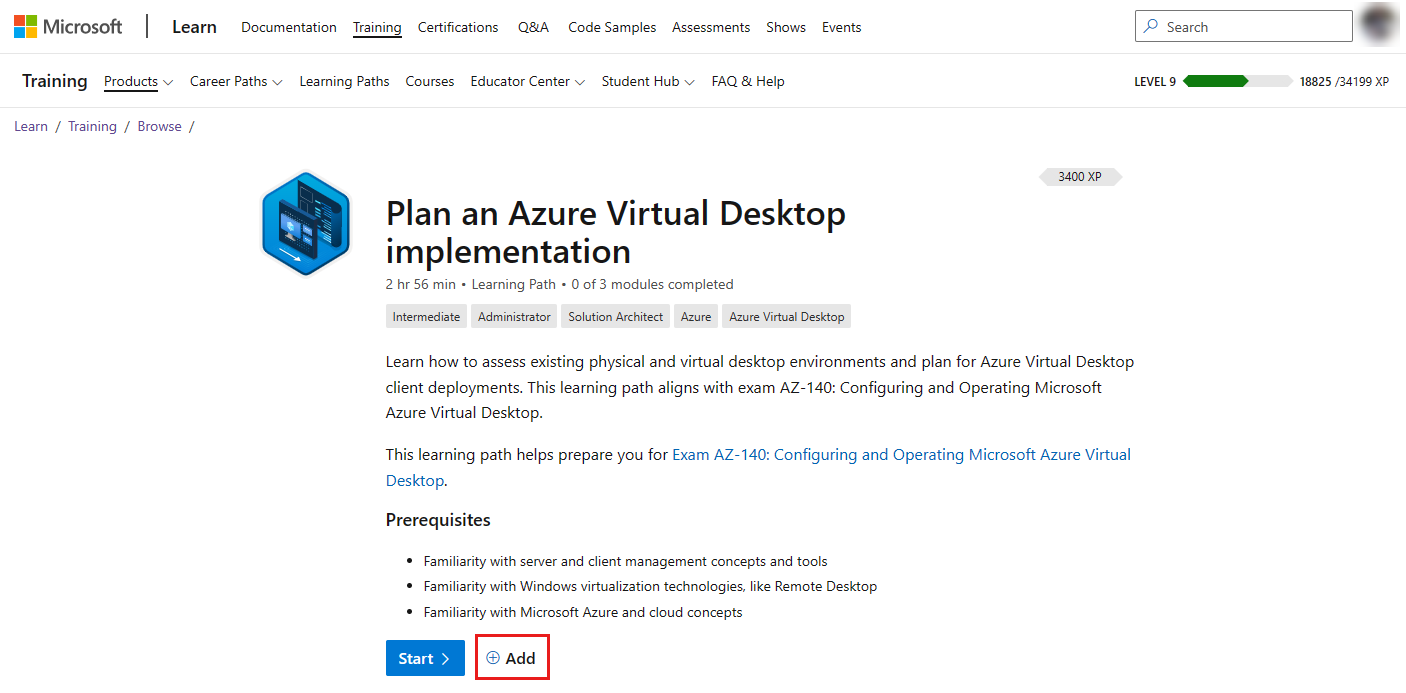
สําหรับ บทความ ปุ่มจะปรากฏขึ้นทางด้านขวาของชื่อเรื่อง:
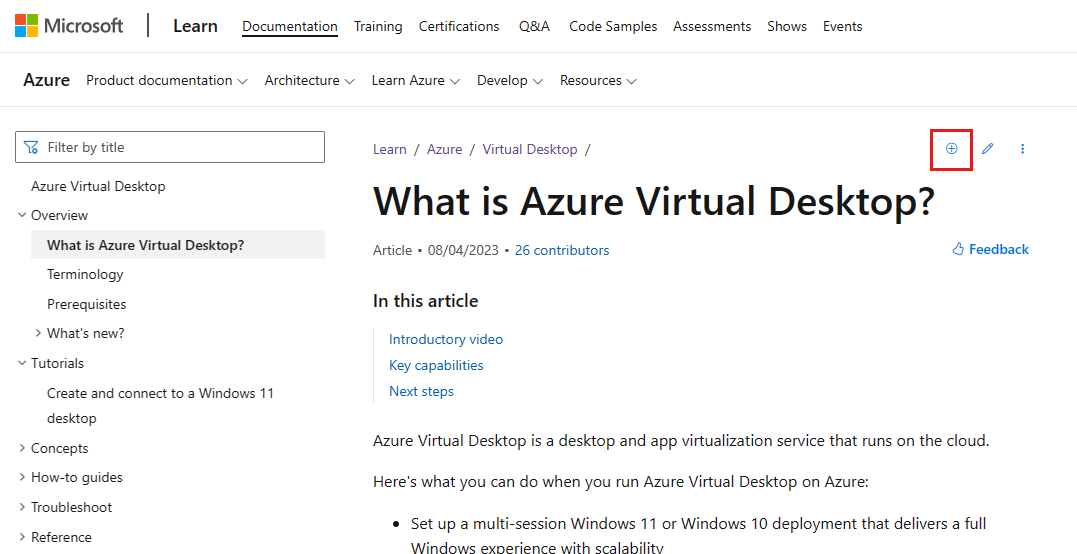
สําหรับ ตัวอย่างโค้ด ปุ่มจะปรากฏขึ้นบนหน้า เรียกดูตัวอย่างโค้ด ที่ด้านล่างของผลลัพธ์การค้นหาแต่ละรายการ:
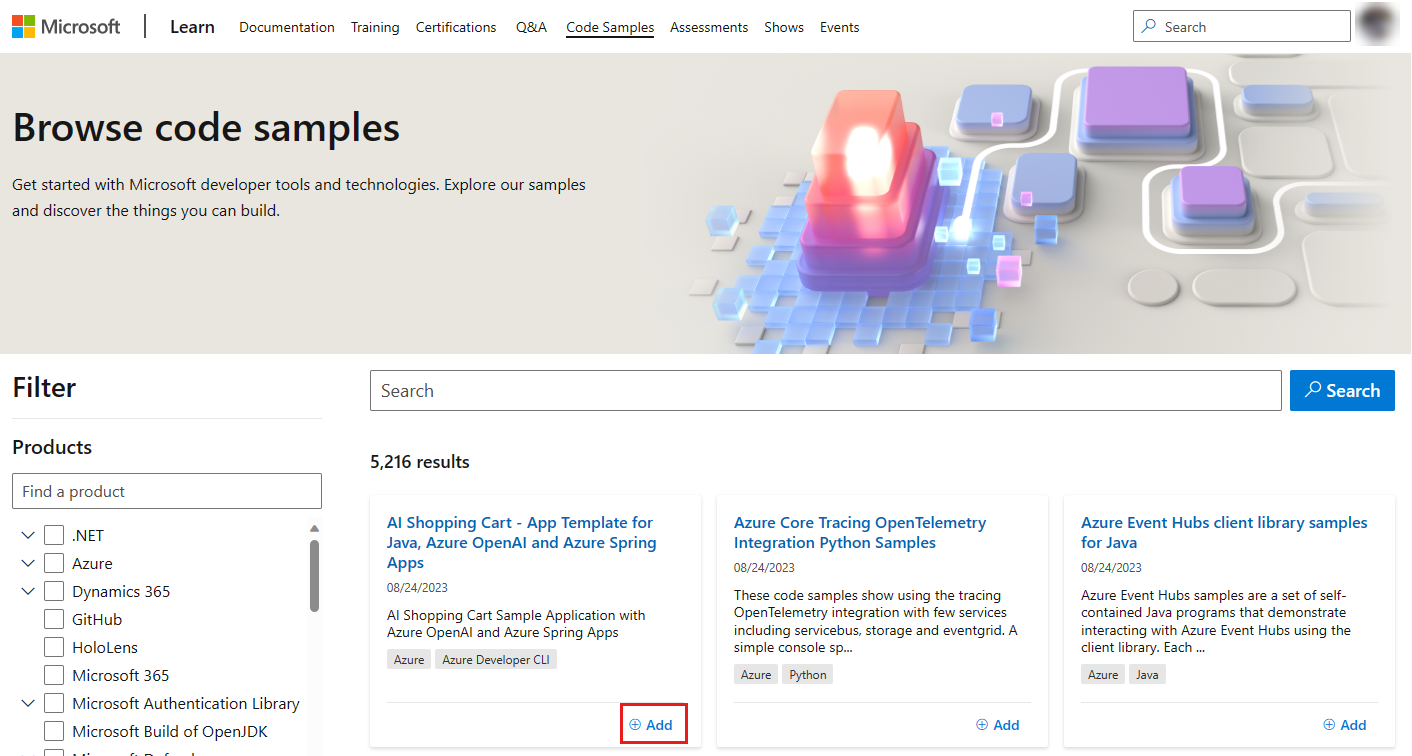
ในกล่องป็อปอัพที่ปรากฏขึ้น เลือก+คอลเลกชันใหม่ ตั้งชื่อและคําอธิบายสําหรับคอลเลกชันใหม่ของคุณ เลือกส่ง
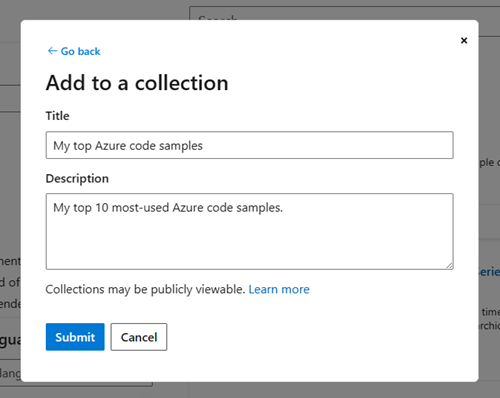
คุณจะถูกส่งกลับไปยังหน้าจอป๊อปอัปก่อนหน้า ที่เลือกคอลเลกชันที่คุณเพิ่งสร้าง เลือก บันทึก เพื่อเพิ่มเนื้อหาที่คุณกําลังดูในคอลเลกชันใหม่ คุณสามารถเลือกรายการเพิ่มเติมจากรายการเพื่อเพิ่มเนื้อหาลงในหลายคอลเลกชันได้
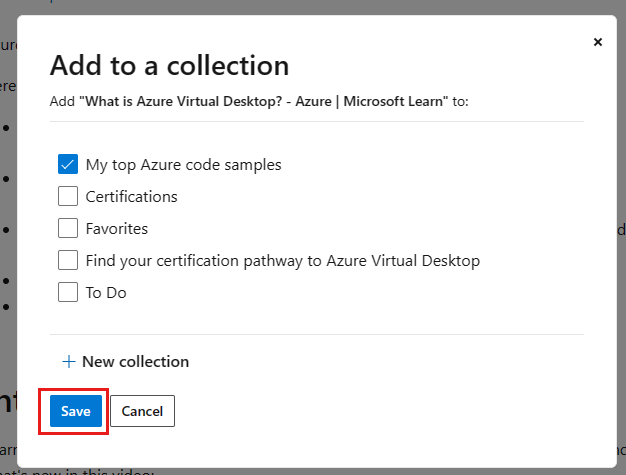
ข้อความยืนยันจะปรากฏขึ้นที่ด้านบนของหน้าจอ เพื่อยืนยันว่ารายการได้ถูกเพิ่มไปยังคอลเลกชันที่คุณเพิ่งสร้าง
เพิ่มและจัดการเนื้อหา
คุณลักษณะคอลเลกชันสนับสนุนชนิดเนื้อหาทั้งหมด เมื่อคุณสร้างคอลเลกชันแล้ว คุณสามารถเพิ่มเนื้อหาใด ๆ จากไซต์ Microsoft Learn ลงในคอลเลกชันได้โดยการเลือกปุ่ม บันทึก ที่พร้อมใช้งานในทุกหน้า เมื่อเพิ่มแล้ว คุณสามารถ จัดเรียง ใหม่และ ลบ เนื้อหาได้ตามต้องการ
ข้อควรพิจารณาอื่น ๆ สําหรับการเพิ่มเนื้อหาลงในคอลเลกชันประกอบด้วย:
- จํากัดจํานวนของรายการในคอลเลกชันให้น้อยกว่า 10 รายการ สามถึงห้ารายการเหมาะ
- รายการแรกจะได้รับการมีส่วนร่วมมากที่สุด ตามด้วยตําแหน่งสองและสาม
- รายการในตําแหน่งที่สี่ถึงสิบตําแหน่งจะได้รับมีส่วนร่วมมากขึ้นถ้ามีการใช้ส่วน
- เรียงลําดับส่วนและรายการตามลําดับที่คุณแนะนําให้ผู้ใช้ใช้งาน
เพิ่มเนื้อหาลงในคอลเลกชัน
ตรวจสอบให้แน่ใจว่าคุณได้ลงชื่อเข้าใช้ Microsoft Learn
นําทางไปยังเนื้อหา Microsoft Learn ที่คุณต้องการเพิ่มลงในคอลเลกชัน ค้นหาปุ่ม +เพิ่ม หรือ+ สําหรับตัวอย่างของวิธีที่ปุ่มนี้ปรากฏสําหรับชนิดเนื้อหาต่าง ๆ ดูขั้นตอนที่ 2 ในสร้างคอลเลกชันจากรายการ Microsoft Learn
กล่องป็อปอัพ เพิ่มลงในคอลเลกชัน จะปรากฏขึ้น เลือกคอลเลกชันที่คุณต้องการเพิ่มเนื้อหา
เลือก บันทึก
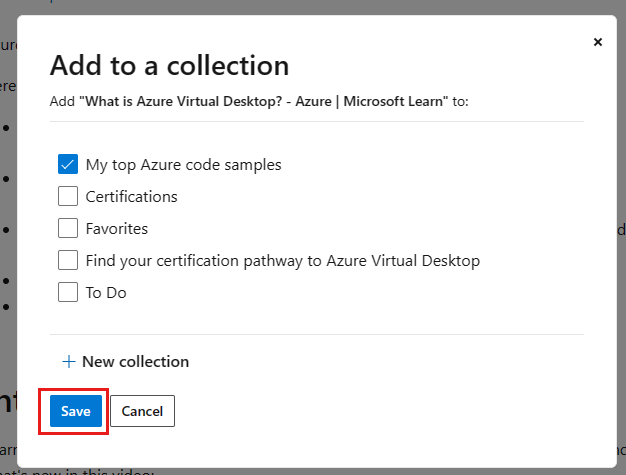
จัดเรียงเนื้อหาใหม่
เมื่อคุณเพิ่มเนื้อหาลงในคอลเลกชัน เนื้อหานั้นจะถูกเพิ่มไปยังด้านล่างของรายการ คุณสามารถจัดลําดับเนื้อหาใหม่ได้โดยใช้ลูกศร ขึ้น/ลง ในรายการเนื้อหา โดยย้ายทีละช่องว่าง รอจนกว่าแต่ละการเลื่อนการโต้ตอบจะเสร็จสมบูรณ์ก่อนที่จะเลือกลูกศร ขึ้น/ลง อีกครั้ง
ลบเนื้อหา
เมื่อต้องลบเนื้อหาภายในคอลเลกชัน เลือกไอคอน ถังขยะ บนรายการเนื้อหา ป็อปอัพจะแจ้งเตือนคุณว่าเนื้อหาจะถูกลบอย่างถาวร เลือก ใช่ ลบ เพื่อลบเนื้อหา
เพิ่มและจัดการส่วน
เมื่อคุณบันทึกเนื้อหาลงในคอลเลกชันของคุณแล้ว คุณสามารถเพิ่มส่วนลงในคอลเลกชันเพื่อให้ง่ายต่อการนําทาง คุณสามารถเพิ่มส่วนได้มากเท่าที่คุณต้องการ คุณยังสามารถย้ายรายการเนื้อหาระหว่างส่วนและคุณสามารถ จัดเรียงส่วนใหม่ ภายในคอลเลกชันได้ และถ้าคุณต้องการจัดระเบียบใหม่ คุณสามารถ ลบส่วน ออกจากคอลเลกชันได้
เพิ่มส่วนลงในคอลเลกชัน
เลือกไอคอนโปรไฟล์ของคุณที่มุมบนขวาของหน้า และเลือกโปรไฟล์
เลือก คอลเลกชัน จากเมนูทางด้านซ้ายของหน้า
เลือกชื่อของคอลเลกชันที่คุณต้องการเพิ่มส่วน
ภายใต้รายการเนื้อหา เลือกส่วน
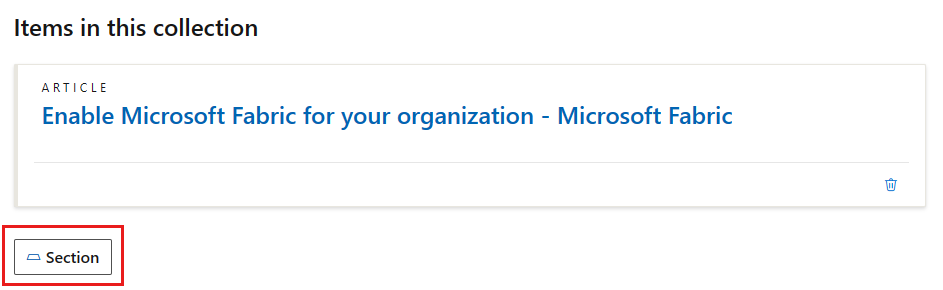
เพิ่มชื่อส่วนที่อธิบายเนื้อหาที่รวมอยู่ในส่วน ตัวอย่างเช่น:
- เข้าร่วมการทดสอบทักษะระบบคลาวด์ของ Microsoft Learn
- เข้าถึงเนื้อหาการเรียนรู้ Azure Arc
- ค้นหาเส้นทางใบรับรองของคุณไปยัง Azure Virtual Desktop
- ดูวิดีโอการฝึกอบรมสําหรับ Azure Virtual Desktop
เขตข้อมูลนี้เป็นทางเลือก ถ้าคุณไม่เพิ่มชื่อเรื่อง ส่วนจะมีชื่อว่า Section 1 ตามค่าเริ่มต้น คุณสามารถเปลี่ยนชื่อเรื่องได้ตลอดเวลา
เพิ่มคําอธิบายสั้น ๆ ของทรัพยากรที่รวมอยู่ในส่วนที่นําผู้ใช้ไปยังการดําเนินการเฉพาะ ตัวอย่างเช่น:
- เรียนรู้วิธีทํางานได้มากขึ้นด้วย Azure น้อยลงเมื่อคุณโยกย้ายไปยังระบบคลาวด์
- ปรับการลงทุนให้เหมาะสมและฟื้นฟูการเติบโตของคุณ
- ทําโมดูล Microsoft Learn ต่อไปนี้ให้เสร็จสมบูรณ์เพื่อรับทักษะและเริ่มใช้ Azure Virtual Desktop ในบริษัทของคุณ
เขตข้อมูลนี้เป็นทางเลือก คุณสามารถเปลี่ยนคําอธิบายเมื่อใดก็ได้
เลือก บันทึก
จัดเรียงส่วนใหม่
เมื่อต้องการจัดเรียงส่วนใหม่ ให้เลือกลูกศร ขึ้น/ลง บนส่วนหัวของส่วน
เมื่อต้องการจัดเรียงเนื้อหาภายในส่วน ให้เลือกลูกศร ขึ้น/ลง บนรายการเนื้อหา คุณสามารถย้ายเนื้อหาเข้าและภายในส่วนต่าง ๆ ของคุณได้
คุณสามารถย้ายหน่วยข้อมูลได้ครั้งละหนึ่งช่อง รอจนกว่าแต่ละการโต้ตอบย้ายเสร็จสมบูรณ์ก่อนที่จะเลือกลูกศร ขึ้น/ลง อีกครั้ง
ลบส่วน
เมื่อต้องการลบส่วน ให้เลือกไอคอนดินสอแก้ไขบนส่วนหัวของส่วน จากนั้นเลือกลบส่วน
การลบส่วนไม่ได้เป็นการลบเนื้อหาภายในส่วน เนื้อหาภายในส่วนที่ถูกลบจะย้ายไปยังส่วนด้านบน ถ้ามีอยู่
แชร์คอลเลกชัน
การแชร์คอลเลกชันกับผู้ติดตามหรือเพื่อนร่วมงานของคุณช่วยให้คุณสามารถแสดงเนื้อหาที่คุณได้รวบรวมให้กับผู้อื่นได้ คุณสามารถแชร์คอลเลกชันกับใครก็ได้ แม้ว่าจะไม่มีบัญชี Microsoft Learn ก็ตาม
คุณสามารถแชร์คอลเลกชันของคุณโดยการคัดลอก URL จากเบราว์เซอร์ หรือโดยใช้ฟังก์ชัน แชร์ จากภายในคอลเลกชันเอง
แชร์จากเบราว์เซอร์
- นําทางไปยังคอลเลกชันที่คุณต้องการแชร์
- คัดลอกลิงก์ในแถบ URL ของเบราว์เซอร์ของคุณ
ข้อสำคัญ
ลบภายในเครื่อง (ตัวอย่างเช่น en-us) จาก URL เมื่อคุณแชร์ ถ้าคุณใส่ตําแหน่งที่ตั้งในลิงก์ ผู้ใช้จะถูกบังคับใช้ประสบการณ์ตําแหน่งที่ตั้งดังกล่าว และจะต้องเปลี่ยนกลับไปยังตําแหน่งที่ตั้งที่ต้องการด้วยตนเอง
แชร์จากคอลเลกชัน
นําทางไปยังคอลเลกชันที่คุณต้องการแชร์
จากส่วนชื่อเรื่อง เลือก แชร์ จากนั้นเลือกแพลตฟอร์มที่คุณต้องการแชร์ คุณสามารถเลือกระหว่าง Twitter, LinkedIn, Facebook หรืออีเมลได้ คุณจะนําทางไปยังแพลตฟอร์มที่คุณเลือก ซึ่งคุณสามารถเพิ่มข้อความไปยังโพสต์ของคุณได้ ลิงก์ไปยังคอลเลกชันจะถูกเพิ่มไปยังโพสต์ของคุณโดยอัตโนมัติ
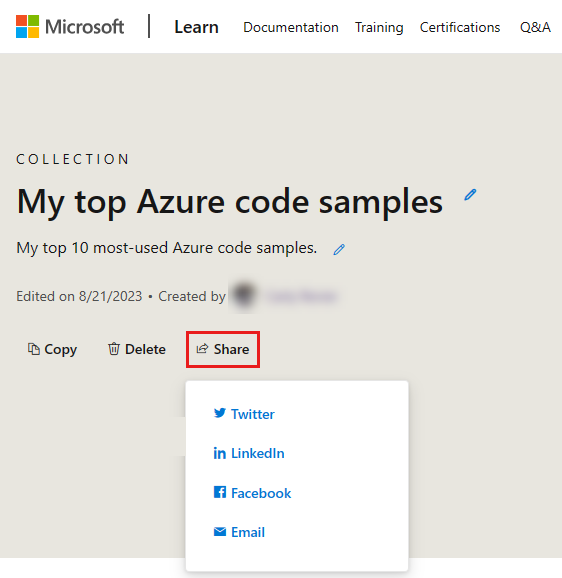
คัดลอกคอลเลกชัน
คุณสามารถคัดลอกคอลเลกชันใดๆ ของคุณ ถ้าคุณต้องการใช้เนื้อหาเดียวกันในหลายคอลเลกชัน หรือใช้หนึ่งในคอลเลกชันของคุณเป็นเทมเพลตสําหรับสร้างใหม่ การคัดลอกคอลเลกชันจะสร้างคอลเลกชันใหม่ที่มีชื่อเรื่อง เนื้อหา และส่วนเดียวกันเป็นคอลเลกชันต้นฉบับ จากนั้นคุณสามารถเพิ่ม นําออก และจัดเรียงเนื้อหาใหม่ได้ตามความจําเป็น การแก้ไขใด ๆ ในคอลเลกชันใหม่จะไม่ส่งผลกระทบต่อคอลเลกชันต้นฉบับ
นําทางไปยังคอลเลกชันที่คุณต้องการคัดลอก
เลือกปุ่ม คัดลอก จากส่วนส่วนหัวของคอลเลกชัน
ข้อความป็อปอัพจะปรากฏเพื่อแจ้งเตือนคุณว่า สําเนาของคอลเลกชันถูกบันทึกไปยังโปรไฟล์ของคุณแล้ว เลือก แก้ไขคอลเลกชันของฉัน เพื่อดูสําเนาใหม่ของคอลเลกชัน
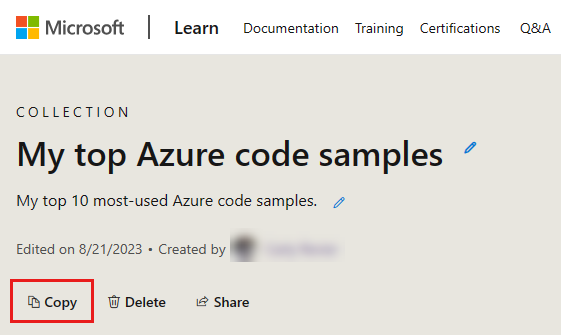
ลบคอลเลกชัน
คุณสามารถลบคอลเลกชันใดๆ ของคุณได้ การลบคอลเลกชันเป็นการดําเนินการถาวรซึ่งจะลบเนื้อหาใด ๆ ที่คุณเพิ่มไว้ในคอลเลกชันและส่วนใด ๆ ที่คุณสร้างไว้ภายในคอลเลกชันด้วย
นําทางไปยังคอลเลกชันที่คุณต้องการลบ
เลือกปุ่ม ลบ จากส่วนส่วนหัวของคอลเลกชัน
ข้อความป็อปอัพจะปรากฏขึ้นเพื่อขอให้คุณยืนยันการลบ เลือก ใช่ ลบ เพื่อลบคอลเลกชันอย่างถาวร
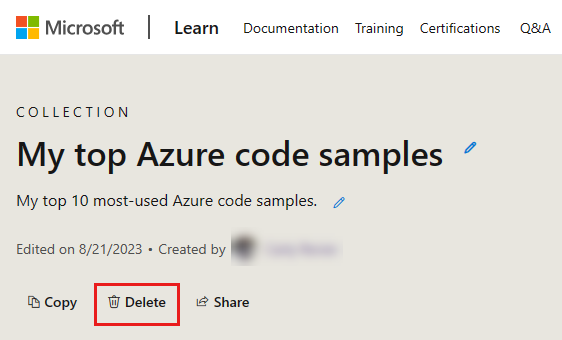
ข้อจำกัด
- คอลเลกชันสามารถมีเนื้อหาบน Microsoft Learn เท่านั้น คุณไม่สามารถเพิ่มลิงก์ภายนอกได้ เฉพาะคอลเลกชันอย่างเป็นทางการที่สร้างโดยพนักงานของ Microsoft เท่านั้นที่สามารถรวมลิงก์ไปยังแหล่งข้อมูลภายนอก Microsoft Learn ได้
การแปลเป็นภาษาท้องถิ่น
- ชื่อเรื่อง คําอธิบาย และชื่อส่วนและคําอธิบายจะปรากฏในภาษาที่ผู้สร้างมีให้เท่านั้น
- ส่วนของเนื้อหาที่เพิ่มไปยังคอลเลกชัน (ตัวอย่างเช่น โมดูล เหตุการณ์ ใบรับรอง) จะปรากฏในภาษาที่ผู้ชมต้องการของคอลเลกชัน หากเนื้อหานั้นได้รับการแปลเป็นภาษาท้องถิ่นที่อื่นๆ บนไซต์อยู่แล้ว
อ่านเพิ่มเติม
- ประกาศคอลเลกชัน Learn จากบล็อกทีม Microsoft Learn