ตั้งค่าที่เก็บ Git ภายในเครื่องสําหรับเอกสารประกอบ
บทความนี้อธิบายขั้นตอนในการตั้งค่าที่เก็บ Git ภายในเครื่องของคุณ ด้วยมีเจตนาเพื่อให้สนับสนุนเอกสารของ Microsoft ผู้ร่วมสร้างเอกสารหรือร่วมให้ข้อมูลอาจใช้ที่เก็บที่ลอกแบบไว้ภายในเครื่องเพิ่มบทความใหม่ แก้ไขบทความในเรื่องหลักๆ หรือเปลี่ยนแปลงงานศิลปะ
คุณจะเรียกใช้การตั้งค่าแบบครั้งเดียวเหล่านี้เพื่อเริ่มต้นการสนับสนุน:
- กําหนดที่เก็บข้อมูลที่เหมาะสม
- ทําเอกสารที่เก็บลงในบัญชี GitHub ของคุณ
- เลือกโฟลเดอร์ภายในเครื่องสําหรับไฟล์ที่ถูกโคลน
- ลอกแบบที่เก็บลงในเครื่องคอมพิวเตอร์ของคุณ
- กําหนดค่าอัพสตรีมระยะไกล
สำคัญ
ถ้าคุณกําลังทําการเปลี่ยนแปลงเพียงเล็กน้อยเท่านั้น คุณไม่จําเป็นต้องทําตามขั้นตอนในบทความนี้ ดู แก้ไขในเบราว์เซอร์ เพื่อเรียนรู้วิธีการแก้ไขด่วนโดยไม่ต้องติดตั้งเครื่องมือใด ๆ
ภาพรวม
เพื่อสนับสนุนการสร้างเอกสารบน Microsoft Learn คุณสามารถสร้างและแก้ไขไฟล์ Markdown ภายในเครื่องได้โดยการลอกแบบที่เก็บเอกสารที่เกี่ยวข้องภายในเครื่อง Microsoft ต้องการให้คุณทําเอกสารที่เก็บข้อมูลที่เหมาะสมลงในบัญชี GitHub ของคุณเองเพื่อให้คุณมีสิทธิ์อ่าน/เขียนในการจัดเก็บการเปลี่ยนแปลงที่เสนอของคุณ จากนั้น คุณใช้คําขอดึงข้อมูล (PR) เพื่อผสานการเปลี่ยนแปลงลงในที่เก็บส่วนกลางแบบอ่านอย่างเดียวที่ใช้ร่วมกัน
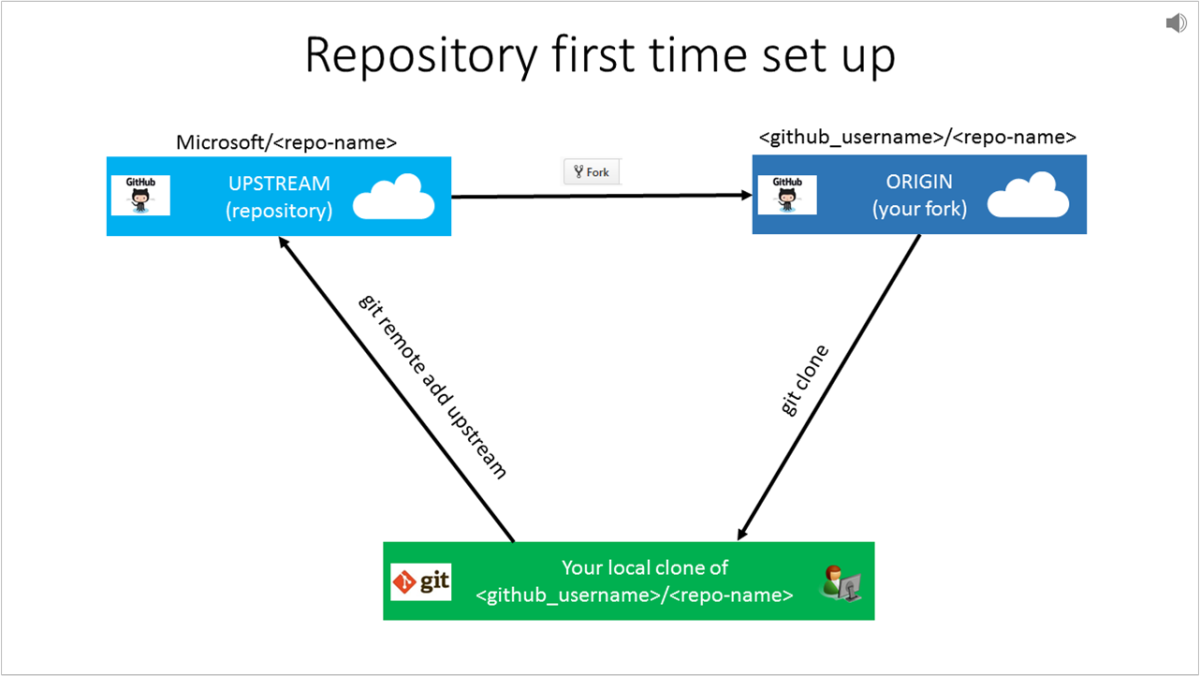
ที่เก็บ Microsoft จะเรียกว่าที่เก็บอัพสตรีม การใช้การดําเนินการแยกภายในอินเทอร์เฟสผู้ใช้ GitHub ผู้ใช้จะส้อม repo ของ Microsoft ลงในบัญชี GitHub ของตนเอง ส่วนนี้เรียกว่าจุดเริ่มต้น ใช้การลอกแบบ git ผู้ใช้โคลนจุดเริ่มต้นไปยังเครื่องภายในของพวกเขา สุดท้าย ผู้ใช้ใช้อัพสตรีมเพิ่มกระแสข้อมูลระยะไกล git เพื่อเชื่อมต่อการลอกแบบภายในเครื่องของพวกเขากลับไปยังที่เก็บอัพสตรีมของ Microsoft
กำหนดที่เก็บ
เอกสารที่โฮสต์ที่ Microsoft Learn อยู่ในที่เก็บหลายแห่งบน GitHub
ถ้าคุณไม่แน่ใจว่าบทความอยู่ในที่เก็บใด โปรดเยี่ยมชมบทความโดยใช้เว็บเบราว์เซอร์ของคุณ เลือก ลิงก์แก้ไข (ไอคอนรูปดินสอ) ในมุมขวาบนของบทความ
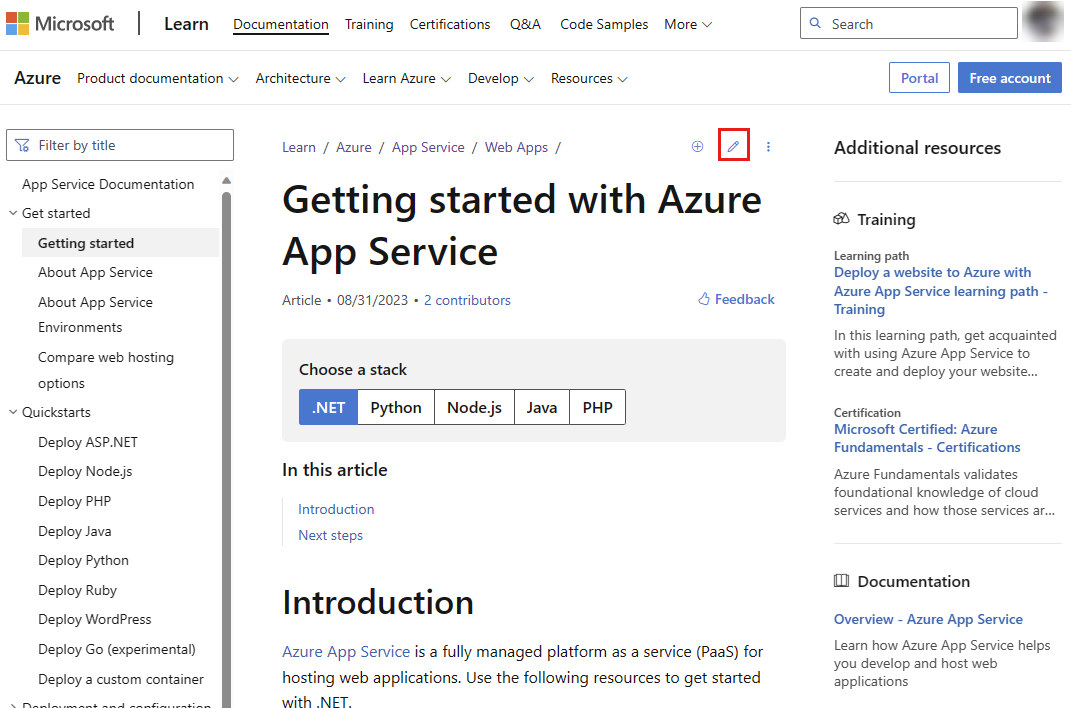
การดําเนินการนี้จะนําคุณไปยังไฟล์ต้นฉบับใน GitHub ชื่อที่เก็บจะแสดงอยู่ที่มุมบนซ้ายของหน้า
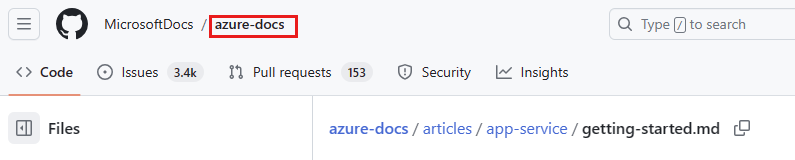
นี่คือพื้นที่เก็บข้อมูลยอดนิยมบางรายการที่พร้อมสําหรับการร่วมให้ข้อมูลสาธารณะ:
- เนื้อหาของชุมชน Microsoft Learn https://github.com/MicrosoftDocs/community-content/
- เอกสาร Azure https://github.com/MicrosoftDocs/azure-docs
- เอกสารของ SQL Server https://github.com/MicrosoftDocs/sql-docs
- เอกสารของ Visual Studio https://github.com/MicrosoftDocs/visualstudio-docs
- เอกสาร .NET https://github.com/dotnet/docs
- เอกสาร Azure .NET SDK https://github.com/azure/azure-docs-sdk-dotnet
- เอกสาร ConfigMgr https://github.com/MicrosoftDocs/SCCMdocs
ทำสำเนาที่เก็บข้อมูล
เมื่อคุณระบุ repo ที่ถูกต้องแล้ว ขั้นตอนถัดไปคือการคัดลอก repo ลงในบัญชี GitHub ของคุณเอง
การ สําเนา ที่เก็บข้อมูลหมายถึงการสร้างสําเนาในบัญชี GitHub ของคุณ ต้องใช้สําเนาส่วนบุคคลเนื่องจากที่เก็บเอกสารของ Microsoft ทั้งหมดให้การเข้าถึงแบบอ่านอย่างเดียว แต่สําเนาของคุณจะทําให้คุณสามารถเขียนการเปลี่ยนแปลงได้ ทางแยกช่วยให้คุณสามารถเปิด PR จากทางแยกของคุณไปยังที่เก็บ Microsoft ได้
จากหน้า GitHub ของที่เก็บหลัก ให้เลือก ปุ่มแยก ที่มุมขวาบน
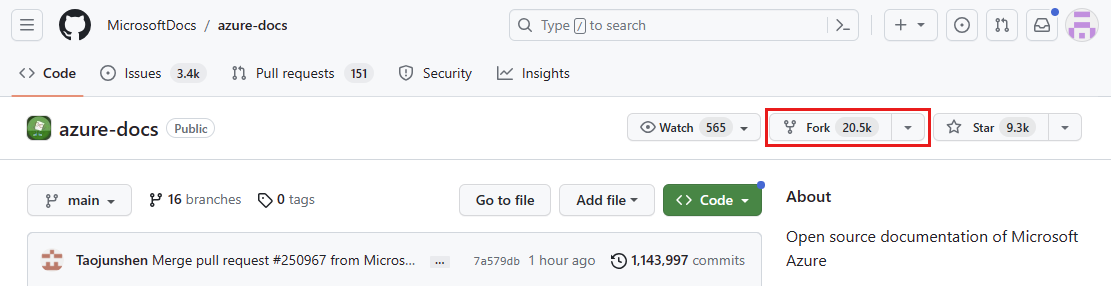
ในหน้าจอสร้างสําเนาใหม่ ตรวจสอบให้แน่ใจว่าเจ้าของถูกตั้งค่าเป็นชื่อผู้ใช้ของคุณ และมีการเลือกคัดลอกสาขาหลักเท่านั้น อีกทางหนึ่งคือเปลี่ยนชื่อ ที่เก็บ และ คําอธิบาย เขตข้อมูล
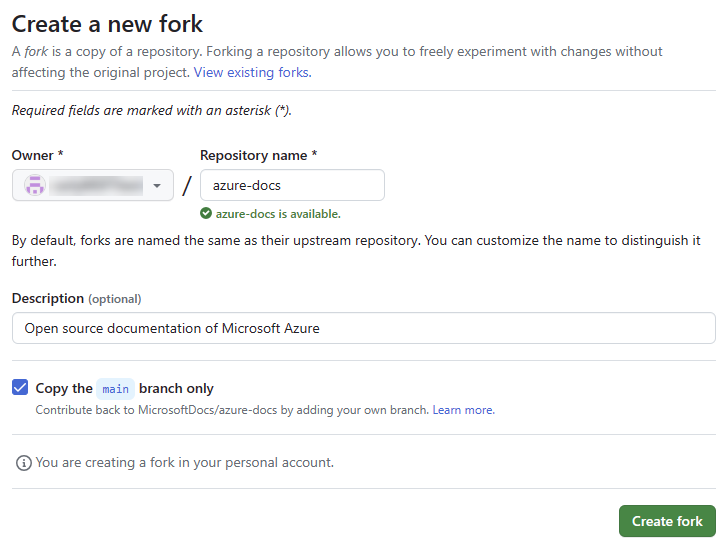
ลอกแบบที่เก็บ
การลอกแบบ หมายถึงการสร้างสําเนาของที่เก็บบนเครื่องคอมพิวเตอร์ของคุณ
คำเตือน
อย่าโคลนที่เก็บภายในเครื่องลงในโฟลเดอร์ที่ซิงค์กับ OneDrive เมื่อเลือกโฟลเดอร์ที่จะลอกแบบ repo ให้หลีกเลี่ยงโฟลเดอร์ที่ซิงค์กับ OneDrive (ตัวอย่างเช่น โฟลเดอร์เอกสารของคุณ) OneDrive อาจทําให้เกิดข้อขัดแย้งของการผสานที่ไม่ได้ตั้งใจเมื่อคุณผสานการเปลี่ยนแปลงของคุณกลับไปยังสาขาหลัก แต่ควรสร้าง filepath สั้น ๆ บนไดรฟ์ของคุณ
C:\(ตัวอย่างเช่น C:\GitHub)Git บน Windows: เปิดใช้งานชื่อเส้นทางที่ยาว ตามค่าเริ่มต้น Git สําหรับ Windows จะปิดใช้งานการสนับสนุน filepaths ที่ยาว ซึ่งป้องกันไฟล์ใดๆ ที่มีเส้นทางปลายทางที่มีความยาวมากกว่า 255 อักขระจากการลอกแบบ เปิดใช้งาน filepaths แบบยาวเพื่อหลีกเลี่ยงปัญหานี้ โดยการเรียกใช้คําสั่ง ต่อไปนี้ในฐานะผู้ดูแลระบบ:
git config --global core.longpaths true
สร้าง
GitHubโฟลเดอร์ในเครื่องคอมพิวเตอร์ของคุณ ตัวอย่างเช่น C:\GitHub (อย่าลอกแบบไปยังโฟลเดอร์ที่การซิงค์สำหรับ OneDrive)ในเบราว์เซอร์ ไปที่ GitHub.com และลงชื่อเข้าใช้
ใน GitHub ที่ด้านบนขวา จากรายการดรอปดาวน์โปรไฟล์ของคุณ ให้เลือก พื้นที่เก็บข้อมูลของคุณ หน้าที่เก็บจะปรากฏขึ้นพร้อมรายการของพื้นที่เก็บข้อมูลที่คุณทําสําเนาไว้
เลือกที่เก็บข้อมูลที่คุณต้องการลอกแบบ หน้าที่เก็บของ สําเนาของคุณ จะปรากฏขึ้น
ตรวจสอบให้แน่ใจว่า คุณอยู่ในหน้าที่เก็บสําหรับทางอ้อมของคุณ ไม่ใช่หน้าของที่เก็บการผลิต คุณสามารถยืนยันว่าที่เก็บที่คุณอยู่นั้นเป็นที่เก็บของคุณโดยการตรวจสอบ URL: ซึ่งจะแสดงชื่อผู้ใช้ GitHub ของคุณ ไม่ใช่องค์กร Microsoft (ตัวอย่างเช่น
https://github.com/nancydavolio/azure-docsและไม่)https://github.com/MicrosoftDocs/azure-docsนอกจากนี้ คุณจะเห็นชื่อของคุณในมุมบนซ้าย และคุณจะเห็นบันทึกย่อที่ระบุว่า ถูกสําเนาตาม ด้วยชื่อของที่เก็บหลัก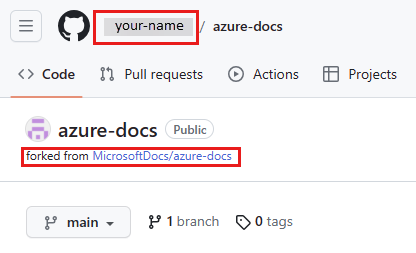
เลือก <> แท็บ โค้ด ที่ด้านบนซ้ายของหน้า
ทางด้านขวาจากดรอปดาวน์ โค้ด ให้คัดลอก URL ภายใต้ตัวเลือก HTTPS
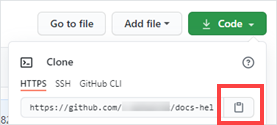
สำคัญ
คุณได้คัดลอก URL ลอกแบบผ่าน GitHub UI ส่วนที่เหลือของขั้นตอนควรดําเนินการใน เทอร์มินัล VS Code
การลอกแบบจาก Visual Studio Code
เปิด Visual Studio Code
จากเมนูนําทางด้านบนเลือกมุมมองแล้วเลือกเทอร์มินัล มุมมองเทอร์มินัลจะปรากฏที่ด้านล่างของหน้าจอรหัส Visual Studio
ในมุมมองเทอร์มินัล ให้เรียกใช้คําสั่งเพื่อเปลี่ยนไดเรกทอรี (cd) ไปยัง
GitHubโฟลเดอร์ที่คุณสร้างขึ้นสําหรับที่เก็บบนไดรฟ์ของคุณในขั้นตอนที่ 1 ในส่วนลอกแบบที่เก็บตัวอย่าง:
cd C:\GitHubหากคุณพบข้อผิดพลาด คุณอาจต้องเปลี่ยนไดเรกทอรีทีละโฟลเดอร์
เรียกใช้คําสั่งต่อไปนี้เพื่อลอกแบบที่เก็บข้อมูล:
git clone <paste the clone URL you copied via the GitHub UI>ตัวอย่างเช่น:
git clone https://github.com/nancydavolio/azure-docs.gitเมื่อได้รับพร้อมท์ให้รับรองความถูกต้องผ่านเบราว์เซอร์ ให้เลือกปุ่ม "ลงชื่อเข้าใช้ด้วยเบราว์เซอร์ของคุณ" และเสร็จสิ้นกระบวนการ ตรวจสอบให้แน่ใจว่าได้ดาวน์โหลด Git เวอร์ชันล่าสุดซึ่งสนับสนุนการรับรองความถูกต้องผ่านฟังก์ชันการทํางานของเบราว์เซอร์ ถ้าคุณเลือกที่จะใช้โทเค็นการเข้าถึงส่วนบุคคล GitHub คุณสามารถสร้างคําแนะนําต่อไปนี้: สร้างโทเค็นการเข้าถึงส่วนบุคคล
คําสั่งลอกแบบจะดาวน์โหลดไฟล์ที่เก็บข้อมูลจากสําเนาของคุณลงในโฟลเดอร์ใหม่ในตําแหน่งที่คุณเลือกในขั้นตอนที่ 3 จะมีการสร้างโฟลเดอร์ใหม่่ภายในโฟลเดอร์ปัจจุบัน อาจใช้เวลาสักครู่ ขึ้นอยู่กับขนาดของที่เก็บ คุณสามารถสํารวจโฟลเดอร์เพื่อดูโครงสร้างเมื่อเสร็จแล้ว
ตั้งค่าระยะไกล
หลังจากการลอกแบบที่เก็บข้อมูล ให้เชื่อมต่อระยะไกลที่มีสิทธิ์แบบอ่านได้เพียงอย่างเดียวกับที่เก็บหลักที่ชื่อว่าอัพสตรีม รีโมทคือนามแฝงที่อ้างถึงที่เก็บระยะไกล จุดเริ่มต้น จะอ้างอิงถึงทางส้อมของคุณ และ อัพสตรีม จะอ้างอิงถึงที่เก็บการผลิต Git สร้าง origin ระยะไกลโดยอัตโนมัติเมื่อคุณเรียกใช้ clone คําสั่ง คุณสามารถใช้ URL อัพสตรีมเพื่อซิงค์ที่เก็บภายในเครื่องกับการเปลี่ยนแปลงล่าสุดที่ผู้อื่นทำ
เรียกใช้คําสั่งต่อไปนี้ใน Git Bash หรือ VS Code Terminal
เปลี่ยนไดเรกทอรี (
cd) ลงในโฟลเดอร์ที่เก็บที่cloneคําสั่งสร้างขึ้น ตัวอย่างเช่น:cd repo-nameเรียกใช้คําสั่งต่อไปนี้เพื่อเพิ่มชื่อ
upstreamระยะไกลที่ชี้ไปยังที่เก็บการผลิต ตัวอย่างเช่นupstreamURL ที่เก็บแทนที่จะhttps://github.com/nancydavolio/azure-docs.gitเป็นhttps://github.com/MicrosoftDocs/azure-docs.gitgit remote add upstream <the clone URL of the main repo>ตัวอย่างเช่น:
git remote add upstream https://github.com/MicrosoftDocs/azure-docs.gitเรียกใช้คําสั่งต่อไปนี้เพื่อตรวจสอบให้แน่ใจว่ารีโมทของคุณถูกต้อง:
git remote -vตัวอย่างของเอาต์พุต:
origin https://github.com/nancydavolio/azure-docs.git (fetch) origin https://github.com/nancydavolio/azure-docs.git (push) upstream https://github.com/MicrosoftDocs/azure-docs.git (fetch) upstream https://github.com/MicrosoftDocs/azure-docs.git (push)ถ้าคุณทําผิดพลาด ให้เอาระยะไกลออกและทําซ้ําขั้นตอนเพื่อเพิ่ม เมื่อต้องการลบ
upstreamออก ให้เรียกใช้คําสั่ง:git remote remove upstream
ขั้นตอนถัดไป
- หลังจากที่คุณได้ตั้งค่าการลอกแบบภายในเครื่องของคุณแล้ว ก็ถึง เวลาทําการเปลี่ยนแปลงที่สําคัญ
คำติชม
เร็วๆ นี้: ตลอดปี 2024 เราจะขจัดปัญหา GitHub เพื่อเป็นกลไกคำติชมสำหรับเนื้อหา และแทนที่ด้วยระบบคำติชมใหม่ สำหรับข้อมูลเพิ่มเติม ให้ดู: https://aka.ms/ContentUserFeedback
ส่งและดูข้อคิดเห็นสำหรับ