MFC Class Wizard
Use the Class Wizard to create new MFC classes, or add messages and message handlers to existing classes in your project.
There are three ways to open the Class Wizard:
- On the Project menu, choose Class Wizard.
- Type Ctrl > Shift > X.
- In Class View, right-click on a class or the project node and choose Class Wizard.
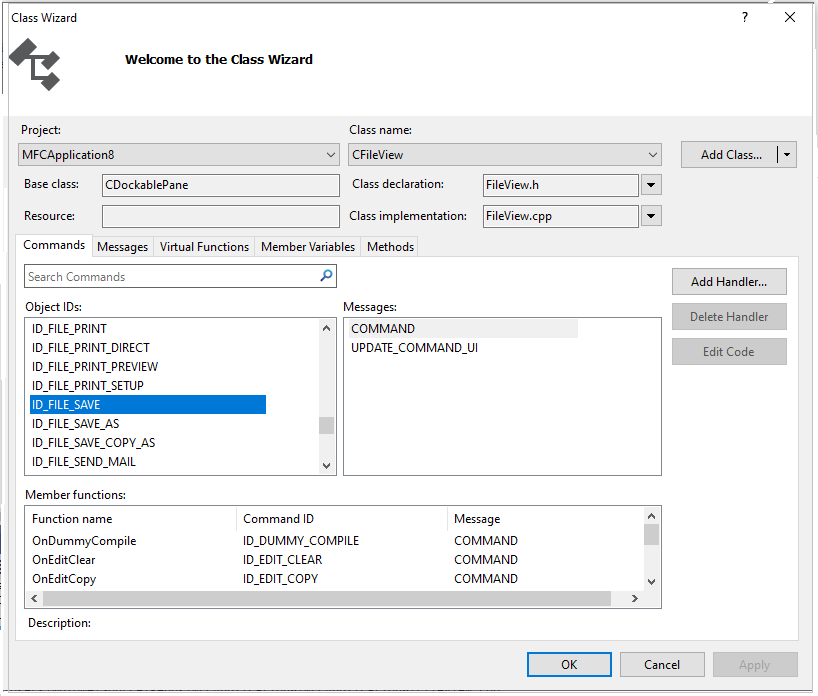
UIElement List
Project
The name of a project in your solution.
You can select other projects in your solution from the drop-down list box.
Class name
The name of a class in your project.
When you select a class in the Class name list, data from the class populates the controls in the MFC Class Wizard. When you change the value of a control, data in the selected class is affected.
Add Class
Lets you add a new class to your MFC project.
Base class
The base class of the class that is displayed in Class name.
Class declaration
The class in which the Class name class is declared.
The Class declaration box is displayed only if the name in it differs from the name in Class implementation.
Resource
The ID of the resource in Class name, if any. Otherwise, the Resource box is empty.
Class implementation
The name of the file that contains the implementation of the class in Class name.
You can select a different implementation file by clicking the arrow. The following table lists the available options.
Option Description Open File Exits the class wizard and opens the current class implementation file. Open Containing Folder Opens the folder that contains the current class implementation file. Copy Full Path to Clipboard Copies the path of the current implementation file to the Clipboard. Commands
Lets you add, delete, edit, or search for a command and its message handler.
To add a handler, select Add Handler, or double-click an item in the Object IDs list or Messages list. The resulting function name, ID, and message are displayed in the Member functions list.
To delete a handler, select an item in the Member functions list and then select Delete Handler.
To modify a handler, double-click the corresponding item in the Member functions list. Or, select an item in the list box and then select Edit Code.
Messages
Lets you add, delete, edit, or search for a message and its message handler.
To add a handler, select Add Handler, or double-click an item in the Messages list.
To add a custom message, select Add Custom Message or press the Enter key, and then specify values in the Add Custom Message dialog box. In that dialog box, you can also select Registered Message to handle a window message that is guaranteed to be unique throughout the operating system.
Virtual Functions
Lets you add, delete, edit, or search for a virtual function, or an overridden virtual function.
Member Variables
Lets you add, delete, edit, or search for a member variable.
Methods
Lets you add, delete, or search for a method, and also go to the definition or declaration of a method.
To add a method, select Add Method, and then specify values in the Add Method dialog box.
To delete a method, select an item in the Methods list and then select Delete Method.
To display a declaration, select an item in the Methods list and then select Go to Declaration.
To display a definition, double-click an item in the Methods list. Or, select an item in the Methods list and then select the Go to Definition button.