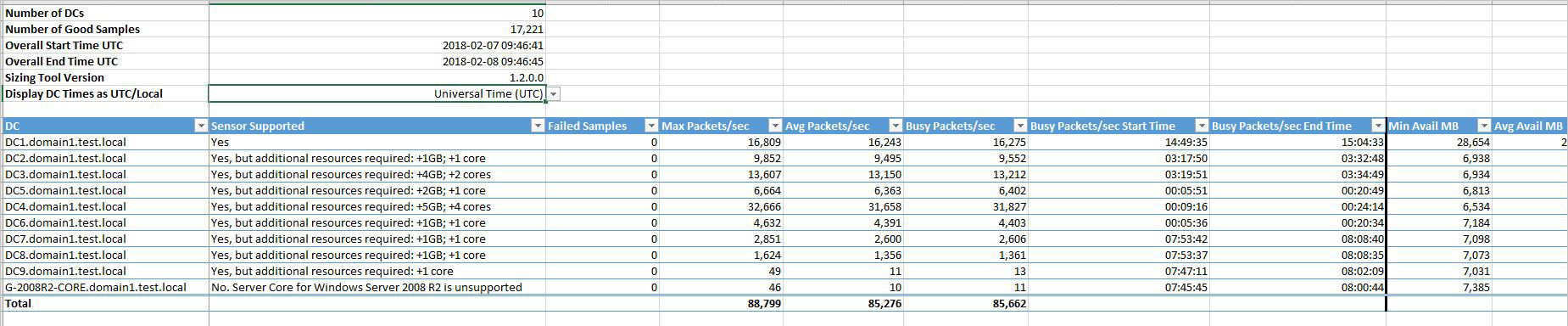Plan capacity for Microsoft Defender for Identity deployment
This article describes how to use the Microsoft Defender for Identity sizing tool to determine whether your domain controller servers have enough resources for a Microsoft Defender for Identity sensor.
While domain controller performance may not be affected if the server doesn't have required resources, the Defender for Identity sensor may not operate as expected. For more information, see Microsoft Defender for Identity prerequisites.
The sizing tool measures the capacity needed for domain controllers only. There is no need to run it against AD FS / AD CS servers, as the performance impact on AD FS / AD CS servers is extremely minimal to not existent.
Tip
By default, Defender for Identity supports up to 350 sensors. To install more sensors, contact Defender for Identity support.
Prerequisites
- Download the Defender for Identity sizing tool.
- Review the Defender for Identity architecture article.
- Review the Defender for Identity prerequisites article.
To ensure accurate results, only run the sizing tool before you've installed any Defender for Identity sensors in your environment.
Use the sizing tool
Run the Defender for Identity sizing tool, TriSizingTool.exe, from the zip file you downloaded.
When the tool finishes running, open the Excel file results.
In the Excel file, locate and select the Azure ATP Summary sheet, and then check the Sensor Supported column for results that indicate whether your server is supported.
For example:
Note
The other sheet in the file is used for Advanced Threat Analytics (ATA) planning and isn't needed for Defender for Identity.
The sizing tool determines whether your server is supported based on the Busy Packets/Second value, which is calculated based on the 15 busiest minutes over a 24 hour period.
Common results include:
| Result | Description |
|---|---|
| Yes | The sensor is supported on your server |
| Yes, but additional resources required | The sensor is supported on your server as long you add any specified missing resources. |
| Maybe | The current Busy Packets/Second value may be significantly higher at that point than average. Check the timestamps to understand the processes running at that time, and whether you can limit the bandwidth for those processes under normal circumstances. |
| Maybe, but additional resources required | The sensor may be supported on your server as long you add any specified missing resources, or the Busy packets / Second may be above 60K |
| No | The sensor isn't supported on your server. The current Busy Packets/Second value may be significantly higher at that point than average. Check the timestamps to understand the processes running at that time, and whether you can limit the bandwidth for those processes under normal circumstances. |
| Missing OS Data | There was an issue reading the operating system data. Make sure the connection to your server is able to query WMI remotely. |
| Missing Traffic Data | There was an issue reading the traffic data. Make sure the connection to your server is able to query performance counters remotely. |
| Missing RAM data | There was an issue reading the RAM data. Make sure the connection to your server is able to query WMI remotely. |
| Missing core data | There was an issue reading the core data. Make sure the connection to your server is able to query WMI remotely. |
For example, the following image shows a set of results where the Maybe indicates that the Busy Packets/Second value is significantly higher at that point than average. Note that the Display DC Times as UTC/Local is set to Local DC Time. This setting helps highlight the fact that the values were taken at around 3:30 AM.
Defender for Identity sensor estimated sizing
The following table shows the estimated CPU and RAM capacity needed for a Defender for Identity sensor, based on the typical amount of network traffic generated by a domain controller.
This table is an estimate. The final amount that the sensor parses is dependent on the amount of traffic and the distribution of traffic.
| Busy packets / second | CPU (physical cores) | RAM (GB) |
|---|---|---|
| 0-1k | 0.25 | 2.50 |
| 1k-5k | 0.75 | 6.00 |
| 5k-10k | 1.00 | 6.50 |
| 10k-20k | 2.00 | 9.00 |
| 20k-50k | 3.50 | 9.50 |
| 50k-75k | 5.50 | 11.50 |
| 75k-100k | 7.50 | 13.50 |
In this table:
CPU and RAM capacity refers to the sensor's own consumption, not the domain controller capacity.
CPU capacity doesn't include hyper-threaded cores. We recommend that you don't work with hyper-threaded cores, which can result in health issues in the Defender for Identity sensor.
When determining sizing, keep in mind the total number of cores and total amount of memory that will be used by the sensor service.
For more information, see Resource limitations.
Manual sizing estimation for domain controllers
If you're unable to use the sizing tool, you can manually estimate whether your domain controller servers have enough resources for a Defender for Identity sensor instead.
Manually gather the packet/second counter information from all your domain controllers, over 24 hours with a low collection interval like 5 seconds. For each domain controller, calculate the daily average and the busiest period (15 minutes) average.
Various tools can help you discover the average packet/second counter for your domain controller. This procedure describes an example of how to use Performance Monitor to gather the relevant information.
Open Performance Monitor and expand Data Collector Sets.
Right-click User Defined and select New > Data Collector Set.
Enter a meaningful name for the collector set and select Create Manually (Advanced).
Under What type of data do you want to include?, select Create data logs, and Performance counter.
Expand Network Adapter and then select Packets/sec and the relevant workspace. If you're not sure which workspace to select, select <All workspaces>. Select Add > OK to complete the step.
Alternately, if you're performing this step from the command line, run
ipconfig /allto see the adapter name and configuration.Change the Sample interval to five seconds, and define where you want the data to be saved.
Under Create the data collector set, select Start this data collector set now > Finish.
You should now see the data collector set you created with a green triangle indicating that it's working.
After 24 hours, stop the data collector set. Right-click the data collector set and select Stop.
In File Explorer, browse to the folder where the .blg file was saved. Double-click it to open it in Performance Monitor.
Select the Packets/sec counter, and record the average and maximum values.
Note
By default, Defender for Identity supports up to 350 sensors. If you want to install more sensors, contact Defender for Identity support.