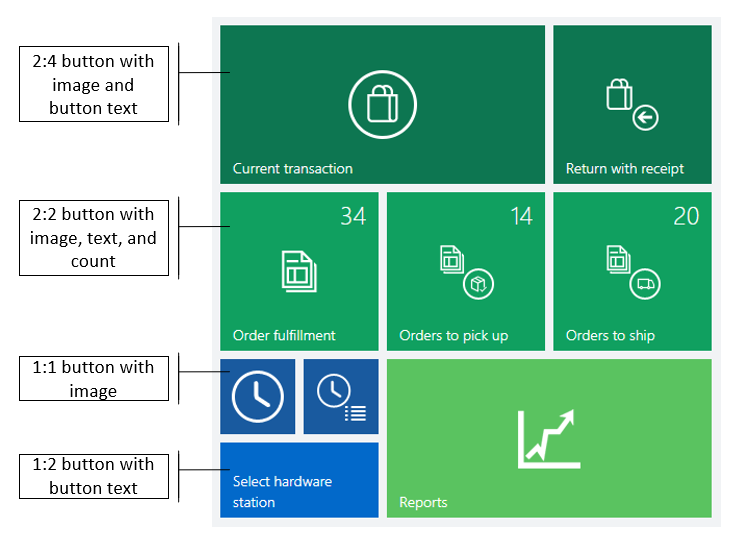หมายเหตุ
การเข้าถึงหน้านี้ต้องได้รับการอนุญาต คุณสามารถลอง ลงชื่อเข้าใช้หรือเปลี่ยนไดเรกทอรีได้
การเข้าถึงหน้านี้ต้องได้รับการอนุญาต คุณสามารถลองเปลี่ยนไดเรกทอรีได้
บทความนี้ให้ข้อมูลเกี่ยวกับโครงร่างหน้าจอสำหรับประสบการณ์ point of sale (POS) Dynamics 365 Commerce
สามารถตั้งค่าคอนฟิกอินเทอร์เฟสผู้ใช้ (UI) ของการขายหน้าร้าน (POS) ของ Microsoft Dynamics 365 Commerce ได้โดยใช้การรวมกันของโพรไฟล์ภาพและเค้าโครงหน้าจอ ที่กำหนดให้กับร้านค้า เครื่องบันทึกเงินสด และ/หรือผู้ใช้ บทความนี้ให้ข้อมูลเกี่ยวกับตัวเลือกโครงแบบเหล่านั้น
ภาพประกอบต่อไปนี้แสดงความสัมพันธ์ระหว่างเอนทิตีต่างๆ ที่ประกอบขึ้นเป็นมุมมองที่ตั้งค่าคอนฟิกได้ของ POS UI
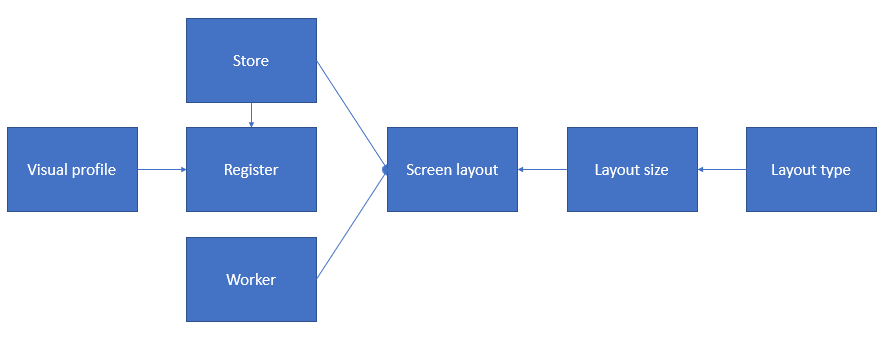
โพรไฟล์ภาพ
โพรไฟล์ภาพจะถูกกำหนดให้กับเครื่องบันทึกเงินสด และจะระบุองค์ประกอบภาพที่เฉพาะเจาะจงกับเครื่องบันทึกเงินสด และถูกใช้ร่วมกันระหว่างผู้ใช้หลายราย ผู้ใช้ทุกรายที่ลงชื่อเข้าใช้ในเครื่องบันทึกเงินสดจะเห็นชุดรูปแบบ โครงร่าง สี และรูปภาพเดียวกัน
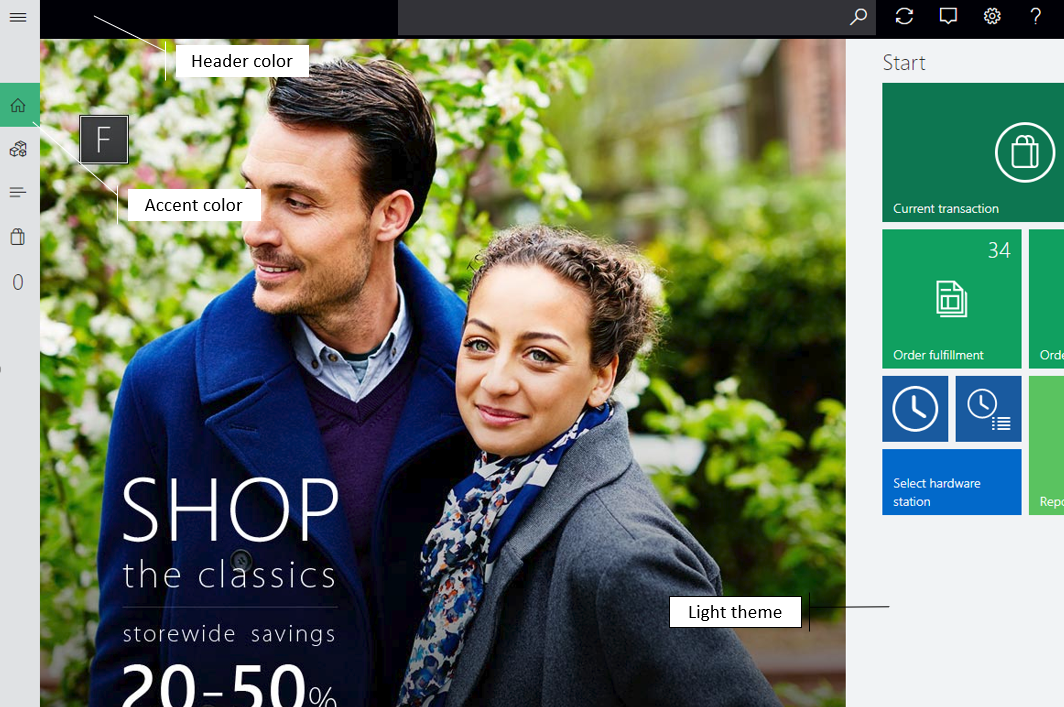
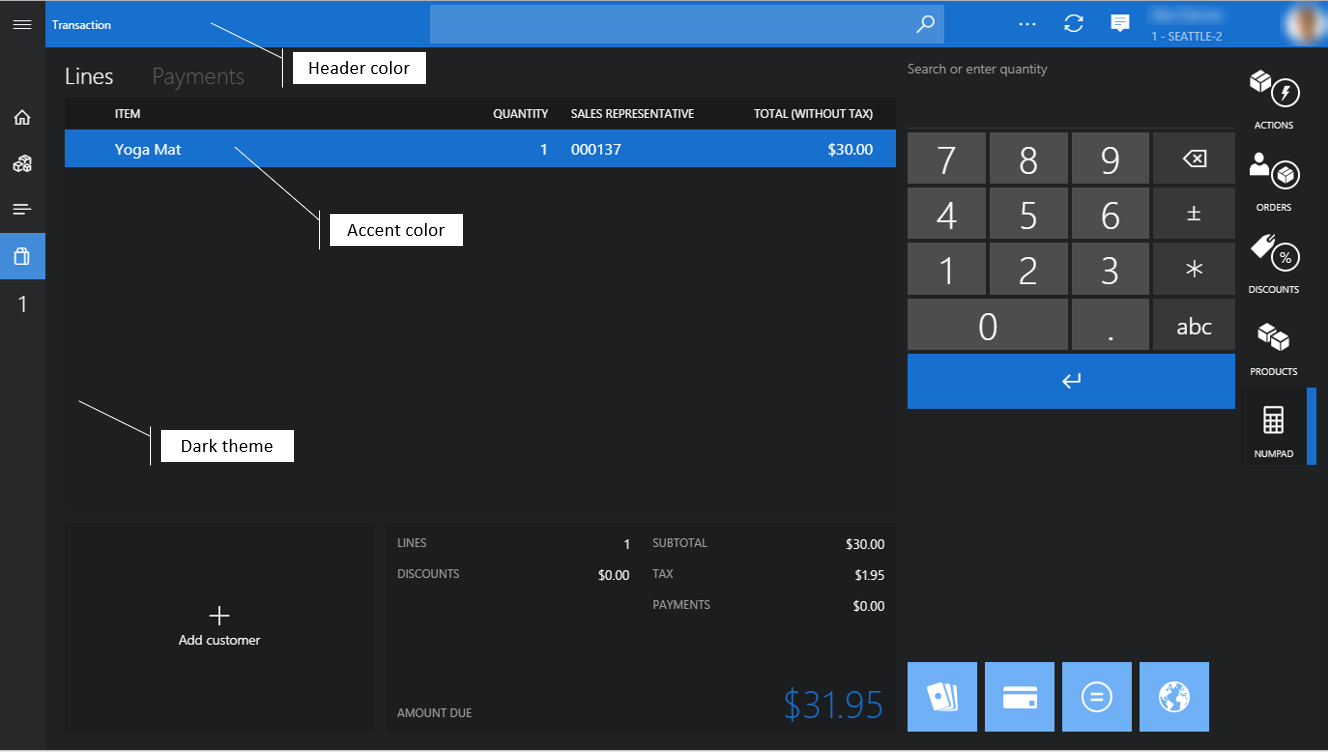
- หมายเลขโพรไฟล์ – หมายเลขโพรไฟล์เป็นตัวระบุเฉพาะของโพรไฟล์ภาพ
- คำอธิบาย – คุณสามารถระบุชื่อที่มีความหมายซึ่งจะช่วยคุณในการระบุโพรไฟล์ที่ถูกต้องสำหรับสถานการณ์ของคุณได้
- ชุดรูปแบบ – คุณสามารถเลือกระหว่างชุดรูปแบบแอพลิเคชัน สีอ่อน และ สีเข้ม ได้ ชุดรูปแบบมีผลต่อสีแบบอักษรและพื้นหลังทั่วทั้งแอพลิเคชัน
- สีอักขระการออกเสียง – สีอักขระการออกเสียงจะถูกใช้ตลอดทั้ง POS เพื่อแยกความแตกต่าง หรือเน้นองค์ประกอบภาพแบบเฉพาะ เช่น ไทล์ ปุ่มคำสั่ง และการเชื่อมโยงหลายมิติ โดยทั้วไป องค์ประกอบเหล่านี้จะสามารถดำเนินการได้
- สีส่วนหัว – คุณสามารถตั้งค่าคอนฟิกสีของส่วนหัวของหน้าเพื่อให้ตรงกับข้อกำหนดตราสินค้าของตัวแทนจำหน่ายนั้นได้
- ชุดรูปแบบอักษร – คุณสามารถเลือกระหว่างชุดรูปแบบอักษร มาตรฐาน และ ขนาดใหญ่ ชุดรูปแบบอักษรมีผลต่อขนาดแบบอักษรทั่วทั้งแอพลิเคชัน การเลือกเริ่มต้นคือ มาตรฐาน
- แสดงป้ายชื่อของแถบของแอพลิเคชันเสมอ – เมื่อมีการเปิดใช้งานตัวเลือกนี้ จะมีการแสดงข้อความป้ายชื่อภายใต้ปุ่มแถบของแอพลิเคชันเสมอ
- โครงร่าง – คุณสามารถเลือกระหว่างโครงร่าง ศูนย์กลาง และ ด้านขวา โครงร่างส่งผลกระทบต่อการจัดตำแหน่งของกล่องลงชื่อเข้าใช้บนหน้าจอการลงชื่อเข้าใช้ การเลือกเริ่มต้นคือ ศูนย์กลาง
- แสดงวันที่/เวลา – เมื่อมีการเปิดใช้งานตัวเลือกนี้ วันที่และเวลาปัจจุบันจะแสดงอยู่ในส่วนหัวของ POS และบนหน้าจอการลงชื่อเข้าใช้
- คีย์บอร์ด – คุณสามารถเลือกระหว่าง ค่าเริ่มต้นเป็นแป้นพิมพ์ OS และ แสดงแป้นหมายเลข เพื่อระบุแป้นพิมพ์เริ่มต้นที่ใช้สำหรับการป้อนข้อมูลบนหน้าจอการลงชื่อเข้าใช้ แป้นหมายเลขเป็นแป้นพิมพ์เสมือนจริงซึ่งใช้เป็นหลักสำหรับอุปกรณ์แบบสัมผัส การเลือกเริ่มต้นคือ ค่าเริ่มต้นเป็นแป้นพิมพ์ OS
- รูปภาพโลโก้ – คุณสามารถระบุรูปภาพโลโก้ที่แสดงบนหน้าจอลงชื่อเข้าใช้ได้ เราขอแนะนำให้คุณใช้รูปภาพที่มีพื้นหลังโปร่งใส ควรทำให้ขนาดไฟล์มีขนาดเล็กที่สุดเท่าที่จะเป็นไปได้ เพราะลักษณะการทำงานและประสิทธิภาพการทำงานของแอพลิเคชันอาจได้รับผลกระทบ เมื่อมีการจัดเก็บและการโหลดไฟล์ที่มีขนาดใหญ่
- พื้นหลังของล็อกอิน – คุณสามารถระบุรูปภาพพื้นหลังสำหรับหน้าจอการลงชื่อเข้าใช้ได้ ควรทำให้ขนาดไฟล์ของรูปภาพพื้นหลังมีขนาดเล็กที่สุดเท่าที่จะเป็นไปได้
- พื้นหลัง – คุณสามารถระบุรูปภาพพื้นหลังที่ใช้แทนสีของชุดรูปแบบทึบทั่วทั้งแอพลิเคชันได้ สำหรับรูปภาพพื้นหลังสำหรับหน้าจอการลงชื่อเข้าใช้ ควรทำให้ขนาดไฟล์มีขนาดเล็กที่สุดเท่าที่จะเป็นไปได้
หมายเหตุ
โครงร่างและการแสดงวันที่/เวลา ที่ถูกต้อง จะไม่ใช้กับหน้าจอลงชื่อเข้าใช้ในมุมมองแบบย่อ
คุณจำเป็นต้องรันการกระจาย 1090 (การลงทะเบียน) กำหนดงานเพื่อซิงโครไนส์การตั้งค่าคอนฟิกโพรไฟล์ภาพล่าสุดกับฐานข้อมูลช่องทาง
โครงร่างหน้าจอ
การตั้งค่าคอนฟิกโครงร่างหน้าจอจะกำหนดการดำเนินการ เนื้อหา และการจัดวางของตัวควบคุม UI ในหน้าจอ ต้อนรับ ของ POS และหน้าจอ ธุรกรรม
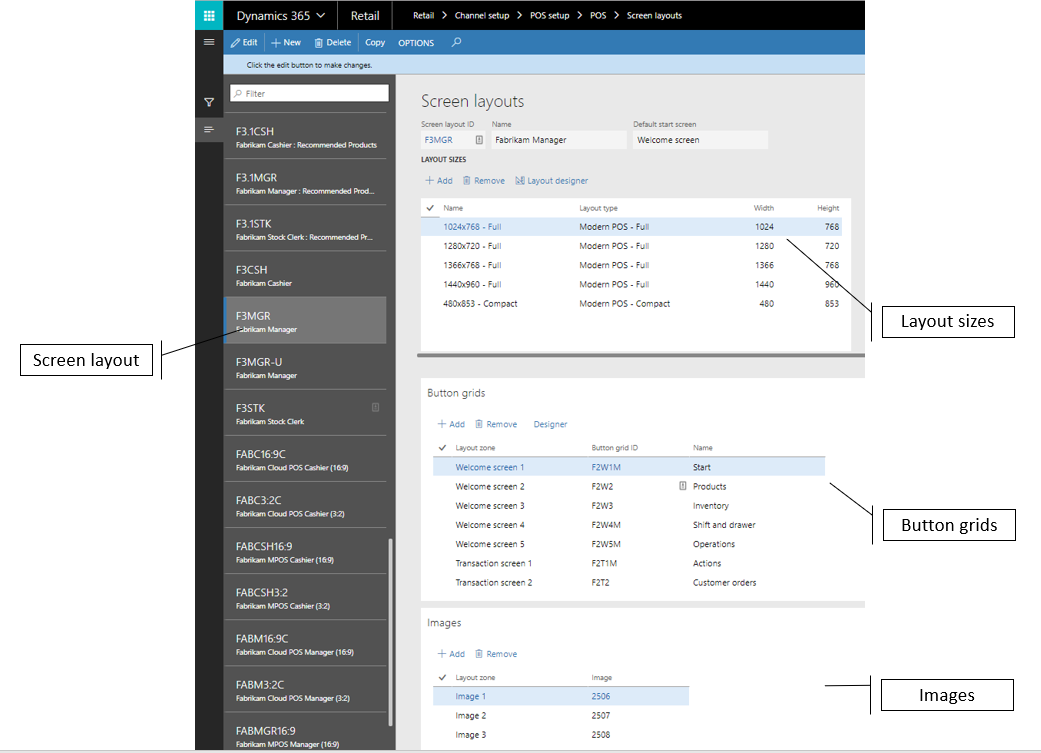
หน้าจอต้อนรับ – ในกรณีส่วนใหญ่ หน้าจอต้อนรับคือหน้าที่ผู้ใช้จะเห็นเมื่อพวกเขาเข้าสู่ระบบ POS ครั้งแรก หน้าจอต้อนรับอาจประกอบด้วยภาพการสร้างแบรนด์และกริดปุ่มที่ให้การเข้าถึงไปยังการดำเนินงานของ POS โดยปกติ การดำเนินการที่ไม่เฉพาะเจาะจงกับธุรกรรมปัจจุบัน จะถูกวางไว้บนหน้าจอนี้
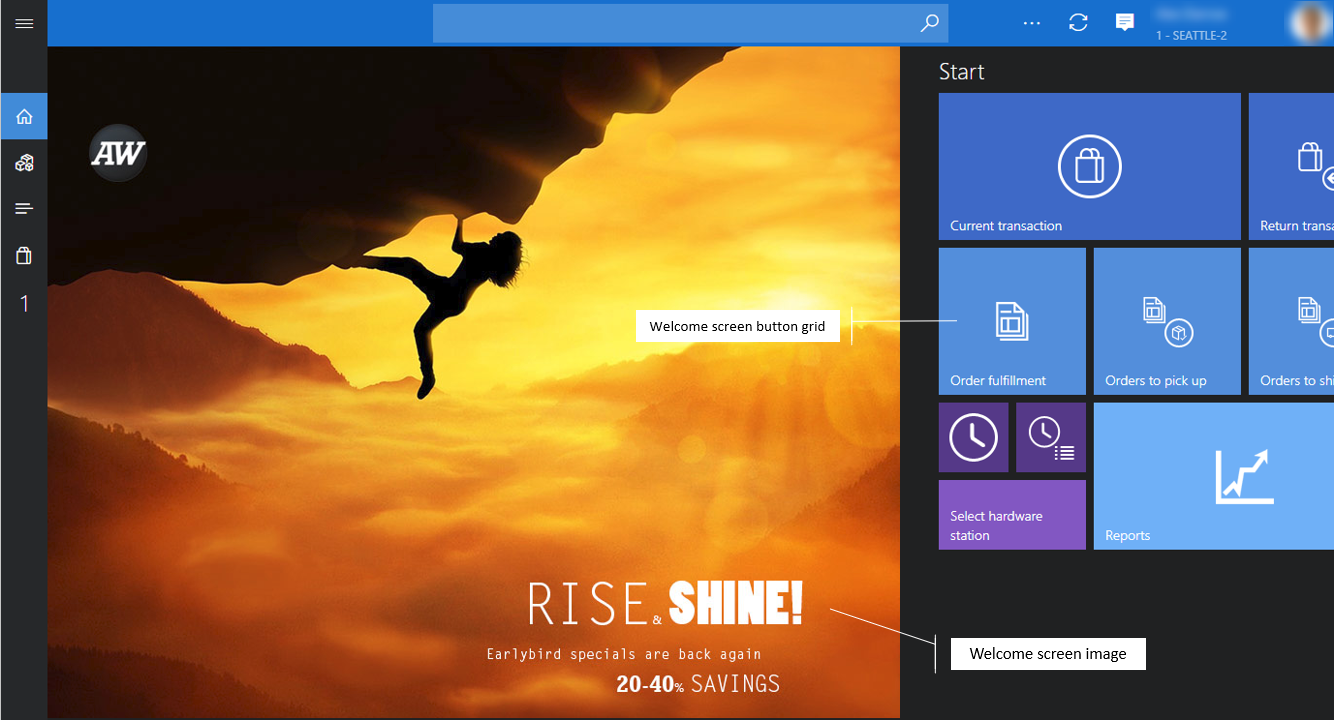
หน้าจอธุรกรรม – หน้าจอ ธุรกรรม เป็นหน้าจอหลักใน POS สำหรับการประมวลผลธุรกรรมและใบสั่งขาย เนื้อหาและโครงร่างถูกตั้งค่าคอนฟิกโดยใช้โปรแกรมออกแบบโครงร่างหน้าจอ
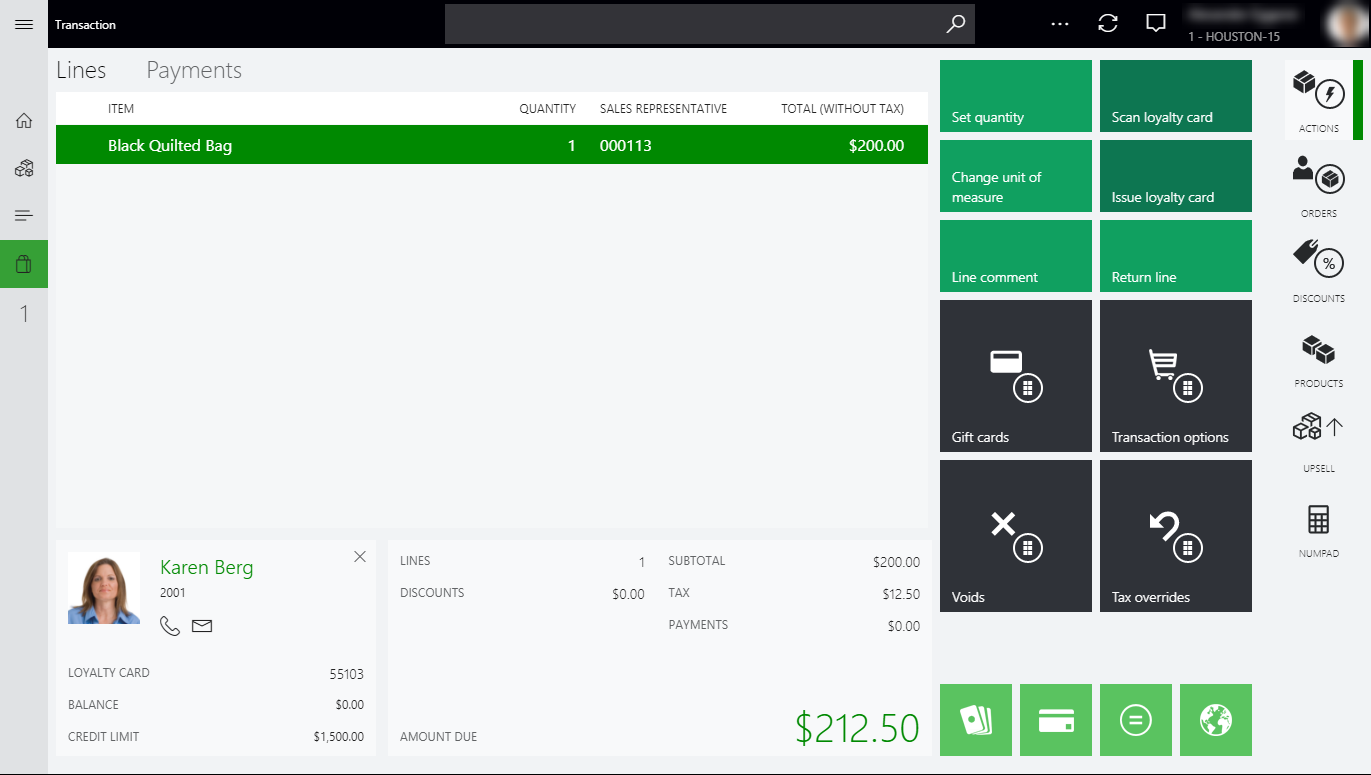
หน้าจอเริ่มต้นค่าเริ่มต้น – ผู้ค้าปลีกบางรายต้องการให้พนักงานเก็บเงินไปยังหน้าจอ ธุรกรรม โดยตรงหลังจากที่เข้าสู่ระบบ การตั้งค่า หน้าจอเริ่มต้นค่าเริ่มต้น ช่วยให้คุณสามารถระบุหน้าจอค่าเริ่มต้นที่ปรากฏหลังจากในการลงชื่อเข้าใช้สำหรับโครงร่างหน้าจอแต่ละแบบได้
การกำหนด
คุณสามารถกำหนดโครงร่างหน้าจอในระดับร้านค้า เครื่องบันทึกเงินสด หรือผู้ใช้ การมอบหมายผู้ใช้แทนที่เครื่องบันทึกเงินสดและการกำหนดร้านค้า และการกำหนดเครื่องบันทึกเงินสดแทนที่การกำหนดร้านค้า ในสถานการณ์อย่างง่ายที่ผู้ใช้ทุกรายใช้เค้าโครงเดียวกัน โดยไม่คำนึงถึงเครื่องบันทึกเงินสดหรือบทบาท คุณสามารถตั้งค่าโครงร่างหน้าจอได้ที่ระดับร้านค้าเท่านั้น ในสถานการณ์จำลองที่เครื่องบันทึกเงินสดหรือผู้ใช้เฉพาะจำเป็นต้องใช้เค้าโครงที่เฉพาะ คุณสามารถกำหนดเค้าโครงเหล่านั้นได้
ทั้งนี้ขึ้นอยู่กับระดับที่มีการกำหนดโครงร่างหน้าจอ คุณต้องรันงานจัดกำหนดการการกระจาย 1070 (การตั้งค่าคอนฟิกช่องทาง) 1090 (การลงทะเบียน) และ/หรือ 1060 (พนักงาน) เพื่อซิงโครไนส์การตั้งค่าคอนฟิกโครงร่างหน้าจอล่าสุดกับฐานข้อมูลช่องทาง
ขนาดโครงร่าง
มุมมองส่วนใหญ่ของ POS UI เป็นแบบตอบสนอง และโครงร่างจะถูกปรับขนาดและปรับปรุงโดยอัตโนมัติตามขนาดและการวางแนวของหน้าจอ อย่างไรก็ตาม หน้าจอ ธุรกรรม POS ต้องถูกตั้งค่าคอนฟิกสำหรับความละเอียดหน้าจอทุกความละเอียดที่คาดไว้
เมื่อเริ่มต้น แอพลิเคชัน POS จะเลือกขนาดเค้าโครงที่ใกล้เคียงที่สุดที่ถูกตั้งค่าคอนฟิกสำหรับอุปกรณ์โดยอัตโนมัติ โครงร่างหน้าจอยังอาจประกอบด้วยการตั้งค่าคอนฟิก สำหรับทั้งโหมดแนวนอนและแนวตั้ง และสำหรับอุปกรณ์ขนาดเต็มและแบบย่อ ดังนั้น ผู้ใช้อาจถูกมอบหมายให้กับโครงร่างหน้าจอเดี่ยวที่ทำงานในขนาดและสัดส่วนของแบบฟอร์มที่หลากหลายซึ่งถูกใช้ในร้านค้า
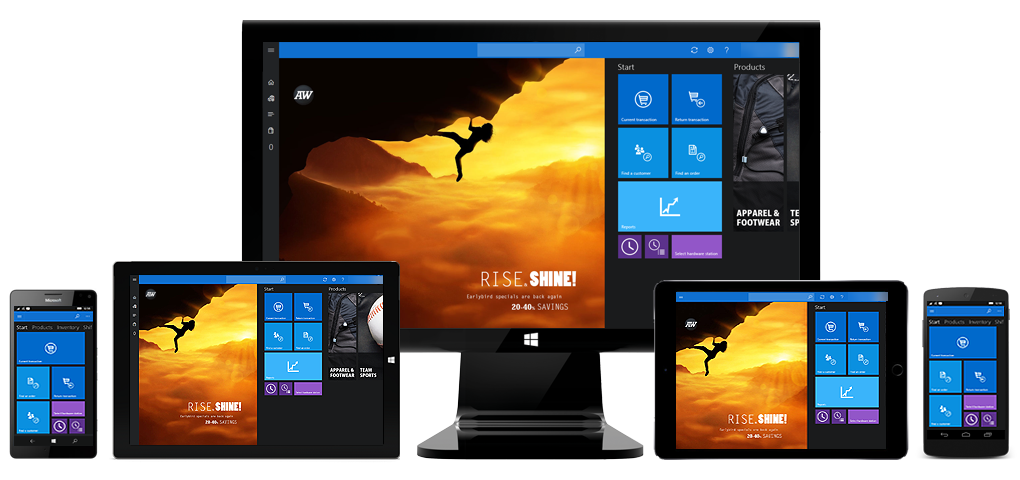
ชื่อ – คุณสามารถป้อนชื่อที่มีความหมายเพื่อระบุขนาดหน้าจอได้
ชนิดโครงร่าง – แอพลิเคชัน POS สามารถแสดง UI ในโหมดต่างๆ เพื่อให้ประสบการณ์ผู้ใช้ที่ดีที่สุดบนอุปกรณ์ที่กำหนด
- POS สมัยใหม่ – รุ่นเต็ม – โดยทั่วไปเค้าโครงแบบเต็มจะใช้ได้ดีที่สุดสำหรับการแสดงขนาดใหญ่ เช่น จอภาพของเดสก์ทอปและแท็บเล็ต คุณสามารถเลือกองค์ประกอบ UI เพื่อรวม ระบุขนาดและการจัดวางขององค์ประกอบเหล่านั้น และตั้งค่าคอนฟิกคุณสมบัติโดยละเอียดได้ เค้าโครงทั้งหมดสนับสนุนการตั้งค่าคอนฟิกทั้งแนวตั้งและแนวนอน
- POS สมัยใหม่ – รุ่นย่อ – โดยทั่วไปเค้าโครงแบบย่อจะถูกใช้ได้ดีที่สุดสำหรับโทรศัพท์หรือแท็บเล็ตขนาดเล็ก ความสามารถในการออกแบบสำหรับอุปกรณ์แบบย่อถูกจำกัด คุณสามารถตั้งค่าคอนฟิกคอลัมน์และฟิลด์สำหรับบานหน้าต่างการรับสินค้าและผลรวม การดําเนินงานบางอย่างที่ต้องการความละเอียดหน้าจอที่สูงกว่า เช่น รายงานและการจัดการสินค้าคงคลัง ไม่ได้รับการสนับสนุนในโครงร่างแบบย่อ
ความกว้าง/ความสูง – ค่าเหล่านี้แสดงถึงขนาดหน้าจอที่มีผลบังคับใช้ ในหน่วยพิกเซล ที่คาดไว้สำหรับโครงร่าง จำไว้ว่า ระบบปฏิบัติการบางระบบใช้มาตราส่วนสำหรับการแสดงความละเอียดสูง
หมายเหตุ
ความละเอียดขั้นต่ำที่สนับสนุนโครงร่างขนาดเต็มคือ 1024x768 โครงร่างใดๆ ที่ใช้ความละเอียดที่ต่ำกว่าค่าเกณฑ์จะสร้างโครงร่างแบบคอมแพ็ค
คำแนะนำ
คุณสามารถเรียนรู้ขนาดโครงร่างที่จำเป็นสำหรับหน้าจอ POS ได้โดยดูความละเอียดในแอป เริ่มต้น POS และไปที่ การตั้งค่า > ข้อมูลรอบเวลา POS แสดงโครงร่างหน้าจอที่ถูกโหลดในปัจจุบัน ขนาดโครงร่าง และความละเอียดของหน้าต่างแอป
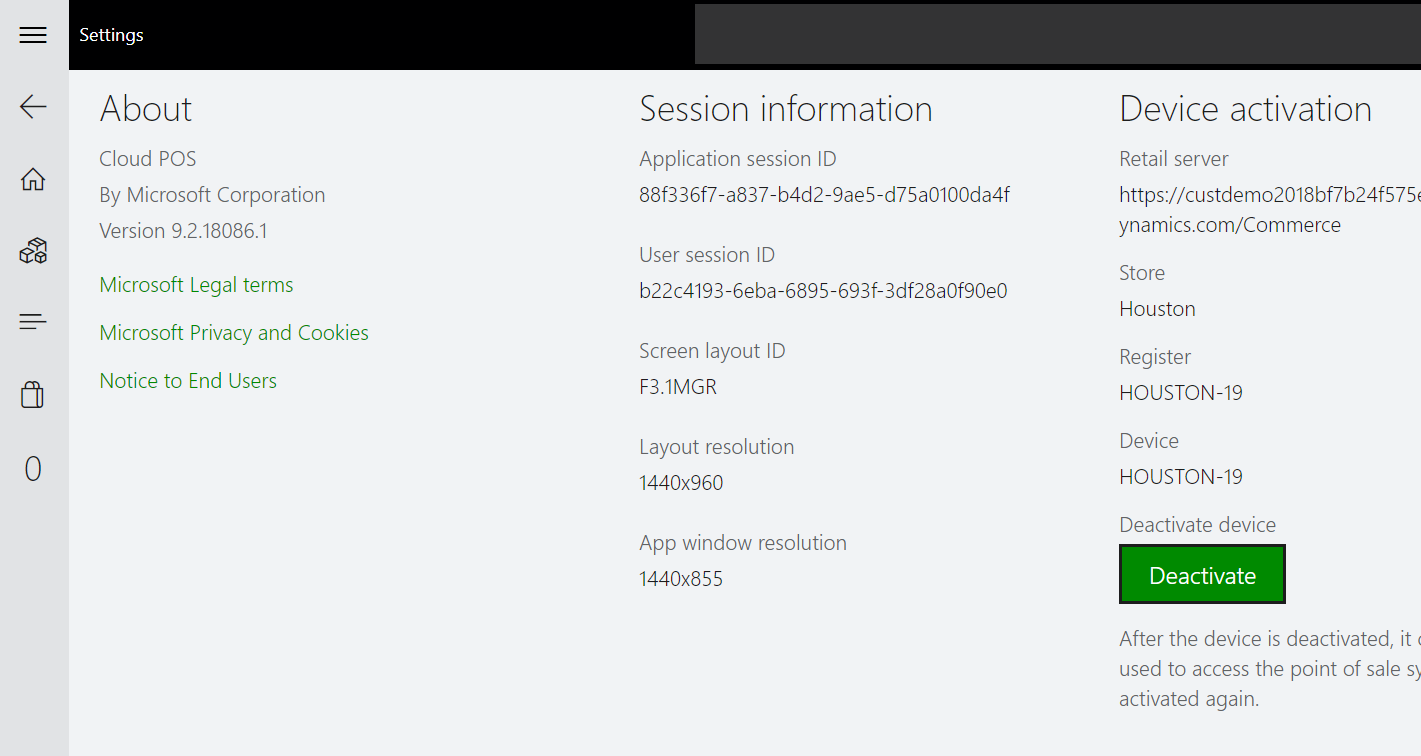
กริดปุ่ม
สำหรับขนาดโครงร่างแต่ละขนาดในโครงร่างหน้าจอ คุณสามารถตั้งค่าคอนฟิก และกำหนดกริดปุ่มสำหรับหน้าจอต้อนรับของ POS และหน้าจอ ธุรกรรม ได้ กริดปุ่มสำหรับหน้าจอต้อนรับถูกวางจากซ้ายไปขวาโดยอัตโนมัติ จากหมายเลขต่ำสุด (หน้าจอต้อนรับ 1) ไปยังหมายเลขสูงสุด
ในโครงร่าง POS แบบเต็ม การจัดวางของกริดปุ่มถูกระบุในโปรแกรมออกแบบโครงร่างหน้าจอ
ในโครงร่าง POS แบบย่อ กริดปุ่มถูกวางจากบนไปล่างโดยอัตโนมัติ จากหมายเลขต่ำสุด (หน้าจอธุรกรรม 1) ไปยังหมายเลขสูงสุด สามารถเข้าถึงได้ในเมนู การดำเนินการ ได้
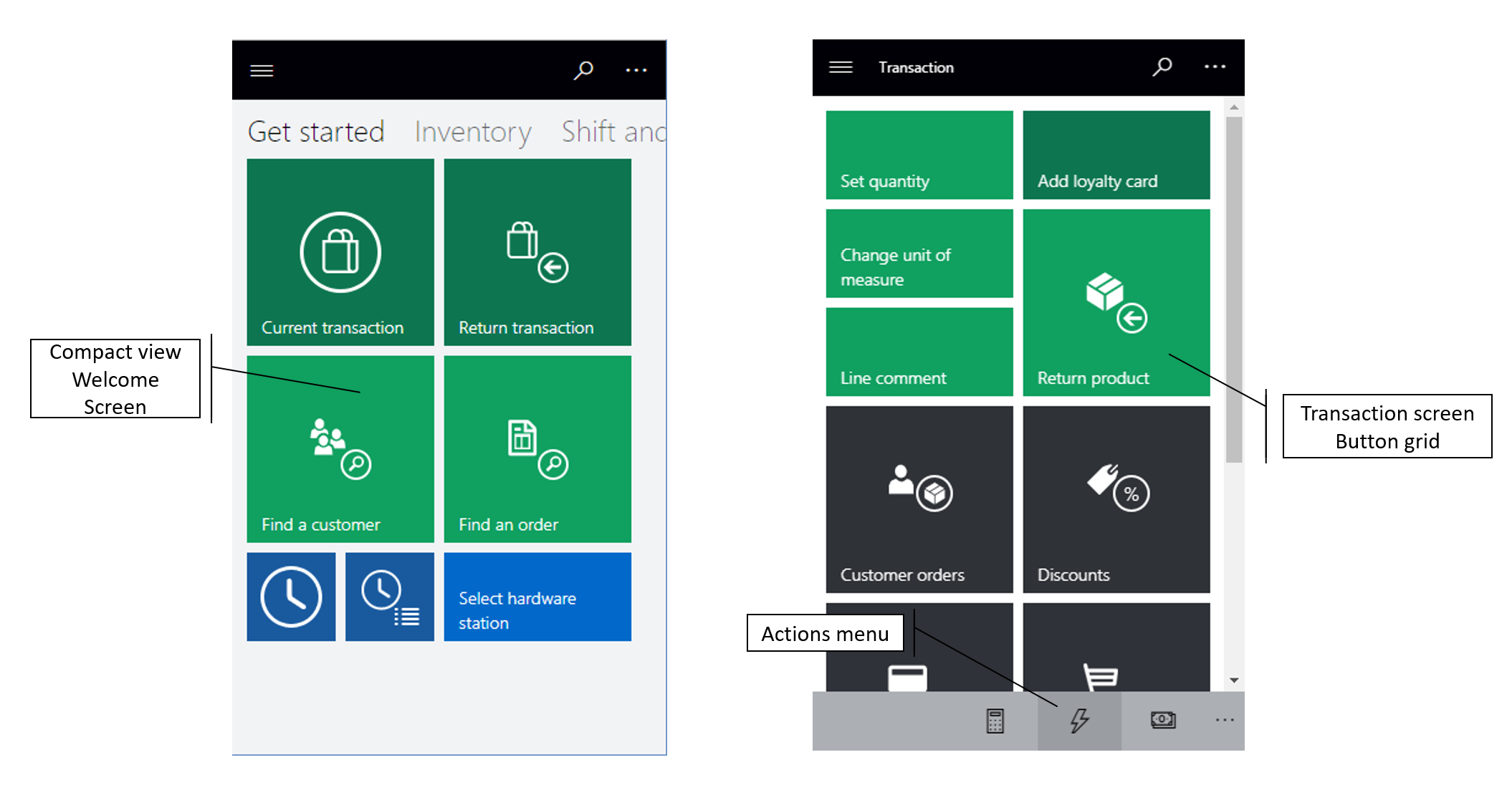
หมายเหตุ
ขนาดของปุ่มในตัวออกแบบจะปรับขนาดให้พอดีกับขนาดของหน้าต่าง ดังนั้นขนาดของหน้าต่างจึงอาจสะท้อนถึงปุ่มจริงที่แสดงใน POS ไม่ถูกต้อง เมื่อต้องการจําเลยโครงร่างกริดปุ่มอย่างดีที่สุด ให้ปรับหน้าต่างของตัวออกแบบให้มีขนาดเดียวกันกับ POS
รูป
สำหรับขนาดโครงร่างแต่ละขนาดในโครงร่างหน้าจอ คุณสามารถระบุรูปที่จะรวมไว้ใน POS UI ได้ สำหรับโครงร่าง POS แบบเต็ม คุณสามารถระบุรูปเดี่ยวสำหรับหน้าจอต้อนรับได้ รูปภาพนี้ปรากฏขึ้นเป็นองค์ประกอบ UI แรกทางด้านซ้าย บนหน้าจอ ธุรกรรม คุณสามารถใช้รูปภาพเป็นรูปภาพของแท็บหรือเป็นโลโก้ได้ โครงร่าง POS แบบย่อไม่ต้องใช้รูปเหล่านี้
ตัวออกแบบโครงร่างหน้าจอ
โปรแกรมออกแบบโครงร่างหน้าจอช่วยให้คุณสามารถตั้งค่าคอนฟิกมุมมองต่างๆ ของหน้าจอ ธุรกรรม POS สำหรับขนาดโครงร่างแต่ละขนาดได้ ในทั้งโหมดแนวตั้งและแนวนอน และสำหรับทั้งโครงร่างแบบเต็มและแบบย่อ โปรแกรมออกแบบโครงร่างหน้าจอใช้เทคโนโลยีการปรับใช้ ClickOnce เพื่อดาวน์โหลด ติดตั้ง และเริ่มใช้งานแอพลิเคชันรุ่นล่าสุดทุกครั้งที่ผู้ใช้เข้าถึง ต้องแน่ใจว่าได้ตรวจสอบข้อกำหนดของเบราเซอร์สำหรับ ClickOnce เบราเซอร์บางรายการ เช่น Google Chrome ต้องมีนามสกุล
สำคัญ
คุณต้องตั้งค่าคอนฟิกโครงร่างหน้าจอสำหรับขนาดโครงร่างแต่ละขนาดที่กำหนด และที่ใช้โดย POS
ตัวออกแบบโครงร่างแบบเต็ม
โปรแกรมออกแบบโครงร่างแบบเต็มช่วยให้ผู้ใช้สามารถลากตัวควบคุม UI ไปบนหน้าจอ ธุรกรรม POS และตั้งค่าคอนฟิกการตั้งค่าของตัวควบคุมเหล่านี้
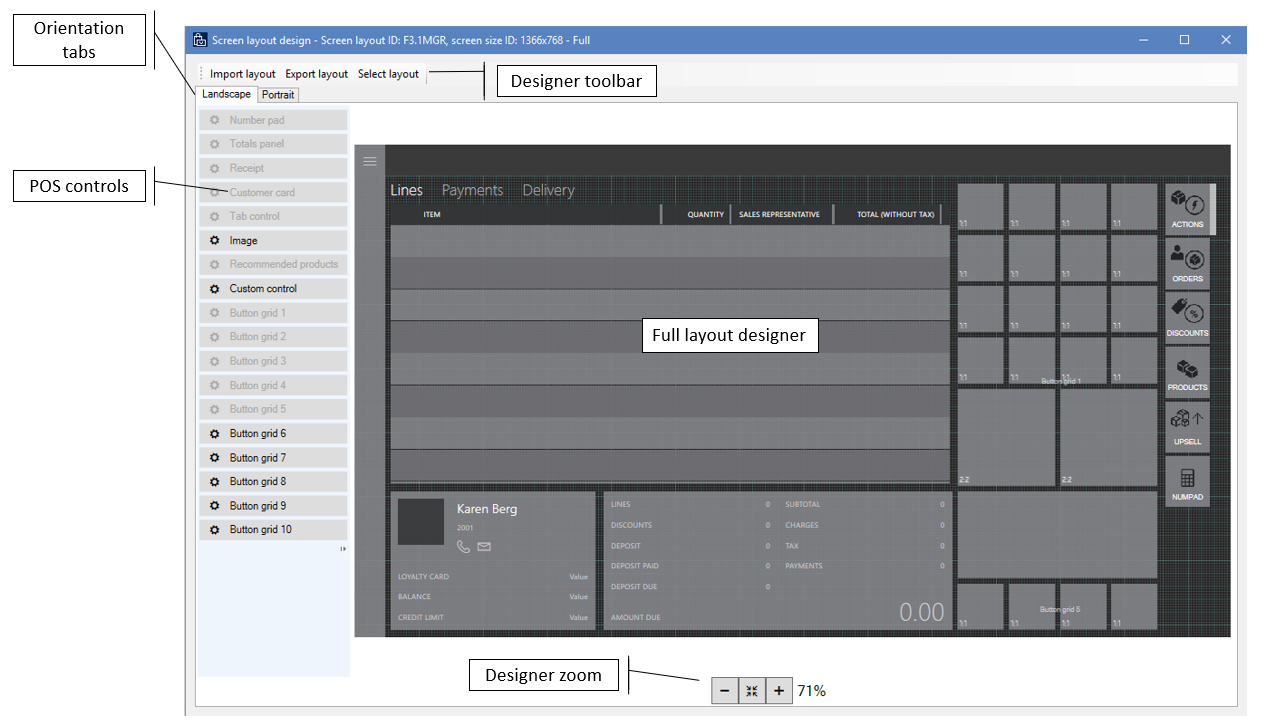
นำเข้าโครงร่าง/ส่งออกโครงร่าง – คุณสามารถส่งออก และนำเข้าโครงร่างหน้าจอของ POS ที่ออกแบบเป็นไฟล์ XML เพื่อให้คุณสามารถนำมาใช้ใหม่ได้อย่างง่ายดาย และใช้ร่วมกันในสภาพแวดล้อมต่างๆ เป็นสิ่งสำคัญที่คุณต้องนำเข้าการออกแบบโครงร่างสำหรับขนาดโครงร่างที่ถูกต้อง มิฉะนั้น องค์ประกอบ UI อาจไม่เข้ากันได้อย่างพอดีบนหน้าจอ
แนวนอน/แนวตั้ง – ถ้าอุปกรณ์ POS ช่วยให้ผู้ใช้สามารถสลับระหว่างโหมดแนวนอนและแนวตั้งได้ คุณต้องกำหนดโครงร่างหน้าจอสำหรับแต่ละโหมด POS ตรวจสอบการหมุนหน้าจอโดยอัตโนมัติ และแสดงโครงร่างที่ถูกต้อง
กริดโครงร่าง – โปรแกรมออกแบบโครงร่าง POS ใช้กริดแบบ 4 พิกเซล ตัวควบคุม UI "สแนป" ไปยังกริดเพื่อช่วยคุณในการจัดตำแหน่งเนื้อหาได้อย่างถูกต้อง
การย่อ/ขยายโปรแกรมออกแบบ – คุณสามารถย่อและขยายมุมมองโปรแกรมออกแบบได้ เพื่อให้ดูเนื้อหาได้ดีขึ้นบนหน้าจอ POS คุณลักษณะนี้มีประโยชน์ เมื่อความละเอียดของหน้าจอบน POS แตกต่างกันมากจากความละเอียดของหน้าจอที่ใช้ในโปรแกรมออกแบบ
แสดง/ซ่อนแถบการนำทาง – สำหรับโครงร่าง POS แบบเต็ม คุณสามารถเลือกได้ว่าแถบนำทางด้านซ้ายจะมองเห็นได้บนหน้าจอ ธุรกรรม หรือไม่ คุณลักษณะนี้มีประโยชน์สำหรับการแสดงที่มีความละเอียดต่ำ ในการตั้งค่าความสามารถในการมองเห็นได้ คลิกขวาที่แถบนำทางในโปรแกรมออกแบบ และเลือกหรือยกเลิกการเลือกกล่องกาเครื่องหมาย มองเห็นเสมอ ถ้าแถบนำทางถูกซ่อน ผู้ใช้ POS ยังสามารถเข้าถึงได้โดยใช้เมนูในด้านซ้ายบน
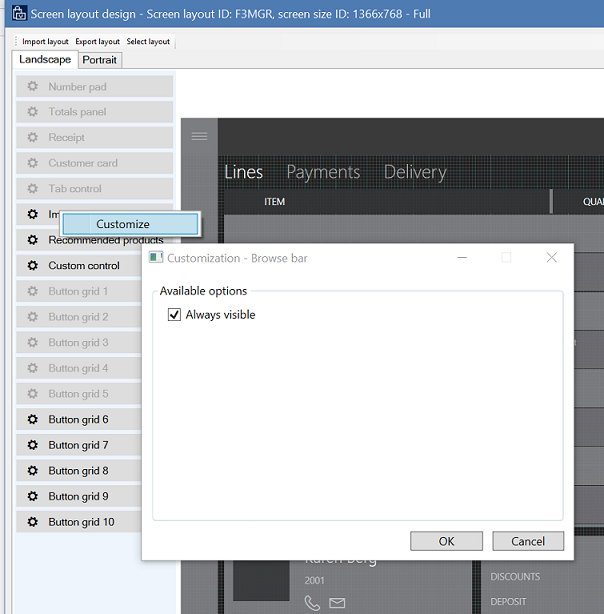
ตัวควบคุม POS – โปรแกรมออกแบบโครงร่าง POS จะสนับสนุนการควบคุมต่อไปนี้ คุณสามารถตั้งค่าคอนฟิกตัวควบคุมได้หลายตัว โดยการคลิกขวาและการใช้เมนูทางลัด
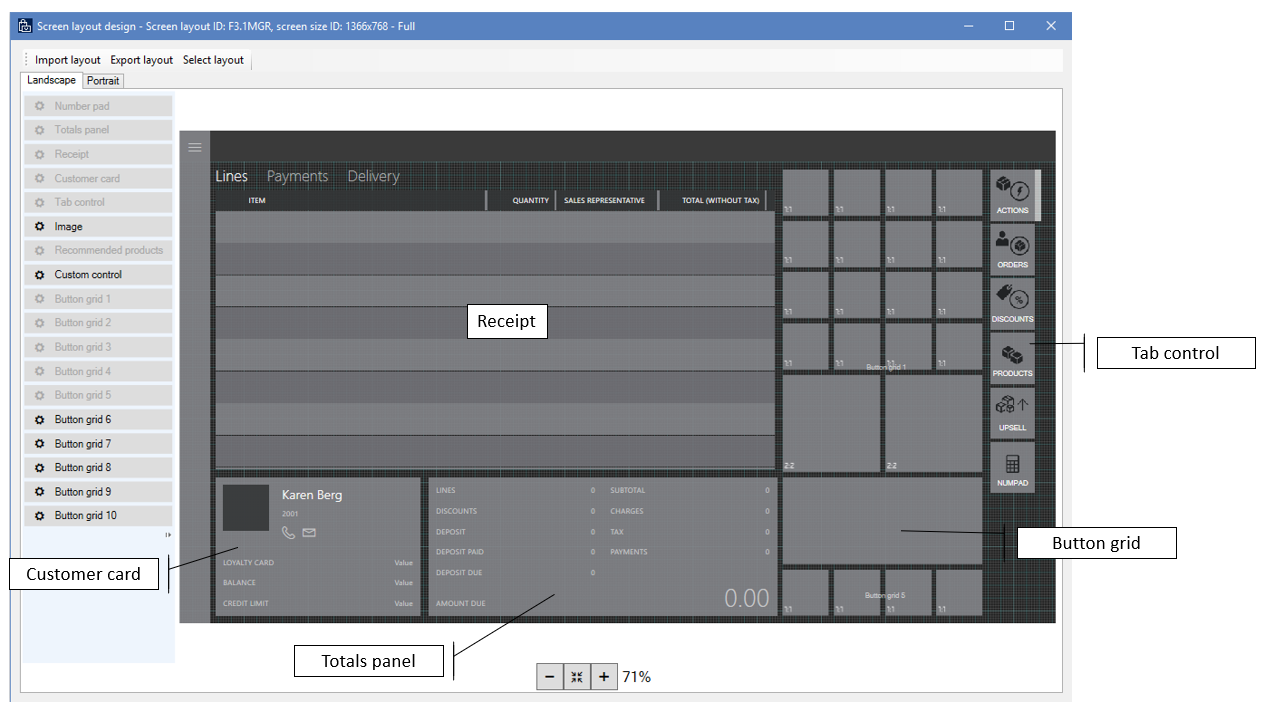
- แป้นกดหมายเลข – แป้นกดหมายเลขคือกลไกลหลักสำหรับข้อมูลป้อนเข้าของผู้ใช้บนหน้าจอ ธุรกรรม POS คุณสามารถตั้งค่าคอนฟิกตัวควบคุมได้ เพื่อให้แป้นกดหมายเลขแบบเต็มแสดงขึ้น ตัวเลือกนี้จะเหมาะสมที่สุดสำหรับอุปกรณ์ระบบสัมผัส อีกทางหนึ่งคือ คุณสามารถตั้งค่าคอนฟิกได้ เพื่อให้แสดงเฉพาะฟิลด์ป้อนข้อมูล ในกรณีนี้ คีย์บอร์ดทางกายภาพจะถูกใช้สำหรับการป้อนข้อมูล การตั้งค่าแป้นกดหมายเลขพร้อมใช้งานในโครงร่างแบบเต็มเท่านั้น สำหรับโครงร่างแบบย่อ แป้นกดหมายเลขแบบเต็มจะแสดงขึ้นเสมอบนหน้าจอ ธุรกรรม
- แผงผลรวม – คุณสามารถตั้งค่าคอนฟิกแผงผลรวมได้ในคอลัมน์เดียวหรือสองคอลัมน์ อย่างใดอย่างหนึ่ง เพื่อแสดงค่าต่างๆ เช่น จำนวนรายการ ยอดเงินส่วนลด ค่าธรรมเนียม ผลรวมย่อย และภาษี โครงร่างแบบย่อรองรับคอลัมน์เดียวเท่านั้น
- แผงการรับ – แผงการรับประกอบด้วยรายการการขาย รายการการชำระเงิน และข้อมูลการจัดส่งสำหรับผลิตภัณฑ์และบริการที่มีการประมวลผลใน POS คุณสามารถระบุคอลัมน์ ความกว้าง และการจัดวางได้ ในเค้าโครงแบบย่อ คุณยังสามารถตั้งค่าคอนฟิกข้อมูลเพิ่มเติมที่ปรากฏในแถวใต้รายการหลักได้ด้วย
- บัตรลูกค้า – บัตรลูกค้าแสดงข้อมูลเกี่ยวกับลูกค้าที่เกี่ยวข้องกับธุรกรรมปัจจุบัน คุณสามารถตั้งค่าคอนฟิกบัตรลูกค้า เพื่อซ่อนหรือแสดงรายละเอียดเพิ่มเติมได้
- ตัวควบคุมแท็บ – คุณสามารถเพิ่มตัวควบคุมแท็บไปยังเค้าโครงหน้าจอ และจากนั้นวางตัวควบคุมอื่นๆ เช่น แป้นกดหมายเลข บัตรลูกค้า หรือกริดปุ่ม ไว้ในนั้น ตัวควบคุมแท็บเป็นคอนเทนเนอร์ที่ช่วยให้คุณใส่เนื้อหาลงบนหน้าจอได้มากขึ้น ตัวควบคุมแท็บจะพร้อมใช้งานสำหรับโครงร่างแบบเต็มเท่านั้น
- รูปภาพ – คุณสามารถใช้ตัวควบคุมรูปภาพเพื่อแสดงโลโก้ของร้านค้า หรือภาพการสร้างแบรนด์อื่นๆ บนหน้าจอ ธุรกรรม ได้ ตัวควบคุมรูปภาพจะพร้อมใช้งานสำหรับโครงร่างแบบเต็มเท่านั้น
- ผลิตภัณฑ์ที่แนะนำ – ถ้ามีการตั้งค่าคอนฟิกควบคุมผลิตภัณฑ์ที่แนะนำสำหรับสภาพแวดล้อม จะแสดงคำแนะนำผลิตภัณฑ์ตาม Machine Learning
- ตัวควบคุมแบบกำหนดเอง – ตัวควบคุมแบบกำหนดเองทำหน้าที่เป็นตัวยึดในโครงร่างหน้าจอ และทำให้ผู้ใช้สามารถจองพื้นที่ว่างสำหรับเนื้อหาแบบกำหนดเองได้ ตัวควบคุมแบบกำหนดเองจะพร้อมใช้งานสำหรับโครงร่างแบบเต็มเท่านั้น
โปรแกรมออกแบบโครงร่างหน้าจอ
เช่นเดียวกับโปรแกรมออกแบบโครงร่างแบบเต็ม โปรแกรมออกแบบโครงร่างแบบย่อจะช่วยให้คุณสามารถตั้งค่าคอนฟิกโครงร่างหน้าจอ POS สำหรับโทรศัพท์และแท็บเล็ตขนาดเล็กได้ อย่างไรก็ตาม ในกรณีนี้ โครงร่างเองได้รับการแก้ไข คุณสามารถตั้งค่าคอนฟิกตัวควบคุมในโครงร่างได้ โดยการคลิกขวาและการใช้เมนูทางลัด อย่างไรก็ตาม คุณไม่สามารถใช้การดำเนินงานลากและปล่อยสำหรับเนื้อหาเพิ่มเติมได้
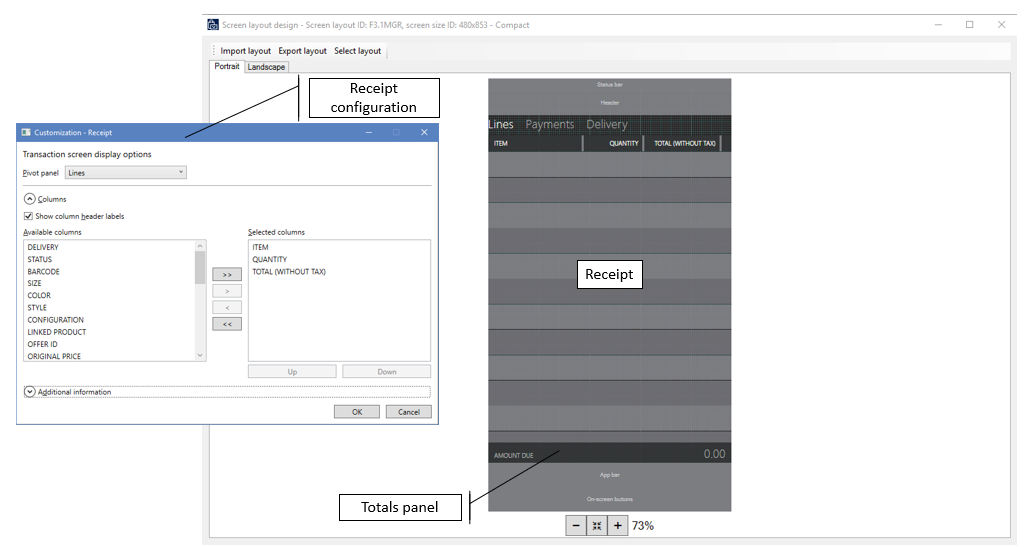
โปรแกรมออกแบบกริดปุ่ม
โปรแกรมออกแบบกริดปุ่มช่วยให้คุณสามารถตั้งค่าคอนฟิกกริดปุ่มที่สามารถใช้บนหน้าจอต้อนรับ POS และหน้าจอ ธุรกรรม สำหรับทั้งโครงร่างแบบเต็มและแบบย่อ กริดปุ่มเดียวกันสามารถใช้ได้ในโครงร่างและชนิดโครงร่างทั้งหมด เช่นเดียวกับโปรแกรมออกแบบโครงร่างหน้าจอ โปรแกรมออกแบบกริดปุ่มใช้เทคโนโลยีการปรับใช้ ClickOnce เพื่อดาวน์โหลด ติดตั้ง และเริ่มใช้งานแอพลิเคชันรุ่นล่าสุดทุกครั้งที่ผู้ใช้เข้าถึง ต้องแน่ใจว่าได้ตรวจสอบข้อกำหนดของเบราเซอร์สำหรับ ClickOnce เบราเซอร์บางรายการ เช่น Google Chrome ต้องมีนามสกุล
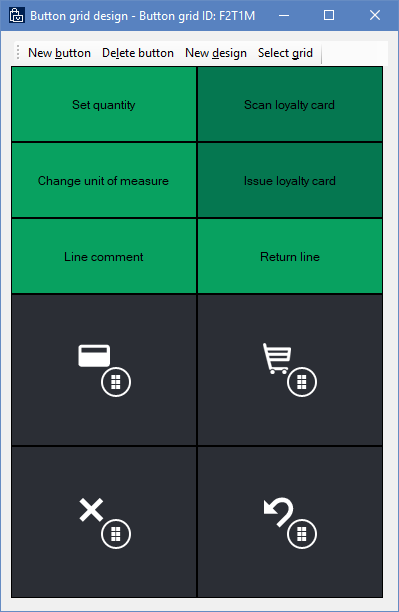
สร้างปุ่ม – คลิกเพื่อเพิ่มปุ่มใหม่ไปยังกริดปุ่ม โดยค่าเริ่มต้น ปุ่มใหม่ปรากฏขึ้นในมุมซ้ายบนของกริด อย่างไรก็ตาม คุณสามารถจัดเรียงปุ่มได้โดยการลากในโครงร่าง
สำคัญ
เนื้อหาของกริดปุ่มสามารถทับซ้อนกันได้ เมื่อคุณจัดเรียงปุ่ม ตรวจสอบให้แน่ใจว่า ไม่มีการซ่อนปุ่มอื่นๆ
การออกแบบใหม่ – คลิกเพื่อตั้งค่าเค้าโครงกริดปุ่มโดยอัตโนมัติ โดยการระบุจำนวนของปุ่มสำหรับแต่ละแถวและคอลัมน์
คุณสมบัติปุ่ม – คุณสามารถตั้งค่าคอนฟิกคุณสมบัติของปุ่มได้ โดยการคลิกขวาที่ปุ่มและโดยใช้เมนูทางลัด
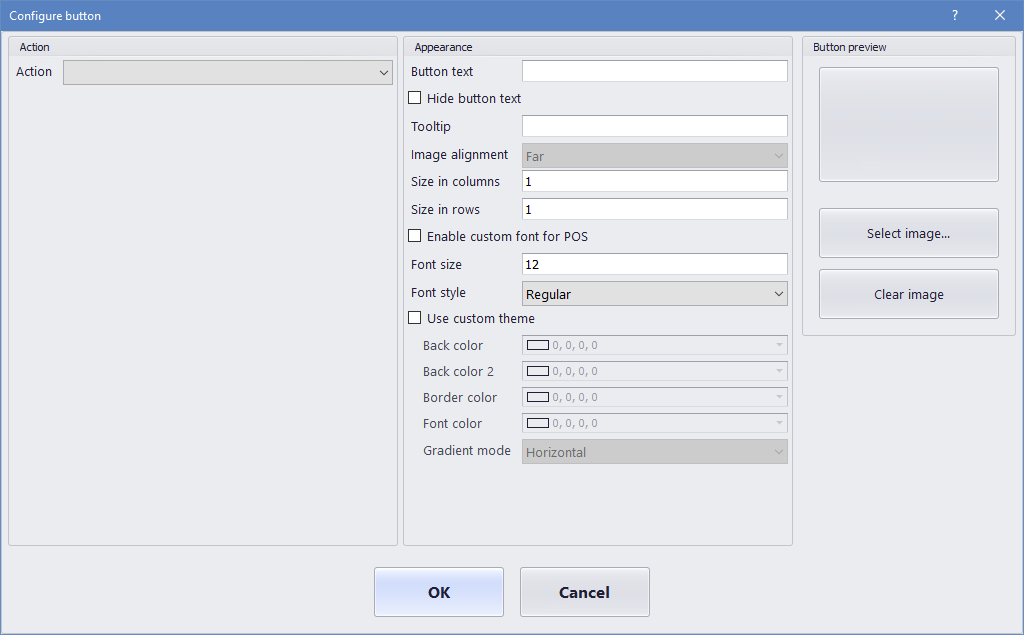
การดำเนินการ – ในรายการของการดำเนินงาน POS ที่เกี่ยวข้อง เลือกการดำเนินงานที่จะเรียกใช้ เมื่อมีการคลิกปุ่มใน POS
สำหรับรายการดำเนินงาน POS ที่สนับสนุน ดู การดำเนินงานการขายหน้าร้าน (POS) แบบออนไลน์และแบบออฟไลน์
พารามิเตอร์การดำเนินการ – การดำเนินงาน POS บางรายการใช้พารามิเตอร์เพิ่มเติม เมื่อมีการเรียกใช้ ตัวอย่างเช่น สำหรับการดำเนินการเพิ่มผลิตภัณฑ์ ผู้ใช้สามารถระบุผลิตภัณฑ์ที่จะเพิ่มได้
ข้อความบนปุ่ม – ระบุข้อความที่ปรากฏบนปุ่มใน POS
ซ่อนข้อความบนปุ่ม – ใช้กล่องกาเครื่องหมายนี้เพื่อซ่อน หรือแสดงข้อความบนปุ่ม ข้อความบนปุ่มมักจะถูกซ่อนอยู่สำหรับปุ่มขนาดเล็กที่แสดงเฉพาะไอคอน
คำแนะนำเครื่องมือ – ระบุข้อความวิธีใช้เพิ่มเติมที่จะปรากฏขึ้น เมื่อผู้ใช้วางเมาส์เหนือปุ่ม
ขนาดในคอลัมน์/ขนาดในแถว – คุณสามารถระบุความสูงและความกว้างของปุ่มได้
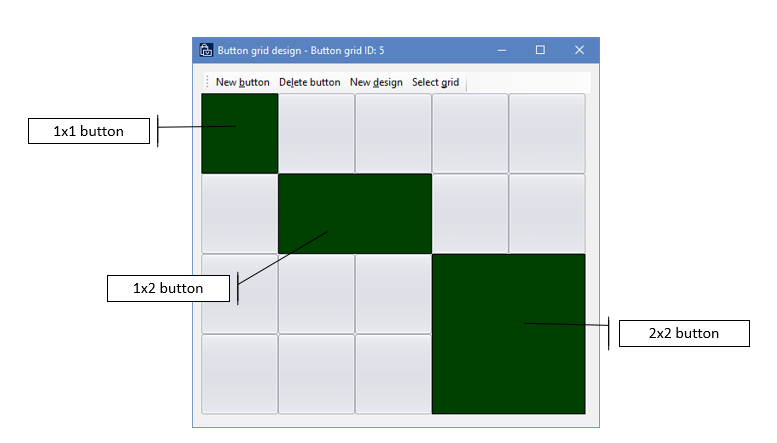
แบบอักษรที่กำหนดเอง – เมื่อคุณเลือกกล่องกาเครื่องหมาย เปิดใช้งานแบบอักษรแบบกำหนดเองสำหรับ POS คุณสามารถระบุแบบอักษรอื่นที่ไม่ใช่แบบอักษรระบบเริ่มต้นสำหรับ POS ได้
ชุดรูปแบบที่กำหนดเอง – ตามค่าเริ่มต้น ปุ่ม POS ใช้สีอักขระการออกเสียงจากโพรไฟล์ภาพ เมื่อคุณเลือกกล่องกาเครื่องหมาย ใช้ชุดรูปแบบที่กำหนดเอง คุณสามารถระบุสีเพิ่มเติมได้
หมายเหตุ
แอป Store Commerce และ Store Commerce สำหรับเว็บใช้ค่า สีพื้นหลัง และ สีแบบอักษร เท่านั้น
รูปภาพปุ่ม – ปุ่มอาจรวมถึงรูปภาพหรือไอคอนได้ เลือกระหว่างภาพที่มีให้ซึ่งระบุไว้ที่ การขายปลีกและการค้า > การตั้งค่าช่องทาง > การตั้งค่า POS > POS > ภาพ