เชื่อมต่อกับตาราง Common Data Model ใน Azure Data Lake Storage
หมายเหตุ
Azure Active Directory ตอนนี้เป็น Microsoft Entra ID เรียนรู้เพิ่มเติม
นำเข้าข้อมูลลงใน Dynamics 365 Customer Insights - Data โดยใช้บัญชี Azure Data Lake Storage ของคุณกับตาราง Common Data Model การนำเข้าข้อมูลอาจเป็นแบบทั้งหมดหรือแบบเพิ่มหน่วยก็ได้
ข้อกำหนดเบื้องต้น
บัญชี Azure Data Lake Storage ต้องมีการ เปิดใช้งานเนมสเปซตามลำดับชั้น ข้อมูลต้องจัดเก็บในรูปแบบโฟลเดอร์ตามลำดับชั้นที่กำหนดโฟลเดอร์รากและมีโฟลเดอร์ย่อยสำหรับแต่ละตาราง โฟลเดอร์ย่อยสามารถมีโฟลเดอร์ข้อมูลทั้งหมดหรือโฟลเดอร์แบบเพิ่มหน่วย
การตรวจสอบสิทธิ์กับบริการหลักของ Microsoft Entra ตรวจสอบให้แน่ใจว่าได้กำหนดค่าไว้ในผู้เช่าของคุณ สำหรับข้อมูลเพิ่มเติม โปรดดู เชื่อมต่อกับบัญชี Azure Data Lake Storage ด้วยบริการหลักของ Microsoft Entra
หากต้องการเชื่อมต่อกับที่เก็บข้อมูลที่ป้องกันโดยไฟร์วอลล์ ให้ตั้งค่า Azure Private Link
หาก Data Lake ของคุณมีการเชื่อมต่อลิงก์ส่วนตัวอยู่ในปัจจุบัน Customer Insights - Data จะต้องเชื่อมต่อโดยใช้ลิงก์ส่วนตัวด้วย โดยไม่คำนึงถึงการตั้งค่าการเข้าถึงเครือข่าย
Azure Data Lake Storage ที่คุณต้องการเชื่อมต่อและนำเข้าข้อมูลจากต้องอยู่ในภูมิภาค Azure เดียวกันกับสภาพแวดล้อม Dynamics 365 Customer Insights และการสมัครใช้งานต้องอยู่ในผู้เช่ารายเดียวกัน ไม่รองรับการเชื่อมต่อกับโฟลเดอร์ Common Data Model จากที่จัดเก็บข้อมูลดิบในภูมิภาค Azure อื่นๆ หากต้องการทราบภูมิภาค Azure ของสภาพแวดล้อม ไปที่ การตั้งค่า>ระบบ>เกี่ยวกับ ใน Customer Insights - Data
ข้อมูลที่จัดเก็บในบริการออนไลน์อาจถูกจัดเก็บในตำแหน่งอื่นนอกเหนือจากที่ข้อมูลถูกประมวลผลหรือจัดเก็บ การนำเข้าหรือการเชื่อมต่อไปยังข้อมูลที่จัดเก็บในบริการออนไลน์ หมายถึงคุณยอมรับว่าสามารถถ่ายโอนข้อมูล เรียนรู้เพิ่มเติมที่ Microsoft Trust Center
บริการหลักของ Customer Insights - Data ต้องมีบทบาทใดบทบาทหนึ่งต่อไปนี้ เพื่อเข้าถึงบัญชีที่เก็บข้อมูล สำหรับข้อมูลเพิ่มเติม โปรดดู ให้สิทธิ์แก่บริการหลักในการเข้าถึงบัญชีที่เก็บข้อมูล
- ตัวอ่าน Storage Blob Data
- เจ้าของ Storage Blob Data
- ผู้สนับสนุน Storage Blob Data
เมื่อเชื่อมต่อกับที่เก็บข้อมูล Azure ของคุณโดยใช้ตัวเลือก การสมัครใช้งาน Azure ผู้ใช้ที่ตั้งค่าการเชื่อมต่อแหล่งข้อมูล จำเป็นต้องมีสิทธิ์ผู้สนับสนุนข้อมูลในที่เก็บข้อมูล Blob เป็นอย่างน้อยในบัญชีที่เก็บข้อมูล
เมื่อเชื่อมต่อกับที่เก็บข้อมูล Azure ของคุณโดยใช้ตัวเลือก ทรัพยากร Azure ผู้ใช้ที่ตั้งค่าการเชื่อมต่อแหล่งข้อมูลจำเป็นต้องมีสิทธิ์สำหรับการดำเนินการ Microsoft.Storage/storageAccounts/read เป็นอย่างน้อยในบัญชีที่เก็บข้อมูล บทบาทในตัวของ Azure ที่มีการดำเนินการนี้คือบทบาท ผู้อ่าน หากต้องการจำกัดการเข้าถึงเฉพาะการดำเนินการที่จำเป็น ให้ สร้างบทบาทที่กำหนดเองของ Azure ที่มีเฉพาะการดำเนินการนี้เท่านั้น
เพื่อประสิทธิภาพสูงสุด ขนาดของพาร์ติชันควรเป็น 1 GB หรือน้อยกว่า และจำนวนไฟล์พาร์ติชันในโฟลเดอร์ต้องไม่เกิน 1,000
ข้อมูลใน Data Lake Storage ของคุณควรเป็นไปตามมาตรฐาน Common Data Model สำหรับการจัดเก็บข้อมูลของคุณ และมีไฟล์กำกับ Common Data Model เพื่อแสดง Schema ของไฟล์ข้อมูล (*.csv หรือ *.parquet) ไฟล์กำกับต้องให้รายละเอียดของตาราง เช่น คอลัมน์ตารางและชนิดข้อมูล และตำแหน่งไฟล์ข้อมูลและชนิดไฟล์ สำหรับข้อมูลเพิ่มเติม โปรดดู ไฟล์กำกับ Common Data Model หากไม่มีไฟล์กำกับ ผู้ใช้ที่เป็นผู้ดูแลระบบที่มีสิทธิ์เข้าถึงในฐานะเจ้าของข้อมูลในที่เก็บข้อมูล Blob หรือผู้สนับสนุนข้อมูลในที่เก็บข้อมูล Blob สามารถกำหนด Schema เมื่อนำเข้าข้อมูลได้
หมายเหตุ
หากฟิลด์ใดฟิลด์หนึ่งในไฟล์ .parquet มีชนิดข้อมูล Int96 ข้อมูลนั้นอาจไม่แสดงบนหน้า ตาราง เราขอแนะนำให้ใช้ชนิดข้อมูลมาตรฐาน เช่น รูปแบบการประทับเวลา Unix (ซึ่งแสดงเวลาเป็นจำนวนวินาทีตั้งแต่วันที่ 1 มกราคม 1970 เวลาเที่ยงคืน UTC)
ข้อจำกัด
- Customer Insights - Data ไม่รองรับคอลัมน์ชนิดทศนิยมที่มีความแม่นยำมากกว่า 16
เชื่อมต่อกับ Azure Data Lake Storage
ชื่อการเชื่อมต่อข้อมูล เส้นทางข้อมูล เช่น โฟลเดอร์ภายในคอนเทนเนอร์ และชื่อตารางต้องใช้ชื่อที่ขึ้นต้นด้วยตัวอักษร ชื่อต้องประกอบด้วยตัวอักษร ตัวเลข และขีดล่าง (_) เท่านั้น ไม่อนุญาตให้ใช้อักขระพิเศษ
ไปที่ ข้อมูล>แหล่งข้อมูล
เลือก เพิ่มแหล่งข้อมูล
ป้อนชื่อแหล่งข้อมูลและคำอธิบายที่ระบุหรือไม่ก็ได้ ชื่อนี้มีการอ้างอิงในกระบวนการดาวน์สตรีมและไม่สามารถเปลี่ยนแปลงได้หลังจากสร้างแหล่งข้อมูลแล้ว
เลือกหนึ่งในตัวเลือกต่อไปนี้สำหรับ เชื่อมต่อที่เก็บข้อมูลของคุณโดยใช้ สำหรับข้อมูลเพิ่มเติม โปรดดู เชื่อมต่อกับบัญชี Azure Data Lake Storage ด้วยบริการหลักของ Microsoft Entra
- ทรัพยากร Azure: ป้อน รหัสทรัพยากร
- การสมัครใช้งาน Azure: เลือก การสมัครใช้งาน แล้วเลือก กลุ่มทรัพยากร และ บัญชีที่เก็บข้อมูล
หมายเหตุ
คุณต้องมีบทบาทใดบทบาทหนึ่งต่อไปนี้กับคอนเทนเนอร์เพื่อสร้างแหล่งข้อมูล:
- ผู้อ่านข้อมูลของ Blob ในที่เก็บข้อมูลเพียงพอที่จะอ่านจากบัญชีที่เก็บข้อมูลและนำเข้าข้อมูลไปยัง Customer Insights - Data
- ผู้สนับสนุนข้อมูลของ Blob ในที่เก็บข้อมูลหรือเจ้าของเป็นสิ่งจำเป็น หากคุณต้องการแก้ไขไฟล์กำกับโดยตรงใน Customer Insights - Data
การมีบทบาทในบัญชีที่เก็บข้อมูลจะให้บทบาทเดียวกันในคอนเทนเนอร์ทั้งหมด
เลือกชื่อของ คอนเทนเนอร์ ที่มีข้อมูลและสคีมา (ไฟล์ model.json หรือ manifest.json) ที่จะใช้นำเข้าข้อมูล
หมายเหตุ
ไฟล์ model.json หรือ manifest.json ใดๆ ที่เชื่อมโยงกับแหล่งข้อมูลอื่นในสภาพแวดล้อม จะไม่แสดงในรายการ อย่างไรก็ตาม ไฟล์ model.json หรือ manifest.json เดียวกัน สามารถใช้สำหรับแหล่งข้อมูลในหลายสภาพแวดล้อม
หรือถ้าคุณต้องการนำเข้าข้อมูลจากบัญชีที่เก็บข้อมูลผ่าน Azure Private Link ให้เลือก เปิดใช้งาน Private Link สำหรับข้อมูลเพิ่มเติม โปรดไปที่ Private Link
หากต้องการสร้าง Schema ใหม่ ให้ไปที่ สร้างไฟล์ Schema ใหม่
หากต้องการใช้ Schema ที่มีอยู่ ให้ไปที่โฟลเดอร์ที่มีไฟล์ model.json หรือ manifest.cdm.json คุณสามารถค้นหาภายในไดเรกทอรีเพื่อค้นหาไฟล์
เลือกไฟล์ json และเลือก ถัดไป รายการของตารางที่มีอยู่จะแสดง

เลือกตารางที่คุณต้องการให้รวม
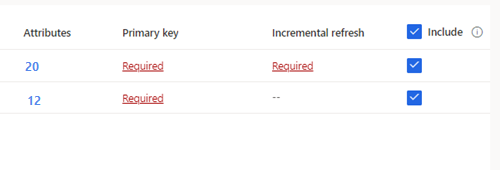
เคล็ดลับ
หากต้องการแก้ไขตารางในส่วนติดต่อการแก้ไข JSON ให้เลือกตาราง แล้วเลือก แก้ไขไฟล์ Schema ทำการเปลี่ยนแปลงและเลือก บันทึก
สำหรับตารางที่เลือกซึ่งไม่ได้กำหนดคีย์หลัก ที่จำเป็น จะแสดงภายใต้ คีย์หลัก สำหรับแต่ละตารางเหล่านี้:
- เลือก จำเป็น แผง แก้ไขตาราง จะแสดง
- เลือก คีย์หลัก คีย์หลักคือแอตทริบิวต์ที่ไม่ซ้ำกับตาราง เพื่อให้แอตทริบิวต์เป็นคีย์หลักที่ถูกต้อง ไม่ควรมีค่าที่ซ้ำกัน ค่าที่ขาดหายไป หรือค่า null แอตทริบิวต์ชนิดข้อมูลสตริง จำนวนเต็ม และ GUID ได้รับการสนับสนุนเป็นคีย์หลัก
- หรือเปลี่ยนรูปแบบพาร์ติชัน
- เลือก ปิด เพื่อบันทึกและปิดแผง
เลือกจำนวนคอลัมน์สำหรับแต่ละตารางที่รวมไว้ หน้า จัดการแอตทริบิวต์ จะแสดง
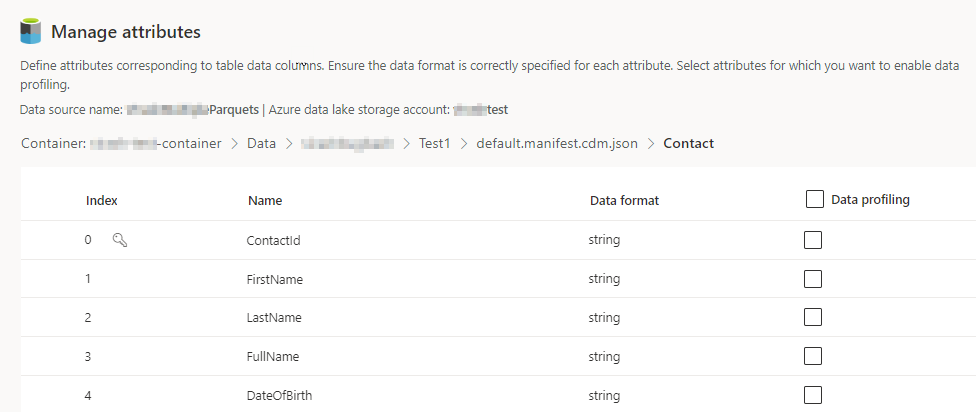
- สร้างคอลัมน์ใหม่ แก้ไข หรือลบคอลัมน์ที่มีอยู่ คุณสามารถเปลี่ยนชื่อ รูปแบบข้อมูล หรือเพิ่มชนิดความหมายได้
- หากต้องการเปิดใช้งานการวิเคราะห์และความสามารถอื่นๆ ให้เลือก การทำโปรไฟล์ข้อมูล สำหรับตารางทั้งหมดหรือสำหรับคอลัมน์เฉพาะ โดยค่าเริ่มต้น ไม่มีการเปิดใช้งานตารางสำหรับการทำโปรไฟล์ข้อมูล
- เลือก เสร็จสิ้น
เลือก บันทึก หน้า แหล่งข้อมูล จะเปิดขึ้นเพื่อแสดงแหล่งข้อมูลใหม่ในสถานะ กำลังรีเฟรช
เคล็ดลับ
มี สถานะ สำหรับงานและกระบวนการ กระบวนการส่วนใหญ่ขึ้นอยู่กับกระบวนการต้นทางอื่นๆ เช่น แหล่งข้อมูลและ การรีเฟรช การทำโปรไฟล์ข้อมูล
เลือกสถานะเพื่อเปิดบานหน้าต่าง รายละเอียดความคืบหน้า และดูความคืบหน้าของงาน หากต้องการยกเลิกงาน ให้เลือก ยกเลิกงาน ที่ด้านล่างของบานหน้าต่าง
ในแต่ละงาน คุณสามารถเลือก ดูรายละเอียด เพื่อดูข้อมูลความคืบหน้าเพิ่มเติม เช่น เวลาประมวลผล วันที่ประมวลผลล่าสุด และข้อผิดพลาดและคำเตือนที่เกี่ยวข้องใดๆ ที่เกี่ยวข้องกับงานหรือกระบวนการ เลือก ดูสถานะของระบบ ที่ด้านล่างของแผงเพื่อดูกระบวนการอื่นๆ ในระบบ
การโหลดข้อมูลอาจต้องใช้เวลา หลังจากการรีเฟรชที่สำเร็จ จะสามารถตรวจสอบข้อมูลที่ถูกนำไปใช้ได้จากหน้า ตาราง
สร้างไฟล์ Schema ใหม่
เลือก สร้างไฟล์ Schema
ป้อนชื่อสำหรับไฟล์แล้วเลือก บันทึก
เลือก ตารางใหม่ แผง ตารางใหม่ จะแสดง
ป้อนชื่อตาราง และเลือก ตำแหน่งไฟล์ข้อมูล
- ไฟล์ .csv หรือ .parquet หลายไฟล์: เรียกดูโฟลเดอร์ราก เลือกชนิดรูปแบบ และป้อนนิพจน์
- ไฟล์ .csv หรือ .parquet ไฟล์เดียว: เรียกดูไฟล์ .csv หรือ .parquet แล้วเลือก

เลือก บันทึก
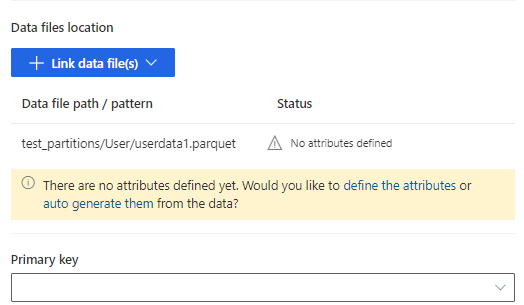
เลือก กำหนดแอตทริบิวต์ เพื่อเพิ่มแอตทริบิวต์ด้วยตนเอง หรือเลือก สร้างแอตทริบิวต์โดยอัตโนมัติ ในการกำหนดแอตทริบิวต์ ให้ป้อนชื่อ เลือกรูปแบบข้อมูลและชนิดความหมายเพิ่มเติม สำหรับแอตทริบิวต์ที่โดยอัตโนมัติ:
หลังจากสร้างแอตทริบิวต์โดยอัตโนมัติแล้ว ให้เลือก ตรวจสอบแอตทริบิวต์ หน้า จัดการแอตทริบิวต์ จะแสดง
ตรวจสอบให้แน่ใจว่ารูปแบบข้อมูลถูกต้องสำหรับแต่ละแอตทริบิวต์
หากต้องการเปิดใช้งานการวิเคราะห์และความสามารถอื่นๆ ให้เลือก การทำโปรไฟล์ข้อมูล สำหรับตารางทั้งหมดหรือสำหรับคอลัมน์เฉพาะ โดยค่าเริ่มต้น ไม่มีการเปิดใช้งานตารางสำหรับการทำโปรไฟล์ข้อมูล
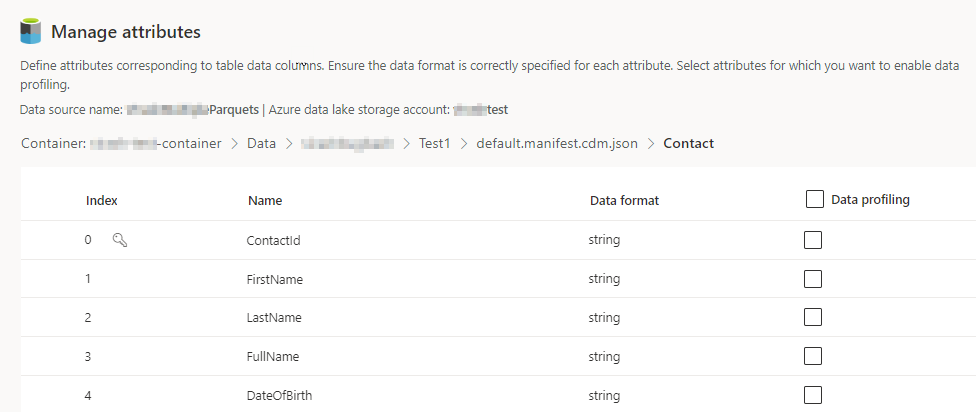
เลือก เสร็จสิ้น หน้า เลือกตาราง จะปรากฏขึ้น
ดำเนินการต่อเพื่อเพิ่มตารางและคอลัมน์ หากมี
หลังจากเพิ่มตารางทั้งหมดแล้ว ให้เลือก รวม เพื่อรวมตารางในการนำเข้าแหล่งข้อมูล
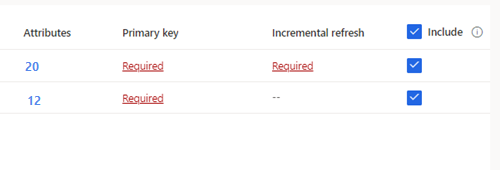
สำหรับตารางที่เลือกซึ่งไม่ได้กำหนดคีย์หลัก ที่จำเป็น จะแสดงภายใต้ คีย์หลัก สำหรับแต่ละตารางเหล่านี้:
- เลือก จำเป็น แผง แก้ไขตาราง จะแสดง
- เลือก คีย์หลัก คีย์หลักคือแอตทริบิวต์ที่ไม่ซ้ำกับตาราง เพื่อให้แอตทริบิวต์เป็นคีย์หลักที่ถูกต้อง ไม่ควรมีค่าที่ซ้ำกัน ค่าที่ขาดหายไป หรือค่า null แอตทริบิวต์ชนิดข้อมูลสตริง จำนวนเต็ม และ GUID ได้รับการสนับสนุนเป็นคีย์หลัก
- หรือเปลี่ยนรูปแบบพาร์ติชัน
- เลือก ปิด เพื่อบันทึกและปิดแผง
เลือก บันทึก หน้า แหล่งข้อมูล จะเปิดขึ้นเพื่อแสดงแหล่งข้อมูลใหม่ในสถานะ กำลังรีเฟรช
เคล็ดลับ
มี สถานะ สำหรับงานและกระบวนการ กระบวนการส่วนใหญ่ขึ้นอยู่กับกระบวนการต้นทางอื่นๆ เช่น แหล่งข้อมูลและ การรีเฟรช การทำโปรไฟล์ข้อมูล
เลือกสถานะเพื่อเปิดบานหน้าต่าง รายละเอียดความคืบหน้า และดูความคืบหน้าของงาน หากต้องการยกเลิกงาน ให้เลือก ยกเลิกงาน ที่ด้านล่างของบานหน้าต่าง
ในแต่ละงาน คุณสามารถเลือก ดูรายละเอียด เพื่อดูข้อมูลความคืบหน้าเพิ่มเติม เช่น เวลาประมวลผล วันที่ประมวลผลล่าสุด และข้อผิดพลาดและคำเตือนที่เกี่ยวข้องใดๆ ที่เกี่ยวข้องกับงานหรือกระบวนการ เลือก ดูสถานะของระบบ ที่ด้านล่างของแผงเพื่อดูกระบวนการอื่นๆ ในระบบ
การโหลดข้อมูลอาจต้องใช้เวลา หลังจากการรีเฟรชที่สำเร็จ จะสามารถตรวจสอบข้อมูลที่ถูกนำไปใช้ได้จากหน้า ข้อมูล>ตาราง
แก้ไขแหล่งข้อมูล Azure Data Lake Storage
คุณสามารถปรับปรุงตัวเลือก เชื่อมต่อกับบัญชีที่เก็บข้อมูลโดยใช้ สำหรับข้อมูลเพิ่มเติม โปรดดู เชื่อมต่อกับบัญชี Azure Data Lake Storage ด้วยบริการหลักของ Microsoft Entra ถ้าคุณต้องการเชื่อมต่อกับคอนเทนเนอร์อื่นจากบัญชีที่เก็บข้อมูลของคุณ หรือเปลี่ยนชื่อบัญชี สร้างการเชื่อมต่อแหล่งข้อมูลใหม่
ไปที่ ข้อมูล>แหล่งข้อมูล ข้างแหล่งข้อมูลที่คุณต้องการปรับปรุง ให้เลือก แก้ไข
เปลี่ยนแปลงข้อมูลใดๆ ต่อไปนี้:
Description
เชื่อมต่อที่เก็บข้อมูลของคุณโดยใช้ และข้อมูลการเชื่อมต่อ คุณไม่สามารถเปลี่ยนแปลงข้อมูล คอนเทนเนอร์ เมื่อปรับปรุงการเชื่อมต่อ
หมายเหตุ
ต้องกำหนดหนึ่งในบทบาทต่อไปนี้ให้กับบัญชีที่เก็บเก็บข้อมูลหรือคอนเทนเนอร์:
- ตัวอ่าน Storage Blob Data
- เจ้าของ Storage Blob Data
- ผู้สนับสนุน Storage Blob Data
เปิดใช้งาน Private Link หรือถ้าคุณต้องการนำเข้าข้อมูลจากบัญชีที่เก็บข้อมูลผ่าน Azure Private Link สำหรับข้อมูลเพิ่มเติม โปรดไปที่ Private Link
เลือก ถัดไป
เปลี่ยนแปลงรายการต่อไปนี้:
ทางไปยังไฟล์ model.json หรือ manifest.json อื่นที่มีชุดตารางอื่นจากคอนเทนเนอร์
หากต้องการเพิ่มตารางเพิ่มเติมที่จะนำเข้า ให้เลือก ตารางใหม่
หากต้องการลบตารางที่เลือกอยู่แล้วหากไม่มีการขึ้นต่อกัน ให้เลือกตาราง และ ลบ
สำคัญ
หากมีการอ้างอิงในไฟล์ model.json หรือ manifest.json ที่มีอยู่และชุดของตาราง คุณจะเห็นข้อความแสดงข้อผิดพลาดและไม่สามารถเลือกไฟล์ model.json หรือ manifest.json อื่นได้ ลบการอ้างอิงเหล่านั้นก่อนเปลี่ยนแปลงไฟล์ model.json หรือ manifest.json หรือสร้างแหล่งข้อมูลใหม่ด้วยไฟล์ model.json หรือ manifest.json ที่คุณต้องการใช้ เพื่อหลีกเลี่ยงการลบการอ้างอิง
หากต้องการเปลี่ยนตำแหน่งไฟล์ข้อมูลหรือคีย์หลัก ให้เลือก แก้ไข
เปลี่ยนชื่อตารางให้ตรงกับชื่อตารางในไฟล์ .json เท่านั้น
หมายเหตุ
คงชื่อตารางให้เหมือนกับชื่อตารางในไฟล์ model.json หรือ manifest.json เสมอหลังจากการนำเข้า Customer Insights - Data ตรวจสอบชื่อตารางทั้งหมดด้วย model.json หรือ manifest.json ในระหว่างการรีเฟรชระบบทุกครั้ง หากชื่อตารางเปลี่ยนแปลง จะเกิดข้อผิดพลาดเนื่องจาก Customer Insights - Data ไม่พบชื่อตารางใหม่ในไฟล์ .json หากชื่อตารางที่นำเข้ามีการเปลี่ยนแปลงโดยไม่ตั้งใจ ให้แก้ไขชื่อตารางให้ตรงกับชื่อในไฟล์ .json
เลือก คอลัมน์ เพื่อเพิ่มหรือเปลี่ยนคอลัมน์ หรือเพื่อเปิดใช้งานการทำโปรไฟล์ข้อมูล จากนั้นเลือก เสร็จสิ้น
เลือก บันทึก เพื่อใช้การเปลี่ยนแปลงของคุณและกลับไปที่หน้าแหล่งข้อมูล
เคล็ดลับ
มี สถานะ สำหรับงานและกระบวนการ กระบวนการส่วนใหญ่ขึ้นอยู่กับกระบวนการต้นทางอื่นๆ เช่น แหล่งข้อมูลและ การรีเฟรช การทำโปรไฟล์ข้อมูล
เลือกสถานะเพื่อเปิดบานหน้าต่าง รายละเอียดความคืบหน้า และดูความคืบหน้าของงาน หากต้องการยกเลิกงาน ให้เลือก ยกเลิกงาน ที่ด้านล่างของบานหน้าต่าง
ในแต่ละงาน คุณสามารถเลือก ดูรายละเอียด เพื่อดูข้อมูลความคืบหน้าเพิ่มเติม เช่น เวลาประมวลผล วันที่ประมวลผลล่าสุด และข้อผิดพลาดและคำเตือนที่เกี่ยวข้องใดๆ ที่เกี่ยวข้องกับงานหรือกระบวนการ เลือก ดูสถานะของระบบ ที่ด้านล่างของแผงเพื่อดูกระบวนการอื่นๆ ในระบบ