สร้างและปรับแต่งป้ายชื่อเทมเพลต
สำคัญ
บทความนี้ใช้กับ การตลาดแบบผลักออก เท่านั้น
คุณลักษณะการติดฉลากเทมเพลตจะช่วยให้ผู้ใช้สามารถเพิ่มป้ายชื่อที่มีอยู่หลายรายการ เพื่อแสดงรายการและไทล์ของเทมเพลตสำหรับอีเมล เพจ ฟอร์ม และเซ็กเมนต์ อ่านหัวข้อนี้เพื่อเรียนรู้วิธีการสร้างและกำหนดค่าตัวเลือกการติดป้ายฉลากที่พร้อมใช้งานสำหรับผู้ใช้สำหรับเทมเพลตแต่ละชนิด คุณจะสร้างตัวเลือกเหล่านี้โดยการสร้างฟิลด์ชุดตัวเลือกและค่าสำหรับเอนทิตีที่เกี่ยวข้องแต่ละรายการ (รายการเหล่านี้สามารถเป็นชุดตัวเลือกท้องถิ่นหรือส่วนกลาง) และโดยการกำหนดค่าเอนทิตีแต่ละรายการเพื่อระบุฟิลด์ชุดตัวเลือกที่จะใช้สำหรับป้ายชื่อ
ตั้งค่าป้ายชื่อและสีสำหรับชุดตัวเลือกสากลเริ่มต้น
ในการติดตั้งเริ่มต้น เทมเพลตอีเมล เทมเพลตเพจ และเอนทิตีเทมเพลตของฟอร์ม จะถูกกำหนดค่าทั้งหมดเพื่อแบ่งปันชุดตัวเลือกท้องถิ่นเดียวกันเพื่อสร้างตัวเลือกป้ายชื่อเทมเพลต (เซ็กเมนต์ใช้ ชุดตัวเลือกส่วนกลาง แทน) นั่นหมายความว่าคุณสามารถแก้ไขได้เพียงหนึ่งชุดตัวเลือก และทำให้การกำหนดค่าเองของคุณพร้อมใช้งานสำหรับชนิดเทมเพลตเหล่านี้ทั้งหมดในครั้งเดียว
หมายเหตุ
ฟิลด์ที่ถูกกำหนดค่าไว้ล่วงหน้าเพื่อเก็บค่าป้ายชื่อสำหรับเอนทิตีเหล่านี้แต่ละรายการ ไม่สามารถเปลี่ยนแปลงให้ใช้ชุดตัวเลือกภายในเครื่องหรือชุดตัวเลือกส่วนกลางอื่นได้ ถ้าคุณต้องการใช้ป้ายชื่อที่ไม่ซ้ำสำหรับหนึ่งในเอนทิตีเหล่านี้ คุณต้องสร้างฟิลด์ใหม่ที่เป็นชุดตัวเลือกท้องถิ่นหรือใช้ชุดตัวเลือกส่วนกลาง และจากนั้น กำหนดค่าเอนทิตีเทมเพลต และ เอนทิตีการออกแบบที่เกี่ยวข้อง เพื่อใช้ฟิลด์ใหม่สำหรับป้ายชื่อของพวกเขา
เพื่อสร้างค่าป้ายชื่อและสีสำหรับชุดตัวเลือกสากลเริ่มต้น:
ในแผงด้านซ้าย ให้เลือก ส่วนประกอบ>ชุดตัวเลือก เพื่อดูรายการของชุดตัวเลือกส่วนกลางทั้งหมด
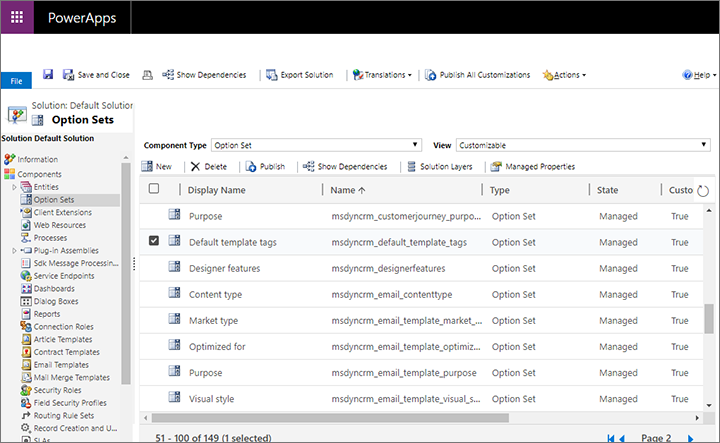
ค้นหาและเปิดชุดตัวเลือกที่มี ชื่อ = msdyncrm_default_template_tags
หน้าต่าง ชุดตัวเลือก จะเปิดขึ้น ใช้ปุ่มในส่วน ตัวเลือก ในการเพิ่มหรือเอาค่าชุดตัวเลือกออก จนกว่าคุณจะมีคอลเลกชันของตัวเลือกที่คุณต้องการ
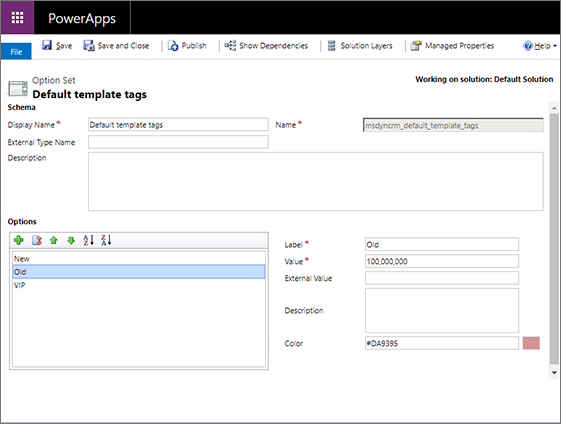
ในการกำหนดค่าป้ายชื่อ เลือกในรายการ ตัวเลือก และจากนั้น ใช้ฟิลด์ ป้ายชื่อ และ สี เพื่อสร้างข้อความภาพและสีพื้นหลังสำหรับป้ายชื่อนั้น
ทำงานต่อไปจนกว่าคุณจะสร้างการเลือก ชื่อ และสีสำหรับป้ายชื่อทั้งหมดที่คุณต้องการ
เลือก บันทึก บนแถบคำสั่งเพื่อบันทึกการตั้งค่าของคุณ
เลือก เผยแพร่ บนแถบคำสั่งเพื่อทำให้การตั้งค่าใหม่ของคุณพร้อมใช้งานสำหรับผู้ใช้แอปพลิเคชัน
กำหนดค่าป้ายชื่อและสีสำหรับชุดตัวเลือกภายใน:
ในการติดตั้งเริ่มต้น เอนทิตีเทมเพลตเซ็กเมนต์จะถูกกำหนดค่าเพื่อใช้ชุดตัวเลือกท้องถิ่นเดียวกันเพื่อสร้างตัวเลือกของป้ายชื่อเทมเพลต (เทมเพลตอีเมล หน้า และฟอร์ม ทั้งหมด แบ่งปันชุดตัวเลือกส่วนกลางที่เหมือนกัน ตามค่าเริ่มต้น)
เพื่อสร้างค่าป้ายชื่อและสีสำหรับชุดตัวเลือกภายใน:
ในแผงทางซ้าย ให้ขยาย ส่วนประกอบ>เอนทิตี เพื่อดูรายการของเอนทิตีทั้งหมด
ค้นหาและขยายเอนทิตีเทมเพลตที่คุณต้องการทำงานด้วย (เช่น เทมเพลตเซ็กเมนต์) จากนั้น เลือกรายการ ฟิลด์ ภายใต้ที่นี่
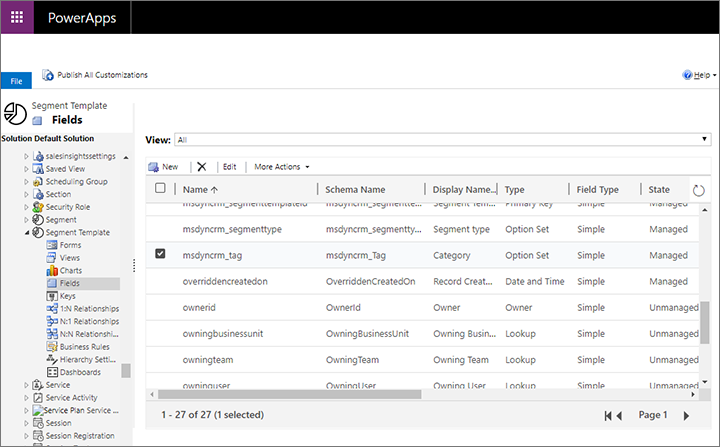
ค้นหาและเปิดฟิลด์ที่เอนทิตีที่คุณเลือกกำลังใช้ในการกำหนดตัวเลือกป้ายชื่อของตน (ในการติดตั้งเริ่มต้น เอนทิตีเทมเพลตเซ็กเมนต์ใช้ฟิลด์พร้อมด้วย ชื่อ = msdyncrm_tag และ ชื่อที่แสดง = ประเภท) หากคุณไม่แน่ใจว่าฟิลด์ใดที่เอนทิตีของคุณกำลังใช้สำหรับป้ายชื่อ ดู กำหนดค่าฟิลด์ที่ใช้ในเก็บตัวเลือกป้ายชื่อสำหรับเอนทิตีแต่ละรายการ เพื่อเรียนรู้วิธีการค้นหา
หน้าต่าง ฟิลด์ เปิดขึ้น ใช้ปุ่มในส่วน ตัวเลือก ในการเพิ่มหรือเอาค่าชุดตัวเลือกออก จนกว่าคุณจะมีคอลเลกชันของตัวเลือกที่คุณต้องการ
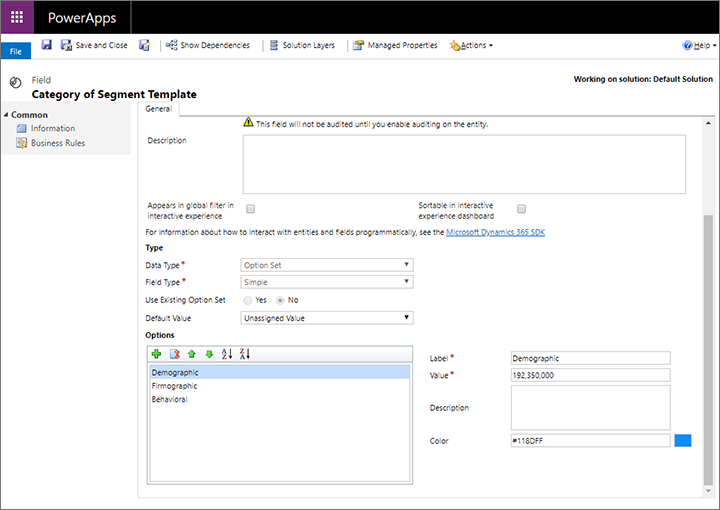
ในการกำหนดค่าป้ายชื่อ เลือกในรายการ ตัวเลือก และจากนั้น ใช้ฟิลด์ ป้ายชื่อ และ สี เพื่อสร้างข้อความภาพและสีพื้นหลังสำหรับป้ายชื่อนั้น
ทำงานต่อไปจนกว่าคุณจะสร้างการเลือก ชื่อ และสีสำหรับป้ายชื่อทั้งหมดที่คุณต้องการ
เลือก บันทึก บนแถบคำสั่งเพื่อบันทึกการตั้งค่าของคุณ
เลือก เผยแพร่ บนแถบคำสั่งเพื่อทำให้การตั้งค่าใหม่ของคุณพร้อมใช้งานสำหรับผู้ใช้แอปพลิเคชัน
กำหนดค่าฟิลด์ที่ใช้ในการจัดเก็บตัวเลือกป้ายชื่อสำหรับเอนทิตีเท็มเพลตแต่ละรายการ
เอนทิตีเทมเพลตแต่ละรายการที่เกี่ยวข้องจะถูกส่งด้วยฟิลด์ที่กำหนดค่าไว้ล่วงหน้าซึ่งกำหนดค่าเป็นแหล่งที่มาสำหรับตัวเลือกของป้ายชื่อ แต่คุณสามารถใช้ฟิลด์อื่นได้ ถ้าคุณต้องการ ตารางต่อไปนี้แสดงรายการเอนทิตีเทมเพลตที่เกี่ยวข้องแต่ละรายการและเอนทิตีการออกแบบที่เกี่ยวข้อง:
| คุณลักษณะ | เอนทิตีเทมเพลต | เอนทิตีตัวออกแบบ |
|---|---|---|
| อีเมลทางการตลาด | เทมเพลตอีเมลทางการตลาด | อีเมลทางการตลาด |
| เพจทางการตลาด | เทมเพลตเพจทางการตลาด | เพจทางการตลาด |
| ฟอร์มทางการตลาด | เทมเพลตฟอร์มทางการตลาด | ฟอร์มทางการตลาด |
| เซ็กเมนต์ | เทมเพลตเซ็กเมนต์ | เซ็กเมนต์ |
คุณต้องกำหนดค่าฟิลด์ป้ายชื่อของคุณสำหรับทั้งเอนทิตีเทมเพลตและเอนทิตีการออกแบบที่เกี่ยวข้อง นี่จะทำให้ป้ายชื่อของคุณปรากฏขึ้นและสามารถแก้ไขได้สำหรับเทมเพลต และจะปรากฏในแกลเลอรีเทมเพลตที่นำเสนอโดยเอนทิตีการออกแบบ ใช้กระบวนงานต่อไปนี้เพื่อระบุฟิลด์ป้ายชื่อสำหรับเอนทิตีเทมเพลต ดู กำหนดค่าฟิลด์ที่ใช้ในการแสดงป้ายชื่อในแกลเลอรีสำหรับเอนทิตีการออกแบบแต่ละรายการ สำหรับรายละเอียดเกี่ยวกับวิธีการทำเช่นนี้สำหรับเอนทิตีการออกแบบที่เกี่ยวข้อง
เพื่อตั้งค่าฟิลด์ที่ใช้สำหรับการกำหนดตัวเลือกป้ายชื่อสำหรับเอนทิตีเทมเพลต:
ในแผงทางซ้าย ให้ขยาย ส่วนประกอบ>เอนทิตี เพื่อดูรายการของเอนทิตีทั้งหมด
ค้นหาและขยายเอนทิตีเทมเพลตที่คุณต้องการทำงานด้วย
เลือกรายการ ฟิลด์ ภายใต้เอนทิตีที่คุณเลือกเพื่อดูคอลเลกชันของฟิลด์ที่กำหนดไว้สำหรับเอนทิตีนั้น ระบุฟิลด์ที่คุณต้องการใช้สำหรับการกำหนดค่าป้ายชื่อ ฟิลด์ต้องเป็นชนิด ชุดตัวเลือก หมายเหตุ ค่าที่แสดงในคอลัมน์ ชื่อ
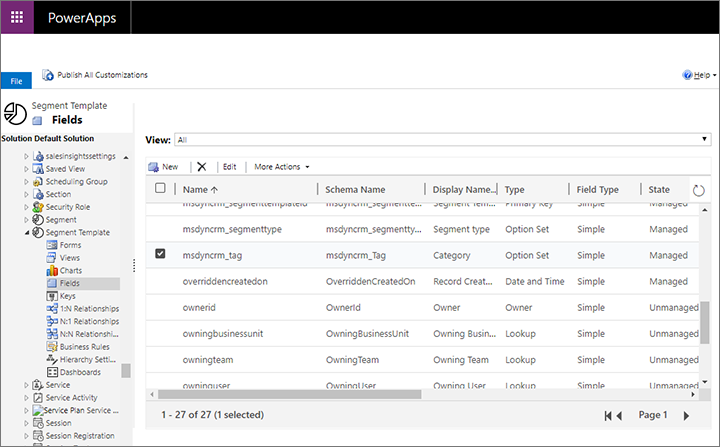
หมายเหตุ
หากคุณยังไม่มีฟิลด์ที่คุณต้องการ ให้สร้างขึ้นตามปกติ ซึ่งต้องเป็นชุดตัวเลือกชนิด คุณสามารถตั้งค่าฟิลด์ใหม่ของคุณให้ใช้ ชุดตัวเลือกส่วนกลาง ถ้าคุณต้องการแบ่งปันตัวเลือกกับเอนทิตีอื่นๆ หรือใช้ชุดตัวเลือกภายในเครื่องเพื่อสร้างป้ายชื่อที่ไม่ซ้ำกันสำหรับเอนทิตีปัจจุบันของคุณ ดู การทำงานกับฟิลด์ และหัวข้อที่เกี่ยวข้องสำหรับข้อมูลเพิ่มเติมเกี่ยวกับการสร้างและกำหนดค่าฟิลด์
ในแผงด้านซ้าย ให้เลือกเอนทิตีเทมเพลตด้วยตนเองเพื่อเปิดการตั้งค่าทั่วไปในแผงด้านขวา จากนั้น เปิดแท็บ ตัวควบคุม ในแผงด้านขวา
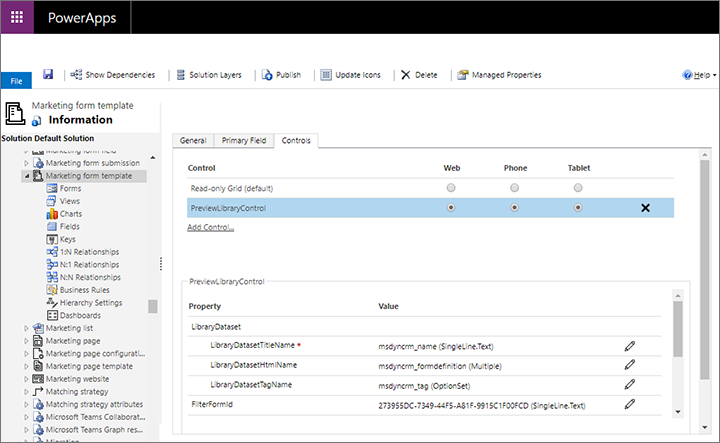
เลือก PreviewLibraryControl ภายใต้ส่วนหัว ตัวควบคุม เพื่อกำหนดค่าตัวควบคุมนี้
ในส่วนด้านล่างของแผงด้านขวา จดบันทึก ค่า ที่แสดงสำหรับคุณสมบัติ LibraryDatasetTagName นี่คือฟิลด์ที่ใช้ในปัจจุบันเพื่อกำหนดตัวเลือกป้ายชื่อสำหรับเอนทิตีนี้ ถ้าไม่ตรงกับชื่อฟิลด์ที่คุณพบหรือสร้างไว้ก่อนหน้านี้ในกระบวนงานนี้ เลือกปุ่ม กำหนดค่าคุณสมบัติ
 เพื่อเปิดกล่องโต้ตอบแบบผุดขึ้นซึ่งคุณสามารถเลือกฟิลด์ที่คุณต้องการ
เพื่อเปิดกล่องโต้ตอบแบบผุดขึ้นซึ่งคุณสามารถเลือกฟิลด์ที่คุณต้องการเลือก บันทึก บนแถบคำสั่งเพื่อบันทึกการตั้งค่าของคุณ
เลือก เผยแพร่ บนแถบคำสั่งเพื่อทำให้การตั้งค่าใหม่ของคุณพร้อมใช้งานสำหรับผู้ใช้แอปพลิเคชัน
กำหนดค่าฟิลด์ที่ใช้แสดงป้ายชื่อในแกลเลอรีสำหรับเอนทิตีการออกแบบแต่ละรายการ
ตามที่ได้กล่าวไว้ก่อนหน้านี้ คุณต้องกำหนดค่าทั้งเอนทิตีเทมเพลตและเอนทิตีการออกแบบที่เกี่ยวข้อง เพื่อระบุฟิลด์ที่มีการตั้งค่าป้ายชื่อของคุณ นี่จะทำให้ป้ายชื่อของคุณปรากฏขึ้นและสามารถแก้ไขได้สำหรับเทมเพลต และจะปรากฏในแกลเลอรีเทมเพลตที่นำเสนอโดยเอนทิตีการออกแบบ ใช้กระบวนงานต่อไปนี้เพื่อระบุฟิลด์ป้ายชื่อสำหรับเอนทิตีการออกแบบ ดู กำหนดค่าฟิลด์ที่ใช้ในการระงับตัวเลือกป้ายชื่อสำหรับเอนทิตีเทมเพลตแต่ละรายการ สำหรับตารางที่แสดงรายการเอนทิตีเทมเพลตที่เกี่ยวข้องแต่ละ และเอนทิตีการออกแบบที่เกี่ยวข้อง และสำหรับรายละเอียดเกี่ยวกับวิธีการทำเช่นนี้
เพื่อตั้งค่าฟิลด์ที่ใช้สำหรับการกำหนดตัวเลือกป้ายชื่อสำหรับเอนทิตีการออกแบบ:
ค้นหาและจดบันทึกค่าของ ชื่อ ที่แน่นอนสำหรับฟิลด์ป้ายชื่อที่คุณได้กำหนดค่าไว้แล้วสำหรับเอนทิตีที่เกี่ยวข้องกับเอนทิตีการออกแบบ คุณจะตั้งค่า ตามที่อธิบายไว้ใน กำหนดค่าฟิลด์ที่ใช้ในการจัดเก็บตัวเลือกป้ายชื่อสำหรับแต่ละเอนทิตีเท็มเพลต
ในแผงทางซ้าย ให้ขยาย ส่วนประกอบ>เอนทิตี เพื่อดูรายการของเอนทิตีทั้งหมด
ค้นหาและขยายเอนทิตีการออกแบบที่คุณต้องการทำงานด้วย และจากนั้นเลือกรายการ ฟอร์ม ภายใต้ที่นี่
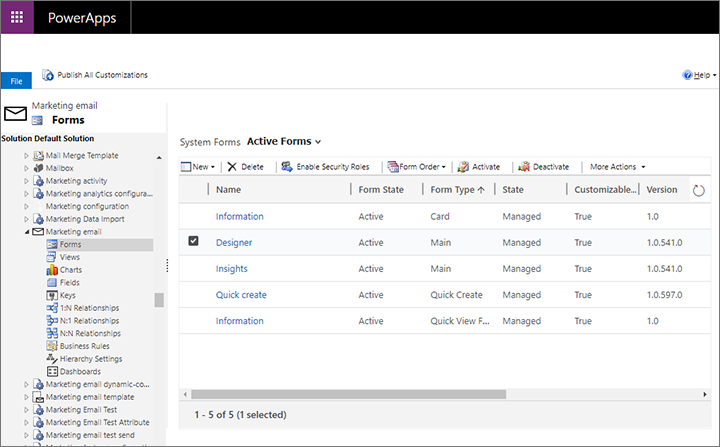
เลือกและเปิดฟอร์มที่รับผิดชอบสำหรับการแสดงแกลเลอรีเทมเพลต ซึ่งจะแตกต่างกันตามเอนทิตีดังที่แสดงในตารางต่อไปนี้ (คุณจะใช้คอลัมน์อื่นๆ ของตารางนี้ในภายหลังในกระบวนงานนี้):
เอนทิตี ฟอร์ม ชื่อและส่วนของฟิลด์ ชื่อการควบคุม อีเมลทางการตลาด ชื่อ = ตัวออกแบบ ออกแบบ>เทมเพลต TemplatePickerControl ฟอร์มทางการตลาด ชื่อ = ข้อมูลเพิ่มเติม
และ ชนิดของฟอร์ม = หลักตัวออกแบบ>เทมเพลตฟอร์มทางการตลาด PreviewSelectButtonControl เพจทางการตลาด ชื่อ = การตั้งค่า เนื้อหา>เท็มเพลตเพจทางการตลาด PreviewSelectButtonControl เซ็กเมนต์ ชื่อ = ข้อมูลเพิ่มเติม
และ ชนิดของฟอร์ม = หลักคำนิยาม>เทมเพลตเซ็กเมนต์ PreviewSelectButtonControl ตัวออกแบบฟอร์มเปิดขึ้น ในฟอร์ม ค้นหาฟิลด์ที่ระบุในตารางก่อนหน้านี้สำหรับชนิดของเอนทิตีที่คุณกำลังทำงานด้วย เลือกฟิลด์นี้ และจากนั้น เลือก เปลี่ยนแปลงคุณสมบัติ ใน ribbon (หรือคลิกสองครั้งที่ฟิลด์) ภาพหน้าจอต่อไปนี้แสดงตัวอย่างของวิธีการค้นหาฟิลด์ที่เกี่ยวข้องสำหรับเอนทิตีเซ็กเมนต์
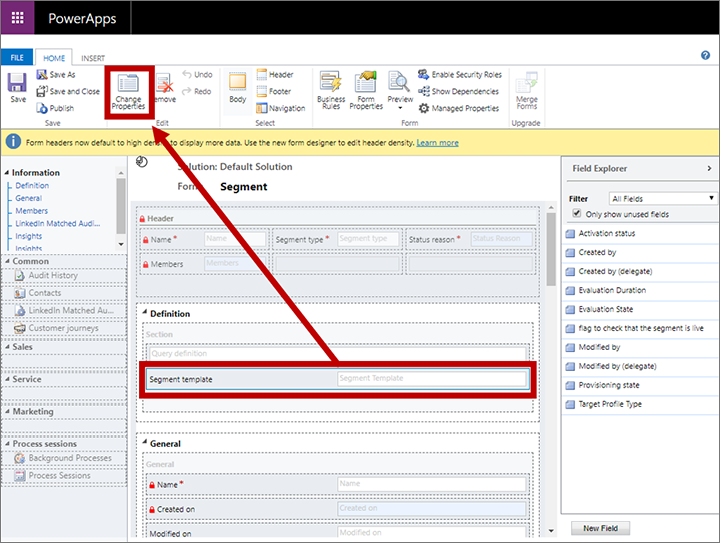
กล่องโต้ตอบ คุณสมบัติฟิลด์ จะเปิดขึ้น ไปที่แท็บ ตัวควบคุม ที่นี่ และเลือกตัวควบคุมที่แสดงรายการในตารางก่อนหน้านี้สำหรับชนิดของเอนทิตีที่คุณกำลังทำงานด้วย จากนั้น ในแผงด้านล่าง ให้เลื่อนลงจนกว่าคุณจะเห็นคุณสมบัติที่เรียกว่า TagAttribute
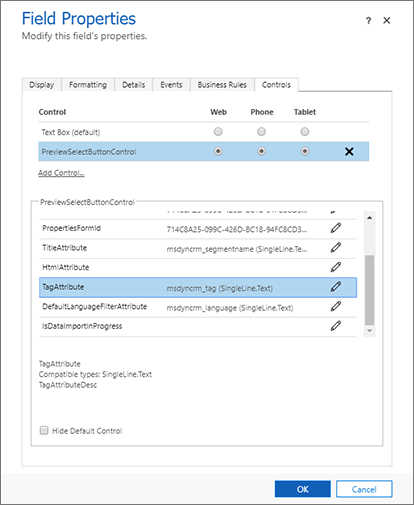
ถ้าฟิลด์ป้ายชื่อของชื่อที่คุณพบในตอนเริ่มต้นของกระบวนงานนี้ไม่แสดงสำหรับคุณสมบัติ TagAttribute จากนั้น เลือกปุ่ม กำหนดค่าคุณสมบัติ
 ที่นี่
ที่นี่กล่องโต้ตอบป็อปอัพจะเปิดขึ้นเพื่อให้คุณสามารถกำหนดคุณสมบัติได้ เลือกปุ่มตัวเลือก ผูกกับค่าคงที่ ปล่อยให้รายการแบบหล่นลงที่นี่ตั้งค่าเป็น SingleLine.Text และจากนั้น ป้อนค่าฟิลด์ป้ายชื่อที่คุณพบเมื่อเริ่มต้นกระบวนงาน นี่ไม่ใช่รายการแบบหล่นลง ดังนั้นคุณต้องป้อนค่าตรงตามที่คุณเห็นก่อนหน้านี้
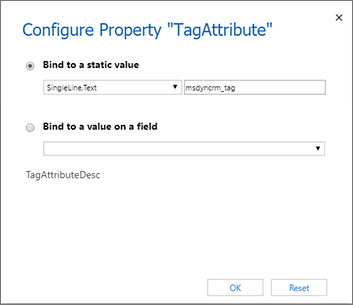
เลือก ตกลง เพื่อปิดกล่องโต้ตอบการกำหนดค่า และจากนั้น เลือก ตกลง อีกครั้ง เพื่อปิดกล่องโต้ตอบ คุณสมบัติฟิลด์ และกลับไปยังตัวออกแบบฟอร์ม
ในตัวออกแบบฟอร์ม ให้เลือก บันทึก ใน ribbon เพื่อบันทึกการเปลี่ยนแปลงของคุณ แล้วเลือก เผยแพร่ เพื่อทำให้การตั้งค่าใหม่ของคุณพร้อมใช้งานสำหรับผู้ใช้แอปพลิเคชัน
ทำให้ค่าของป้ายชื่อและการตั้งค่าปรากฏในรายการและฟอร์ม
ถ้าคุณได้กำหนดค่าฟิลด์ที่ใช้ในการแสดงป้ายชื่อของคุณ คุณยังจะต้องปรับปรุงฟอร์มเอนทิตีเทมเพลตที่เกี่ยวข้องด้วย เพื่อให้ฟิลด์เป็นการตั้งค่าสำหรับผู้ใช้ ใช้เทคนิคมาตรฐานสำหรับแอปที่ขับเคลื่อนด้วยโมเดลใน Power Apps เพื่อทำการตั้งค่าเหล่านี้ ข้อมูลเพิ่มเติม: สร้างและออกแบบฟอร์มแอปที่เป็นแบบโมเดล และ ทำความเข้าใจมุมมองแอปที่เป็นแบบโมเดล