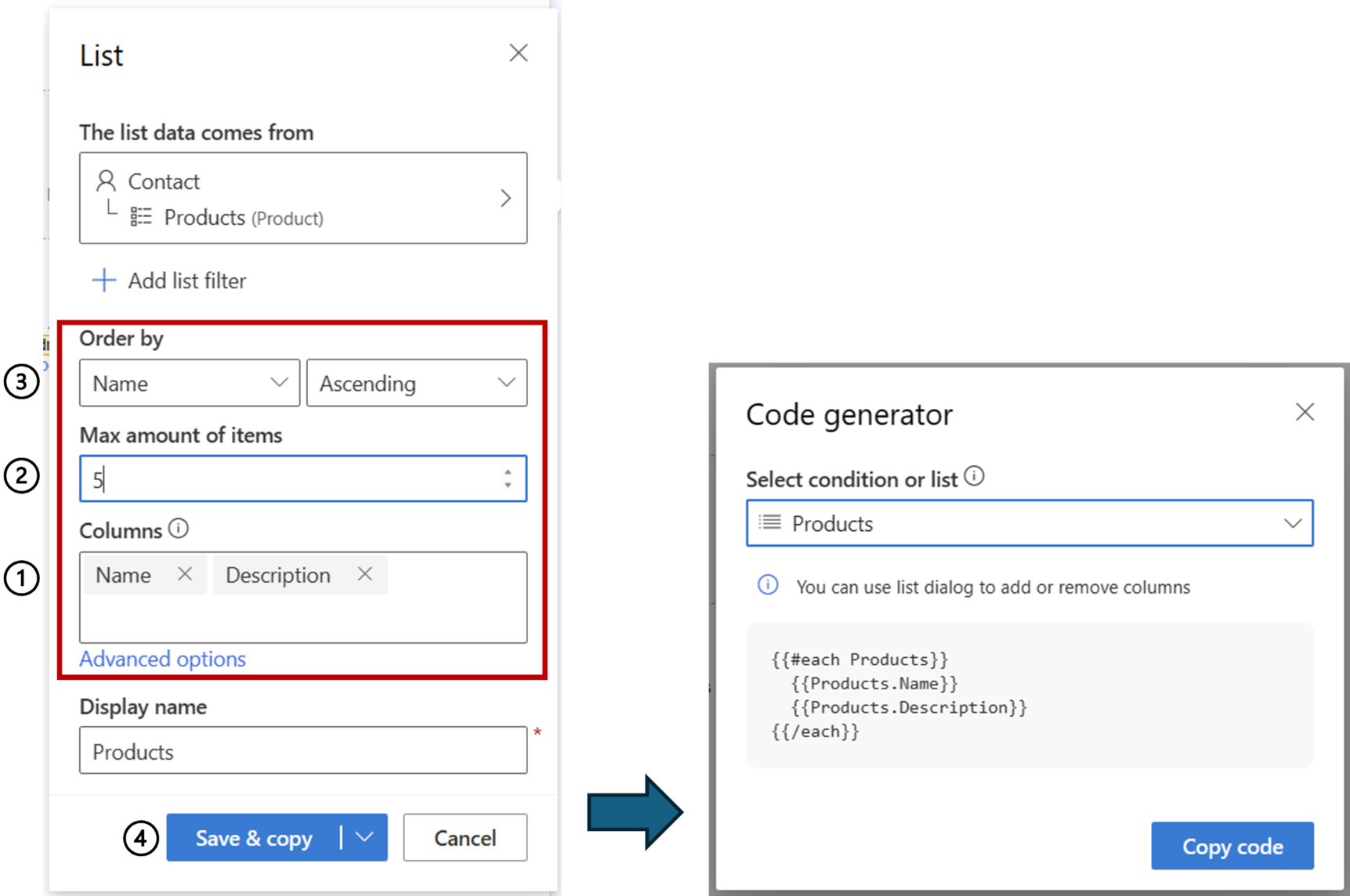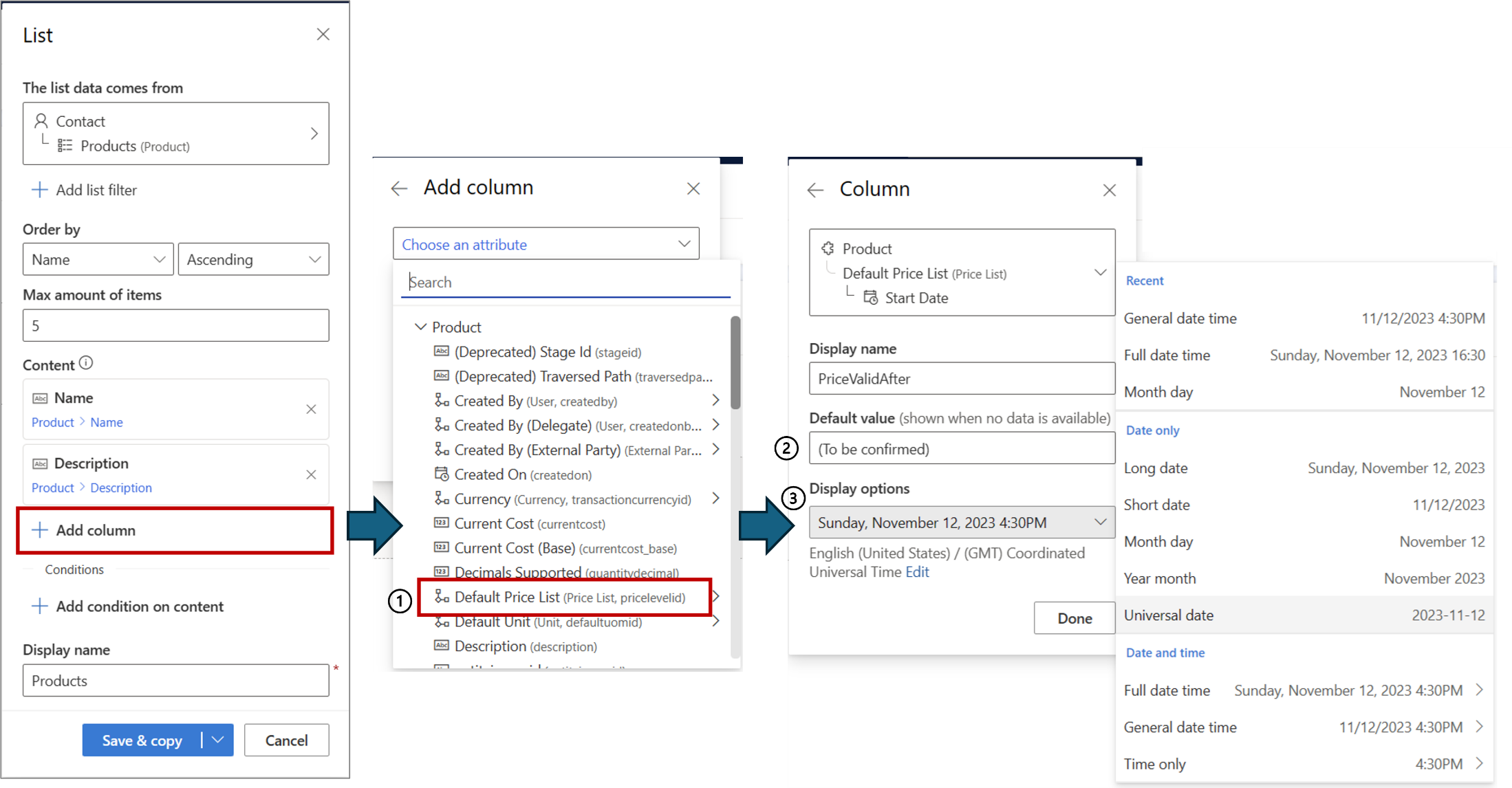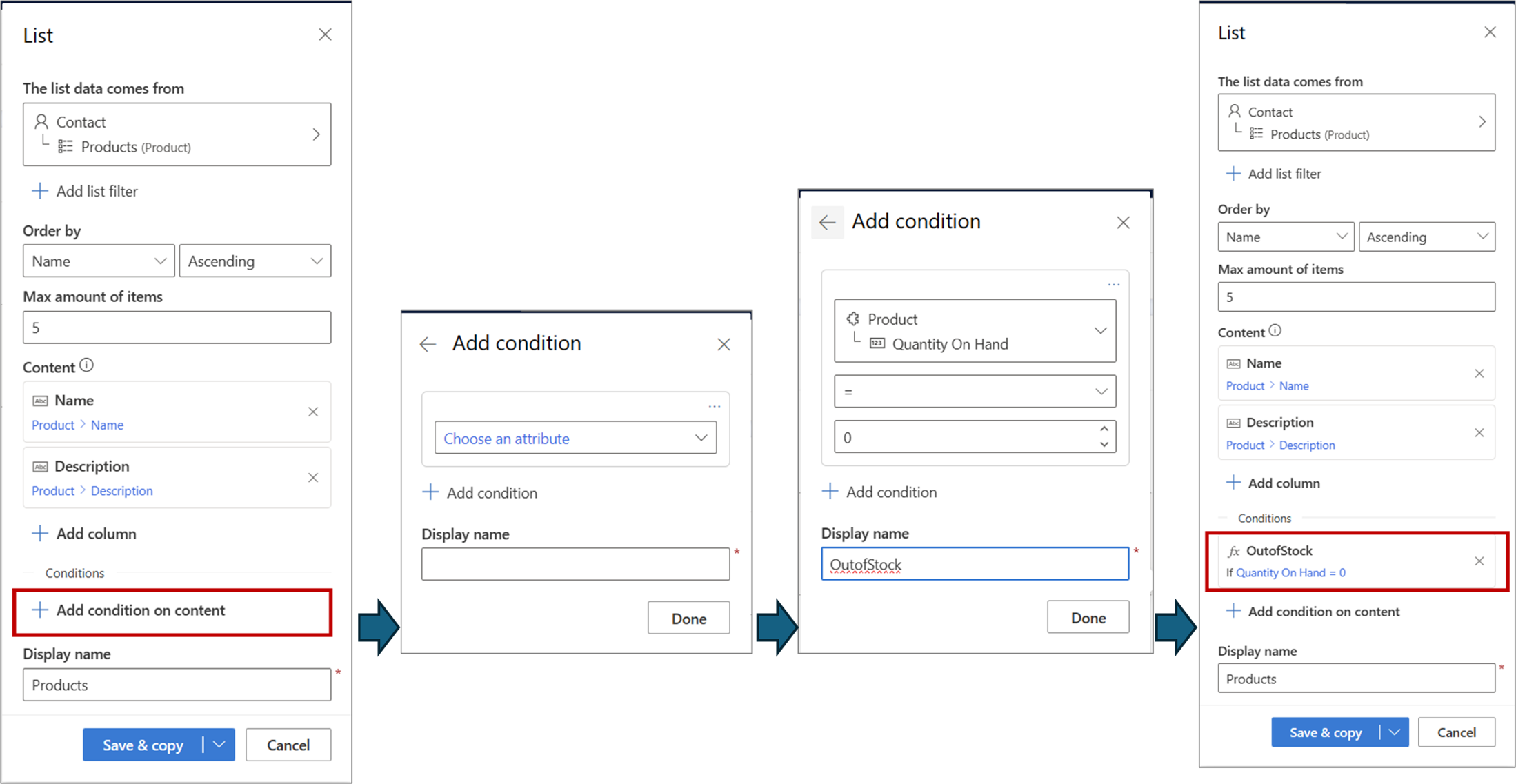ปรับแต่งรายการของเนื้อหาในอีเมล
รายการเป็นวิธีทั่วไปในการจัดระเบียบข้อมูลเพื่อปรับปรุงให้อ่านง่าย ตัวอย่างได้แก่ รายการเซสชันในกิจกรรม รายการผลิตภัณฑ์ หรือรายการตั๋วบริการ Customer Insights – Journey ช่วยให้การสร้างรายการและปรับแต่งรายการเหล่านั้นเป็นเรื่องง่าย เพื่อรวมเฉพาะข้อมูลที่เกี่ยวข้องกับผู้รับในลักษณะที่ง่ายต่อการแยกวิเคราะห์และดำเนินการ
ตั้งค่ารายการ
สมมติว่าคุณต้องการสร้างอีเมลที่มีรายการผลิตภัณฑ์ที่ลูกค้ามี ทำตามขั้นตอนด้านล่าง:
สร้างตัวยึดรายการและเลือกตารางที่คุณจะใช้สําหรับรายการ
จากนั้น ให้เพิ่มแอตทริบิวต์ (คอลัมน) ใดๆ ที่คุณต้องการแสดงเป็นเนื้อหาซ้ำในรายการ (1) คุณยังสามารถระบุจำนวนรายการที่คุณต้องการให้แสดง (2) และแอตทริบิวต์ที่จะเรียงลําดับรายการ (3) เมื่อคุณตั้งค่ารายการตามที่ต้องการแล้ว ให้เลือกปุ่ม บันทึกและคัดลอก เพื่อบันทึกรายการและเข้าถึงตัวสร้างโค้ดที่ให้โค้ด เพื่อให้คุณคัดลอก
เลือก คัดลอกโค้ด แล้วแทรกลงในตัวออกแบบอีเมลที่คุณต้องการรวมรายการนี้:
คําสั่งรายการ (แต่ละคําสั่ง) อนุญาตให้คุณจัดรูปแบบและแสดงเนื้อหาซ้ำๆ สําหรับตารางที่กําหนด คุณสามารถเพิ่มโค้ดที่จําเป็นในการสร้างคําสั่งเหล่านี้ในตัวออกแบบหรือในมุมมอง HTML ได้ จากนั้น คุณสามารถใช้กล่องโต้ตอบตัวยึดเพื่อระบุรายการที่จะประเมิน รวมถึงจํานวนแถวที่จะแสดงและลําดับที่จะแสดง
{{#each Products}} {{Products.Name}} {{Products.Description}} {{/each}}ถ้าคุณกําลังเพิ่มโค้ดลงใน HTML ตรวจสอบให้แน่ใจว่าได้ใส่ข้อคิดเห็นเกี่ยวกับบรรทัด lines {{#each}} and {{/each}}
<!-- {{#each Products}} --> {{Products.Name}} {{Products.Description}} <!-- {{/each}} -->
การกำหนดค่าส่วนบุคคลของรายการ – เลือกรายการที่จะรวมเข้ากับตัวกรองรายการ
บางครั้งเมื่อสร้างรายการในอีเมล คุณต้องการรวมเฉพาะรายการที่ตรงตามเงื่อนไขบางประการเท่านั้น ตัวอย่างเช่น อีเมลยืนยันเกี่ยวกับการจัดส่งตามคำสั่งซื้อควรรวมเฉพาะสินค้าที่มีอยู่ในการจัดส่งนั้น และไม่รวมสินค้าที่อยู่ในคำสั่งซื้อเดียวกันแต่ไม่ได้อยู่ในการจัดส่ง ในทำนองเดียวกัน ในจดหมายข่าวรายเดือน คุณอาจต้องการรวมเฉพาะเหตุการณ์ที่มีกำหนดจะเกิดขึ้นในอีก 30 วันข้างหน้า ซึ่งสามารถทำได้โดยการกำหนดตัวกรองรายการ ซึ่งโดยพื้นฐานแล้วคือเงื่อนไขที่กำหนดในระดับรายการที่ใช้กับแต่ละรายการ เพื่อตัดสินใจว่าควรรวมรายการนั้นไว้หรือไม่
หากต้องการกรองรายการ ให้เลือกรายการที่คุณสร้างไว้แล้วในอีเมล และเลือก +เพิ่มตัวกรองรายการ
ในตัวอย่างนี้ อีเมลประกอบด้วยรายการผลิตภัณฑ์ เรากำลังใช้ตัวกรองเพื่อรวมเฉพาะผลิตภัณฑ์ที่มีสถานะ "ใช้งานอยู่" ในปัจจุบัน หากคุณไม่เพิ่มตัวกรองลงในรายการนี้ รายการทั้งหมดจะรวมอยู่ในอีเมล (ขึ้นอยู่กับจำนวนรายการสูงสุดที่ระบุ) ในกรณีนี้ รายการจะรวมผลิตภัณฑ์ทั้งหมดโดยไม่คำนึงถึงสถานะ
คำสั่งเงื่อนไขสามารถรวมหนึ่งเงื่อนไขสำหรับการกรองอย่างง่ายหรือหลายเงื่อนไขสำหรับการกรองที่ซับซ้อน
หมายเหตุ
รหัสที่สร้างขึ้นสำหรับรายการจะไม่เปลี่ยนแปลง เนื่องจากเงื่อนไขตัวกรองถูกเก็บไว้ภายในข้อกำหนดของรายการ และไม่จำเป็นต้องใช้เป็นรหัสแบบอินไลน์
การกำหนดค่าส่วนบุคคลของรายการ – การจัดรูปแบบวันที่ เวลา ตารางที่เกี่ยวข้อง และเงื่อนไขภายในรายการ
การปรับเปลี่ยนในแบบของคุณหลายอย่างสามารถทำได้ด้วยรายการง่ายๆ พร้อมตัวกรอง อย่างไรก็ตาม คุณไม่ได้จำกัดอยู่เพียงประเภทส่วนบุคคลเหล่านี้เท่านั้น ส่วนนี้อธิบายความสามารถเพิ่มเติมที่มีอยู่เพื่อสร้างรายการขั้นสูงและเป็นส่วนตัวมากขึ้น หากต้องการเข้าถึงความสามารถเหล่านี้ ให้เลือกลิงก์ ตัวเลือกขั้นสูง
หลังจากที่คุณเลือก "ตัวเลือกขั้นสูง" อินเทอร์เฟซของแอปจะเปลี่ยนเป็นเวอร์ชันขั้นสูงที่มีความสามารถขั้นสูงมากมาย
เมื่อเปิดใช้งานความสามารถขั้นสูง:
- คอลัมน์ที่เลือกไว้แล้วจะแสดงเป็นตัวยึดข้อความแบบไดนามิก ซึ่งช่วยให้สามารถกำหนดค่าเริ่มต้นและระบุรูปแบบวันที่/เวลาได้
- การเพิ่มคอลัมน์ทำได้ผ่าน เพิ่มคอลัมน์ ซึ่งช่วยให้สามารถเลือก แหล่งข้อมูล สำหรับข้อความไดนามิกได้อย่างเต็มประสิทธิภาพและยืดหยุ่น (เช่น การข้ามไปยังตารางที่เกี่ยวข้อง)
- คุณสามารถเพิ่มเงื่อนไขระดับสินค้าได้
แสดงรายการคอลัมน์เป็นข้อความแบบไดนามิก
ในโหมดมาตรฐาน คอลัมน์รายการสามารถเลือกได้จากรายการแอตทริบิวต์ของ แหล่งข้อมูล เท่านั้น (ในตัวอย่างข้างต้น เฉพาะแอตทริบิวต์ของตาราง "ผลิตภัณฑ์" เท่านั้นที่สามารถเลือกเป็นคอลัมน์รายการได้) ในโหมดขั้นสูง คอลัมน์จะแสดงเป็นข้อความไดนามิก ดังนั้นความยืดหยุ่นและความสามารถทั้งหมดที่มาพร้อมกับข้อความไดนามิกจึงพร้อมใช้งานตามที่แสดงด้านล่าง
นอกจากแอตทริบิวต์แล้ว ยังสามารถเลือกตารางที่เกี่ยวข้องเพื่อดึงข้อมูลเพิ่มเติมได้อีกด้วย ในตัวอย่างนี้ เรากำลังเพิ่มคอลัมน์รายการที่เพิ่มวันที่เริ่มต้นของรายการราคาเริ่มต้นสำหรับแต่ละผลิตภัณฑ์
หมายเหตุ
เมื่อเลือกตารางที่เกี่ยวข้อง เฉพาะตารางที่เกี่ยวข้องผ่านความสัมพันธ์ 1 ต่อ 1 หรือ กลุ่มต่อหนึ่ง สามารถใช้ได้ ตารางที่เกี่ยวข้องผ่านความสัมพันธ์ กลุ่มต่อกลุ่ม หรือ หนึ่งต่อกลุ่ม ไม่ได้รับการสนับสนุนภายในรายการคอลัมน์ (รองรับข้อความแบบไดนามิก)
คุณสามารถระบุค่าเริ่มต้นได้เมื่อรายการไม่มีข้อมูล
หากรายการข้อมูลเป็นชนิดวันที่/เวลา คุณสามารถระบุรูปแบบการแสดงผลได้
เงื่อนไขภายในรายการ
ตัวกรองรายการที่อธิบายไว้ก่อนหน้านี้จะควบคุมว่าควรรวมรายการไว้ในรายการหรือไม่ เงื่อนไขภายในรายการใช้กับรายการและมีประโยชน์ในการใส่คำอธิบายประกอบหรือเนื้อหาเพิ่มเติมเมื่อรายการรวมตรงตามเกณฑ์ที่กำหนด ตัวอย่างเช่น รายการผลิตภัณฑ์อาจมีผลิตภัณฑ์บางอย่างที่พิเศษในลักษณะใดลักษณะหนึ่ง เช่น อาจเป็นผลิตภัณฑ์ใหม่ กำลังจะเลิกผลิตในเร็วๆ นี้ มีจำหน่ายหลังจากวันที่กำหนดเท่านั้น เป็นต้น สามารถใช้เงื่อนไขภายในรายการเพื่อเพิ่มคำบรรยายภาพและคำอธิบายประกอบดังกล่าวได้ ด้วยการแก้ไข HTML คุณสามารถเพิ่มลิงก์ที่คลิกได้ หรือคำกระตุ้นการตัดสินใจ (เช่น ปุ่ม) ได้หากจำเป็น
นี่คือตัวอย่างที่เรากำหนดเงื่อนไขเพื่อตรวจสอบว่าสินค้าที่รวมอยู่ในรายการหมดสต็อกหรือไม่:
เมื่อมีการกำหนดเงื่อนไขดังกล่าว รหัสรายการจะได้รับการอัปเดตเพื่อจัดเตรียมเทมเพลตการทำงานพื้นฐาน เพื่อให้คุณปรับแต่งได้ตามต้องการ:
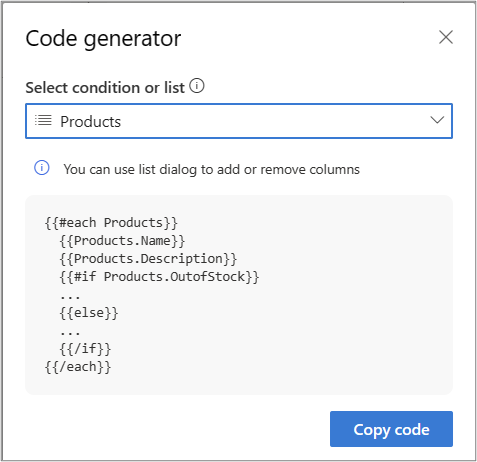
ตัวอย่างเช่น เราสามารถเพิ่มคำอธิบายประกอบว่า "สินค้าหมด" ให้กับรายการได้ คำอธิบายประกอบนี้จะถูกรวมไว้ก็ต่อเมื่อเงื่อนไขเป็นจริงสำหรับรายการเท่านั้น
{{#each Products}}
{{Products.Name}}
{{Products.Description}}
{{#if Products.OutofStock}}
**Out of stock**
{{/if}}
{{/each}}
ตัวสร้างโค้ดมีส่วน "else" ตามค่าเริ่มต้น ซึ่งคุณสามารถเก็บหรือลบออกได้ตามความจำเป็น หากคุณกำหนดหลายเงื่อนไข ตัวสร้างโค้ดจะรวมเงื่อนไขเหล่านั้นเป็นเงื่อนไขแยกต่างหาก (หนึ่งคำสั่ง "ถ้า" ต่อเงื่อนไข) คุณสามารถเปลี่ยนรหัสเพื่อสร้างเงื่อนไข "ถ้า" ที่ซ้อนกันได้ตามต้องการ
นี่คือตัวอย่างที่มีการกำหนดเงื่อนไขเพิ่มเติม "LowStock" เมื่อปริมาณน้อยกว่า 10 หากต้องการใส่คำอธิบายประกอบอย่างถูกต้องสำหรับสินค้าที่มีในสต็อกน้อยและสินค้าหมด คำสั่ง "ถ้า" จะต้องซ้อนกันตามที่แสดงด้านล่าง:
{{#each Products}}
{{Products.Name}}
{{Products.Description}}
{{#if Products.LowStock}}
{{#if Products.OutofStock}}
**Out of stock**
{{else}}
**Low stock – order soon**
{{/if}}
{{/each}}