สร้างกฎธุรกิจและคำแนะนำเพื่อใช้ตรรกะไปยังฟอร์ม
หัวข้อนี้นำไปใช้ได้กับ Dynamics 365 Customer Engagement (on-premises) สำหรับรุ่น Power Apps ของหัวข้อนี้ ดู: สร้างกฎธุรกิจสำหรับเอนทิตี
คุณสามารถสร้างกฎและคำแนะนำทางธุรกิจได้ เพื่อนำไปใช้กับตรรกะแบบฟอร์มโดยไม่ต้องเขียนโค้ด JavaScript หรือสร้างปลั๊กอิน กฎทางธุรกิจให้อินเทอร์เฟสอย่างง่ายเพื่อนำไปใช้และรักษากฎที่เปลี่ยนไปอย่างรวดเร็วและใช้บ่อบ สามารถนำไปใช้ได้กับฟอร์มหลักและฟอร์มการสร้างด่วน และทำงานใน Dynamics 365 Customer Engagement (on-premises), เว็บแอป Dynamics 365 for Customer Engagement, Dynamics 365 สำหรับแท็บเล็ต และ Dynamics 365 for Outlook (โหมดออนไลน์หรือออฟไลน์)
ด้วยการรวมเงื่อนไขและการดำเนินการ คุณสามารถทำกับกฎทางธุรกิจใดๆ ต่อไปนี้ได้:
ตั้งค่าฟิลด์
ล้างค่าของฟิลด์
ตั้งค่าระดับความต้องการของฟิลด์
แสดงหรือซ่อนฟิลด์
เปิดหรือปิดใช้งานฟิลด์
การตรวจสอบข้อมูล และแสดงข้อความแสดงข้อผิดพลาด
สร้างคำแนะนำทางธุรกิจตามเครื่องมือข่าวกรองธุรกิจ
หมายเหตุ
กฎทางธุรกิจใช้ไม่ได้กับชุดตัวเลือกหลายตัวเลือก
สร้างกฎธุรกิจ หรือคำแนะนำธุรกิจ
ตรวจสอบให้แน่ใจว่าคุณมีบทบาทความปลอดภัยของผู้ดูแลระบบหรือผู้กำหนดค่าระบบหรือสิทธิ์ที่เทียบเท่า
เปิดตัวสำรวจโซลูชัน
เปิดเอนทิตีที่คุณต้องการสร้างกฎธุรกิจให้ (ตัวอย่างเช่น เปิดเอนทิตี บัญชี ) แล้วคลิกสองครั้งที่ กฎธุรกิจ
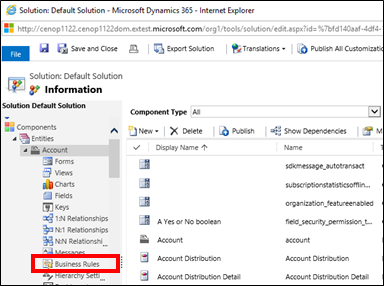
คลิก สร้าง
เปิดหน้าต่างตัวออกแบบกฎธุรกิจ ด้วยเงื่อนไขเดียวที่สร้างไว้แล้วสำหรับคุณ ทุกกฎเริ่มต้นด้วยเงื่อนไข กฎทางธุรกิจใช้การดำเนินการอย่างน้อยหนึ่งรายการ โดยยึดตามเงื่อนไขนั้น
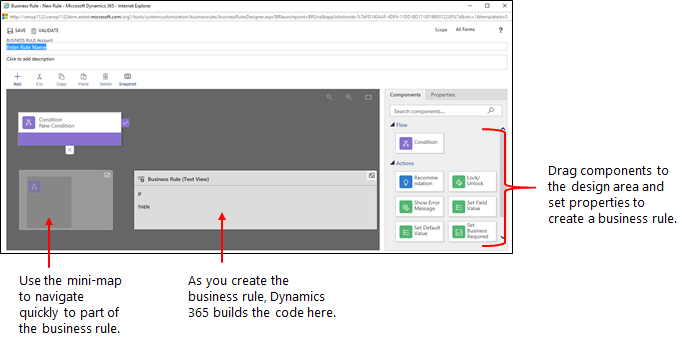
เคล็ดลับ
ถ้าคุณต้องการปรับเปลี่ยนกฎการธุรกิจที่มีอยู่ คุณต้องปิดใช้งาน ก่อนที่คุณจะสามารถปรับเปลี่ยนได้
เพิ่มคำอธิบาย ถ้าคุณต้องการ ในกล่องคำอธิบายที่มุมบนซ้ายของหน้าต่าง
กำหนดขอบเขต ตามรายการต่อไปนี้:
ถ้าคุณเลือกรายการนี้... ขอบเขตถูกตั้งค่าเป็น... เอนทิตี ฟอร์มและเซิร์ฟเวอร์ทั้งหมด ฟอร์มทั้งหมด ฟอร์มทั้งหมด แบบฟอร์มเฉพาะ (ตัวอย่างเช่น ฟอร์มบัญชี ) เพียงแค่ฟอร์มนั้น เพิ่มเงื่อนไข เมื่อต้องการเพิ่มเงื่อนไขเพิ่มเติมให้กับกฎธุรกิจของคุณ:
ลากส่วนประกอบ เงื่อนไข จากแท็บ ส่วนประกอบ ไปยังเครื่องหมายบวกในตัวออกแบบ
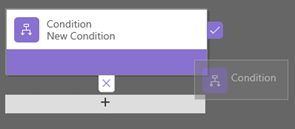
เมื่อต้องการตั้งค่าคุณสมบัติสำหรับเงื่อนไข คลิกส่วนประกอบ เงื่อนไข ในหน้าต่างตัวออกแบบ แล้วตั้งค่าคุณสมบัติในแท็บ คุณสมบัติ ทางด้านขวาของหน้าจอ เมื่อคุณตั้งค่าคุณสมบัติ จะมีการสร้างนิพจน์ที่ด้านล่างของแท็บ คุณสมบัติ
เมื่อต้องการเพิ่มส่วนคำสั่งเพิ่มเติม (AND หรือ OR) ให้กับเงื่อนไข คลิก สร้าง ในแท็บ คุณสมบัติ เพื่อสร้างกฎใหม่ และจากนั้นตั้งค่าคุณสมบัติสำหรับกฎนั้น ในฟิลด์ ตรรกะของกฎ คุณสามารถระบุว่าจะเพิ่มกฎใหม่เป็น AND หรือ OR
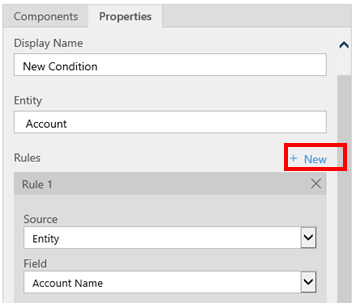
เมื่อคุณเสร็จสิ้นการตั้งค่าคุณสมบัติสำหรับเงื่อนไข คลิก นําไปใช้
เพิ่มการดำเนินการ เมื่อต้องการเพิ่มการดำเนินการ:
ลากหนึ่งในส่วนประกอบของการดำเนินการจากแท็บ ส่วนประกอบ ไปยังเครื่องหมายบวกที่ถัดจากส่วนประกอบ เงื่อนไข ลากการดำเนินการไปยังเครื่องหมายบวกที่อยู่ถัดจากเครื่องหมายถูก ถ้าคุณต้องการให้กฎธุรกิจมีการดำเนินการนั้น เมื่อเป็นไปตามเงื่อนไข หรือไปยังเครื่องหมายบวกที่อยู่ถัดจาก x ถ้าคุณต้องการให้กฎธุรกิจมีการดำเนินการนั้น เมื่อไม่เป็นไปตามเงื่อนไข
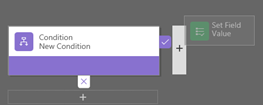
เมื่อต้องการตั้งค่าคุณสมบัติสำหรับการดำเนินการ คลิกส่วนประกอบ การดำเนินการ ในหน้าต่างตัวออกแบบ แล้วตั้งค่าคุณสมบัติในแท็บ คุณสมบัติ
เมื่อคุณเสร็จสิ้นการตั้งค่าคุณสมบัติ คลิก นําไปใช้
เพิ่มการแนะนำธุรกิจ เมื่อต้องการเพิ่มการแนะนำธุรกิจ
ลากส่วนประกอบ คำแนะนำ จากแท็บ ส่วนประกอบ ไปยังเครื่องหมายบวกที่อยู่ถัดจากส่วนประกอบ เงื่อนไข ลากส่วนประกอบ คำแนะนำ ไปยังเครื่องหมายบวกที่อยู่ถัดจากเครื่องหมายถูก ถ้าคุณต้องการให้กฎธุรกิจมีการดำเนินการนั้น เมื่อเป็นไปตามเงื่อนไข หรือไปยังเครื่องหมายบวกที่อยู่ถัดจาก x ถ้าคุณต้องการให้กฎธุรกิจมีการดำเนินการนั้น เมื่อไม่เป็นไปตามเงื่อนไข
เมื่อต้องการตั้งค่าคุณสมบัติสำหรับคำแนะนำ คลิกส่วนประกอบ คำแนะนำ ในหน้าต่างตัวออกแบบ แล้วตั้งค่าคุณสมบัติในแท็บ คุณสมบัติ
เมื่อต้องการเพิ่มการดำเนินการไปยังคำแนะนำ ลากรายการจากแท็บ ส่วนประกอบ และจากนั้นตั้งค่าคุณสมบัติสำหรับการดำเนินการแต่ละรายการ ในแท็บ คุณสมบัติ
หมายเหตุ
เมื่อคุณสร้างคำแนะนำ จะมีการเพิ่มการดำเนินการเดี่ยวตามค่าเริ่มต้น เมื่อต้องดูการดำเนินการทั้งหมดในคำแนะนำ คลิก รายละเอียด ในส่วนประกอบ คำแนะนำ
เมื่อคุณเสร็จสิ้นการตั้งค่าคุณสมบัติ คลิก นําไปใช้
เมื่อต้องการตรวจสอบความถูกต้องของกฎธุรกิจ คลิก ตรวจสอบความถูกต้อง บนแถบการดำเนินการ
เมื่อต้องการบันทึกกฎธุรกิจ คลิก บันทึก บนแถบการดำเนินการ
เมื่อต้องการเริ่มการใช้งานกฎธุรกิจ เลือกในหน้าต่างตัวสำรวจโซลูชัน และจากนั้นคลิก เริ่มการใช้งาน คุณไม่สามารถเริ่มการใช้งานกฎธุรกิจจากหน้าต่างตัวออกแบบได้
เคล็ดลับ
ต่อไปนี้เป็นเคล็ดลับบางอย่างที่ควรทราบ ขณะที่คุณทำงานกับกฎธุรกิจในหน้าต่างตัวออกแบบ:
- เมื่อต้องการสร้างสแนปช็อตของทุกอย่างในหน้าต่างกฎธุรกิจ คลิก สแนปช็อต บนแถบการดำเนินการ นี่เป็นประโยชน์ ตัวอย่างเช่น ถ้าคุณต้องการแบ่งปันและได้รับข้อคิดเห็นเกี่ยวกับกฎธุรกิจจากสมาชิกในทีม
- ใช้แผนผังย่อส่วน เพื่อนำทางไปยังส่วนต่างๆของกระบวนการได้อย่างรวดเร็ว นี่เป็นประโยชน์ เมื่อคุณมีกระบวนการที่ซับซ้อนที่เลื่อนออกจากหน้าจอ
- เมื่อคุณเพิ่มเงื่อนไข การดำเนินการ และคำแนะนำธุรกิจ ไปยังกฎธุรกิจของคุณ จะมีการสร้างรหัสสำหรับกฎธุรกิจที่ด้านล่างของหน้าต่างตัวออกแบบ รหัสนี้เป็นแบบอ่านอย่างเดียว
แปลข้อความข้อผิดพลาดที่ใช้ในกฎธุรกิจ
ถ้าคุองค์กรของคุณใช้มากกว่าหนึ่งภาษา คุณจะต้องแปลข้อความแสดงข้อผิดพลาดที่คุณได้ตั้งค่า แต่ละครั้งที่คุณได้ตั้งค่าข้อความ ป้ายชื่อจะถูกสร้างขึ้นโดยระบบ ถ้าคุณส่งออกการแปลในองค์กรของคุณ คุณสามารถเพิ่มรูปแบบภาษาท้องถิ่นสำหรับข้อความของคุณได้ และจากนั้นนำเข้าป้ายชื่อเหล่านั้นกลับเข้าไปในระบบ เพื่อให้ผู้ที่ใช้ภาษาอื่นที่ไม่ใช่ภาษาพื้นฐานของคุณสามารถเรียกดูข้อความที่แปลได้
ปัญหาทั่วไป
ส่วนนี้อธิบายปัญหาทั่วไปที่อาจเกิดขึ้นเมื่อคุณใช้กฎธุรกิจ
แอตทริบิวต์แบบรวมไม่ได้รับการสนับสนุนด้วยแอปส่วนติดต่อแบบรวม
การกระทำหรือเงื่อนไขที่ใช้ แอตทริบิวต์แบบรวม (ชื่อเต็ม) ไม่ได้รับการสนับสนุนในแอปที่ยึดตามส่วนติดต่อแบบรวม อีกทางเลือกหนึ่ง คุณสามารถใช้การกระทำหรือเงื่อนไขกับแอตทริบิวต์ที่ประกอบแอตทริบิวต์แบบรวม ตัวอย่าง เช่น แทนที่จะใช้แอตทริบิวต์ ชื่อเต็ม (ชื่อเต็ม) คุณสามารถใช้แอตทริบิวต์ ชื่อ (ชื่อ) และ นามสกุล (นามสกุล)
กฎทางธุรกิจของคุณไม่ถูกใช้สำหรับแบบฟอร์มหรือไม่?
กฎทางธุรกิจไม่อาจดำเนินการได้ เนื่องจากไม่มีการรวมฟิลด์ที่อ้างอิงในกฎทางธุรกิจกับฟอร์ม
เปิดตัวสำรวจโซลูชัน ขยายเอนทิตีที่คุณต้องการ แล้วจากนั้นเลือก ฟอร์ม
เปิดแบบฟอร์มที่คุณต้องการ และจากนั้น บน ribbon ตัวออกแบบแบบฟอร์ม เลือก กฎทางธุรกิจ
ในตัวออกแบบฟอร์ม เปิดกฎทางธุรกิจ
ในตัวออกแบบกฎทางธุรกิจ เลือกเงื่อนไขและการดำเนินการแต่ละรายการ เพื่อตรวจสอบฟิลด์ทั้งหมดที่อ้างอิงในเงื่อนไขและการดำเนินการแต่ละรายการ
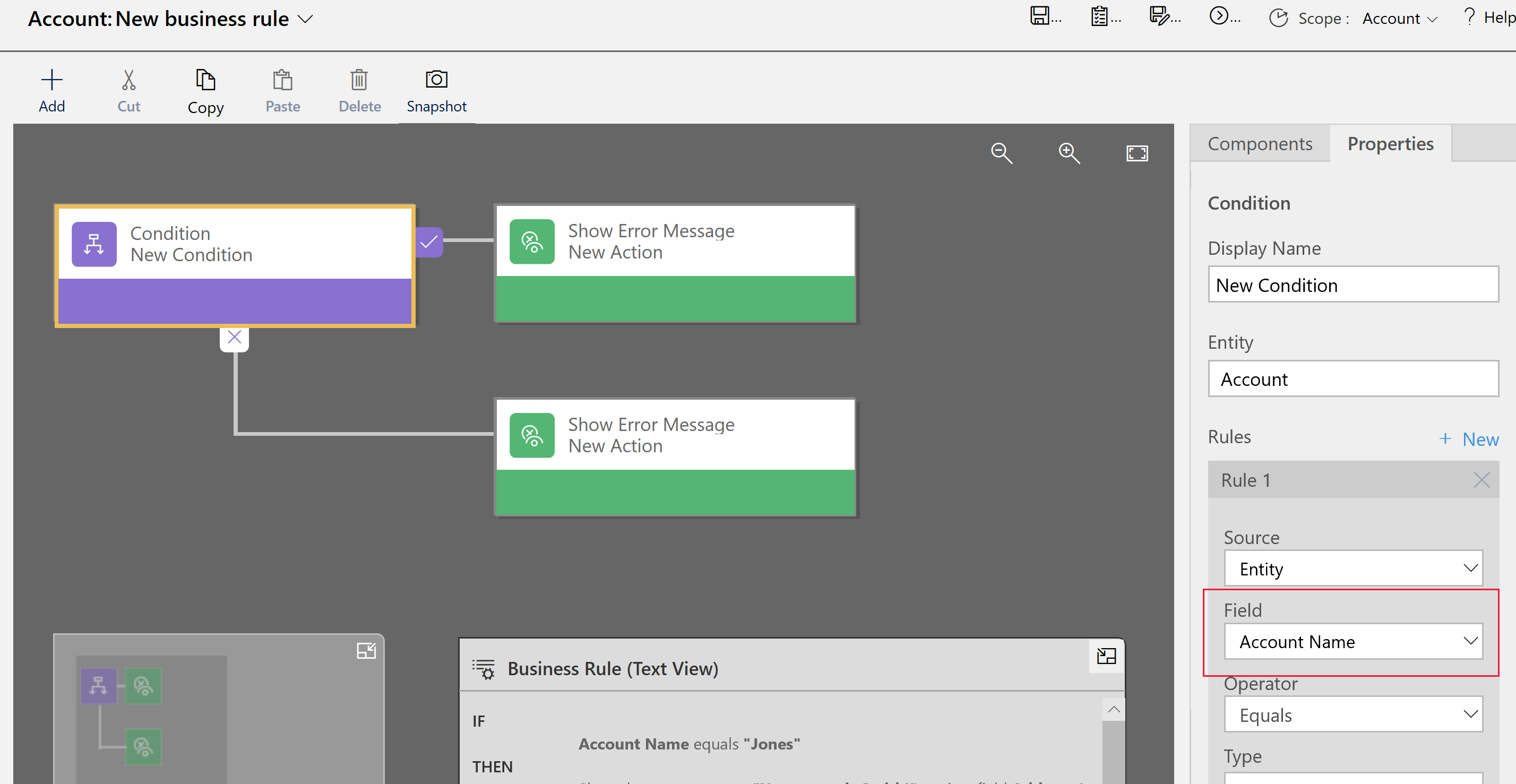
ตรวจสอบว่า ฟิลด์ที่ถูกอ้างอิงแต่ละฟิลด์ในกฎทางธุรกิจยังถูกรวมไว้บนแบบฟอร์ม ถ้าไม่ เพิ่มฟิลด์ที่ขาดหายไปลงในแบบฟอร์ม
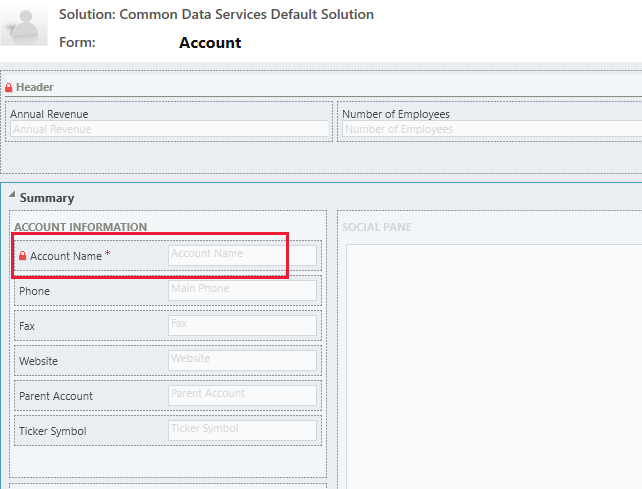
คำถามที่ถามบ่อย (FAQ)
กฎธุรกิจสามารถปลดล็อคฟิลด์บนฟอร์มแบบอ่านอย่างเดียวได้หรือไม่
- ได้ กฎธุรกิจสามารถปลดล็อคฟิลด์และแก้ไขการดำเนินการบนฟอร์มแบบอ่านอย่างเดียว
ฉันจะแก้ไขกฎธุรกิจที่ไม่ทำงานได้อย่างไร
- ดู กฎทางธุรกิจของคุณไม่ถูกใช้สำหรับฟอร์มหรือไม่? ในหัวข้อนี้
กฎธุรกิจตอบสนองต่อการเปลี่ยนแปลงที่ทำโดยสคริปต์ onLoad หรือไม่
- ไม่ พวกเขาจะดำเนินการก่อนที่สคริปต์ onload จะทำงาน
ดูเพิ่มเติม
สร้างตรรกะทางธุรกิจกำหนดเองผ่านกระบวนการ
สร้างโฟลว์กระบวนการธุรกิจ
สร้างโฟลว์งานอุปกรณ์เคลื่อนที่
คำติชม
เร็วๆ นี้: ตลอดปี 2024 เราจะขจัดปัญหา GitHub เพื่อเป็นกลไกคำติชมสำหรับเนื้อหา และแทนที่ด้วยระบบคำติชมใหม่ สำหรับข้อมูลเพิ่มเติม ให้ดู: https://aka.ms/ContentUserFeedback
ส่งและดูข้อคิดเห็นสำหรับ