ติดตั้งและกำหนดค่า Connected Field Service สำหรับฮับ Azure IoT
ทำตามขั้นตอนในบทความนี้เพื่อตั้งค่า Connected Field Service สำหรับใช้กับฮับ Azure IoT
- ขั้นตอนที่ 1: ปรับใช้ Connected Field Service และทรัพยากร Azure จากเทมเพลต ARM
- ขั้นตอนที่ 2: สร้างอินสแตนซ์ของผู้ให้บริการ IoT
- ขั้นตอนที่ 3: ตั้งค่าตำแหน่งข้อมูล IoT
- ขั้นตอนที่ 4: อนุญาตการเชื่อมต่อแอป Azure
- ขั้นตอนที่ 5: อัปเดต devicerules.json
- ขั้นตอนที่ 6: เริ่มต้นงานการวิเคราะห์สตรีมของ Azure
สำคัญ
แผนภูมิการอ่านอุปกรณ์ไม่สามารถใช้งานได้อีกต่อไป มันใช้ Azure Time Series Insights ซึ่งเลิกใช้งานเมื่อวันที่ 7 กรกฎาคม 2024 เรียนรู้เพิ่มเติม: ย้ายจาก Time Series Insights
ข้อกำหนดเบื้องต้น
คุณมีบทบาทความปลอดภัยของผู้ดูแลระบบและผู้ดูแลระบบ IoT
คุณมี การสมัครใช้งาน Azure ที่ใช้งานพร้อมสิทธิ์ใช้งานในการสร้างทรัพยากรและบริการ
เคล็ดลับ
รูปภาพที่มีไอคอนลักษณะดังนี้:  อาจถูกขยายเพื่อแสดงรายละเอียดเพิ่มเติม เลือกภาพที่จะขยาย หากต้องการปิด ให้กดแป้น Esc
อาจถูกขยายเพื่อแสดงรายละเอียดเพิ่มเติม เลือกภาพที่จะขยาย หากต้องการปิด ให้กดแป้น Esc
ปรับใช้ Connected Field Service และทรัพยากร Azure จากเทมเพลต ARM
ใช้เทมเพลตการจัดการทรัพยากร Azure (Azure Resource Manager) เพื่อปรับใช้ฮับ Azure IoT และเชื่อมต่อกับสภาพแวดล้อม Field Service ของคุณ
เลือก ปรับใช้กับ Azure บนหน้า https://github.com/microsoft/Dynamics-365-Connected-Field-Service-Deployment
เลือกการสมัครใช้งาน Azure ของคุณ
เลือกหรือสร้างกลุ่มทรัพยากร
ตั้งค่าภูมิภาคให้เป็นภูมิภาคเดียวกับสภาพแวดล้อม Field Service ของคุณ
ป้อน ชื่อเฉพาะขององค์กรของคุณ และ URL องค์กรของสภาพแวดล้อม Field Service
เลือกทรัพยากรทางเลือกที่คุณต้องการปรับใช้งาน
- เลือก ปรับใช้ SQL Server สำหรับ Power BI (ไม่บังคับ) และป้อน SQL Server และข้อมูลประจำตัวเพื่อสร้างรายงานของคุณเองใน Power BI
เลือก รีวิว + สร้าง
ตรวจสอบให้แน่ใจว่าการปรับใช้งานเสร็จสมบูรณ์ก่อนดำเนินการต่อ
สร้างอินสแตนซ์ของผู้ให้บริการ IoT
ลงชื่อเข้าใช้ Dynamics 365 และเปิดแอป Connected Field Service
ใน Connected Field Service ให้ไปที่พื้นที่ การตั้งค่า
เลือกผู้ให้บริการ แล้วเลือก สร้าง
ใส่ข้อมูลต่อไปนี้:
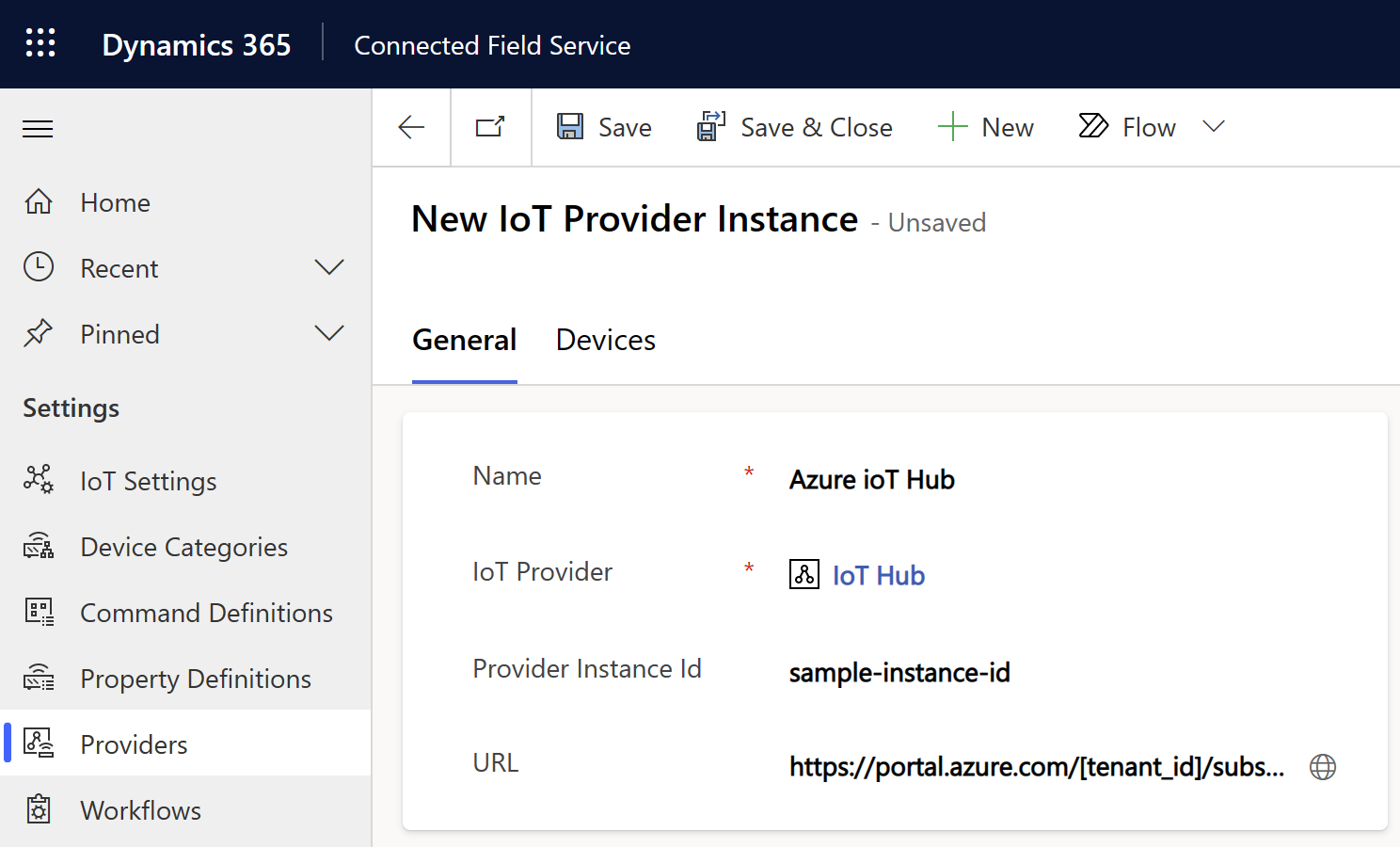
- ชื่อ: ชื่อของกลุ่มทรัพยากรใน Azure ที่คุณปรับใช้ทรัพยากร IoT
- ผู้ให้บริการ IoT: ผู้ให้บริการ IoT สำหรับฮับ IoT
- รหัสอินสแตนซ์ของผู้ให้บริการ: ชื่อของทรัพยากรฮับ IoT ที่คุณปรับใช้กับกลุ่มทรัพยากรของคุณใน Azure
- URL: URL ของภาพรวมสำหรับกลุ่มทรัพยากรในพอร์ทัล Azure ตัวอย่างเช่น
https://portal.azure.com/[tenant_id]/subscriptions/[subscription_id]/resourceGroups/[resource_group_name]/overview
เลือก บันทึก
อัปเดตการตั้งค่าสำหรับอินสแตนซ์ผู้ให้บริการใหม่
ในพื้นที่ การตั้งค่า ให้เลือก การตั้งค่า IoT>การตั้งค่าผู้ให้บริการ IoT
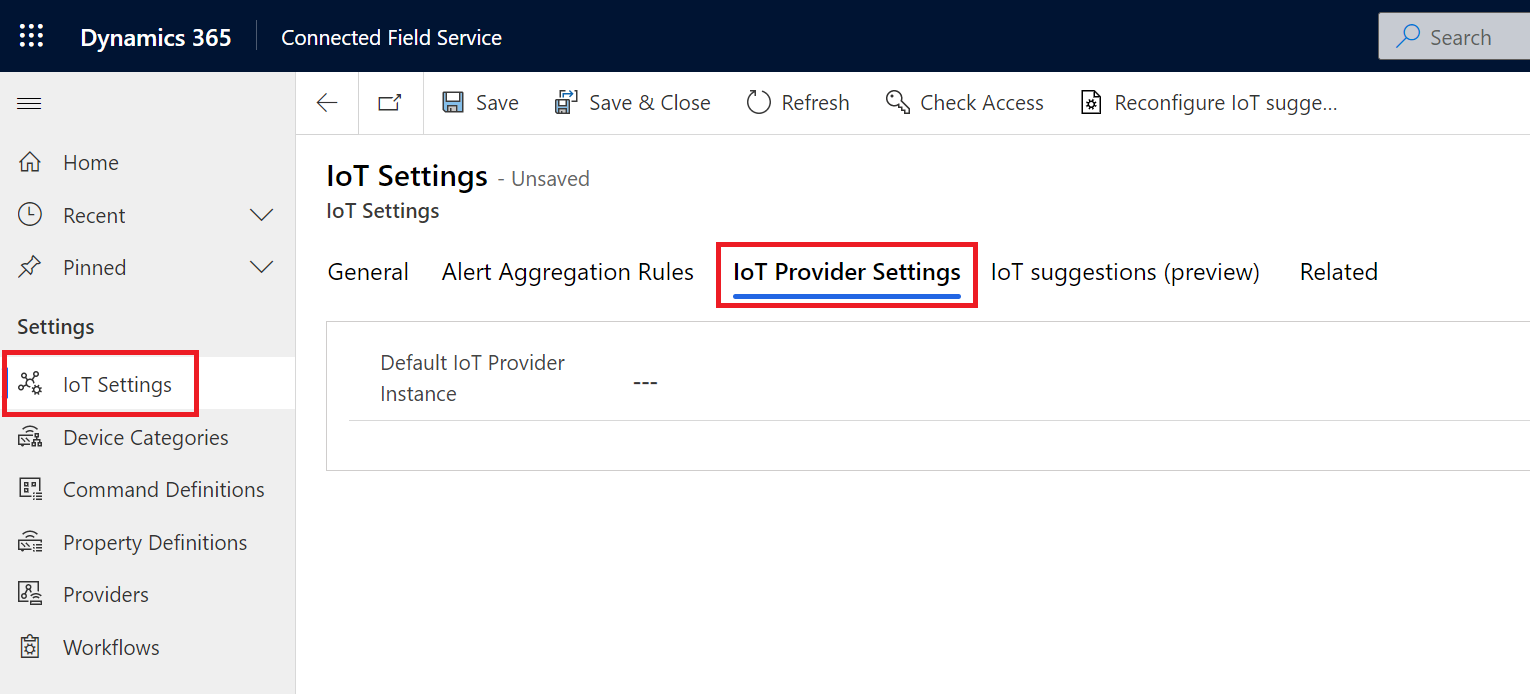
สำหรับ ผู้ให้บริการ IoT เริ่มต้น เลือกอินสแตนซ์ของผู้ให้บริการ IoT ที่คุณสร้างขึ้น
เลือก บันทึกและปิด
สำหรับขั้นตอนต่อไป ให้ค้นหาแถว อินสแตนซ์ของผู้ให้บริการ IoT ในตาราง
msdyn_iotproviderinstanceและคัดลอก GUID
ตั้งค่าตำแหน่งข้อมูล IoT
สำหรับขั้นตอนนี้ คุณต้องทราบชื่อโฮสต์สำหรับ Service Bus Namespace ที่ปรับใช้กับกลุ่มทรัพยากรของคุณ
ดาวน์โหลด Power Platform CLI และติดตั้ง
เปิด CLI และเปิดใช้ Plugin Registration Tool (PRT) โดยใช้คำสั่ง
pac tool prtในหน้าต่าง PRT เลือก สร้างการเชื่อมต่อใหม่
ใน แสดงรายชื่อขององค์กรที่มี เลือก Office 365
เลือก แสดงรายชื่อขององค์กรที่มีอยู่ แล้วเลือก แสดงขั้นสูง
เลือกภูมิภาคของสภาพแวดล้อม Field Service ของคุณ ป้อนข้อมูลประจำตัว Field Service ของคุณ จากนั้นเลือก เข้าสู่ระบบ
หากคุณมีสิทธิ์เข้าถึงองค์กร Dynamics 365 หลายองค์กร ให้เลือกชื่อขององค์กรที่คุณต้องการทำงานด้วย
อัปเดตปลายทางบริการข้อความ IoT
หลังจากคุณเชื่อมต่อกับองค์กรแล้ว ให้ค้นหาและเลือกตำแหน่งข้อมูลบริการ ข้อความ IoT
เลือก ปรับปรุง
สำหรับ ที่อยู่ NameSpace ให้ป้อนชื่อโฮสต์ของ Service Bus Namespace ใน Plug-in Registration Tool ที่นำหน้าด้วย
sb://ตัวอย่างเช่นsb://myServiceBusNamespace.servicebus.windows.netในทรัพยากร Service Bus Namespace ไปที่ คิว และหาคิวที่มีชื่อลงท้ายด้วย
-crmคัดลอกชื่อเต็มแล้วป้อนเป็น ชื่อหัวข้อ ในเครื่องมือการลงทะเบียนแบบปลั๊กอินสำหรับ รูปแบบข้อความ ให้เลือก XML
ในทรัพยากร Service Bus Namespace ให้ไปที่ นโยบายการเข้าถึงที่ใช้ร่วมกัน>RootManageSharedAccessKey
คัดลอกชื่อและวางลงใน ชื่อคีย์ SaS
คัดลอก คีย์หลัก และวางลงใน คีย์ SAS
เลือก บันทึก

อนุญาตการเชื่อมต่อแอป Azure
ลงชื่อเข้าใช้บัญชี Azure ของคุณและไปที่ พอร์ทัล Azure
ไปที่ กลุ่มทรัพยากร และค้นหากลุ่มทรัพยากรที่คุณปรับใช้ฮับ IoT
เลือกและแก้ไขทรัพยากร การเชื่อมต่อ API commondataservice
ใต้ ทั่วไป เลือก แก้ไขการเชื่อมต่อ API แล้วเลือก อนุญาต
ลงชื่อเข้าใช้ด้วยข้อมูลประจำตัว Dynamics 365 ที่คุณลงชื่อเข้าใช้สภาพแวดล้อม Connected Field Service ของคุณ
อาจแตกต่างจากข้อมูลประจำตัวที่คุณใช้เพื่อลงชื่อเข้าใช้พอร์ทัล Azure
เลือก บันทึก
อัปเดต devicerules.json
งานการวิเคราะห์สตรีมที่ปรับใช้กับกลุ่มทรัพยากรของคุณอ้างอิงถึงไฟล์ที่ชื่อ devicerules.json ไฟล์นี้กำหนดกฎที่สร้างการแจ้งเตือน IoT
หากต้องการใช้กฎ ให้อัปโหลดไฟล์ devicerules.json คุณต้องทำสำเนาโครงสร้างไดเรกทอรีที่แน่นอนเพื่อให้การแจ้งเตือนตัวอย่างทำงานได้
ดาวน์โหลดไฟล์
devicerules.jsonจาก ที่เก็บ GitHubเปิดกลุ่มทรัพยากรในพอร์ทัลผู้ดูแลระบบ Azure และเลือกบัญชีที่เก็บข้อมูลที่ปรับใช้กับกลุ่มทรัพยากรของคุณ
เลือก คอนเทนเนอร์ จากนั้นสร้างคอนเทนเนอร์ที่ชื่อ
devicerulesเปิดคอนเทนเนอร์ใหม่
devicerulesและเลือก อัปโหลดเรียกดูและเลือก
devicerules.jsonขยายส่วนขั้นสูง ในฟิลด์ อัปโหลดไปยังโฟลเดอร์ ป้อน 2016-05-30 จากนั้นเลือก อัปโหลด
เปิดโฟลเดอร์ใหม่
2016-05-30และเลือก อัปโหลดเรียกดูและเลือก
devicerules.jsonขยายส่วนขั้นสูง ในฟิลด์ อัปโหลดไปยังโฟลเดอร์ ป้อน 22-40 จากนั้นเลือก อัปโหลด
เริ่มต้นงานการวิเคราะห์สตรีมของ Azure
ใน พอร์ทัล Azure ไปที่ กลุ่มทรัพยากร และค้นหากลุ่มทรัพยากรที่คุณปรับใช้ฮับ IoT
เลือกงานการวิเคราะห์สตรีมแต่ละงาน และจากแท็บ ภาพรวม ให้เลือก เริ่มต้น
ตอนนี้คุณพร้อมที่จะส่งผ่านข้อมูลระหว่าง Azure IoT Hub และ Dynamics 365 เพื่อใช้ Connected Field Service แล้ว
