กำหนดค่าการสแกนบาร์โค้ด
ช่างเทคนิคสามารถใช้แอป Dynamics 365 Field Service สำหรับอุปกรณ์เคลื่อนที่เพื่อสแกนบาร์โค้ด
การสแกนบาร์โค้ดทำให้การป้อนข้อมูลง่ายขึ้น และให้ช่างเทคนิคค้นหาบันทึกที่ตรงกับบาร์โค้ดในฐานข้อมูลเพื่อให้ค้นหาได้ง่าย
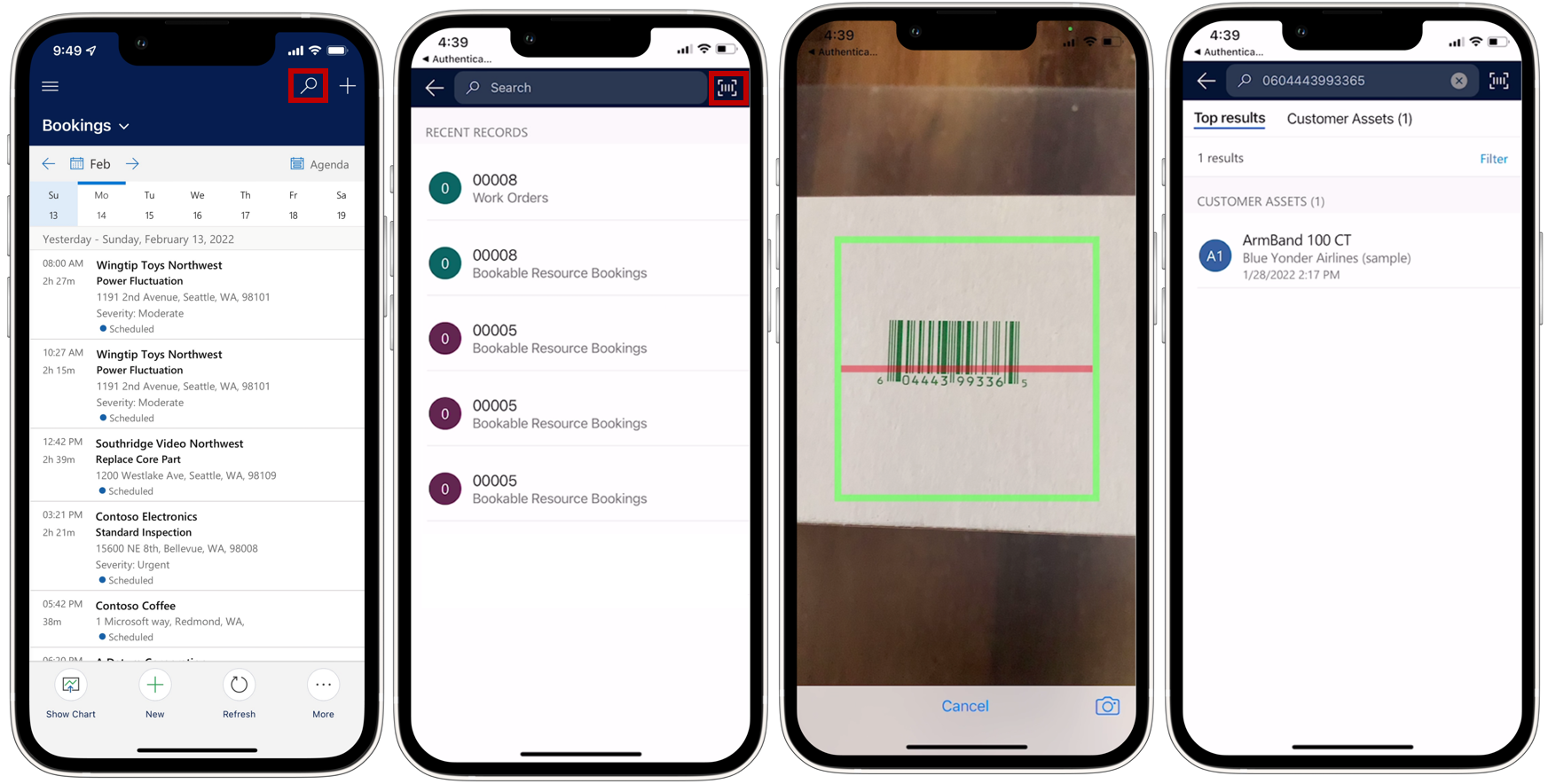
การเพิ่มฟิลด์บาร์โค้ดให้ฟอร์ม
ขั้นแรก ตรวจสอบให้แน่ใจว่ามีฟิลด์บาร์โค้ดบนฟอร์มที่คุณต้องการเพิ่มข้อมูลบาร์โค้ด ลูกค้ามักจะเพิ่มฟิลด์บาร์โค้ดลงในฟอร์มสินทรัพย์ของลูกค้า สำหรับข้อมูลเพิ่มเติมเกี่ยวกับการปรับแต่งแอปของคุณ ให้ดูที่ ภาพรวมการออกแบบส่วนติดต่อของแอปแบบจำลอง และ ภาพรวมของตัวออกฟอร์มแบบจำลอง
ค้นหาโมเดลแอป Field Service Mobile ในรายการแอป Dynamics 365 ของคุณและเลือกจุดไข่ปลา (...) >เปิดในตัวออกแบบแอป
ในการนำทาง เลือกฟอร์มที่คุณต้องการใช้การสแกนบาร์โค้ด ในรายการฟอร์มที่มี ให้เลือกฟอร์มที่คุณต้องการเปลี่ยนแปลงและเลือก แก้ไข
เพิ่มคอลัมน์ของตารางที่คุณต้องการใช้การสแกนบาร์โค้ดลงในฟอร์ม
เลือกคอลัมน์ที่เพิ่มใหม่และเพิ่มส่วนประกอบ BarcodeScannerControl ในบานหน้าต่างด้านข้าง คุณสมบัติ ตรวจสอบให้แน่ใจว่าคุณเปิดใช้งาน แสดงส่วนประกอบบน สำหรับ มือถือ และ แท็บเล็ต
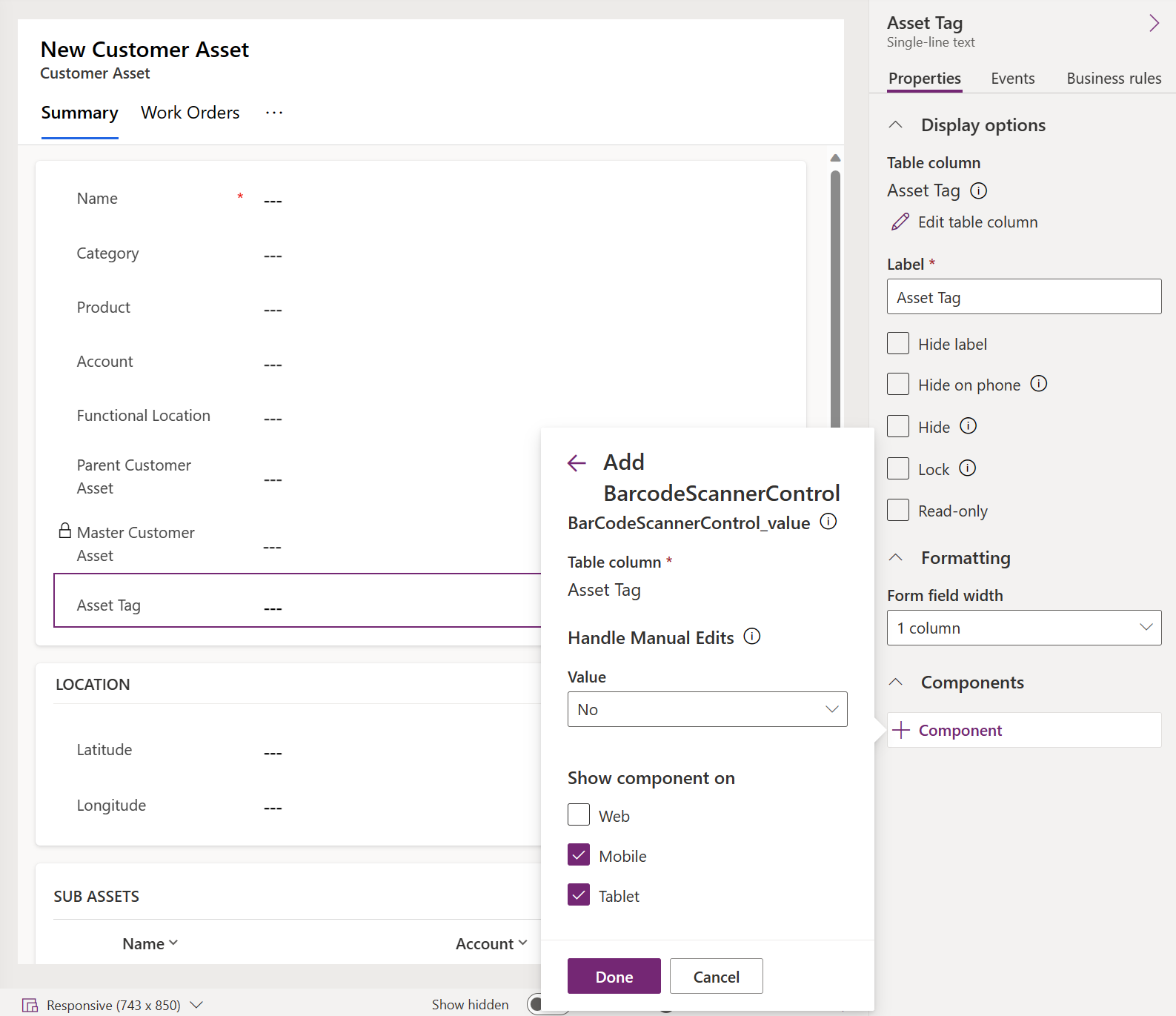
บันทึกและเผยแพร่การเปลี่ยนแปลง
หมายเหตุ
ขณะนี้ ตัวควบคุมเครื่องสแกนบาร์โค้ดไม่รองรับการตั้งค่าการแจ้งเตือนข้อผิดพลาดระดับการควบคุม สำหรับข้อมูลเพิ่มเติม โปรดดู เอกสาร setNotification
สแกนบาร์โค้ดเพื่อเติมค่าฟิลด์ล่วงหน้า
ในแอปสำหรับอุปกรณ์เคลื่อนที่ ฟิลด์ที่เปิดใช้งานบาร์โค้ดจะมีไอคอนบาร์โค้ด เลือกไอคอนบาร์โค้ดเพื่อเปิดกล้องและสแกนบาร์โค้ดหรือคิวอาร์โค้ด หลังจากการสแกนสำเร็จ ค่าบาร์โค้ดจะถูกเพิ่มลงในฟิลด์ บันทึกฟอร์มเพื่อเขียนค่าที่สแกนไปยังฐานข้อมูล
เปิดใช้งานการค้นหา
Field Service ใช้ การค้นหา Dataverse และรวมตัวเลือกเครื่องสแกนบาร์โค้ดไว้ในมุมมองการค้นหา การค้นหา Dataverse ต้องใช้การเชื่อมต่ออินเทอร์เน็ต หากอุปกรณ์ไม่มีการเชื่อมต่อ การทำงานการค้นหาจะย้อนกลับไปอยู่ที่รูปแบบ การค้นหาตามประเภท หากคุณกำหนดค่าแอปพลิเคชันเป็นโหมดออฟไลน์ก่อน จำเป็นต้องเพิ่มตารางที่จัดทำดัชนีสำหรับการค้นหาในการค้นหาตามประเภท เมื่อใช้โหมดออนไลน์เท่านั้น ให้เพิ่มลงในดัชนีการค้นหา Dataverse
โดยค่าเริ่มต้น Dynamics 365 Field Service ได้รับการกำหนดค่าให้ค้นหาจากกิจกรรม ผู้ติดต่อ ผู้ใช้ สินทรัพย์ของลูกค้า ชนิดเหตุการณ์ ใบสั่งงาน และการแจ้งเตือน/อุปกรณ์ IoT คุณสามารถปรับแต่งการค้นหาเพื่อรวมชนิดของเรกคอร์ดเพิ่มเติม เช่น ผลิตภัณฑ์ การขยายพารามิเตอร์การค้นหาสามารถช่วยช่างเทคนิคในการค้นหา ค้นหาด้วยคีย์เวิร์ดและสแกนเพื่อค้นหาด้วยบาร์โค้ด UPC หรือโค้ด QR
การเปิดใช้งานฟิลด์บาร์โค้ดใหม่สำหรับการค้นหาภายในตาราง:
- หากไม่ได้เปิดใช้งานตารางที่ต้องการสำหรับการค้นหา ทำตามขั้นตอนเหล่านี้ เพื่อเปิดใช้งานตารางสำหรับการค้นหา
- เพิ่มฟิลด์ที่เปิดใช้งานบาร์โค้ดที่ มุมมองค้นหาด่วนของตาราง
- บันทึกและเผยแพร่การเปลี่ยนแปลง
หมายเหตุ
- สร้างการรวมที่กำหนดเองโดยใช้บาร์โค้ดบนอุปกรณ์มือถือด้วย getBarcodeValue API
- ปัจจุบัน การค้นหาทั้งหมดด้วยการสแกนบาร์โค้ดยังไม่พร้อมใช้งานบนแท็บเล็ตและแอปรุ่น Windows