การเพิ่มประสิทธิภาพหมายกำหนดการให้บริการ
การเผยแพร่กำหนดการ
รหัสสถานะการเพิ่มประสิทธิภาพ
ไม่ได้เผยแพร่: สถานะเริ่มต้น เมื่อมีการสร้างหมายกำหนดการให้บริการ หรือหลังจากการตั้งค่าใหม่
กำลังเผยแพร่: ระบบกำลังพยายามเผยแพร่หมายกำหนดการให้บริการ
เผยแพร่แล้ว: ระบบเผยแพร่กำหนดการให้บริการแล้ว และสามารถใช้งานได้
ไม่ได้ทำข้อมูลให้ตรงกัน: การเปลี่ยนแปลงที่เป็นไปตามกำหนดเวลาต้องใช้ เพื่อให้มีการเผยแพร่อีกครั้ง
อยู่ในระหว่างการบำรุงรักษา: บ่งชี้ว่า บางคนกำลังปรับรุ่น Resource Scheduling Optimization เป็นรุ่นที่ใหม่กว่า
ล้มเหลว: ระบบไม่สามารถเผยแพร่ตารางเวลาเนื่องจากเหตุผลต่างๆ
ผู้ใช้จะสามารถดูรายละเอียดข้อผิดพลาดได้บนแบบฟอร์มของการจัดกำหนดการ
ข้อผิดพลาดทั่วไปอาจเป็นคีย์ SAS ที่ไม่ถูกตั้งค่าคอนฟิก ซึ่งหมายความว่า ทรัพยากร Azure ของ Resource Scheduling Optimization ไม่ได้ถูกตั้งค่าอย่างถูกต้อง

ปุ่มและฟังก์ชันสำหรับตารางเวลาการปรับให้เหมาะสม
เผยแพร่: หลังจากการสร้างและการบันทึกตารางเวลา คุณจำเป็นต้องเผยแพร่ โปรดทราบว่า สถานะ ในภาพหน้าจอนี้คือ ยังไม่ได้เผยแพร่ เมื่อต้องการเผยแพร่ เลือก เผยแพร่ ในด้านบนซ้าย
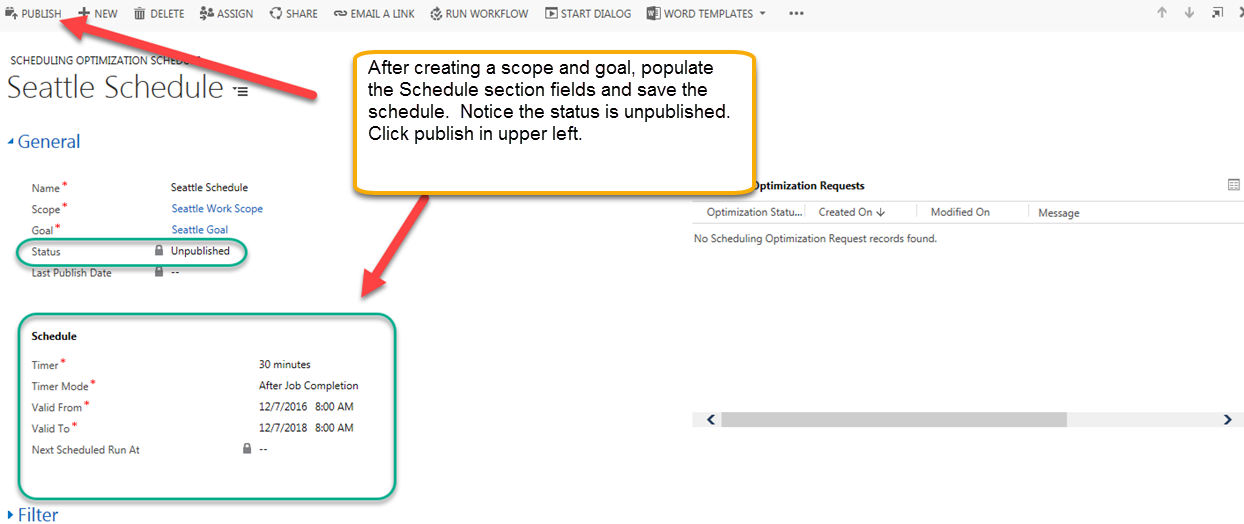
เผยแพร่ทั้งหมด: เผยแพร่กำหนดการทั้งหมด
รีเซ็ตการเพิ่มประสิทธิภาพการจัดกำหนดการทรัพยากร: ยกเลิกงาน Resource Scheduling Optimization ที่ค้างอยู่ทั้งหมด และยกเลิกการเผยแพร่กำหนดการทั้งหมด
ภาพหน้าจอถัดไปแสดงสถานะการเผยแพร่ของกำหนดการ วันที่ที่ถูกปรับเปลี่ยนล่าสุด และวันที่และเวลาเรียกใช้ที่จัดกำหนดการถัดไป
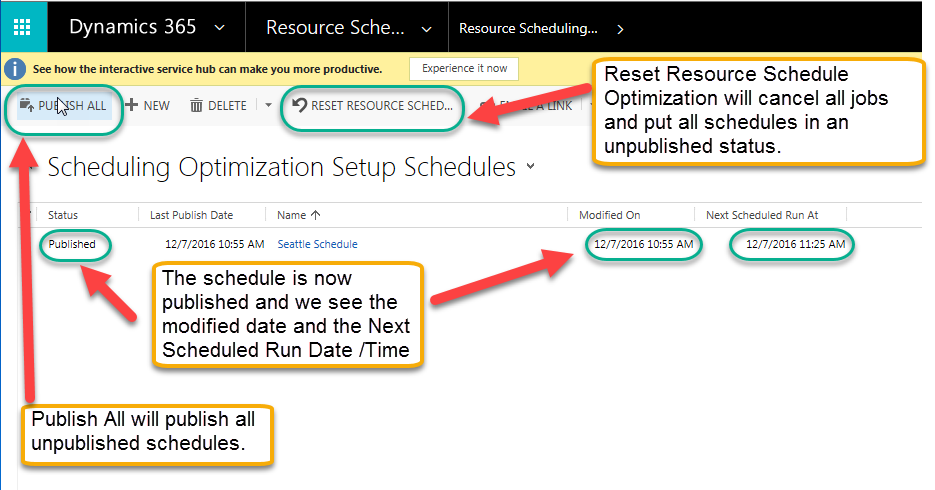
เรียกใช้เดี๋ยวนี้: เรียกใช้ Resource Scheduling Optimization ตามความต้องการ โดยไม่คำนึงถึงการตั้งค่าตัวจับเวลา
หมายเหตุ
RUN NOW เป็นฟังก์ชันที่สามารถทริกเกอร์งานใหม่ได้ ผู้ใช้สามารถใช้ปุ่มนี้เพื่อรัน Resource Scheduling Optimization ต่อความต้องการทางธุรกิจของพวกเขาแต่ละครั้ง ตัวอย่างเช่น เมื่อใดก็ตามที่มีความต้องการใบสั่งงาน P1 คุณสามารถเรียกใช้ Resource Scheduling Optimization ใหม่ได้ทันที
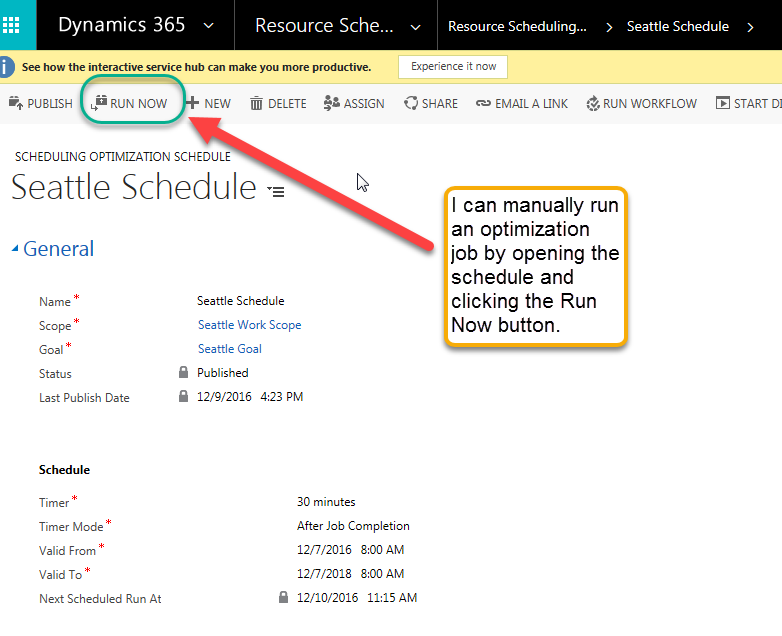
การตรวจสอบคำขอการเพิ่มประสิทธิภาพ
หลังจากที่มีการเผยแพร่กำหนดการ คุณสามารถเปิด และตรวจสอบการร้องขอการเพิ่มประสิทธิภาพการจัดกำหนดการได้ (งาน Resource Scheduling Optimization) คุณสามารถเข้าถึงรายการเหล่านี้แต่ละรายการ เมื่อต้องการดูการจองที่เกี่ยวข้องกับงานของ Resource Scheduling Optimization ที่เรียกใช้
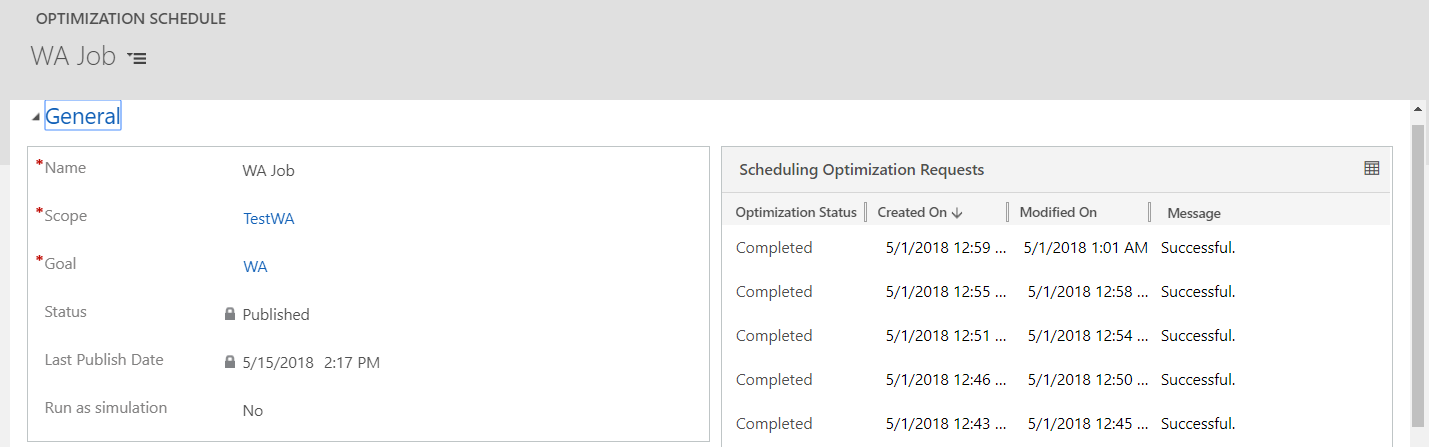
คุณสามารถดูว่าทรัพยากรใดที่มีการปรับให้เหมาะสม และที่ยังไม่มีการปรับ (และด้วยเหตุผลใด)
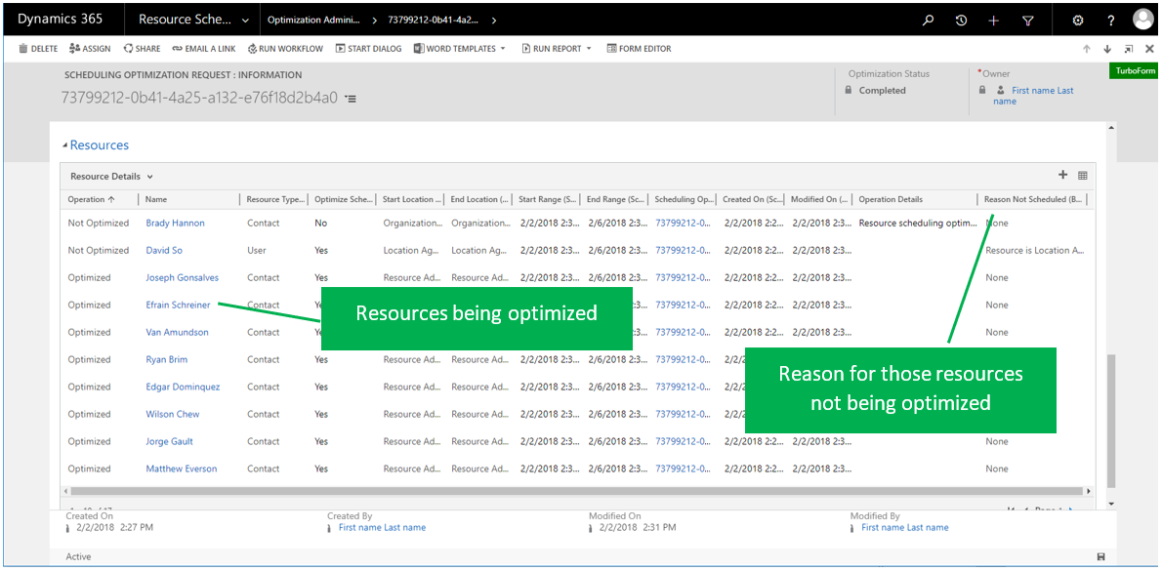
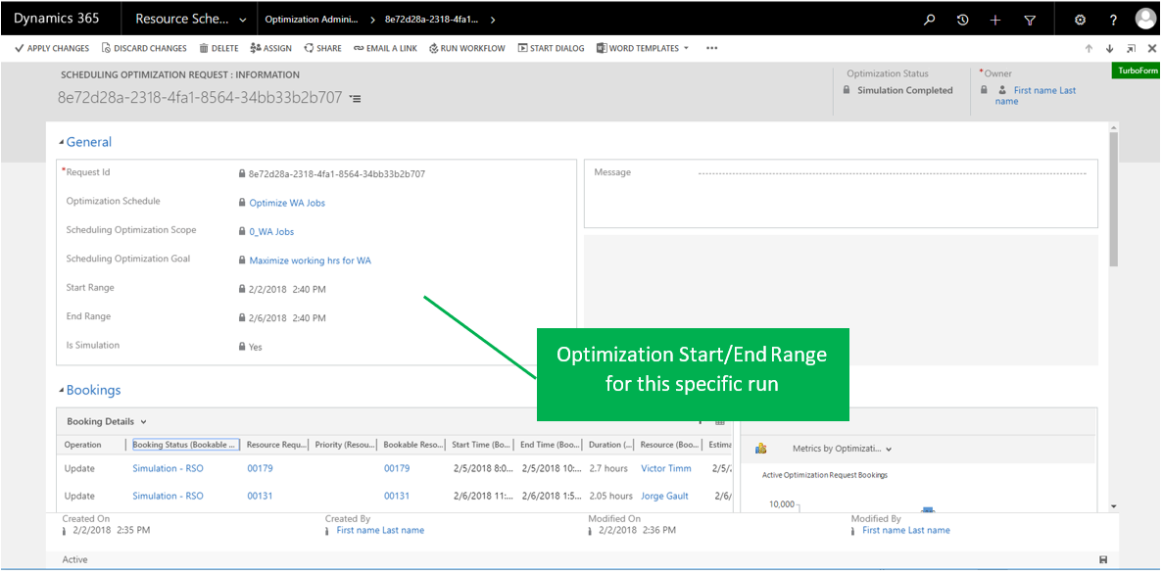
คุณสามารถดูรายละเอียดการจองได้เช่นเดียวกับแผนภูมิการวิเคราะห์ ที่แสดงจำนวนชั่วโมงของเวลาในการเดินทางเทียบกับจำนวนชั่วโมงทำงานที่จะถูกจัดกำหนดการสำหรับการรันนี้
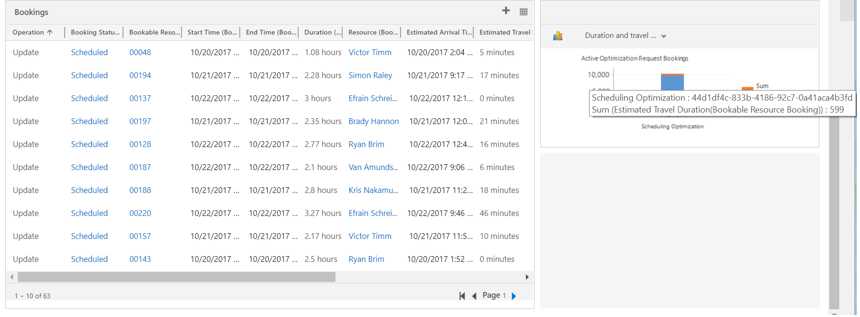
เคล็ดลับ
หากกำหนดการของคุณดำเนินมาเป็นเวลานานและดูเหมือนติดค้าง ให้เลือก รีเซ็ต Resource Scheduling Optimization ตัวเลือกนี้จะล้างงานที่ถูกบล็อกและรีเซ็ตกำหนดการให้อยู่ในสถานะที่ดี เมื่อการรีเซ็ตตารางเวลาการเพิ่มประสิทธิภาพเดียวไม่ได้ผลหรือถูกบล็อกเช่นกัน ให้รีเซ็ตกำหนดการทั้งหมดแล้วเผยแพร่ใหม่
การใช้ประโยชน์จากบอร์ดกำหนดการเพื่อตรวจทานผลลัพธ์ในการปรับให้เหมาะสม
ด้วยการรวมบอร์ดกำหนดการ คุณสามารถ:
- ควรทำความเข้าใจขอบเขตของการปรับให้เหมาะสม
- ดูผลลัพธ์ของการปรับให้เหมาะสมในแบบที่เป็นภาพ
- วิเคราะห์การร้องขอการปรับให้เหมาะสมที่ล้มเหลวโดยง่ายมากขึ้น
- สร้างกำหนดการใหม่อย่างรวดเร็ว
วิธีการไปที่นั่น: นำทางไปยังหมายกำหนดการให้บริการในการปรับให้เหมาะสมของคุณ เลือกหมายกำหนดการให้บริการของคุณ และเลือก บอร์ดหมายกำหนดการให้บริการ บนมุมมองกริด หรือเปิดฟอร์มเรกคอร์ดหมายกำหนดการให้บริการในการปรับให้เหมาะสม และเลือก บอร์ดหมายกำหนดการให้บริการ บนฟอร์ม
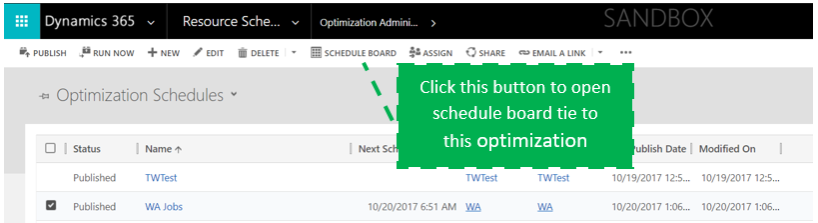
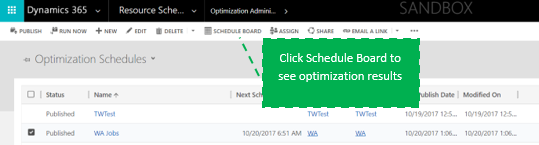
รายละเอียดของคุณลักษณะ: หลังจากคลิก บอร์ดหมายกำหนดการให้บริการ คุณจะเห็นรายการต่อไปนี้:
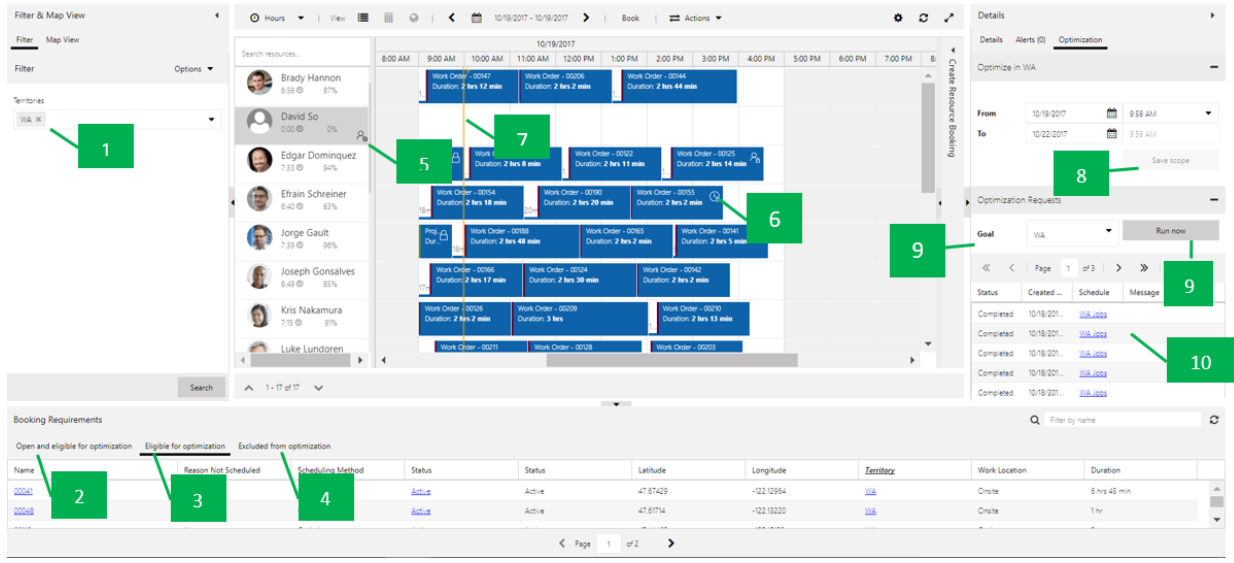
ในส่วนของตัวกรอง ตัวกรองที่เติมข้อมูลล่วงหน้าโดยระบบตรงกับมุมมอง ขอบเขต>ทรัพยากร
แท็บ เปิดและมีคุณสมบัติสำหรับการเพิ่มประสิทธิภาพ แสดงความต้องการทั้งหมดที่ไม่ได้จัดกำหนดการ ซึ่งตรงตามข้อกำหนดขอบเขต ช่วงความต้องการ และการตั้งค่าสถานะความต้องการ
แท็บ มีคุณสมบัติสำหรับการเพิ่มประสิทธิภาพ แสดงความต้องการที่ไม่ได้จัดกำหนดการที่มีสิทธิ์ทั้งหมด รวมทั้งการจองที่มีสิทธิ์ใดๆ ที่จะถูกเพิ่มประสิทธิภาพอีกครั้ง ซึ่งตรงตามข้อกำหนดขอบเขต ช่วงความต้องการ และการตั้งค่าสถานะความต้องการ
แท็บ ไม่รวมในการเพิ่มประสิทธิภาพ แสดงข้อกำหนดสิทธิ์หรือการจองใดๆ ที่ไม่สามารถถูกปรับให้เหมาะสมได้ เนื่องจากเหตุผลบางประการ (เช่น ลองจิจูด/ละติจูด ไม่ถูกต้อง)
ไอคอนและคำแนะนำเครื่องมือบ่งชี้ว่า ทรัพยากรไม่อยู่ในขอบเขตการปรับให้เหมาะสม
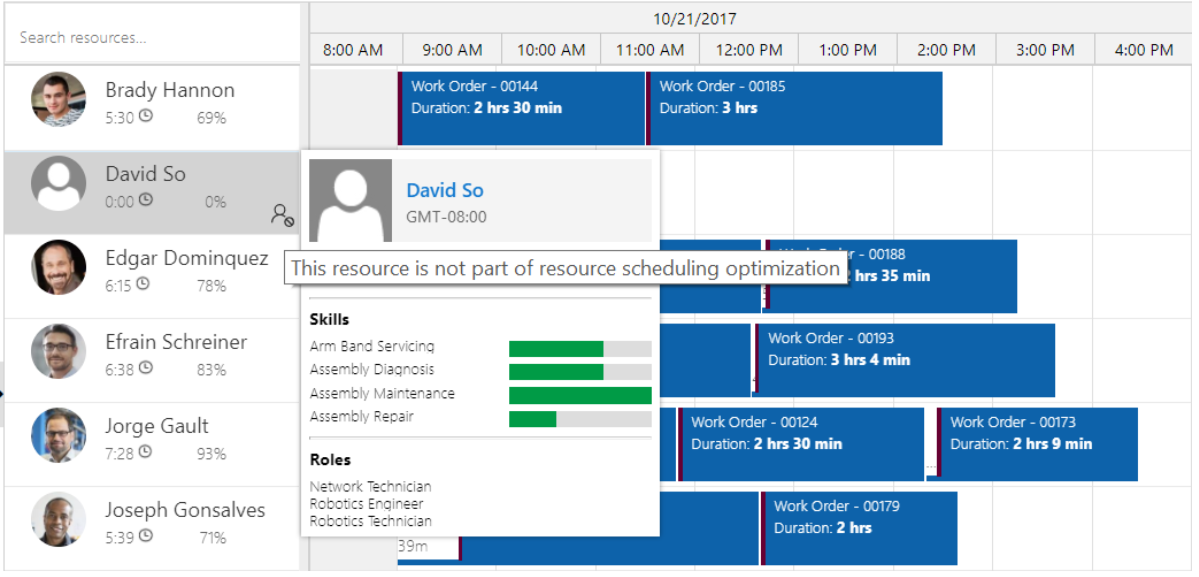
ไอคอนล็อกและเครื่องมือแนะนำบ่งชี้ว่า การจองได้ถูกล็อคไว้

รายการสีเหลืองบ่งชี้เวลาเริ่มต้นและสิ้นสุดสำหรับช่วงของการปรับให้เหมาะสม

วันที่และเวลา ตั้งแต่ / ถึง ตรงกับช่วงเวลากำหนดไว้ในขอบเขตของการปรับให้เหมาะสม คุณสามารถปรับเปลี่ยน และบันทึกการเปลี่ยนแปลงกลับไปยังขอบเขตเดิมได้ ถ้ามีการอ้างอิงขอบเขตเดียวกันโดยตารางเวลาในการปรับให้เหมาะสมหลายตาราง การเปลี่ยนแปลงจะนำไปใช้กับตารางเหล่านี้ทั้งหมดที่มีขอบเขตเดียวกัน
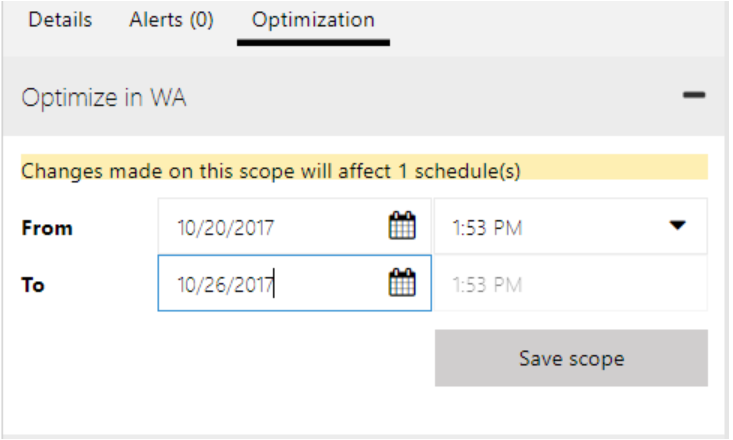
เลือกเป้าหมาย แล้วเลือก เรียกใช้เดี๋ยวนี้ เพื่อก่อให้เกิดการร้องขอการปรับให้เหมาะสมตามความต้องการ
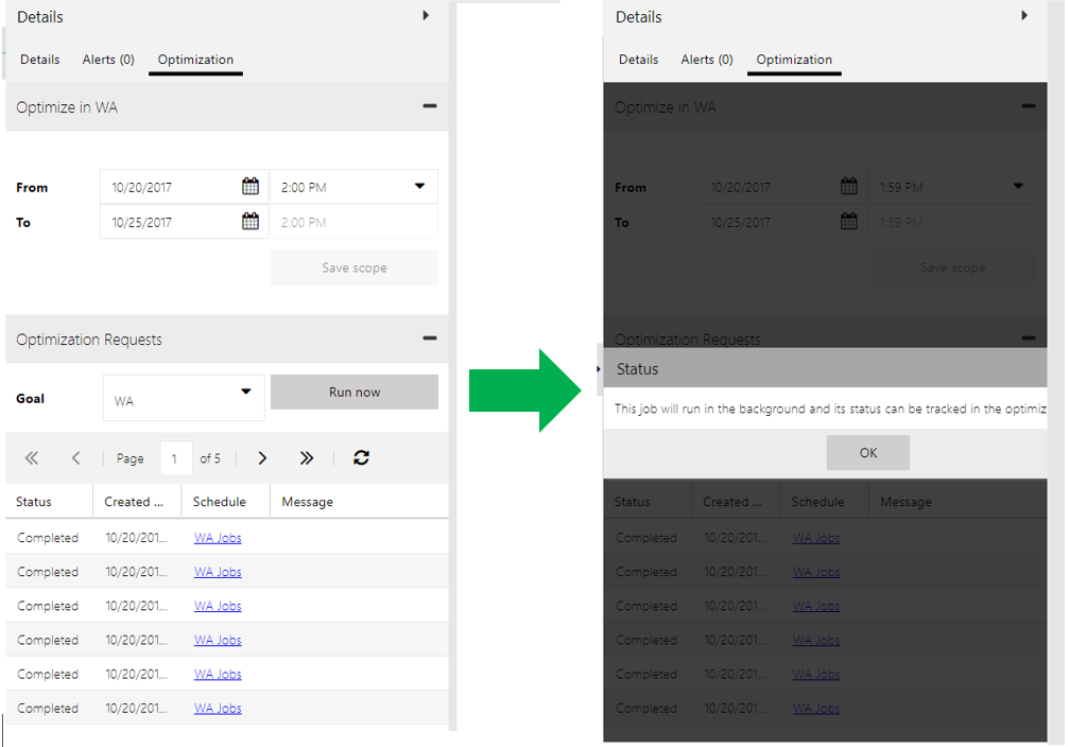
การร้องขอการปรับให้เหมาะสมจะแสดงสถานะและรายละเอียด ถ้ามีข้อยกเว้นเกิดขึ้น เลือกการร้องขอการปรับให้เหมาะสมเฉพาะเพื่อเปิด คุณสามารถดูรายละเอียดการจองได้เช่นเดียวกับแผนภูมิการวิเคราะห์ ที่แสดงจำนวนชั่วโมงของเวลาในการเดินทางเทียบกับจำนวนชั่วโมงทำงานที่จะถูกจัดกำหนดการสำหรับการรันนี้
คำติชม
เร็วๆ นี้: ตลอดปี 2024 เราจะขจัดปัญหา GitHub เพื่อเป็นกลไกคำติชมสำหรับเนื้อหา และแทนที่ด้วยระบบคำติชมใหม่ สำหรับข้อมูลเพิ่มเติม ให้ดู: https://aka.ms/ContentUserFeedback
ส่งและดูข้อคิดเห็นสำหรับ