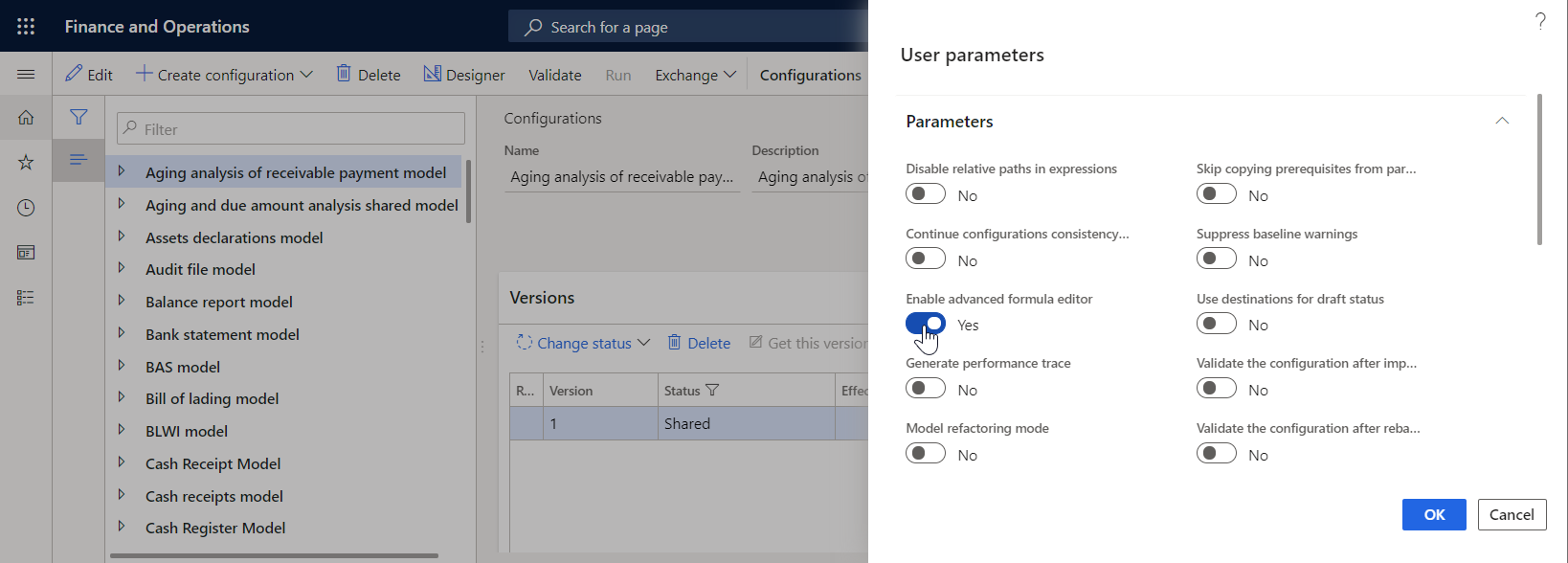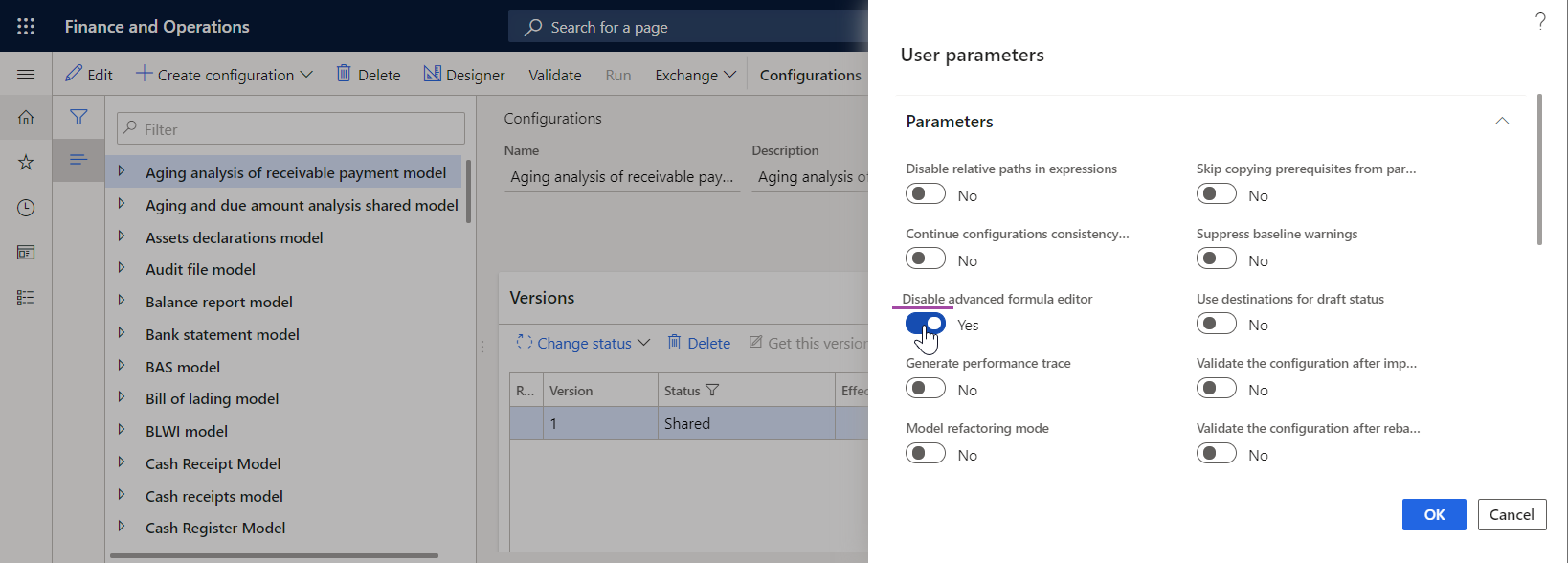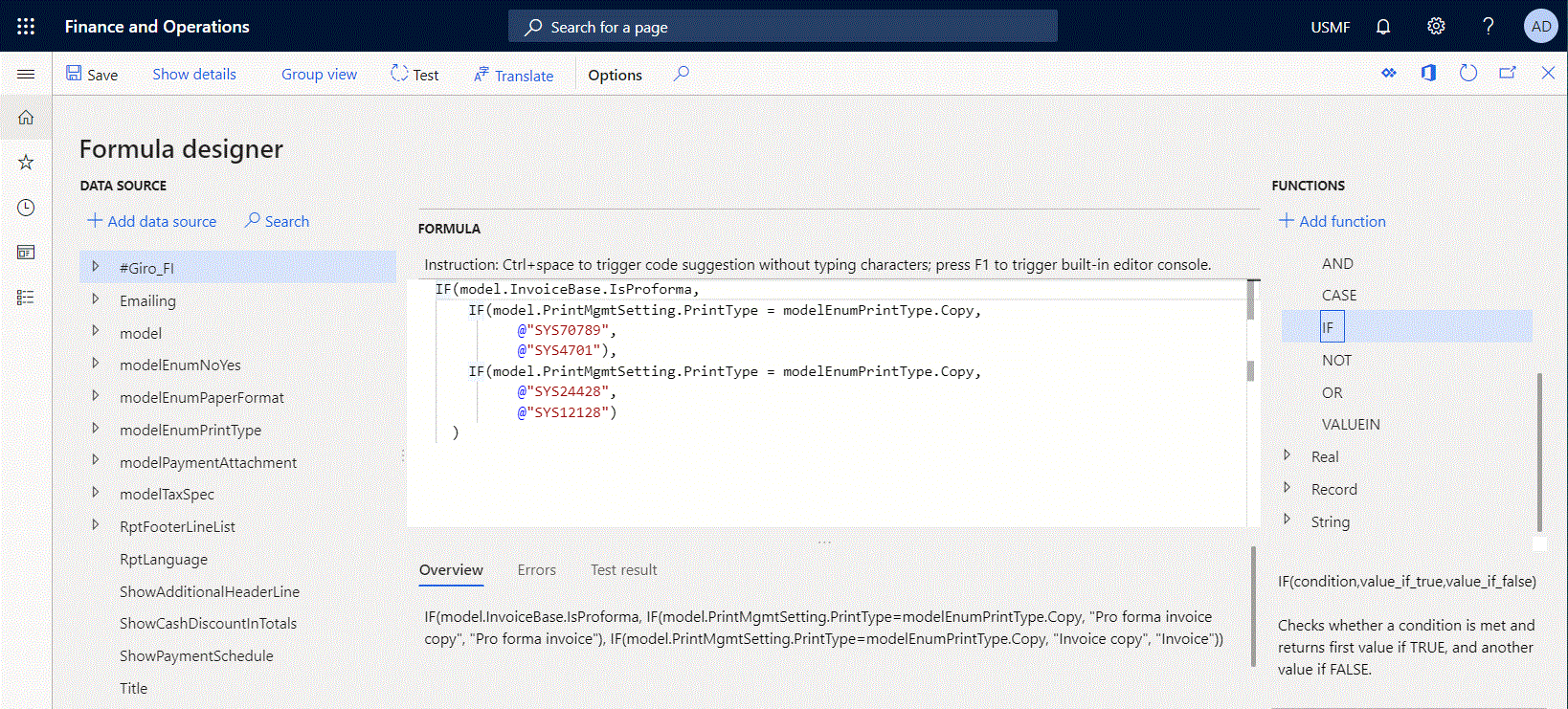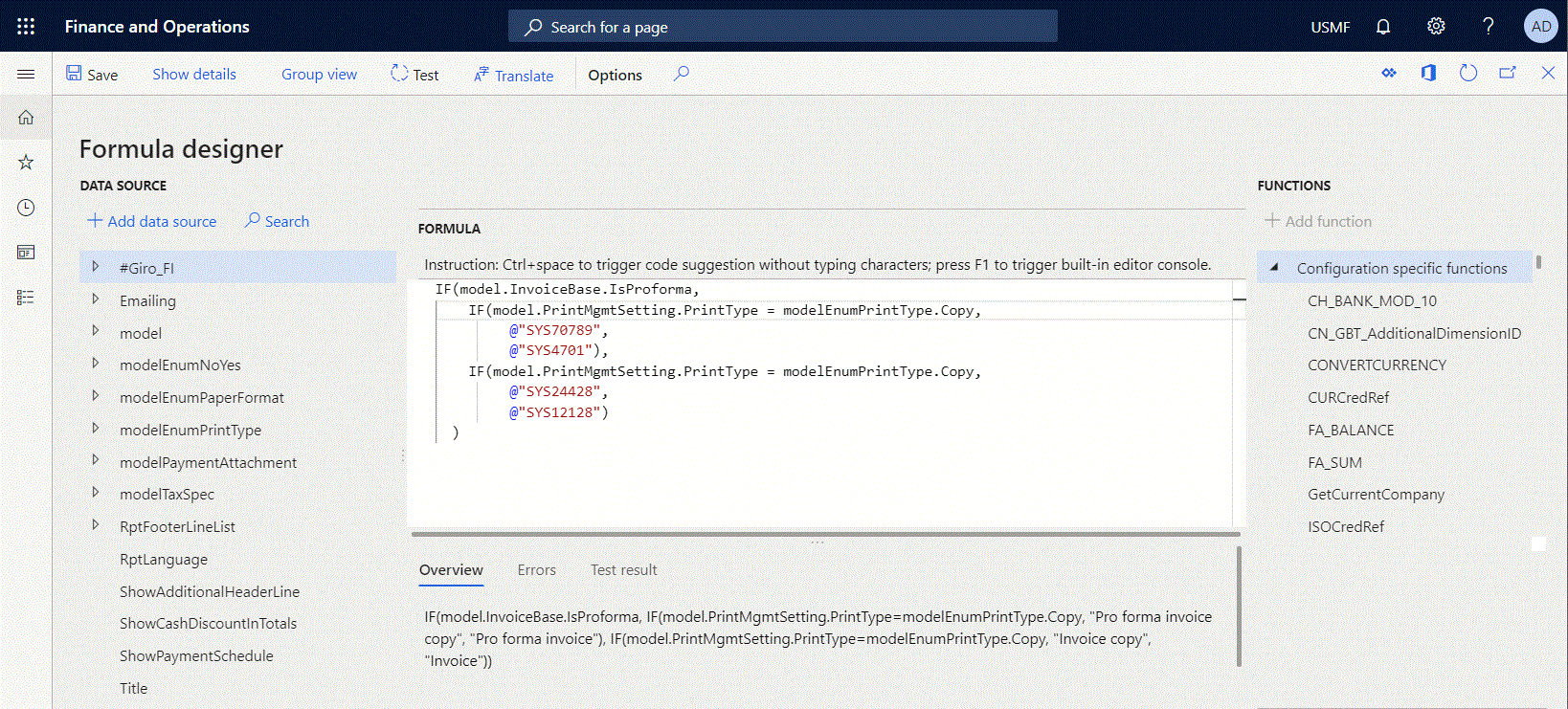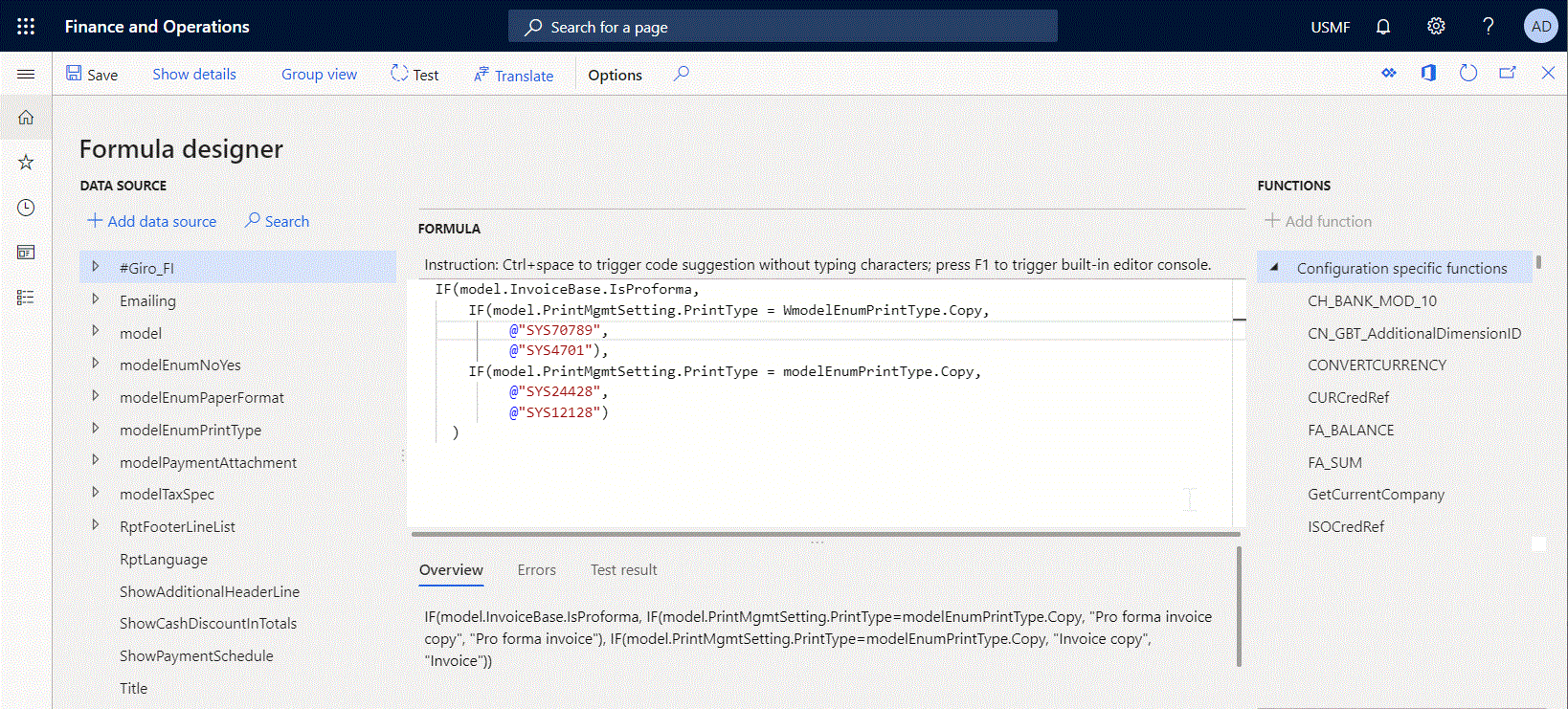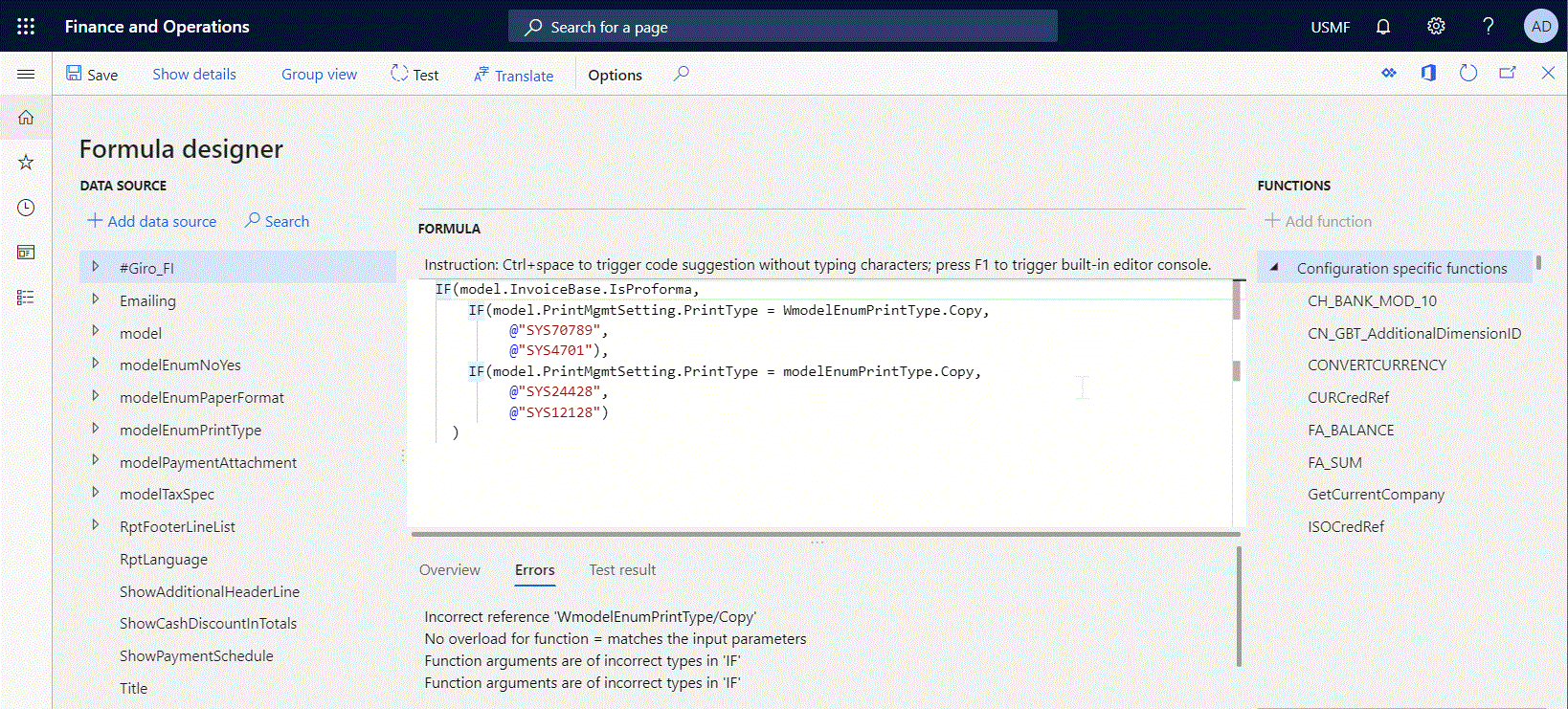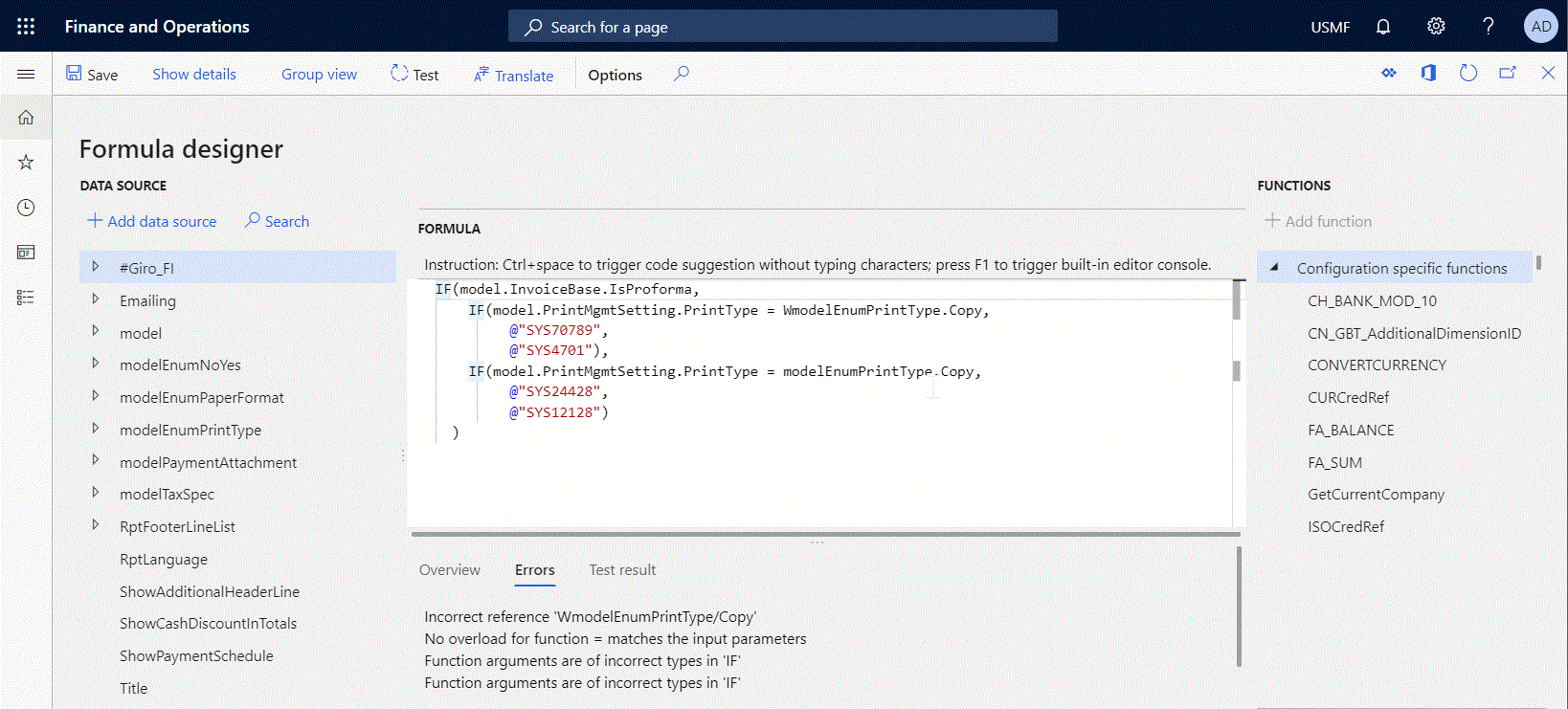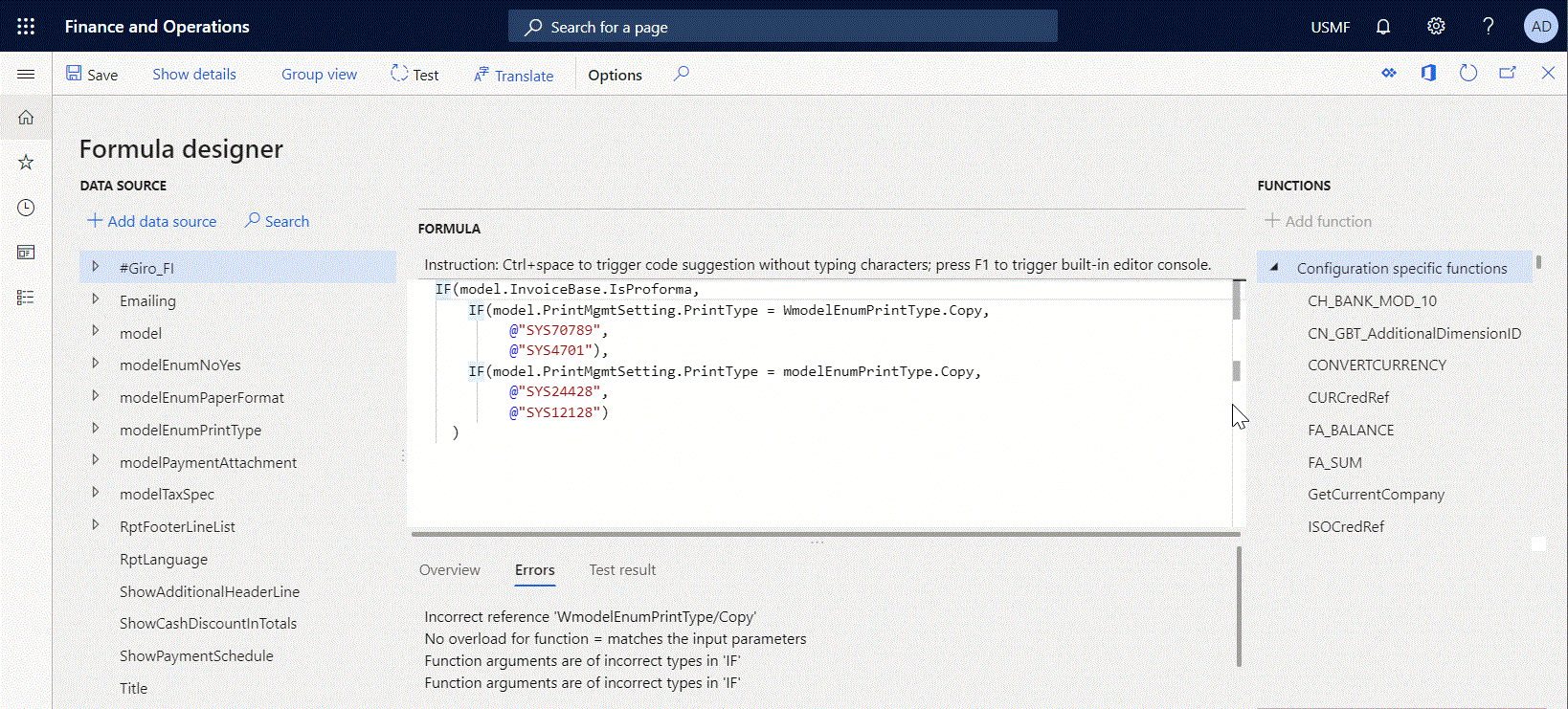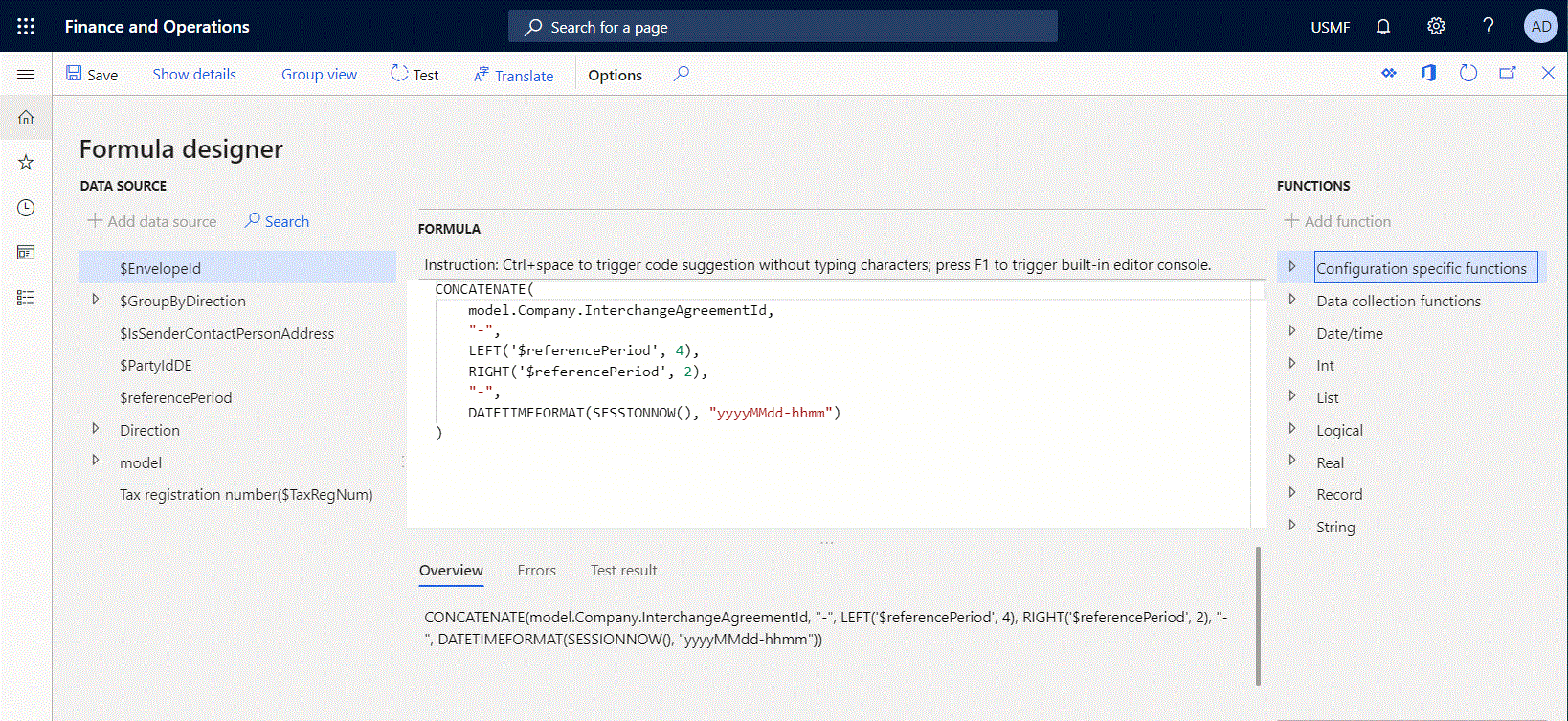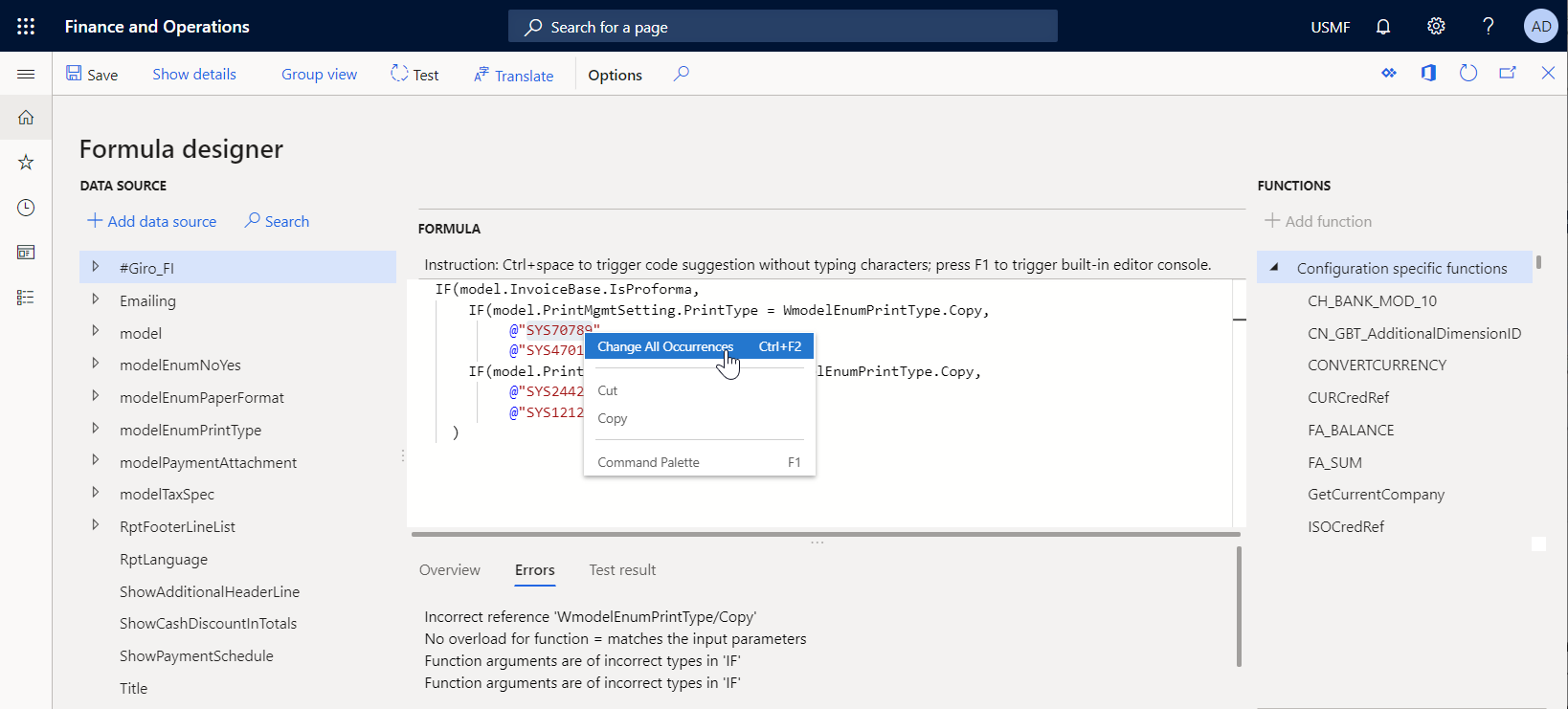เครื่องมือแก้ไขสูตรการรายงานทางอิเล็กทรอนิกส์ขั้นสูง
นอกจาก ตัวแก้ไขสูตรการรายงานทางอิเล็กทรอนิกส์ คุณสามารถใช้ตัวแก้ไขสูตรการรายงานทางอิเล็กทรอนิกส์ขั้นสูงเพื่อปรับปรุงประสบการณ์ของการกำหนดค่านิพจน์การรายงานทางอิเล็กทรอนิกส์ (ER) ตัวแก้ไขขั้นสูงใช้เบราว์เซอร์และดำเนินการโดย ตัวแก้ไข Monaco คุณลักษณะตัวแก้ไขขั้นสูงที่ใช้บ่อยที่สุดมีการอธิบายไว้ในบทความนี้:
- การจัดรูปแบบอัตโนมัติของรหัส
- IntelliSense
- การทำรหัสให้เสร็จสมบูรณ์
- การนำทางรหัส
- กำหนดโครงสร้างรหัส
- ค้นหาและแทนที่
- การวางข้อมูล
- การทำสีที่ไวยากรณ์
เริ่มการใช้งานตัวแก้ไขสูตรขั้นสูง
ทำตามขั้นตอนต่อไปนี้เพื่อเริ่มใช้ตัวแก้ไขสูตรขั้นสูงในอินสแตนซ์ Microsoft Dynamics 365 Finance ของคุณ
- ไปที่ การจัดการองค์กร>การรายงานทางอิเล็กทรอนิกส์>การตั้งค่าคอนฟิก
- ในหน้า การตั้งค่าคอนฟิก บนบานหน้าต่างการดำเนินการ บนแท็บ การตั้งค่าคอนฟิก ในกลุ่ม การตั้งค่าล่วงหน้า เลือก พารามิเตอร์ผู้ใช้
- กล่องโต้ตอบ พารามิเตอร์ผู้ใช้ ในส่วน การติดตามการดำเนินการ ตั้งค่าพารามิเตอร์ ตัวแก้ไขสูตรขั้นสูง เป็น ใช่
หมายเหตุ
พึงระวังว่าพารามิเตอร์นี้เฉพาะผู้ใช้และเฉพาะบริษัท
เริ่มต้นใน Microsoft Dynamics 365 Finance รุ่น 10.0.19 คุณสามารถควบคุมตัวแก้ไขสูตร ER ที่เสนอไว้ตามค่าเริ่มต้น ปฏิบัติตามขั้นตอนต่อไปนี้เพื่อเปิดใช้งานตัวแก้ไขสูตรขั้นสูงของผู้ใช้และบริษัททั้งหมดของอินสแตนซ์การเงินปัจจุบัน
- เปิดพื้นที่ทำงาน การจัดการคุณลักษณะ
- ค้นหาและเลือกคุณลักษณะ ตั้งค่าเครื่องมือแก้ไขขั้นสูง ER เป็นเครื่องมือเริ่มต้นของผู้ใช้ทั้งหมด ในรายการ แล้วเลือก เปิดใช้งานทันที
- ไปที่ การจัดการองค์กร>การรายงานทางอิเล็กทรอนิกส์>การตั้งค่าคอนฟิก
- ในหน้า การตั้งค่าคอนฟิก บนบานหน้าต่างการดำเนินการ บนแท็บ การตั้งค่าคอนฟิก ในกลุ่ม การตั้งค่าล่วงหน้า เลือก พารามิเตอร์ผู้ใช้
- ในกล่องโต้ตอบ พารามิเตอร์ผู้ใช้ ให้ค้นหาพารามิเตอร์ ปิดใช้งานเครื่องมือแก้ไขสูตรขั้นสูง และตรวจสอบว่ามีการตั้งค่าเป็น ไม่
หมายเหตุ
ค่าของพารามิเตอร์ เปิดใช้งานเครื่องมือแก้ไขสูตรขั้นสูง และ ปิดใช้งานเครื่องมือแก้ไขสูตรขั้นสูง จะถูกแยกไว้โดยผู้ใช้แต่ละคน และเสนอในกล่องโต้ตอบ พารามิเตอร์ผู้ใช้ ทั้งนี้ขึ้นอยู่กับสถานะของคุณลักษณะ ตั้งค่าเครื่องมือแก้ไขขั้นสูง ER เป็นเครื่องมือเริ่มต้นของผู้ใช้ทั้งหมด
การจัดรูปแบบอัตโนมัติของรหัส
เมื่อคุณเขียนนิพจน์ที่ซับซ้อนที่ประกอบด้วยรหัสหลายแถว การเยื้องของบรรทัดที่ป้อนใหม่จะเป็นไปโดยอัตโนมัติตามการเยื้องของแถวก่อนหน้า คุณสามารถเลือกบรรทัดและเปลี่ยนการเยื้องได้โดยพิมพ์ Tab หรือ Shift+Tab.
การจัดรูปแบบอัตโนมัติช่วยให้คุณสามารถรักษานิพจน์ทั้งหมดให้อยู่ในรูปแบบที่ดีเพื่อให้การบำรุงรักษาง่ายขึ้นและทำให้เข้าใจตรรกะที่กำหนดค่าได้ง่ายขึ้น
IntelliSense
ตัวแก้ไขสนับสนุนการกรอกคำให้เสร็จสมบูรณ์เพื่อช่วยให้คุณเขียนนิพจน์ได้เร็วขึ้นและหลีกเลี่ยงการพิมพ์ผิด เมื่อคุณเริ่มเพิ่มข้อความใหม่ ตัวแก้ไขนำเสนอรายการฟังก์ชันที่สนับสนุนในฟังก์ชัน ER โดยอัตโนมัติซึ่งมีอักขระที่คุณได้ป้อนไว้ คุณยังสามารถแสดงทริกเกอร์ IntelliSense ในสถานที่ใด ๆ ของนิพจน์ที่กำหนดค่าไว้โดยการพิมพ์ Ctrl+Space
การทำรหัสให้เสร็จสมบูรณ์
ตัวแก้ไขจัดเตรียมการกรอกรหัสให้สมบูรณ์โดยอัตโนมัติโดย:
- การแทรกวงเล็บปิดเมื่อป้อนวงเล็บเปิดไว้ และทำให้เคอร์เซอร์อยู่ในเครื่องหมายวงเล็บ
- การแทรกสัญลักษณ์คำพูดที่สองเมื่อป้อนตัวแรก และทำให้เคอร์เซอร์อยู่ในเครื่องหมายคำพูด
- การแทรกสัญลักษณ์คำพูดคู่ที่สองเมื่อป้อนตัวแรก และทำให้เคอร์เซอร์อยู่ในเครื่องหมายคำพูด
เมื่อคุณชี้ไปที่วงเล็บที่พิมพ์แล้ว วงเล็บที่สองของคู่นี้จะถูกเน้นโดยอัตโนมัติเพื่อแสดงโครงสร้างที่รองรับ
การนำทางรหัส
คุณสามารถค้นหาตำแหน่งสัญลักษณ์หรือบรรทัดที่ต้องการในนิพจน์ของคุณโดยพิมพ์คำสั่ง ไปยัง โดยใช้ชุดคำสั่งหรือเมนูบริบท
ตัวอย่างเช่น เพื่อข้ามไปยังบรรทัด 8 กระทำได้ดังต่อไปนี้
กด Ctrl+G ป้อนค่า 8 แล้วกด ป้อน
หรือ
กดF1 พิมพ์ G เลือก ไปยังบรรทัด ป้อนค่า 8 แล้วกด ป้อน
กำหนดโครงสร้างรหัส
รหัสสำหรับฟังก์ชั่นบางอย่าง เช่น IF หรือ CASE จะถูกจัดโครงสร้างโดยอัตโนมัติ คุณสามารถขยายและยุบขอบเขตที่ซ่อนอยู่ใด ๆ หรือทั้งหมดของรหัสนี้เพื่อลดส่วนที่แก้ไขได้ของนิพจน์ เพื่อเน้นเฉพาะชิ้นส่วนของรหัสที่คุณต้องให้ความสนใจ คำสั่งสลับซ่อน/แสดง สามารถใช้สำหรับสิ่งนั้นได้
ตัวอย่างเช่น ซ่อนทุกภูมิภาค กระทำได้ดังต่อไปนี้
กด Ctrl+K
หรือ
กด F1 กด FO เลือก ซ่อนทั้งหมด แล้วจึงกด ป้อน
หากต้องการแสดงทุกภูมิภาค ให้ทำดังต่อไปนี้:
กด Ctrl+J
หรือ
กด F1 พิมพ์ UN เลือก แสดงทั้งหมด แล้วจึงกด ป้อน
ค้นหาและแทนที่
หากต้องการค้นหาข้อความบางข้อความ ให้เลือกข้อความในนิพจน์ของคุณ แล้วทำดังต่อไปนี้:
กด Ctrl+F แล้วจึงกด F3 เพื่อค้นหาข้อความที่ปรากฎขึ้นให้เลือกต่อไป หรือกด Shift+F3 เพื่อค้นหาการเกิดขึ้นก่อนหน้า
หรือ
กด F1พิมพ์ F จากนั้นเลือกตัวเลือกที่ต้องการเพื่อค้นหาข้อความที่เลือก
เพื่อแทนที่ข้อความที่เกิดขึ้นบางข้อความ ให้เลือกข้อความในนิพจน์ของคุณ แล้วทำดังต่อไปนี้:
กด Ctrl+H ป้อนข้อความสำรองและเลือกตัวเลือกการแทนที่ เพื่อแทนที่ข้อความที่เลือกหรือข้อความทั้งหมดที่เกิดขึ้นในนิพจน์ปัจจุบัน
หรือ
กด F1พิมพ์ R จากนั้นเลือกตัวเลือกที่ต้องการเพื่อแทนที่ข้อความที่เลือก ป้อนข้อความสำรองและเลือกตัวเลือกการแทนที่ เพื่อแทนที่ข้อความที่เลือกหรือข้อความทั้งหมดที่เกิดขึ้นในนิพจน์ปัจจุบัน
เพื่อเปลี่ยนข้อความที่เกิดขึ้นบางข้อความ ให้เลือกข้อความในนิพจน์ของคุณ แล้วทำดังต่อไปนี้:
กด Ctrl+F2 จากนั้นป้อนข้อความแสดงแทน
หรือ
กด F1พิมพ์ C จากนั้นเลือกตัวเลือกที่ต้องการเพื่อเปลี่ยนข้อความที่เลือก ป้อนข้อความแสดงแทน
การวางแหล่งข้อมูลและฟังก์ชัน
คุณสามารถเลือก เพิ่มแหล่งข้อมูล ซึ่งวางไปที่นิพจน์ปัจจุบันซึ่งเป็นแหล่งข้อมูลที่เลือกไว้ในปัจจุบันบนแผงด้านซ้าย แหล่งข้อมูล ในทางเดียวกัน คุณสามารถเลือก เพิ่มฟังก์ชัน ซึ่งวางไปที่นิพจน์ปัจจุบันซึ่งเป็นฟังก์ชันที่เลือกไว้ในปัจจุบันบนแผงด้านขวา ฟังก์ชัน หากคุณใช้ตัวแก้ไขสูตร ER ฟังก์ชันที่เลือกหรือแหล่งข้อมูลที่เลือกจะถูกวางไว้ที่ส่วนท้ายของนิพจน์ที่กำหนดค่าไว้เสมอ เมื่อคุณใช้ตัวแก้ไขสูตร ER ขั้นสูง ฟังก์ชันที่เลือกหรือแหล่งข้อมูลที่เลือกจะสามารถวางไว้ที่ส่วนใดส่วนหนึ่งของนิพจน์ที่กำหนดค่าไว้ได้ คุณจะต้องใช้เคอร์เซอร์เพื่อระบุตำแหน่งที่คุณต้องการวางข้อมูล
การทำสีที่ไวยากรณ์
ขณะนี้มีการใช้สีที่แตกต่างกันเพื่อเน้นส่วนต่างๆของนิพจน์ต่อไปนี้:
- ข้อความในเครื่องหมายวงเล็บคู่ที่สามารถแสดงป้ายชื่อรหัสของค่าคงที่ข้อความ
การจำกัด
ขณะนี้โปรแกรมแก้ไขได้รับการสนับสนุนในเว็บเบราเซอร์ต่อไปนี้:
- Chrome
- Edge
- Firefox
- Opera
- Safari