ตั้งค่าพารามิเตอร์ของรูปแบบการรายงานทางอิเล็กทรอนิกส์สำหรับนิติบุคคลแต่ละรายการ
ข้อกำหนดเบื้องต้น
เมื่อต้องการดำเนินการตามขั้นตอนเหล่านี้ให้เสร็จสมบูรณ์ ก่อนอื่นคุณต้องดำเนินการขั้นตอนใน ตั้งค่าคอนฟิกรูปแบบ ER เพื่อใช้พารามิเตอร์ที่ระบุไว้สำหรับแต่ละหัวข้อตามนิติบุคคล
เมื่อต้องการดำเนินการตัวอย่างในบทความนี้ให้เสร็จสมบูรณ์ คุณต้องเข้าถึง Microsoft Dynamics 365 Finance สำหรับหนึ่งในบทบาทต่อไปนี้:
- นักพัฒนาการรายงานทางอิเล็กทรอนิกส์
- ที่ปรึกษาด้านการทำงานของการรายงานทางอิเล็กทรอนิกส์
- ผู้ดูแลระบบ
นำเข้าการตั้งค่าคอนฟิกของ ER
การนำเข้าการตั้งค่าคอนฟิก ER ให้ทำตามขั้นตอนเหล่านี้:
ลงชื่อเข้าใช้สภาพแวดล้อมของคุณ
บนแดชบอร์ดเริ่มต้น ให้เลือก การรายงานทางอิเล็กทรอนิกส์
เลือก การตั้งค่าคอนฟิกการรายงาน
ในอินสแตนซ์ปัจจุบันของ Finance นำเข้าการตั้งค่าคอนฟิกที่คุณส่งออกจาก Regulatory Configuration Services (RCS) ในขณะที่คุณกำลังดำเนินการขั้นตอนในหัวข้อ ตั้งค่าคอนฟิกรูปแบบ ER เพื่อใช้พารามิเตอร์ที่ระบุไว้สำหรับแต่ละหัวข้อตามนิติบุคคล ให้ทำตามขั้นตอนต่อไปนี้สำหรับการตั้งค่าคอนฟิก การรายงานทางอิเล็กทรอนิกส์ (ER) แต่ละรายการ ในลำดับต่อไปนี้: รูปแบบข้อมูล การแม็ปแบบจำลอง และรูปแบบ
- เลือก แลกเปลี่ยน > โหลดจากไฟล์ XML
- เลือก เรียกดู เพื่อเลือกไฟล์สำหรับการตั้งค่าคอนฟิก ER ที่จำเป็นในรูปแบบ XML
- เลือก ตกลง
ภาพประกอบต่อไปนี้แสดงการตั้งค่าคอนฟิกที่คุณต้องมีเมื่อเสร็จสิ้นแล้ว
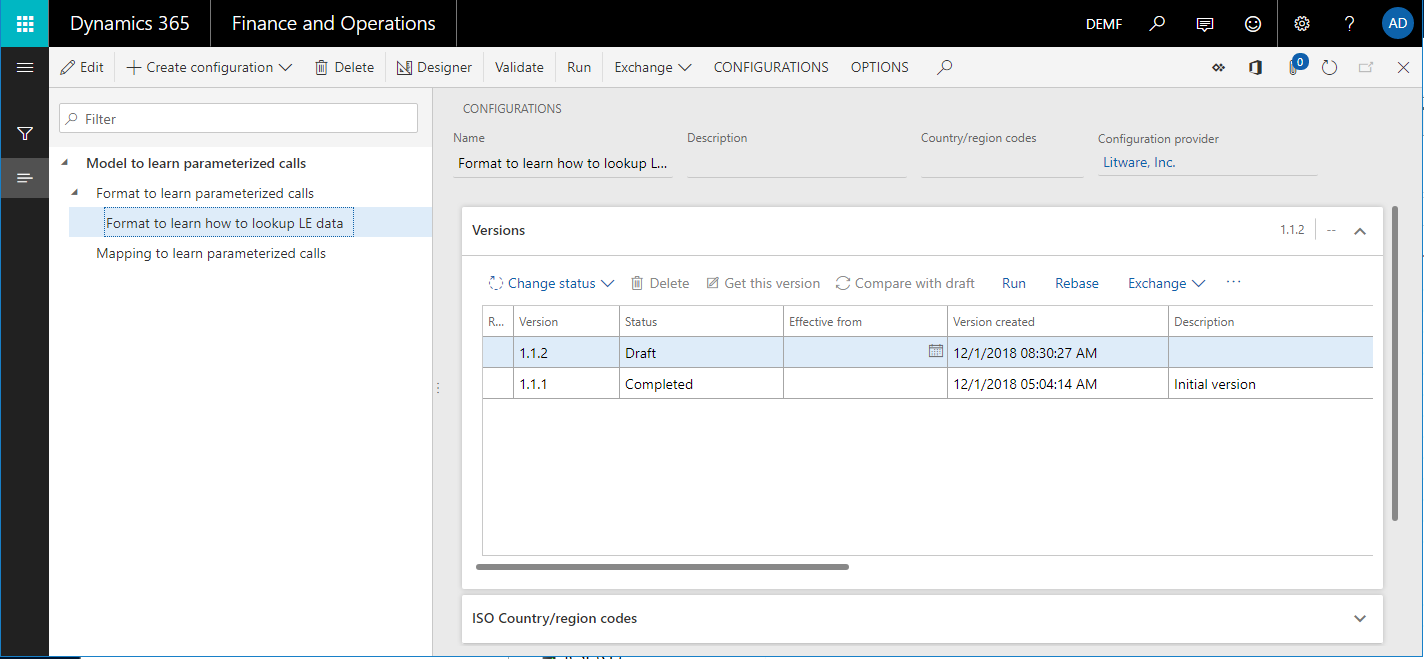
ตั้งค่าพารามิเตอร์สำหรับบริษัท DEMF
คุณสามารถใช้กรอบงาน ER ในการตั้งค่าพารามิเตอร์เฉพาะของแอปพลิเคชันสำหรับรูปแบบ ER
เลือกนิติบุคคล DEMF
ในแผนภูมิการตั้งค่าคอนฟิก ให้เลือกรูปแบบ รูปแบบเพื่อเรียนรู้วิธีการค้นหาข้อมูล LE
ในบานหน้าต่างการดำเนินการ บนแท็บ การตั้งค่าคอนฟิก ในกลุ่ม พารามิเตอร์เฉพาะของแอปพลิเคชัน เลือก ตั้งค่า
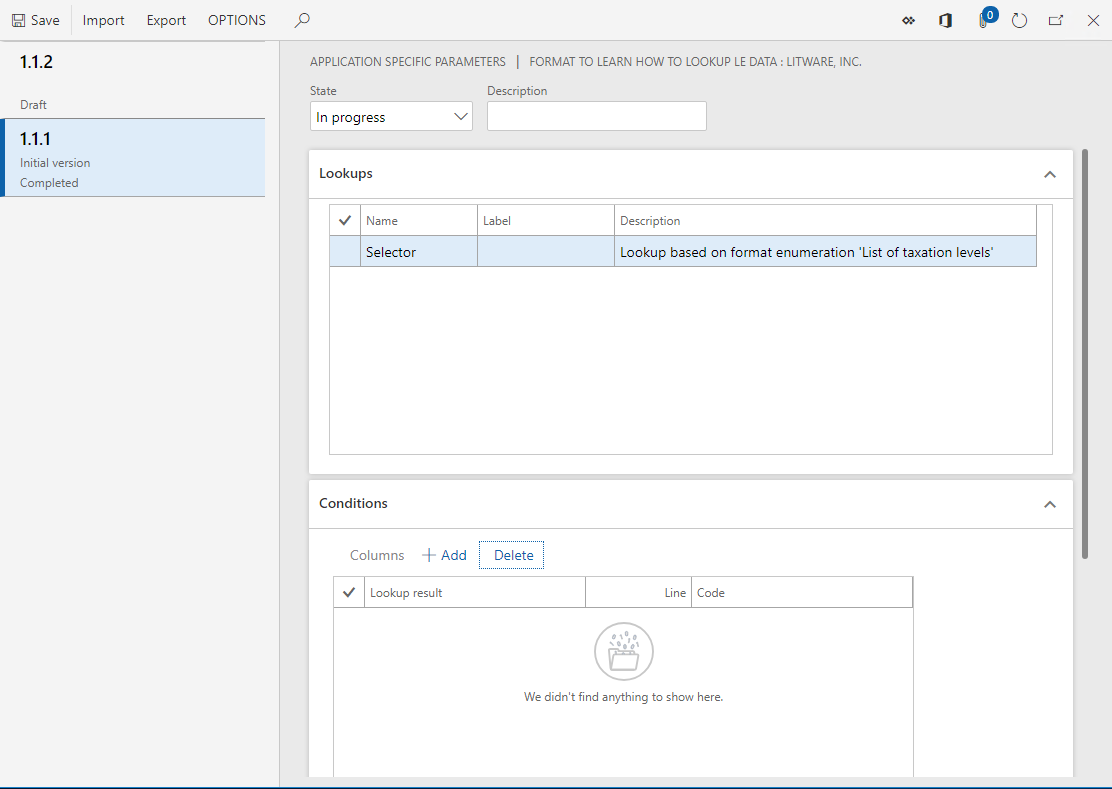
บนเพจ พารามิเตอร์เฉพาะของแอปพลิเคชัน คุณสามารถตั้งค่าคอนฟิกกฎสำหรับแหล่งข้อมูล ตัวเลือก ของรูปแบบ รูปแบบเพื่อเรียนรู้วิธีการค้นหาข้อมูล LE
ถ้ารูปแบบของ ER พื้นฐานประกอบด้วยแหล่งข้อมูลที่มีชนิด การค้นหา หลายแหล่ง คุณต้องเลือกแหล่งข้อมูลที่ต้องการบน FastTab การค้นหา ก่อนที่คุณจะสามารถเริ่มต้นการตั้งค่าคอนฟิกชุดของกฎสำหรับแหล่งข้อมูล
สำหรับแต่ละแหล่งข้อมูล คุณสามารถตั้งค่าคอนฟิกกฎแยกต่างหากสำหรับแต่ละรุ่นของรูปแบบของ ER ที่เลือก
ชุดของกฎทั้งหมดสำหรับแหล่งข้อมูลการค้นหาทั้งหมดที่พร้อมใช้งานในรูปแบบของ ER พื้นฐานของรุ่นที่เลือกสร้างพารามิเตอร์เฉพาะของแอปพลิเคชันสำหรับรูปแบบของ ER
เลือกรุ่น 1.1.1 ของรูปแบบของ ER
บน FastTab เงื่อนไข ให้เลือก เพิ่ม
ในฟิลด์ รหัส ของเรกคอร์ดใหม่ ให้เลือกลูกศรแบบหล่นลง เพื่อเปิดการค้นหา
การค้นหาจะแสดงรายการรหัสภาษีสำหรับการเลือก รายการนี้จะถูกส่งคืนโดยแหล่งข้อมูล Model.Data.Tax ที่ได้รับการตั้งค่าคอนฟิกในรูปแบบของ ER พื้นฐาน เนื่องจากแหล่งข้อมูลนี้มีฟิลด์ ชื่อ ชื่อของรหัสภาษีแต่ละรหัสจะปรากฏในการค้นหา
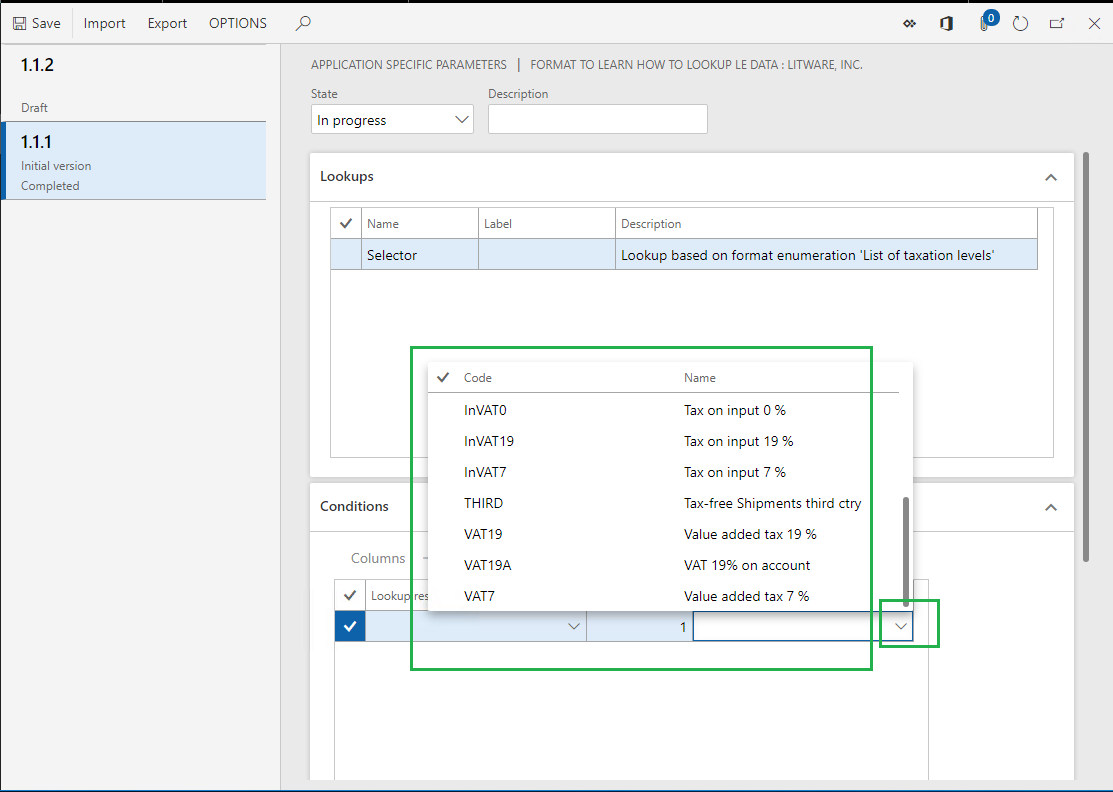
เลือกรหัสภาษี VAT19
ในฟิลด์ ผลลัพธ์การค้นหา ของเรกคอร์ดใหม่ ให้เลือกลูกศรแบบหล่นลง เพื่อเปิดการค้นหา การค้นหาจะแสดงรายการของค่าสำหรับการแจงนับรูปแบบ TaxationLevel สำหรับการเลือก
โปรดทราบว่า ถ้าคุณเลือกภาษาเยอรมันเป็นภาษาที่ต้องการสำหรับผู้ใช้ที่คุณลงชื่อเข้าใช้ ป้ายชื่อของค่าในการค้นหาจะอยู่ในภาษาเยอรมัน ซึ่งระบุว่ามีการแปลในรูปแบบของ ER พื้นฐาน นอกจากนี้ ถ้ามีการแปลป้ายชื่อของแหล่งข้อมูลการค้นหา ป้ายชื่อนั้นจะปรากฏขึ้นในภาษาที่ต้องการของผู้ใช้ในแท็บ การค้นหา
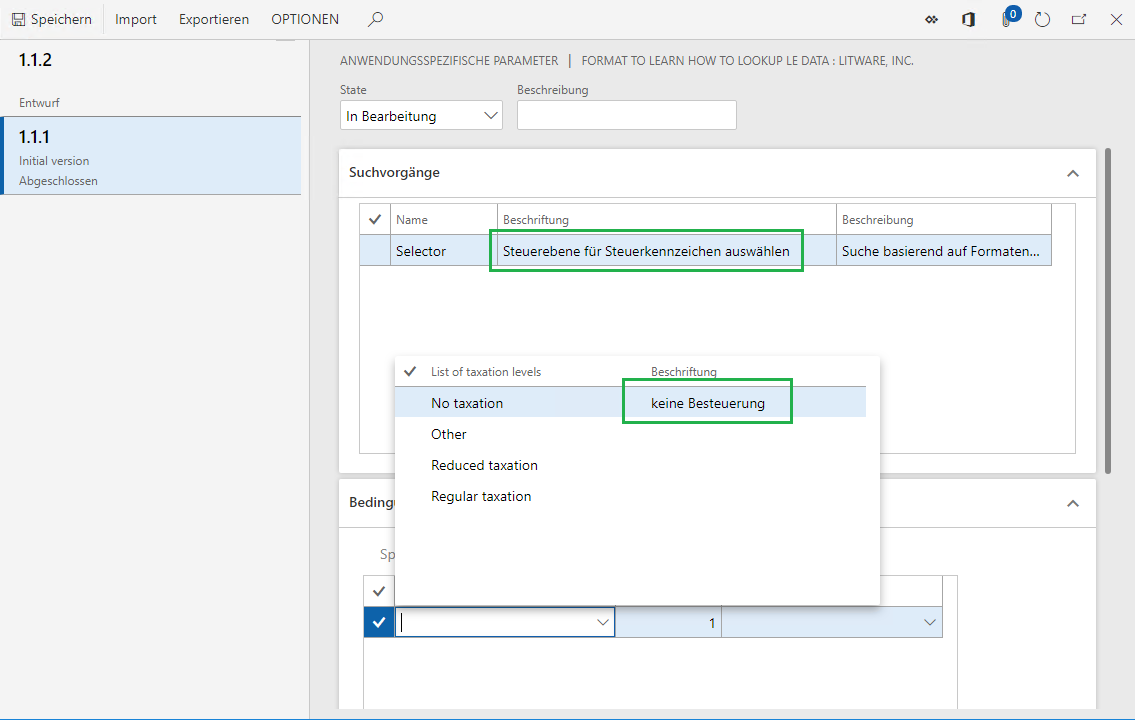
เลือกค่า ภาษีปกติ
โดยการเพิ่มเรกคอร์ดนี้ คุณกำหนดกฎต่อไปนี้: เมื่อมีการร้องขอแหล่งข้อมูลการค้นหา ตัวเลือก และรหัสภาษี VAT19 ถูกส่งผ่านไปเป็นอาร์กิวเมนต์ ภาษีปกติ จะถูกส่งคืนเป็นระดับภาษีที่ร้องขอ
เลือก เพิ่ม แล้วปฏิบัติตามขั้นตอนต่อไปนี้
- ในฟิลด์ รหัส ให้เลือกรหัสภาษี InVAT19
- ในฟิลด์ ผลลัพธ์การค้นหา ให้เลือกค่า ภาษีปกติ
เลือก เพิ่ม แล้วปฏิบัติตามขั้นตอนต่อไปนี้
- ในฟิลด์ รหัส ให้เลือกรหัสภาษี VAT7
- ในฟิลด์ ผลลัพธ์การค้นหา ให้เลือกค่า ภาษีที่ลดลง
เลือก เพิ่ม แล้วปฏิบัติตามขั้นตอนต่อไปนี้
- ในฟิลด์ รหัส ให้เลือกรหัสภาษี InVAT7
- ในฟิลด์ ผลลัพธ์การค้นหา ให้เลือกค่า ภาษีที่ลดลง
เลือก เพิ่ม แล้วปฏิบัติตามขั้นตอนต่อไปนี้
- ในฟิลด์ รหัส ให้เลือกรหัสภาษี THIRD
- ในฟิลด์ ผลลัพธ์การค้นหา ให้เลือกค่า ไม่มีภาษี
เลือก เพิ่ม แล้วปฏิบัติตามขั้นตอนต่อไปนี้
- ในฟิลด์ รหัส ให้เลือกรหัสภาษี InVAT0
- ในฟิลด์ ผลลัพธ์การค้นหา ให้เลือกค่า ไม่มีภาษี
เลือก เพิ่ม แล้วปฏิบัติตามขั้นตอนต่อไปนี้
- ในฟิลด์ รหัส ให้เลือกตัวเลือก *ไม่ว่างเปล่า*
- ในฟิลด์ ผลลัพธ์การค้นหา ให้เลือกค่า อื่น
โดยการเพิ่มเรกคอร์ดสุดท้ายนี้ คุณกำหนดกฎต่อไปนี้: เมื่อรหัสภาษีที่ส่งผ่านเป็นอาร์กิวเมนต์ไม่เป็นไปตามกฎก่อนหน้านี้ แหล่งข้อมูลการค้นหาจะถูกส่งคืน อื่นๆ เป็นระดับภาษีที่ร้องขอ
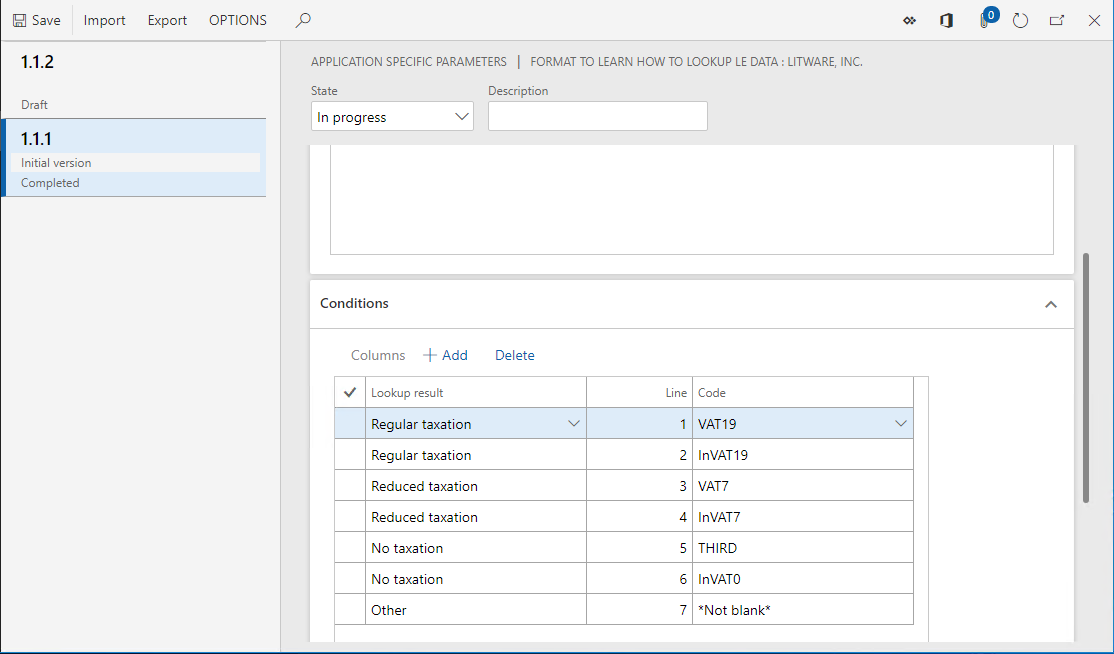
ในฟิลด์ สถานะ เลือก เสร็จสมบูรณ์
เมื่อคุณรันรุ่นของรูปแบบของ ER ที่มีสถานะเป็น เสร็จสมบูรณ์ หรือ ใช้ร่วมกัน ชุดของกฎนี้ต้องอยู่ในสถานะ เสร็จสมบูรณ์ มิฉะนั้น การดำเนินการของรูปแบบของ ER พื้นฐานจะถูกขัดจังหวะ เมื่อรูปแบบพยายามโหลดข้อมูลจากชุดของกฎนี้ในขณะที่มีการรันแหล่งข้อมูลการค้นหา ตัวเลือก
เมื่อคุณรันรุ่นของรูปแบบของ ER ที่มีสถานะเป็น ร่าง รูปแบบของ ER พื้นฐานสามารถเข้าถึงชุดกฎนี้ได้ โดยไม่คำนึงถึงสถานะ
เลือก บันทึก
ปิดเพจ พารามิเตอร์เฉพาะของแอปพลิเคชัน
รันรูปแบบของ ER ในบริษัท DEMF
เพื่อรันรูปแบบ ER ในบริษัท DEMF ให้ทำตามขั้นตอนเหล่านี้:
ในแผนภูมิการตั้งค่าคอนฟิก ให้เลือกรูปแบบ รูปแบบเพื่อเรียนรู้วิธีการค้นหาข้อมูล LE
บนบานหน้าต่างการดำเนินการ เลือก รัน
ในกล่องโต้ตอบที่ปรากฏ เลือก ตกลง
ดาวน์โหลดใบแจ้งยอดที่สร้างขึ้นและจัดเก็บไว้เฉพาะที่
ในใบแจ้งยอดที่สร้าง ให้สังเกตว่าสรุปของรหัสภาษี InVAT7 อยู่ในระดับ ที่ลดลง และสรุปของรหัสภาษี VAT19 และ InVA19 อยู่ในระดับ ปกติ ลักษณะการทำงานนี้จะขึ้นอยู่กับการตั้งค่าคอนฟิกในชุดของกฎนิติบุคคล–ไม่เป็นอิสระ
ไปที่ ภาษี > ภาษีทางอ้อม > ภาษีขาย > รหัสภาษีขาย
เลือกรหัสภาษี InVAT7
บนบานหน้าต่างการดำเนินการ บนแท็บ รหัสภาษีขาย ในกลุ่ม การสอบถาม ให้เลือก ภาษีขายที่ลงรายการบัญชี เพื่อดูข้อมูลเกี่ยวกับมูลค่าภาษีและอัตราภาษีที่ใช้สำหรับแต่ละรหัสภาษี
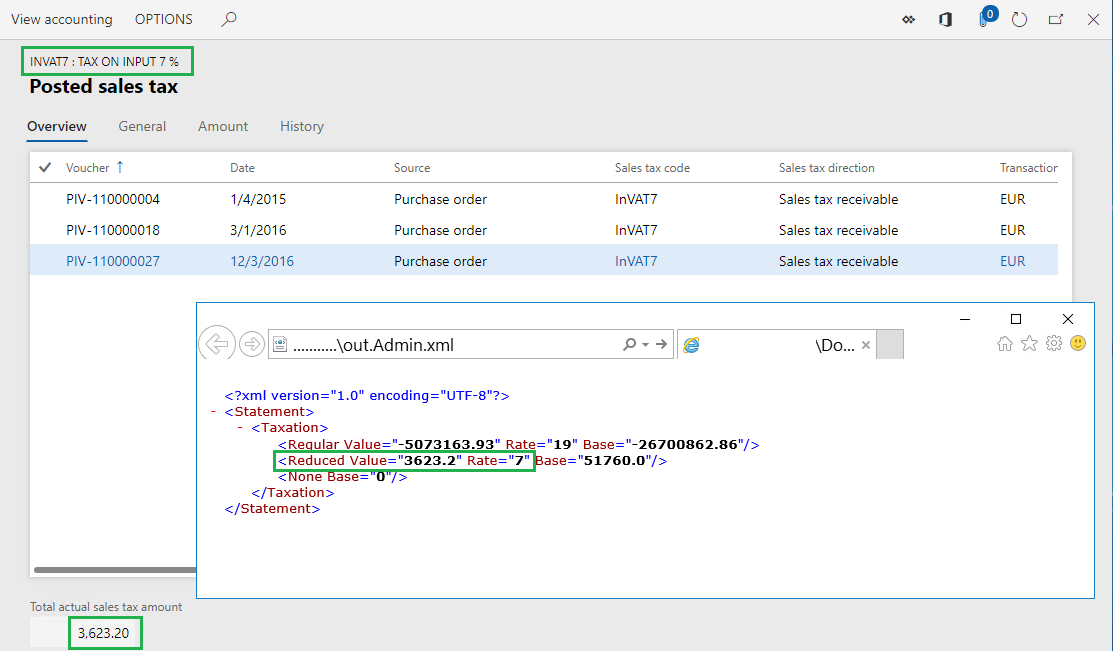
ปิดหน้า ภาษีขายที่ลงรายการบัญชี
ตั้งค่าพารามิเตอร์สำหรับบริษัท USMF
เมื่อต้องการตั้งค่าพารามิเตอร์บริษัท USMF ให้ดำเนินการขั้นตอนต่อไปนี้
เลือกนิติบุคคล USMF
ไปที่ การจัดการองค์กร > การรายงานทางอิเล็กทรอนิกส์ > การตั้งค่าคอนฟิก
ในแผนภูมิการตั้งค่าคอนฟิก ขยายรายการ แบบจำลองเพื่อเรียนรู้การโทรที่มีการกำหนดพารามิเตอร์ ขยายรายการ รูปแบบเพื่อเรียนรู้การโทรที่มีการกำหนดพารามิเตอร์ และเลือก รูปแบบเพื่อเรียนรู้วิธีการค้นหารูปแบบข้อมูล LE
ในบานหน้าต่างการดำเนินการ บนแท็บ การตั้งค่าคอนฟิก ในกลุ่ม พารามิเตอร์เฉพาะของแอปพลิเคชัน เลือก ตั้งค่า
เลือกรุ่น 1.1.1 ของรูปแบบของ ER ที่เลือก
บน FastTab เงื่อนไข ให้เลือก เพิ่ม
ในฟิลด์ รหัส ของเรกคอร์ดใหม่ ให้เลือกลูกศรแบบหล่นลง เพื่อเปิดการค้นหา
การค้นหาในปัจจุบันแสดงรายการรหัสภาษีสำหรับการเลือกภาษีบริษัท USMF
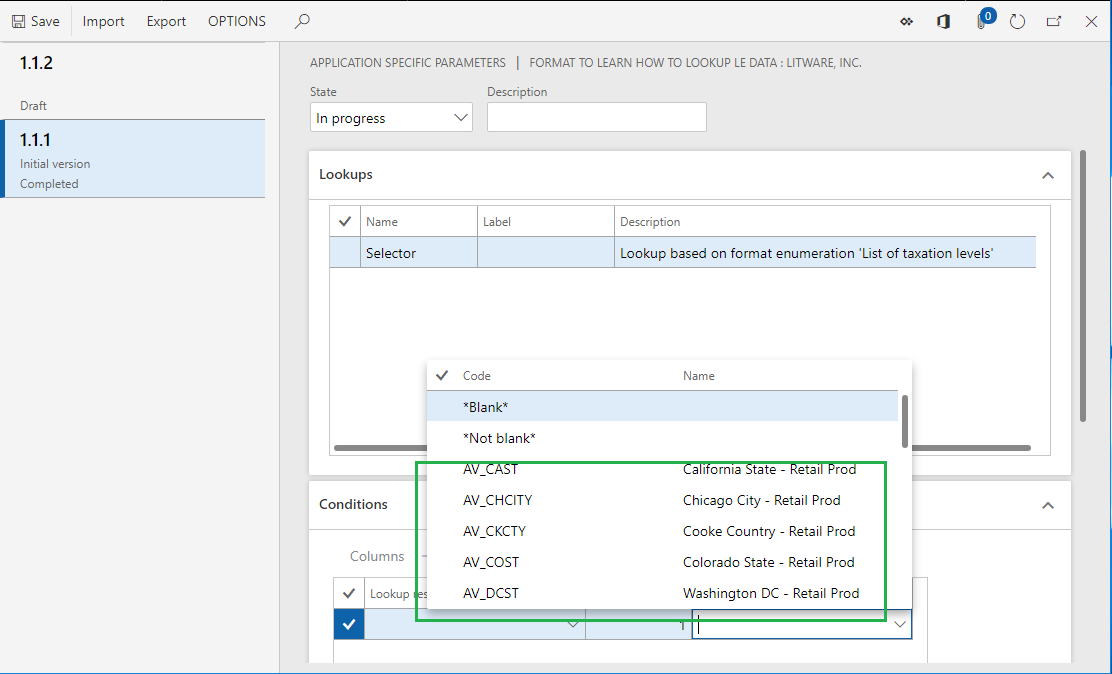
เลือกรหัสภาษี EXEMPT
ในฟิลด์ ผลลัพธ์การค้นหา ของเรกคอร์ดใหม่ ให้เลือกค่า ไม่มีภาษี
เลือก เพิ่ม
ในฟิลด์ รหัส ของเรกคอร์ดใหม่ เลือกตัวเลือก *ไม่ว่างเปล่า*
ในฟิลด์ ผลลัพธ์การค้นหา ของเรกคอร์ดใหม่ ให้เลือกค่า ภาษีปกติ
ในฟิลด์ สถานะ เลือก เสร็จสมบูรณ์
เลือก บันทึก
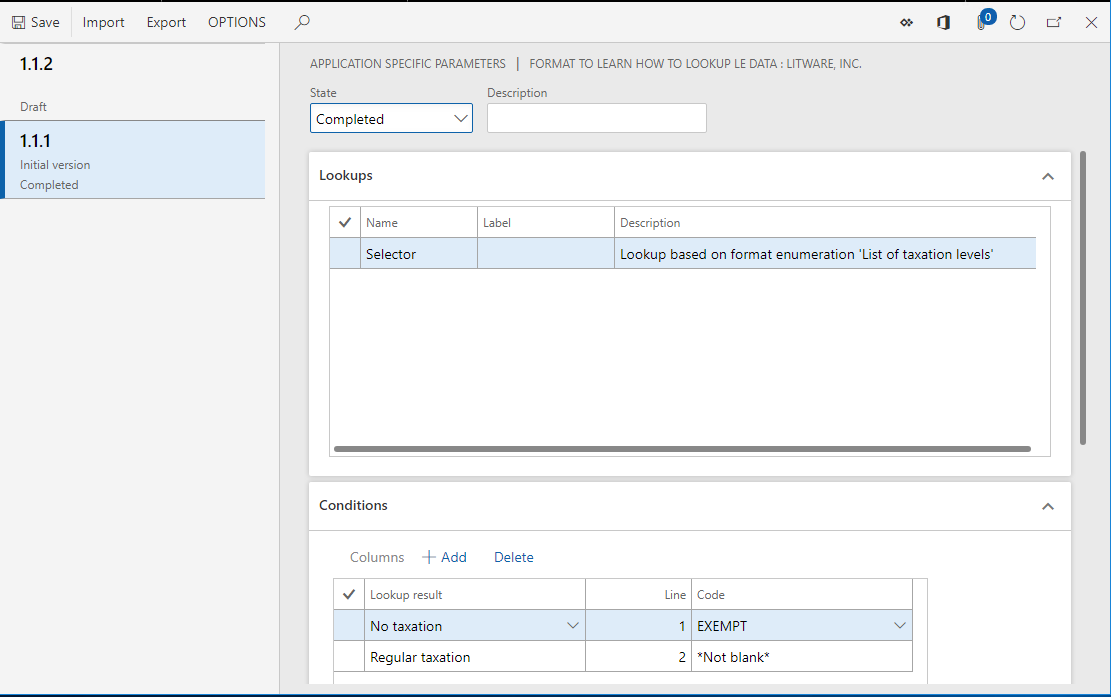
ปิดเพจ พารามิเตอร์เฉพาะของแอปพลิเคชัน
รันรูปแบบของ ER ในบริษัท USMF
เพื่อรันรูปแบบ ER ในบริษัท USMF ให้ทำตามขั้นตอนต่อไปนี้:
ในแผนภูมิการตั้งค่าคอนฟิก ให้เลือกรูปแบบ รูปแบบเพื่อเรียนรู้วิธีการค้นหาข้อมูล LE
บนบานหน้าต่างการดำเนินการ เลือก รัน
ในกล่องโต้ตอบที่ปรากฏ เลือก ตกลง
ดาวน์โหลดใบแจ้งยอดที่สร้างขึ้นและจัดเก็บไว้เฉพาะที่
ในใบแจ้งยอดที่สร้าง ให้สังเกตว่าขณะนี้คุณได้นำรูปแบบของ ER เดียวกันมาใช้ใหม่ สำหรับนิติบุคคลที่แตกต่าง แต่ไม่มีการปรับปรุงใดๆ ให้กับรูปแบบของ ER
ใช้พารามิเตอร์นิติบุคคล–ไม่เป็นอิสระอีกครั้ง
คัดลอกพารามิเตอร์ที่มีอยู่
พารามิเตอร์การส่งออก
ในการส่งออกพารามิเตอร์ ให้ทำตามขั้นตอนต่อไปนี้:
ไปที่ การจัดการองค์กร > พื้นที่ทำงาน > การรายงานทางอิเล็กทรอนิกส์
เลือก การตั้งค่าคอนฟิกการรายงาน
ในแผนภูมิการตั้งค่าคอนฟิก ให้เลือกรูปแบบ รูปแบบเพื่อเรียนรู้วิธีการค้นหาข้อมูล LE
ในบานหน้าต่างการดำเนินการ บนแท็บ การตั้งค่าคอนฟิก ในกลุ่ม พารามิเตอร์เฉพาะของแอปพลิเคชัน เลือก ตั้งค่า
เลือกรุ่น 1.1.1 ของรูปแบบของ ER
ในบานหน้าต่างการดำเนินการ เลือก ส่งออก
ดาวน์โหลดไฟล์ที่สร้างขึ้นและจัดเก็บไว้เฉพาะที่
ขณะนี้ มีการส่งออกชุดของพารามิเตอร์เฉพาะของแอปพลิเคชันที่ตั้งค่าคอนฟิกเป็นไฟล์ XML แล้ว
พารามิเตอร์การนำเข้า
ในการนำเข้าพารามิเตอร์ ให้ทำตามขั้นตอนต่อไปนี้:
เลือกรุ่น 1.1.2 ของรูปแบบของ ER
ในบานหน้าต่างการดำเนินการ เลือก นำเข้า
เลือก ใช่ เพื่อยืนยันว่าคุณต้องการแทนที่พารามิเตอร์เฉพาะของแอปพลิเคชันที่มีอยู่สำหรับรุ่นของรูปแบบนี้
เลือก เรียกดู เพื่อค้นหาไฟล์ที่มีพารามิเตอร์เฉพาะของแอปพลิเคชันที่ส่งออกสำหรับรุ่น 1.1.1
เลือก ตกลง
รุ่น 1.1.2 ของรูปแบบของ ER ในปัจจุบันมีพารามิเตอร์เฉพาะของแอปพลิเคชันเดียวกันกับที่คุณได้ตั้งค่าคอนฟิกไว้สำหรับ 1.1.1 ครั้งแรก
การพิจารณาการใช้งาน
พารามิเตอร์เฉพาะของแอปพลิเคชันของรูปแบบของ ER มีนิติบุคคล–ไม่เป็นอิสระ เมื่อต้องการใช้ซ้ำพารามิเตอร์เฉพาะของแอปพลิเคชันที่ได้รับการตั้งค่าคอนฟิกสำหรับนิติบุคคลหนึ่งในนิติบุคคลที่แตกต่างกัน คุณต้องส่งออกในระหว่างที่คุณลงชื่อเข้าใช้นิติบุคคลแรก แล้วนําเข้าหลังจากที่คุณลงชื่อเข้าใช้นิติบุคคลอื่นๆ
นอกจากนี้คุณยังสามารถใช้วิธีการส่งออก-นำเข้านี้ ในการโอนย้ายรูปแบบของ ER ที่เกี่ยวข้องกับพารามิเตอร์เฉพาะของแอปพลิเคชันที่มีการตั้งค่าคอนฟิกในครั้งแรกในอินสแตนซ์หนึ่งของ Finance กับอินสแตนซ์อื่นของ Finance
ถ้าคุณตั้งค่าคอนฟิกพารามิเตอร์เฉพาะแอปพลิเคชันให้กับรูปแบบ ER เวอร์ชันหนึ่ง แล้วนําเข้ารูปแบบเดียวกันในเวอร์ชันต่อมาไปยังอินสแตนซ์ Finance ปัจจุบัน พารามิเตอร์เฉพาะแอปพลิเคชันที่มีอยู่จะไม่ใช้กับเวอร์ชันที่นําเข้า นอกจากคุณจะใช้คุณลักษณะ พารามิเตอร์เฉพาะแอปพลิเคชันจากรูปแบบ ER เวอร์ชันก่อนหน้านี้ สำหรับข้อมูลเพิ่มเติม โปรดดูที่ส่วน ใช้ซ้ำพารามิเตอร์ที่มีอยู่ ในตอนท้ายของบทความนี้
เมื่อคุณเลือกไฟล์สำหรับการนำเข้า โครงสร้างของพารามิเตอร์เฉพาะของแอปพลิเคชันในไฟล์นั้นจะถูกเปรียบเทียบกับโครงสร้างของแหล่งข้อมูลที่เกี่ยวข้องของชนิด การค้นหา ในรูปแบบของ ER ที่เลือกสำหรับการนำเข้า ตามค่าเริ่มต้น การนำเข้าจะเสร็จสมบูรณ์เฉพาะเมื่อโครงสร้างของพารามิเตอร์เฉพาะของแอปพลิเคชันแต่ละพารามิเตอร์ตรงกับโครงสร้างของแหล่งข้อมูลที่สอดคล้องกันในรูปแบบของ ER ซึ่งเลือกไว้สำหรับการนำเข้า ถ้าโครงสร้างไม่ตรงกัน ข้อความแจ้งเตือนจะแจ้งให้คุณทราบว่าการนำเข้าไม่สามารถดำเนินการได้ ถ้าคุณบังคับให้มีการนำเข้า พารามิเตอร์เฉพาะของแอปพลิเคชันที่มีอยู่สำหรับรูปแบบของ ER ที่เลือกไว้จะได้รับการล้างข้อมูล และคุณต้องตั้งค่าจากจุดเริ่มต้น
ใน Finance รุ่น 10.0.24 คุณสามารถเปลี่ยนลักษณะการทำงานเริ่มต้น และหลีกเลี่ยงการได้รับข้อความเตือน โดยเปิดใช้งานคุณลักษณะ จัดแนวพารามิเตอร์เฉพาะของแอปพลิเคชัน ER ขณะนำเข้า ในพื้นที่ทำงาน การจัดการคุณลักษณะ เมื่อคุณลักษณะนี้ถูกเปิดใช้งาน ถ้าโครงสร้างของพารามิเตอร์เฉพาะของแอปพลิเคชันที่คุณนำเข้านั้นแตกต่างจากโครงสร้างของแหล่งข้อมูลที่เกี่ยวข้องในรูปแบบของ ER เป้าหมายที่เลือกสำหรับการนำเข้า การนำเข้าจะสำเร็จในกรณีต่อไปนี้:
- มีการเปลี่ยนโครงสร้างของรูปแบบ ER เป้าหมาย โดยเพิ่มคอลัมน์เงื่อนไขใหม่ลงในแหล่งข้อมูลที่มีอยู่ใดๆ ของชนิด การค้นหา เมื่อการนําเข้าเสร็จสิ้น พารามิเตอร์เฉพาะแอปพลิเคชันจะได้รับการอัปเดต ในเรกคอร์ดที่นําเข้าทั้งหมดของพารามิเตอร์เฉพาะแอปพลิเคชัน ค่าในคอลัมน์เงื่อนไขที่เพิ่มทั้งหมดจะเริ่มต้นด้วยค่าเริ่มต้นของ ชนิดข้อมูล ของคอลัมน์นั้น
- มีการเปลี่ยนโครงสร้างของรูปแบบ ER เป้าหมาย โดยลบคอลัมน์เงื่อนไขบางรายการจากแหล่งข้อมูลที่มีอยู่ใดๆ ของชนิด การค้นหา เมื่อการนําเข้าเสร็จสิ้น พารามิเตอร์เฉพาะแอปพลิเคชันจะได้รับการอัปเดต ในเรกคอร์ดที่นําเข้าทั้งหมดของพารามิเตอร์เฉพาะแอปพลิเคชัน ค่าในคอลัมน์เงื่อนไขที่ลบออกทุกคอลัมน์จะถูกลบออก
- มีการเปลี่ยนโครงสร้างของรูปแบบ ER เป้าหมาย โดยเพิ่มแหล่งข้อมูลของชนิด การค้นหา เมื่อการนําเข้าเสร็จสิ้น การค้นหาที่เพิ่มจะแนบอยู่กับพารามิเตอร์เฉพาะแอปพลิเคชัน
- มีการเปลี่ยนโครงสร้างของรูปแบบ ER เป้าหมาย โดยลบแหล่งข้อมูลที่มีอยู่ใดๆ บางรายการ ของชนิด การค้นหา เมื่อการนําเข้าเสร็จสิ้น วัตถุทั้งหมดที่เกี่ยวข้องกับแหล่งข้อมูลของชนิด การค้นหา ที่ถูกลบออกจากรูปแบบ ER เป้าหมายจะถูกลบออกจากพารามิเตอร์เฉพาะแอปพลิเคชันที่นําเข้า
เมื่อการนําเข้าเสร็จสิ้น นอกเหนือจากการเปลี่ยนแปลงที่อธิบายไว้แล้ว สถานะของพารามิเตอร์เฉพาะแอปพลิเคชันที่นําเข้าจะเปลี่ยนเป็น อยู่ระหว่างดำเนินการ ข้อความเตือนจะแจ้งให้คุณทราบว่าต้องแก้ไขพารามิเตอร์เฉพาะแอปพลิเคชันที่ปรับปรุงโดยอัตโนมัติด้วยตนเอง
จำลองพารามิเตอร์
ใน Finance รุ่น 10.0.27 คุณสามารถคัดลอกพารามิเตอร์ที่คุณตั้งค่าคอนฟิกในบริษัทหนึ่งไปยังบริษัทอื่นพร้อมกันได้
หากต้องการคัดลอกพารามิเตอร์ ให้ทำตามขั้นตอนต่อไปนี้:
ไปที่ การจัดการองค์กร>พื้นที่ทำงาน>การรายงานทางอิเล็กทรอนิกส์
เลือก การตั้งค่าคอนฟิกการรายงาน
ในแผนภูมิการตั้งค่าคอนฟิก ให้เลือกรูปแบบ รูปแบบเพื่อเรียนรู้วิธีการค้นหาข้อมูล LE
ในบานหน้าต่างการดำเนินการ บนแท็บ การตั้งค่าคอนฟิก ในกลุ่ม พารามิเตอร์เฉพาะของแอปพลิเคชัน เลือก ตั้งค่า
เลือกรุ่น 1.1.1 ของรูปแบบของ ER
บนบานหน้าต่างการดำเนินการ เลือก จำลอง
ในหล่องโต้ตอบ จำลอง บนแท็บ บริษัท ให้เลือกบริษัทที่คุณต้องการคัดลอกพารามิเตอร์ไป
หมายเหตุ
รายการของบริษัทเป้าหมายได้รับการเสนอเฉพาะกับผู้ใช้ที่กําหนด บทบาท ความปลอดภัยซึ่งตั้งค่าคอนฟิกเพื่อให้สิทธิ์เข้าถึงองค์กรทั้งหมดเท่านั้น
เลือก ตกลง
หมายเหตุ
กล่องโต้ตอบการยืนยันจะแจ้งให้คุณทราบว่าบริษัทเป้าหมายบางแห่งมีพารามิเตอร์ที่ตั้งค่าคอนฟิกไว้ก่อนหน้ากับบางรุ่นของรูปแบบ ER หรือไม่ เลือก ใช่ เพื่อแทนที่พารามิเตอร์โดยคัดลอกจากบริษัทปัจจุบัน
ชุดที่ตั้งค่าคอนฟิกของพารามิเตอร์เฉพาะแอปพลิเคชันจะถูกคัดลอกไปยังบริษัทที่เลือก
ใช้ซ้ำพารามิเตอร์ที่มีอยู่
ใน Finance รุ่น 10.0.23 คุณสามารถใช้ซ้ำพารามิเตอร์เฉพาะแอปพลิเคชันที่ตั้งค่าคอนฟิกไว้สำหรับหนึ่งเวอร์ชันของรูปแบบ ER ได้ เมื่อคุณรันรูปแบบเดียวกันในรุ่นที่สูงกว่า หากต้องการนำพารามิเตอร์ที่มีอยู่กลับมาใช้ ให้เปิดใช้งานคุณลักษณะ ใช้พารามิเตอร์เฉพาะแอปพลิเคชันจากรูปแบบ ER รุ่นก่อนหน้า ในพื้นที่ทำงาน การจัดการคุณลักษณะ เมื่อคุณลักษณะนี้เปิดใช้งาน และคุณรันรูปแบบ ER เวอร์ชันหนึ่งเวอร์ชันที่พยายามอ่านพารามิเตอร์เฉพาะแอปพลิเคชัน ER จะพยายามค้นหาพารามิเตอร์เฉพาะแอปพลิเคชันที่ตั้งค่าคอนฟิกไว้ให้กับเวอร์ชันการเรียกใช้ของรูปแบบนี้ เมื่อไม่พร้อมใช้งาน ER จะพยายามค้นหารูปแบบที่ต่ำกว่าที่ใกล้ที่สุด
หมายเหตุ
คุณสามารถใช้ซ้ำใช้พารามิเตอร์เฉพาะแอปพลิเคชันได้เฉพาะในขอบเขตของนิติบุคคลปัจจุบันเท่านั้น
ข้อผิดพลาดจะแสดงขึ้นในรันไทม์เมื่อคุณรันรูปแบบ ER เวอร์ชันที่สูงกว่า ซึ่งพยายามใช้พารามิเตอร์เฉพาะแอปพลิเคชันซึ่งตั้งค่าคอนฟิกไว้ให้กับรูปแบบเดียวกันเวอร์ชันที่ต่ำกว่า และโครงสร้างแหล่งข้อมูลอย่างน้อยหนึ่งแหล่งของชนิด การค้นหา ในเวอร์ชันรูปแบบที่สูงกว่ามีการเปลี่ยนแปลง
ความสัมพันธ์ระหว่างพารามิเตอร์เฉพาะของแอปพลิเคชันและรูปแบบของ ER
ความสัมพันธ์ระหว่างรูปแบบของ ER และพารามิเตอร์เฉพาะของแอปพลิเคชันจะถูกสร้างโดยรหัสการระบุที่ไม่ซ้ำกันสำหรับอินสแตนซ์ของรูปแบบของ ER ดังนั้น เมื่อคุณลบรูปแบบของ ER จาก Finance พารามิเตอร์เฉพาะของแอปพลิเคชันที่มีการตั้งค่าคอนฟิกสำหรับรูปแบบของ ER จะถูกเก็บไว้ในอินสแตนซ์ปัจจุบันของ Finance ผู้ใช้สามารถเข้าถึงเมื่อมีการนำเข้ารูปแบบของ ER พื้นฐานอีกครั้งเข้ากับอินสแตนซ์ของ Finance
เข้าถึงพารามิเตอร์เฉพาะของแอปพลิเคชันโดยใช้กรอบงานของ ER
ในตัวอย่างก่อนหน้านี้ คุณสามารถเข้าถึงพารามิเตอร์เฉพาะแอปพลิเคชันของรูปแบบของ ER โดยการใช้กรอบงานของ ER วิธีการนี้ไม่อนุญาตให้คุณจำกัดการเข้าถึงพารามิเตอร์เฉพาะของแอปพลิเคชันของรูปแบบของ ER เฉพาะ ถ้าคุณต้องใช้ข้อจำกัดดังกล่าว ให้ทำตามขั้นตอนต่อไปนี้
ใช้รายการเมนู ERSolutionAppSpecificParametersDesigner ที่มีอยู่ใหม่ หรือใช้รายการเมนู ERSolutionAppSpecificParametersDesigner ของคุณเอง
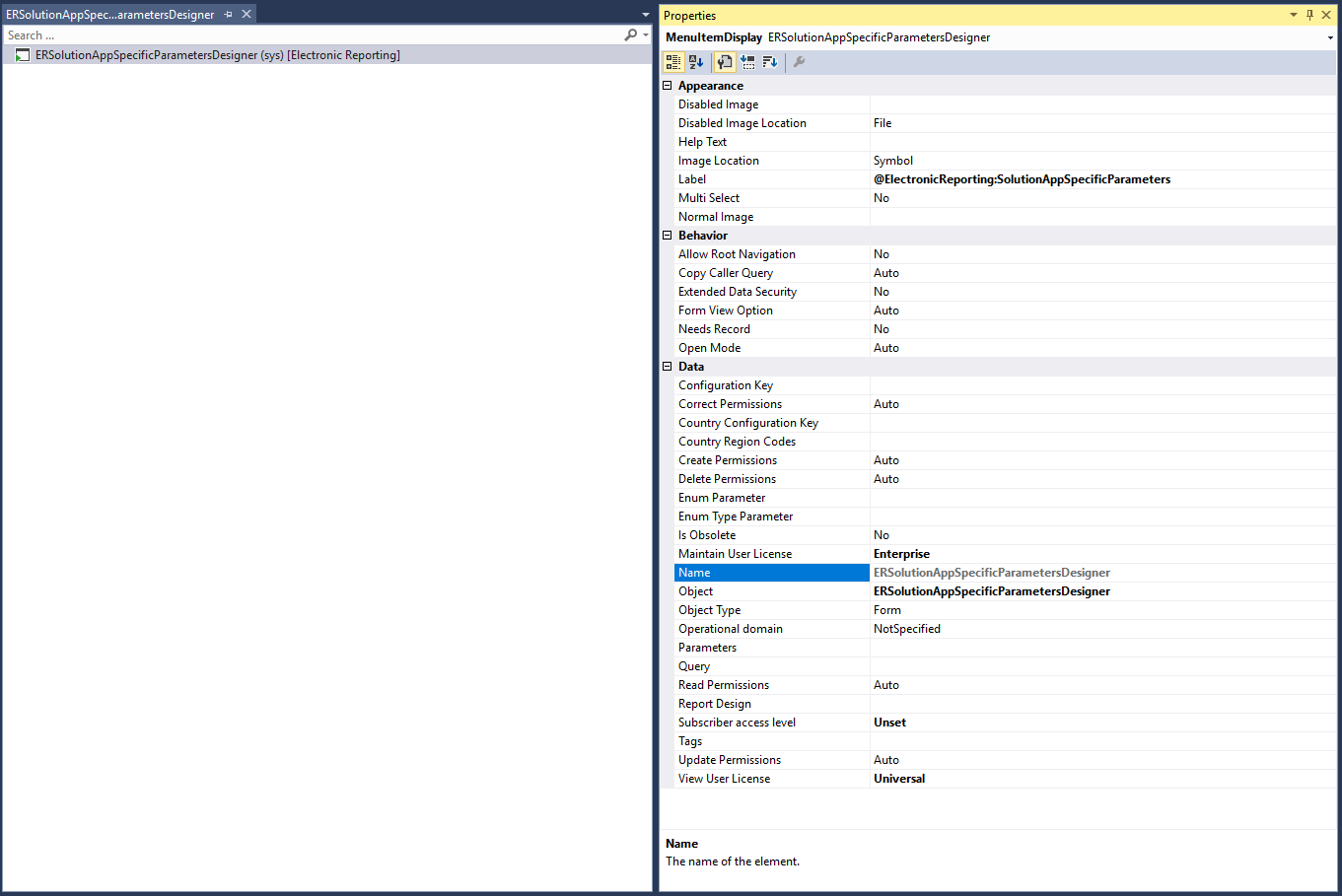
ทำตามขั้นตอนเหล่านี้
สร้างปุ่มรายการเมนูใหม่ และเชื่อมโยงไปยังเรกคอร์ดที่เกี่ยวข้องจากตาราง ERSolutionTable โดยตั้งค่าคุณสมบัติ แหล่งข้อมูล เป็น ERSolutionTable
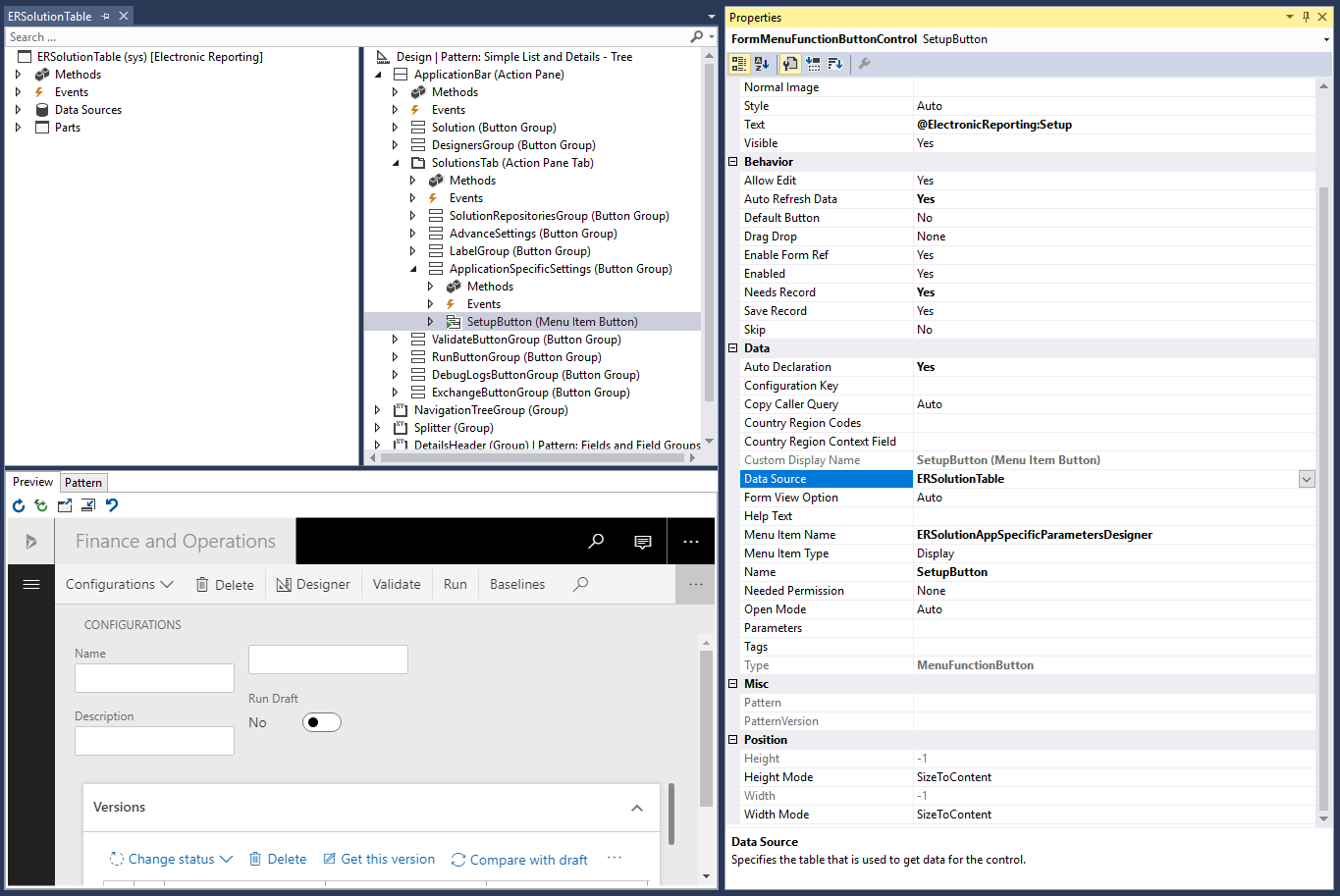
สร้างปุ่มแบบง่าย และแทนที่วิธีการ คลิก ดังที่แสดงในตัวอย่างต่อไปนี้
การใช้วิธีการนี้ คุณจะสามารถระบุรหัสโซลูชันที่ไม่ซ้ำกัน (ที่กำหนดโดยใช้ค่า GUID) เพื่ออนุญาตให้เข้าถึงพารามิเตอร์เฉพาะของแอปพลิเคชันได้เฉพาะกับรูปแบบของ ER เฉพาะ และสำเนาสืบทอดที่ได้รับมา
public void clicked() { super(); ERSolutionTable solutionTableRecord = ERSolutionTable::findByGUID(str2Guid('ADACCB2F-EFD1-4C90-877D-7E1E5D1AEE92')); Args args = new Args(); args.record(solutionTableRecord); args.caller(this); new MenuFunction(menuItemDisplayStr(ERSolutionAppSpecificParametersDesigner), MenuItemType::Display) .run(args); }
แหล่งข้อมูลเพิ่มเติม
ตัวออกแบบสูตรในการรายงานทางอิเล็กทรอนิกส์
ตั้งค่าคอนฟิกรูปแบบ ER เพื่อใช้พารามิเตอร์ที่ระบุสำหรับแต่ละนิติบุคคล
คำติชม
เร็วๆ นี้: ตลอดปี 2024 เราจะขจัดปัญหา GitHub เพื่อเป็นกลไกคำติชมสำหรับเนื้อหา และแทนที่ด้วยระบบคำติชมใหม่ สำหรับข้อมูลเพิ่มเติม ให้ดู: https://aka.ms/ContentUserFeedback
ส่งและดูข้อคิดเห็นสำหรับ