ออกแบบรูปแบบ ER เพื่อสร้างรายงานในรูปแบบ Excel ด้วยรูปภาพแบบฝังในส่วนหัวหรือส่วนท้ายของหน้า
บทความนี้จะอธิบายวิธีการที่ผู้ใช้ในบทบาทของผู้ดูแลระบบหรือที่ปรึกษาด้านการรายงานทางอิเล็กทรอนิกส์สามารถดำเนินงานเหล่านี้ได้:
- ตั้งค่าคอนฟิกพารามิเตอร์สำหรับกรอบงาน การรายงานทางอิเล็กทรอนิกส์ (ER)
- นําเข้า ER การตั้งค่าคอนฟิก ที่ มีให้ โดย Microsoft และใช้ในการสร้าง ใบแจ้งหนี้ข้อความอิสระ ตาม เทมเพลต ในรูปแบบ Microsoft Excel
- สร้างเวอร์ชัน ที่กำหนดเอง (ที่ได้รับ) ของการตั้งค่าคอนฟิกรูปแบบ ER มาตรฐานที่มีให้โดย Microsoft
- ปรับเปลี่ยนการตั้งค่าคอนฟิกรูปแบบ ER ที่กําหนดเอง เพื่อให้สร้างรายงานใบแจ้งหนี้ข้อความอิสระที่มีรูปภาพโลโกบริษัทในส่วนท้าย
สามารถดำเนินงานกระบวนงานในบทความนี้ให้เสร็จสมบูรณ์ได้ ในบริษัท USMF ไม่จำเป็นต้องมีการเขียนโค้ด ก่อนที่คุณจะเริ่มต้น ต้องดาวน์โหลดและบันทึกไฟล์ต่อไปนี้
| คำอธิบาย | ชื่อไฟล์ |
|---|---|
| รูปโลโก้บริษัท | Company logo.png |
ปริมาณความจุ
ตั้งค่าคอนฟิกนิติบุคคล
- ไปที่ การจัดการองค์กร>องค์กร>นิติบุคคล
- บนหน้า นิติบุคคล บนแท็บด่วน รูปโลโกของบริษัทรายงาน ให้เลือก เปลี่ยน
- ในกล่องโต้ตอบ เลือกไฟล์รูปภาพที่จะอัพโหลด เลือก ดู และเลือกไฟล์ logo.png ของบริษัท ที่คุณดาวน์โหลดก่อนหน้านี้
- เลือก บันทึก แล้วจากนั้น ปิดหน้า นิติบุคคล
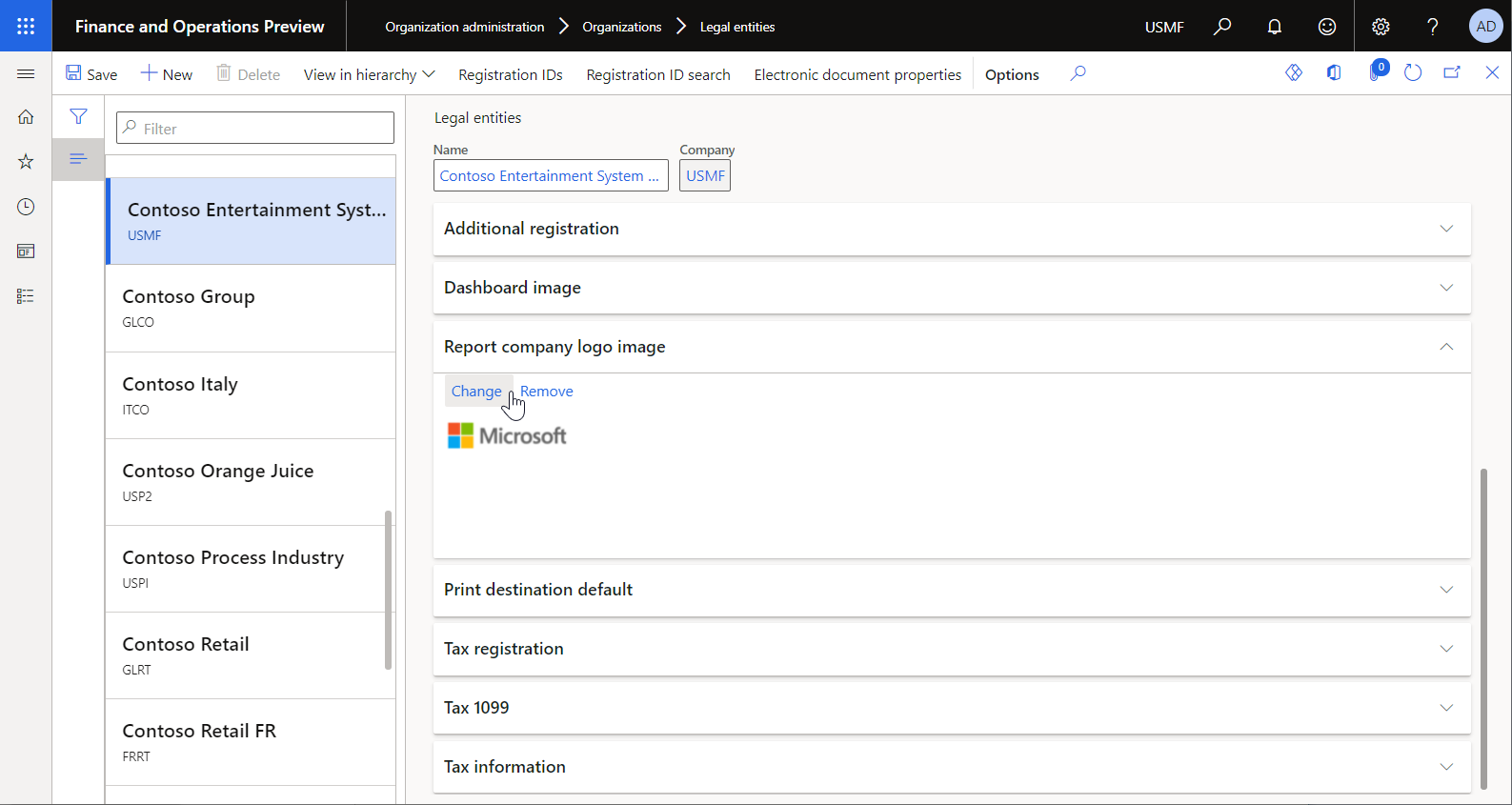
ตั้งค่าคอนฟิกกรอบงาน ER
ในฐานะผู้ใช้ในบทบาทที่ปรึกษาการทำงานของการรายงานทางอิเล็กทรอนิกส์ คุณต้องตั้งค่าคอนฟิกชุดพารามิเตอร์ ER ที่ น้อยที่สุดก่อนที่คุณจะสามารถเริ่มต้นการใช้กรอบงาน ER เพื่อออกแบบรุ่นที่กำหนดเองของรูปแบบ ER มาตรฐาน
ตั้งค่าคอนฟิกพารามิเตอร์ ER
ไปที่ การจัดการองค์กร>พื้นที่ทำงาน>การรายงานทางอิเล็กทรอนิกส์
บนหน้า การตั้งค่าคอนฟิกเฉพาะ ในส่วน ลิงก์ที่เกี่ยวข้อง ให้เลือก พารามิเตอร์การรายงานทางอิเล็กทรอนิกส์
ในหน้า พารามิเตอร์การรายงานทางอิเล็กทรอนิกส์ บนแท็บ ทั่วไป ตั้งค่าตัวเลือก เปิดใช้งานโหมดการออกแบบ เป็น ใช่
บนแท็บ เอกสารแนบ ให้ตั้งค่าพารามิเตอร์ต่อไปนี้:
- ในฟิลด์ การตั้งค่าคอนฟิก ให้เลือกชนิด ไฟล์ สำหรับบริษัท USMF
- ในฟิลด์ ที่เก็บงานถาวรชั่วคราวพื้นฐาน และ อื่นๆ ให้เลือกชนิด ไฟล์
สำหรับข้อมูลเพิ่มเติมเกี่ยวกับพารามิเตอร์ ER ให้ดูที่ ตั้งค่าคอนฟิกกรอบงาน ER
เปิดใช้งานผู้ให้บริการการตั้งค่าคอนฟิก ER
มีการทำเครื่องหมายการตั้งค่าคอนฟิก ER ทั้งหมดที่มีการเพิ่มเป็นเจ้าของโดยผู้ให้บริการการตั้งค่าคอนฟิก ER ผู้ให้บริการการตั้งค่าคอนฟิก ER ที่เปิดใช้งานในพื้นที่ทำงาน การรายงานทางอิเล็กทรอนิกส์ จะใช้เพื่อวัตถุประสงค์นี้ ดังนั้นคุณต้องเรียกใช้งานผู้ให้บริการการตั้งค่าคอนฟิก ER ในพื้นที่ทำงาน การรายงานทางอิเล็กทรอนิกส์ ก่อนที่คุณจะเริ่มต้นการเพิ่มหรือแก้ไขการตั้งค่าคอนฟิก ER
หมายเหตุ
การตั้งค่าคอนฟิก ER สามารถแก้ไขได้ได้โดยเจ้าของการตั้งค่าคอนฟิกเท่านั้น ก่อนที่จะแก้ไขการตั้งค่าคอนฟิก ER ต้องมีการเรียกใช้งานผู้ให้บริการการตั้งค่าคอนฟิก ER ในพื้นที่ทำงาน การรายงานทางอิเล็กทรอนิกส์ ที่เหมาะสม
ตรวจทานรายการของผู้ให้บริการการตั้งค่าคอนฟิก ER
- ไปที่ การจัดการองค์กร>พื้นที่ทำงาน>การรายงานทางอิเล็กทรอนิกส์
- บนหน้า การตั้งค่าคอนฟิกเฉพาะ ในส่วน ลิงก์ที่เกี่ยวข้อง ให้เลือก ผู้ให้บริการการตั้งค่าคอนฟิก
- บนหน้า ตารางของผู้ให้บริการการตั้งค่าคอนฟิก แต่ละเรกคอร์ดผู้ให้บริการจะมีชื่อและ URL ที่ไม่ซ้ำกัน ตรวจทานเนื้อหาของหน้านี้ ถ้ามีเรกคอร์ดสำหรับ Litware, inc. (
https://www.litware.com) อยู่แล้ว ให้ข้ามขั้นตอนถัดไป เพิ่มผู้ให้บริการการตั้งค่าคอนฟิก ER ใหม่
เพิ่มผู้ให้บริการการตั้งค่าคอนฟิก ER ใหม่
- ไปที่ การจัดการองค์กร>พื้นที่ทำงาน>การรายงานทางอิเล็กทรอนิกส์
- บนหน้า การตั้งค่าคอนฟิกเฉพาะ ในส่วน ลิงก์ที่เกี่ยวข้อง ให้เลือก ผู้ให้บริการการตั้งค่าคอนฟิก
- ในหน้า ผู้ให้บริการการตั้งค่าคอนฟิก เลือก ใหม่
- ในฟิลด์ ชื่อ ให้ป้อน Litware, Inc.
- ในฟิลด์ ที่อยู่อินเทอร์เน็ต ให้ป้อน
https://www.litware.com - เลือก บันทึก
เปิดใช้งานผู้ให้บริการการตั้งค่าคอนฟิก ER ใหม่
- ไปที่ การจัดการองค์กร>พื้นที่ทำงาน>การรายงานทางอิเล็กทรอนิกส์
- ในหน้า การตั้งค่าคอนฟิกเฉพาะ ในส่วน ผู้ให้บริการการตั้งค่าคอนฟิก ให้เลือกไทล์ Litware, inc. แล้วเลือก กำหนดเป็นใช้งานอยู่
สำหรับข้อมูลเพิ่มเติมเกี่ยวกับผู้ให้บริการการตั้งค่าคอนฟิก ER ให้ดูที่ สร้างผู้ให้บริการการตั้งค่าคอนฟิก และทำเครื่องหมายเป็นใช้งานอยู่
นำเข้าไฟล์การตั้งค่าคอนฟิกรูปแบบ ER มาตรฐาน
นำเข้าการตั้งค่าคอนฟิก ER มาตรฐาน
เมื่อต้องการเพิ่มการตั้งค่าคอนฟิก ER มาตรฐานให้กับอินสแตนซ์ของ Dynamics 365 Finance ปัจจุบันของคุณ คุณต้องนำเข้าจาก ที่เก็บ ของ ER ที่ได้รับการตั้งค่าคอนฟิกสำหรับอินสแตนซ์นั้น
- ไปที่ การจัดการองค์กร>พื้นที่ทำงาน>การรายงานทางอิเล็กทรอนิกส์
- ในหน้า การตั้งค่าคอนฟิกเฉพาะ ในส่วน ผู้ให้บริการการตั้งค่าคอนฟิก ให้เลือกไทล์ Microsoft แล้วเลือก ที่เก็บ เพื่อดูรายการของที่เก็บสำหรับผู้ให้บริการ Microsoft
- บนหน้า ที่เก็บการตั้งค่าคอนฟิก เลือกที่เก็บของชนิด ส่วนกลาง และจากนั้นเลือก เปิด ถ้าคุณได้รับพร้อมต์ให้ตรวจสอบเพื่อเชื่อมต่อกับ Regulatory Configuration Service ให้ทำตามคำแนะนำการตรวจสอบ
- บนหน้า ที่เก็บการตั้งค่าคอนฟิก ในแผนภูมิการตั้งค่าคอนฟิกในบานหน้าต่างด้านซ้าย ให้เลือกการตั้งค่าคอนฟิกรูปแบบ ใบแจ้งหนี้ข้อความอิสระ (Excel)
- บนแท็บด่วน รุ่น เลือกรุ่นล่าสุด (ตัวอย่างเช่น 240.112) ของการตั้งค่าคอนฟิก ER ที่เลือก
- เลือก นำเข้า เพื่อดาวน์โหลดเวอร์ชันที่เลือกจากที่เก็บส่วนกลางไปยังอินสแตนซ์การเงินปัจจุบัน
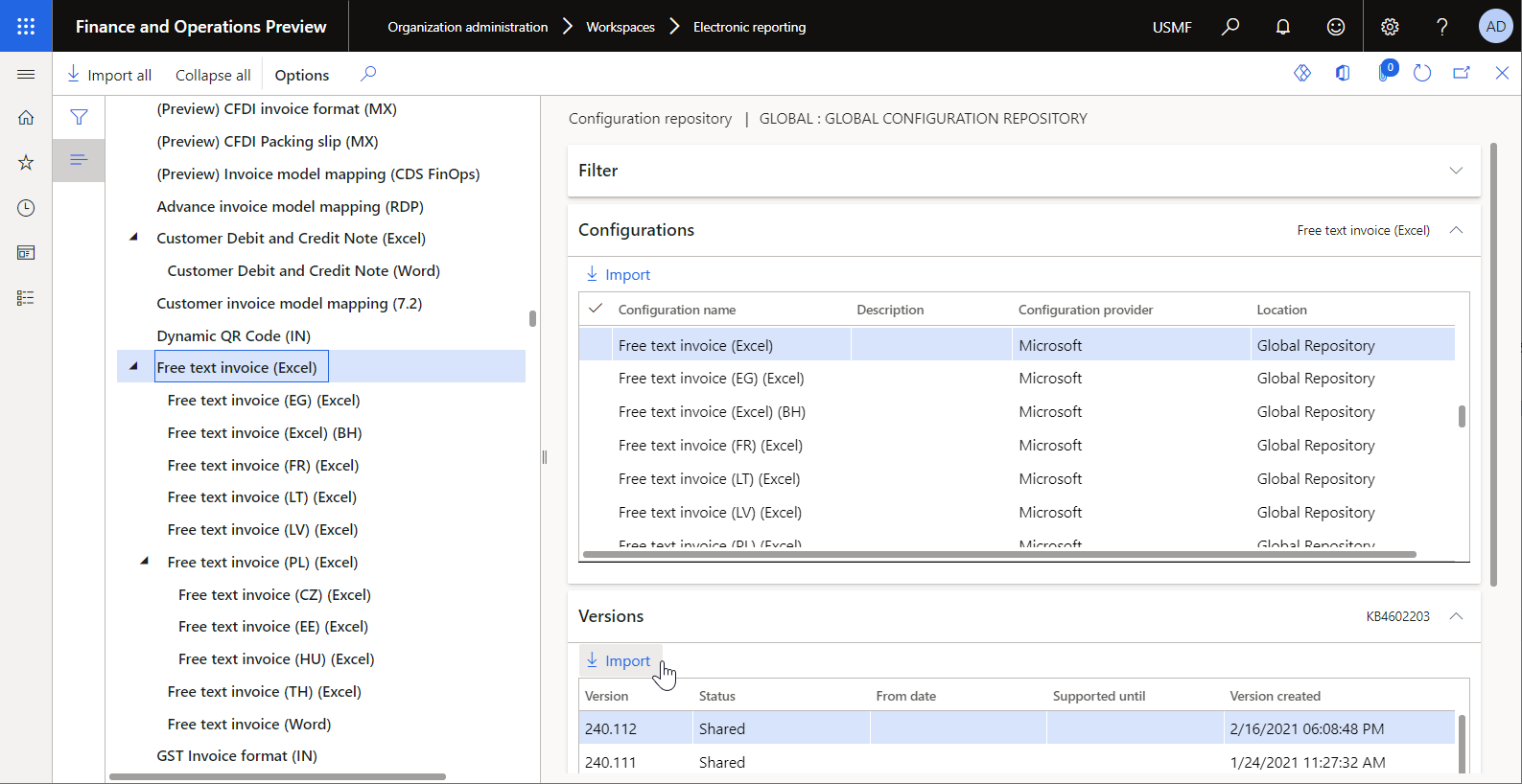
คำแนะนำ
ถ้าคุณมีปัญหาในการเข้าถึง ที่เก็บส่วนกลาง คุณสามารถ ดาวน์โหลดการตั้งค่าคอนฟิก จาก Microsoft Dynamics Lifecycle Services (LCS) แทน
ตรวจทานและนำเข้าการตั้งค่าคอนฟิก ER
ไปที่ การจัดการองค์กร>พื้นที่ทำงาน>การรายงานทางอิเล็กทรอนิกส์
บนหน้า การตั้งค่าคอนฟิกการแปลเป็นภาษาท้องถิ่น ในส่วน การตั้งค่าคอนฟิก เลือกไทล์ การตั้งค่าคอนฟิกการรายงาน
บนหน้า การตั้งค่าคอนฟิก ในแผนภูมิการตั้งค่าคอนฟิกในบานหน้าต่างด้านซ้าย ให้ขยาย แบบจำลองใบแจ้งหนี้
นอกเหนือจากรูปแบบ ER ของ ใบแจ้งหนี้ข้อความอิสระ (Excel) ที่เลือก มีการนำเข้าการตั้งค่าคอนฟิก ER ที่จำเป็นอื่นๆ ด้วย ตรวจสอบให้แน่ใจว่าการตั้งค่าคอนฟิก ER ต่อไปนี้จะพร้อมใช้งานในแผนภูมิการตั้งค่าคอนฟิก:
- แบบจำลองใบแจ้งหนี้ – การตั้งค่าคอนฟิกนี้มีส่วนประกอบ ER ของ แบบจำลองข้อมูล ซึ่งแสดงถึงโครงสร้างข้อมูลของโดเมนธุรกิจของการออกใบแจ้งหนี้
- การแมปแบบจำลองใบแจ้งหนี้ – การตั้งค่าคอนฟิกนี้มีส่วนประกอบ ER การแมปแบบจำลอง ที่อธิบายวิธีการกรอกข้อมูลแบบจำลองข้อมูลด้วยข้อมูลของแอปพลิเคชันที่รันไทม์
- ใบแจ้งหนี้ข้อความอิสระ (Excel) – การตั้งค่าคอนฟิกนี้มีส่วนประกอบของ รูปแบบ และการแมปรูปแบบ ER ส่วนประกอบรูปแบบจะระบุโครงร่างรายงาน โดยยึดตามเทมเพลตในรูปแบบ Excel ส่วนประกอบการแมปรูปแบบมีแหล่งข้อมูลแบบจำลองและระบุวิธีการใช้เแหล่งข้อมูลนี้เพื่อกรอกข้อมูลในโครงร่างรายงานในขณะรันไทม์
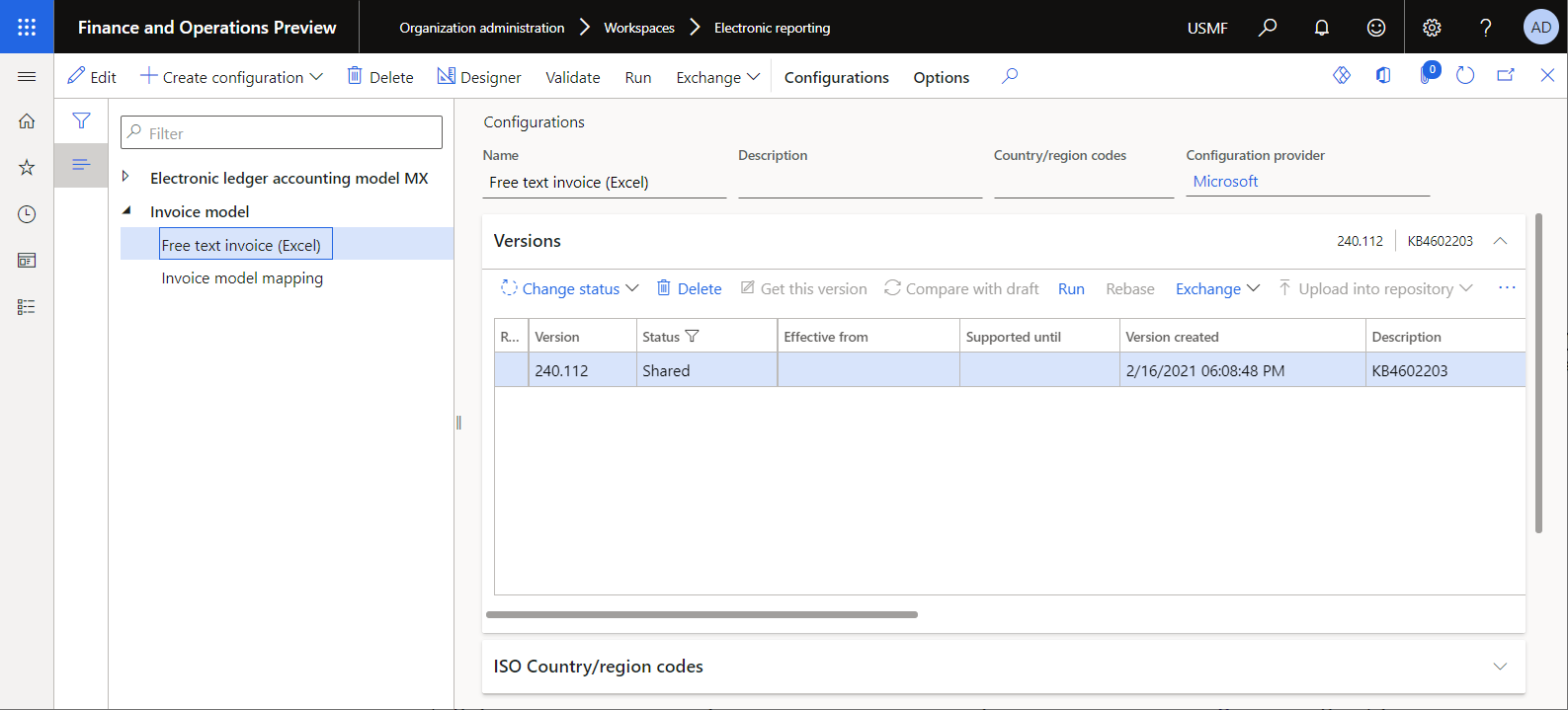
พิมพ์ใบแจ้งหนี้ข้อความอิสระโดยใช้รูปแบบ ER มาตรฐาน
ตั้งค่าการจัดการงานพิมพ์
- ไปที่ บัญชีลูกหนี้>ใบแจ้งหนี้>ใบแจ้งหนี้ข้อความอิสระทั้งหมด
- บนหน้า ใบแจ้งหนี้ข้อความอิสระ ให้เลือกใบแจ้งหนี้ FTI-00000002 จากนั้น บนบานหน้าต่างการดำเนินการ บนแท็บ ใบแจ้งหนี้ ในกลุ่ม การจัดการการพิมพ์ ให้เลือก การจัดการการพิมพ์
- บนหน้า การตั้งค่าการจัดการการพิมพ์ ในแผนภูมิด้านซ้าย ให้ขยาย โมดูล - บัญชีลูกหนี้ > เอกสาร > ใบแจ้งหนี้ข้อความอิสระ แล้วเลือก รายการ ต้นฉบับ <ค่าเริ่มต้น>
- ในฟิลด์ รูปแบบรายงาน ให้เลือก ใบแจ้งหนี้ข้อความอิสระ (Excel)
- เลือกคีย์ Esc เพื่อออกจากหน้า การตั้งค่าการจัดการการพิมพ์ และกลับไปที่หน้า ใบแจ้งหนี้ข้อความอิสระ
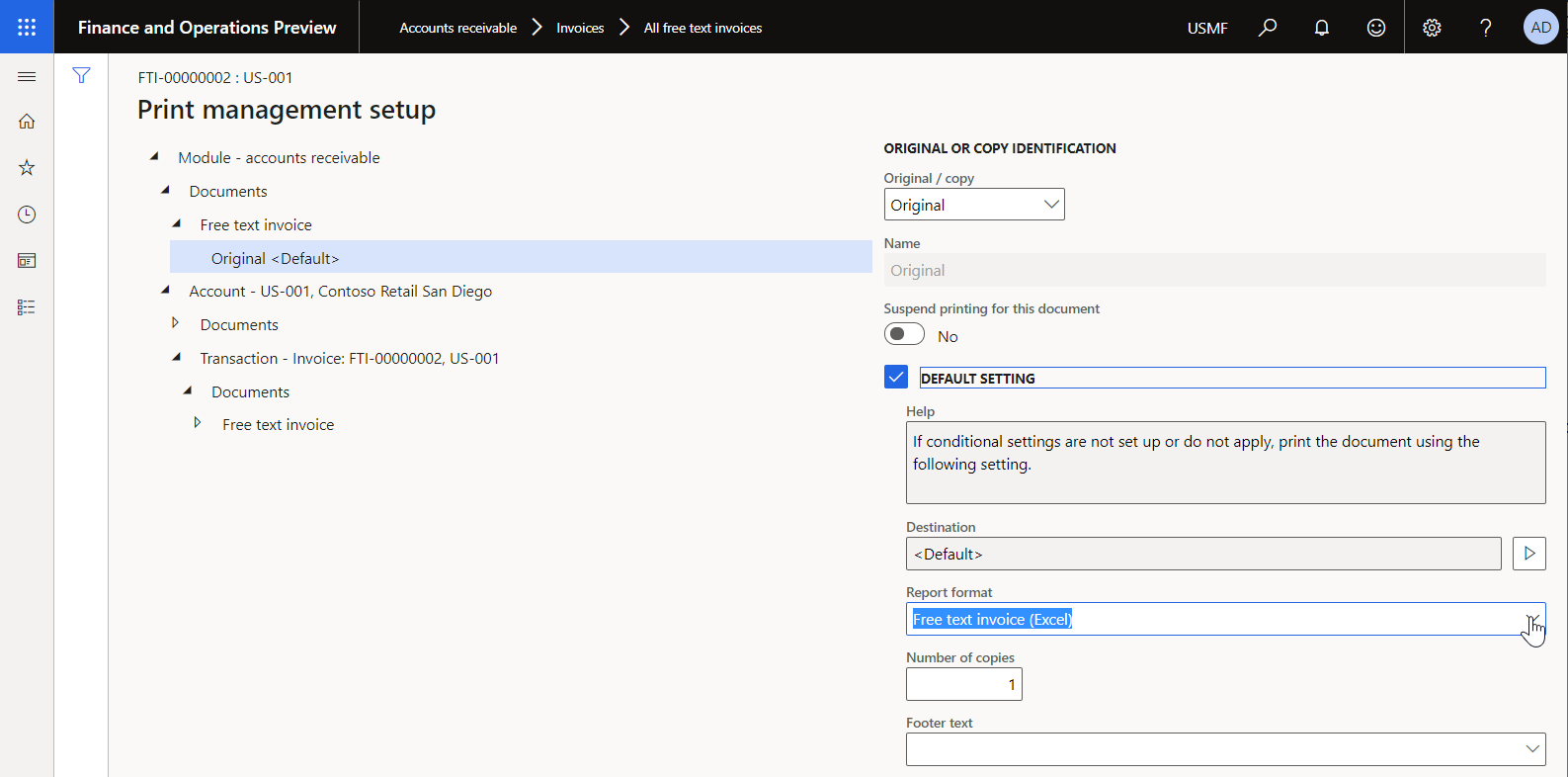
พิมพ์ใบแจ้งหนี้ข้อความอิสระ
- บนหน้า ใบแจ้งหนี้ข้อความอิสระ ตรวจสอบให้แน่ใจว่าได้เลือกใบแจ้งหนี้ FTI-00000002 จากนั้น บนบานหน้าต่างการดำเนินการ บนแท็บ ใบแจ้งหนี้ ในกลุ่ม เอกสาร เลือก พิมพ์>ที่เลือก
- ดาวน์โหลดใบแจ้งหนี้ที่สร้างขึ้นในรูปแบบ Excel และเปิดเพื่อดูตัวอย่าง
- โปรดสังเกตว่า ในรูปโครงสร้างของเทมเพลต Excel ที่สอดคล้องกับรูปแบบ ER ที่ระบุ ส่วนท้ายของหน้าของใบแจ้งหนี้ที่สร้างขึ้นจะมีข้อมูลเกี่ยวกับหมายเลขหน้าปัจจุบันและจํานวนหน้าทั้งหมดในรายงาน
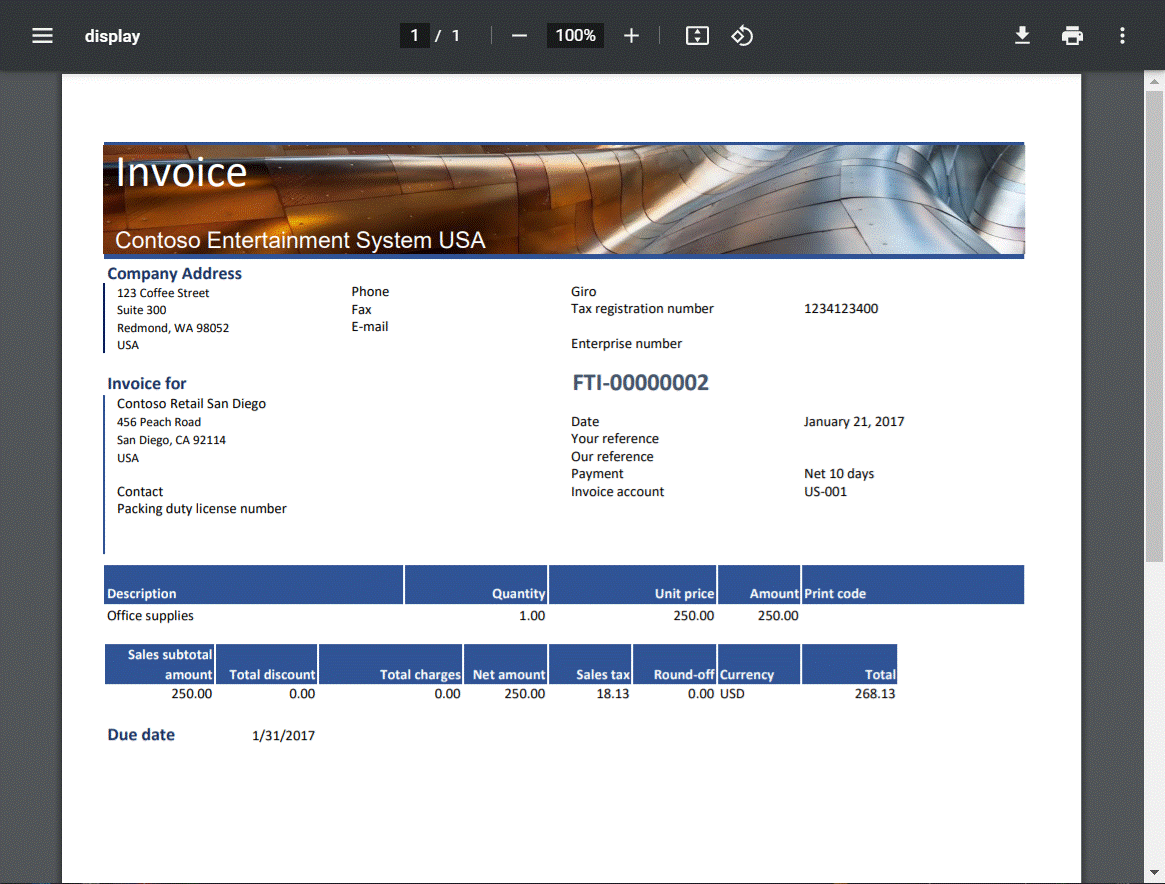
การเลือกกำหนดรูปแบบ ER มาตรฐาน
คุณสามารถใช้การตั้งค่าคอนฟิก ER ที่ให้โดย Microsoft เพื่อสร้างใบแจ้งหนี้ข้อความอิสระในรูปแบบ Excel ได้ อย่างไรก็ตาม คุณต้องเพิ่มการป้อนเองเพื่อวางรูปภาพโลโกบริษัทในส่วนท้ายของหน้าของใบแจ้งหนี้ที่สร้าง
ในกรณีนี้ ในฐานะตัวแทนของ Litware, Inc. คุณต้องสร้าง (ที่ได้รับมา) การตั้งค่าคอนฟิกรูปแบบ ER ใหม่ ที่เป็นไปตามการตั้งค่าคอนฟิก ใบแจ้งหนี้ข้อความอิสระ (Excel) ที่ Microsoft- มีให้
สร้างรูปแบบที่กำหนดเอง
- ไปที่ การจัดการองค์กร>การรายงานทางอิเล็กทรอนิกส์>การตั้งค่าคอนฟิก
- บนหน้า การตั้งค่าคอนฟิก ในแผนภูมิการตั้งค่าคอนฟิกในบานหน้าต่างด้านซ้าย ให้ขยาย แบบจำลองใบแจ้งหนี้ และจากนั้น เลือก ใบแจ้งหนี้ข้อความอิสระ (Excel) Litware, Inc. จะใช้รุ่นที่นำเข้า (ตัวอย่างเช่น 240.112) ของการตั้งค่าคอนฟิกรูปแบบ ER นี้เป็นพื้นฐานสำหรับรุ่นที่กำหนดเอง
- เลือก สร้างการตั้งค่าคอนฟิก เพื่อเปิดกล่องโต้ตอบแบบหล่นลง ใช้กล่องโต้ตอบนี้ในการสร้างการตั้งค่าคอนฟิกใหม่สำหรับรูปแบบการชำระเงินที่กำหนดเอง
- ในกลุ่มฟิลด์ สร้าง ให้เลือกตัวเลือก ได้รับมาจากชื่อ: ใบแจ้งหนี้ข้อความอิสระ (Excel), Microsoft
- ในฟิลด์ ชื่อ ให้ป้อน ใบแจ้งหนี้ข้อความอิสระ (Excel) แบบกำหนดเอง
- เลือก สร้างการตั้งค่าคอนฟิก
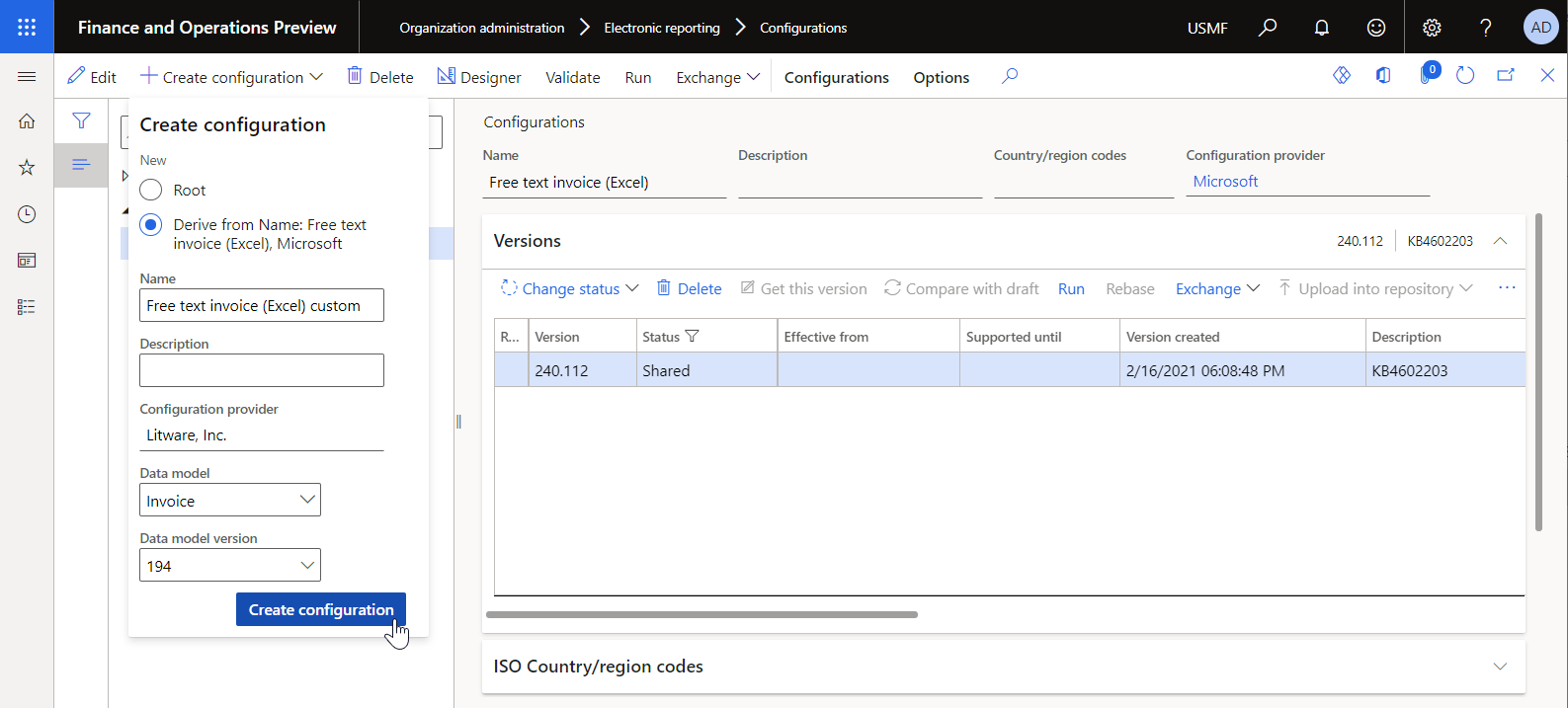
มีการสร้างเวอร์ชัน 240.112.1 ของการตั้งค่าคอนฟิกรูปแบบ ER ที่กําหนดเองของ ใบแจ้งหนี้ข้อความอิสระ (Excel) รุ่นนี้มีสถานะของ แบบร่าง และสามารถแก้ไขได้ เนื้อหาปัจจุบันของรูปแบบ ER แบบกำหนดเองของคุณตรงกับเนื้อหาของรูปแบบที่ Microsoft ให้ไว้
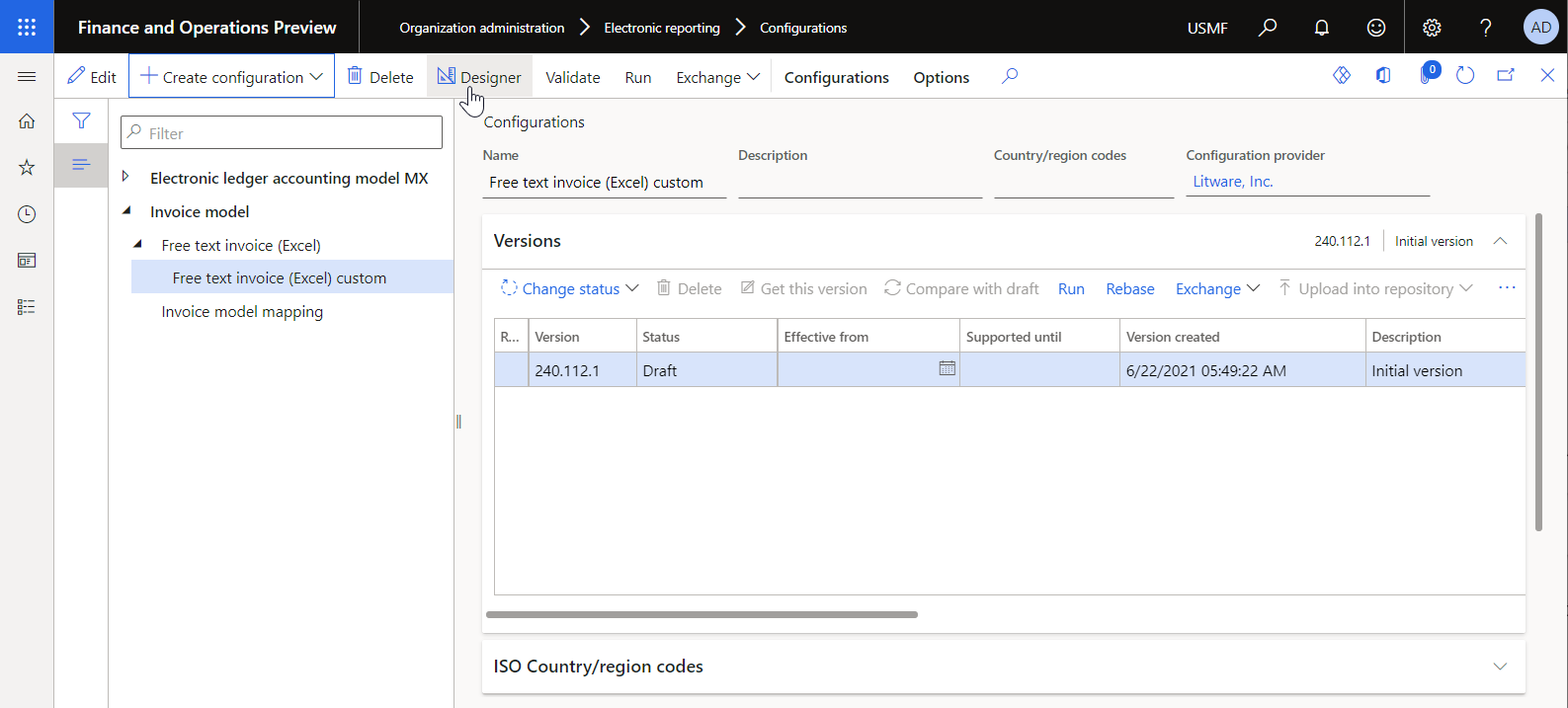
แก้ไขรูปแบบแบบกำหนดเอง
ตั้งค่าคอนฟิกรูปแบบที่กําหนดเองของคุณ เพื่อให้รูปภาพโลโกของบริษัทอยู่ในส่วนท้ายในหน้าทุกหน้าของรายงาน
ไปที่ การจัดการองค์กร>การรายงานทางอิเล็กทรอนิกส์>การตั้งค่าคอนฟิก
บนหน้า การตั้งค่าคอนฟิก ในแผนภูมิการตั้งค่าคอนฟิกในบานหน้าต่างด้านซ้าย ให้ขยาย แบบจำลองการชำระเงิน และจากนั้น เลือก ใบแจ้งหนี้ข้อความอิสระ (Excel) แบบกำหนดเอง
บนแท็บด่วน รุ่น เลือกรุ่น 240.112.1 ของการตั้งค่าคอนฟิกที่เลือก
เลือก ตัวออกแบบ
บนหน้า ตัวออกแบบรูปแบบ ให้เลือก แสดงรายละเอียด เพื่อดูข้อมูลเพิ่มเติมเกี่ยวกับองค์ประกอบรูปแบบ
ขยายและตรวจทานองค์ประกอบต่อไปนี้:
- องค์ประกอบ ใบแจ้งหนี้ข้อความอิสระ ของชนิด Excel องค์ประกอบนี้ใช้ในการสร้างใบแจ้งหนี้ในรูปแบบสมุดงาน Excel
- องค์ประกอบ ใบแจ้งหนี้ข้อความอิสระ \ ใบแจ้งหนี้ ของชนิด แผ่นงาน องค์ประกอบนี้ใช้เพื่อสร้างเวิร์กชีตของสมุดงาน Excel ที่สร้างขึ้น
- องค์ประกอบ ใบแจ้งหนี้ข้อความอิสระ \ ใบแจ้งหนี้ \ ส่วนท้าย ของชนิด ส่วนท้าย องค์ประกอบนี้ใช้ในการเติมส่วนท้ายของใบแจ้งหนี้
เลือกองค์ประกอบ ใบแจ้งหนี้ข้อความอิสระ \ ใบแจ้งหนี้ \ ส่วนท้าย
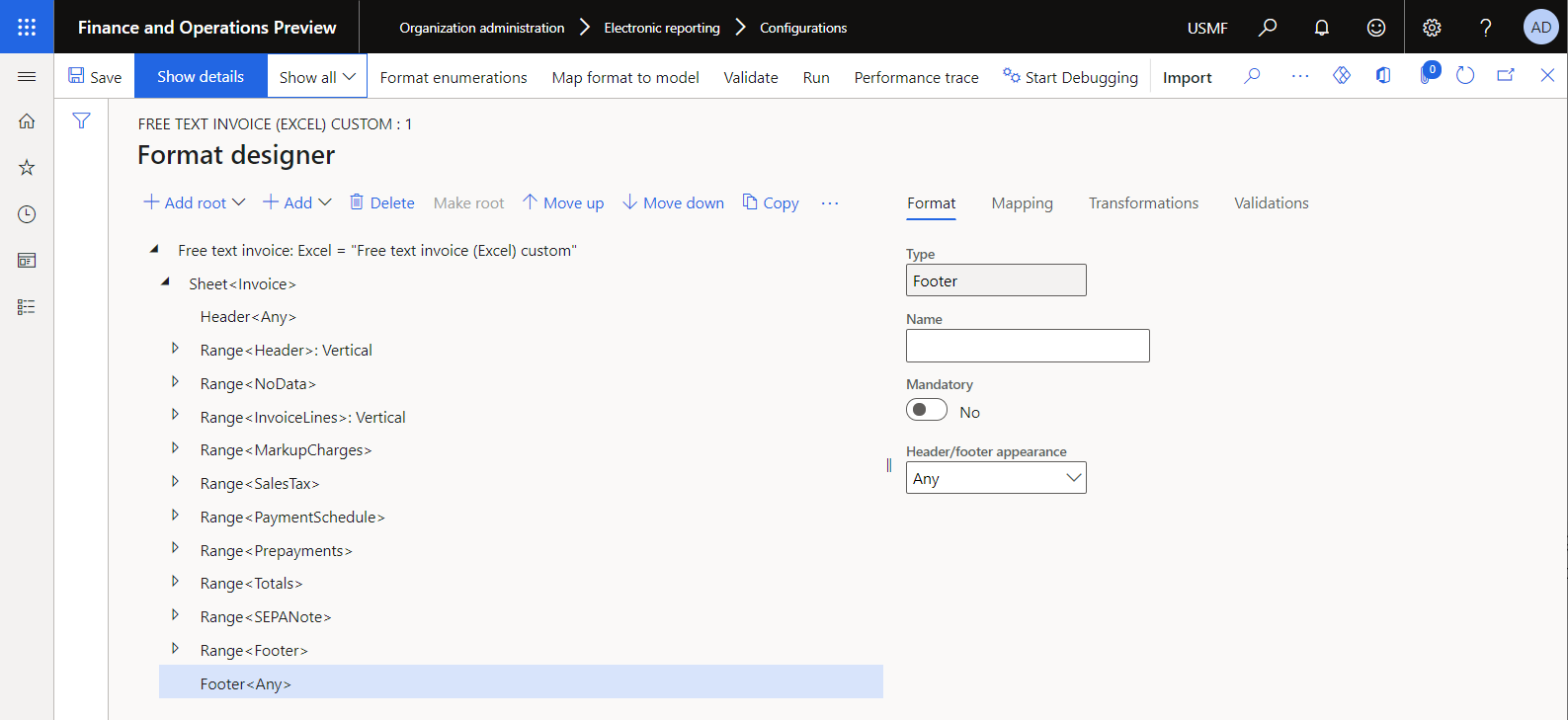
หมายเหตุ
ส่วนท้ายทุกหน้าของใบแจ้งหนี้ที่สร้างขึ้นจะมีข้อมูลเกี่ยวกับหมายเลขหน้าปัจจุบันและจํานวนหน้าทั้งหมดในรายงาน เมื่อเห็น องค์ประกอบ ใบแจ้งหนี้ข้อความอิสระ \ ใบเจ้งหนี้ \ ส่วนท้าย จะไม่มีองค์ประกอบรอง ดังนั้น เทมเพลต Excel ที่ใช้อยู่จึงถูกตั้งค่าคอนฟิกให้แสดงรายละเอียดการแบ่งหน้าในกึ่งกลางส่วนท้ายของรายงานทุกฉบับ
เลือก เพิ่ม แล้วเลือกชนิดของ Excel \ รูปภาพ ขององค์ประกอบรูปแบบที่คุณกำลังเพิ่ม:
ในฟิลด์ การจัดแนว เลือก ขวา
ในฟิลด์ ปรับสเกลความสูง ให้เลือก สัมพัทธ์
ในฟิลด์ ปรับสเกลเป็นเปอร์เซ็นต์ ให้ป้อน 70
เลือก ตกลง
หมายเหตุ
องค์ประกอบ Excel \ รูปภาพ จะใช้เพื่อเพิ่มรูปภาพโลโกของบริษัท และปรับแนวด้านขวาของส่วนท้ายของหน้า
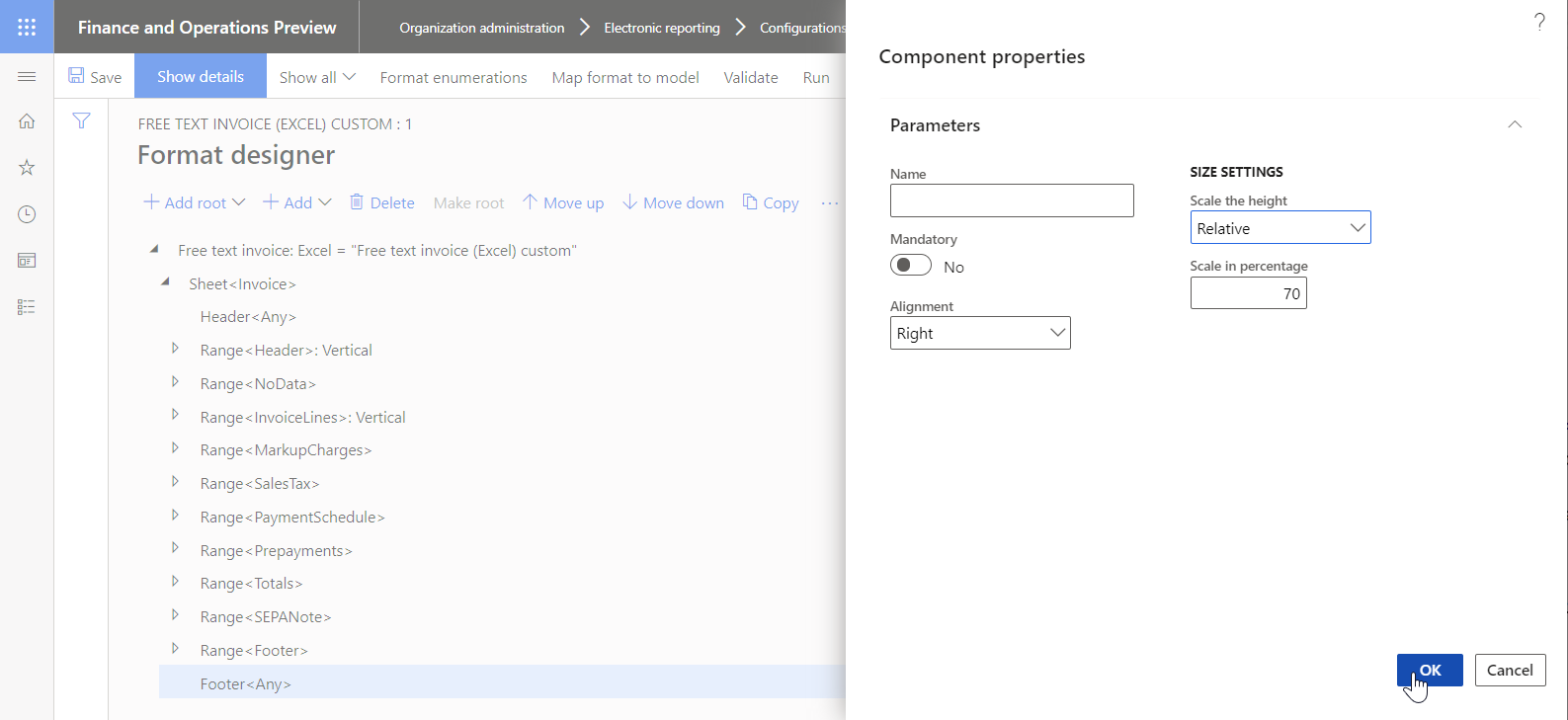
ในแผนภูมิโครงสร้างรูปแบบทางด้านซ้าย ให้เลือกองค์ประกอบ รูปภาพ ที่คุณเพิ่งเพิ่ม และบนแท็บ การแมป ให้ขยายแหล่งข้อมูล แบบจำลอง
ขยาย model.Payment>model.InvoiceBase > model.InvoiceBase.CompanyInfo แล้วเลือกฟิลด์แหล่งข้อมูล model.InvoiceBase.CompanyInfo.Logo ฟิลด์แหล่งข้อมูลของชนิด คอนเทนเนอร์ จะแสดงรูปภาพโลโกของบริษัทเป็นเนื้อหาของสื่อ
เลือก ผูก ขณะนี้ องค์ประกอบรูปแบบ รูปภาพ ผูกอยู่กับฟิลด์แหล่งข้อมูล model.InvoiceBase.CompanyInfo.Logo ดังนั้น เมื่อรันไทม์ จะมีรูปภาพโลโกบริษัทอยู่ในส่วนท้ายของใบแจ้งหนี้ที่สร้าง
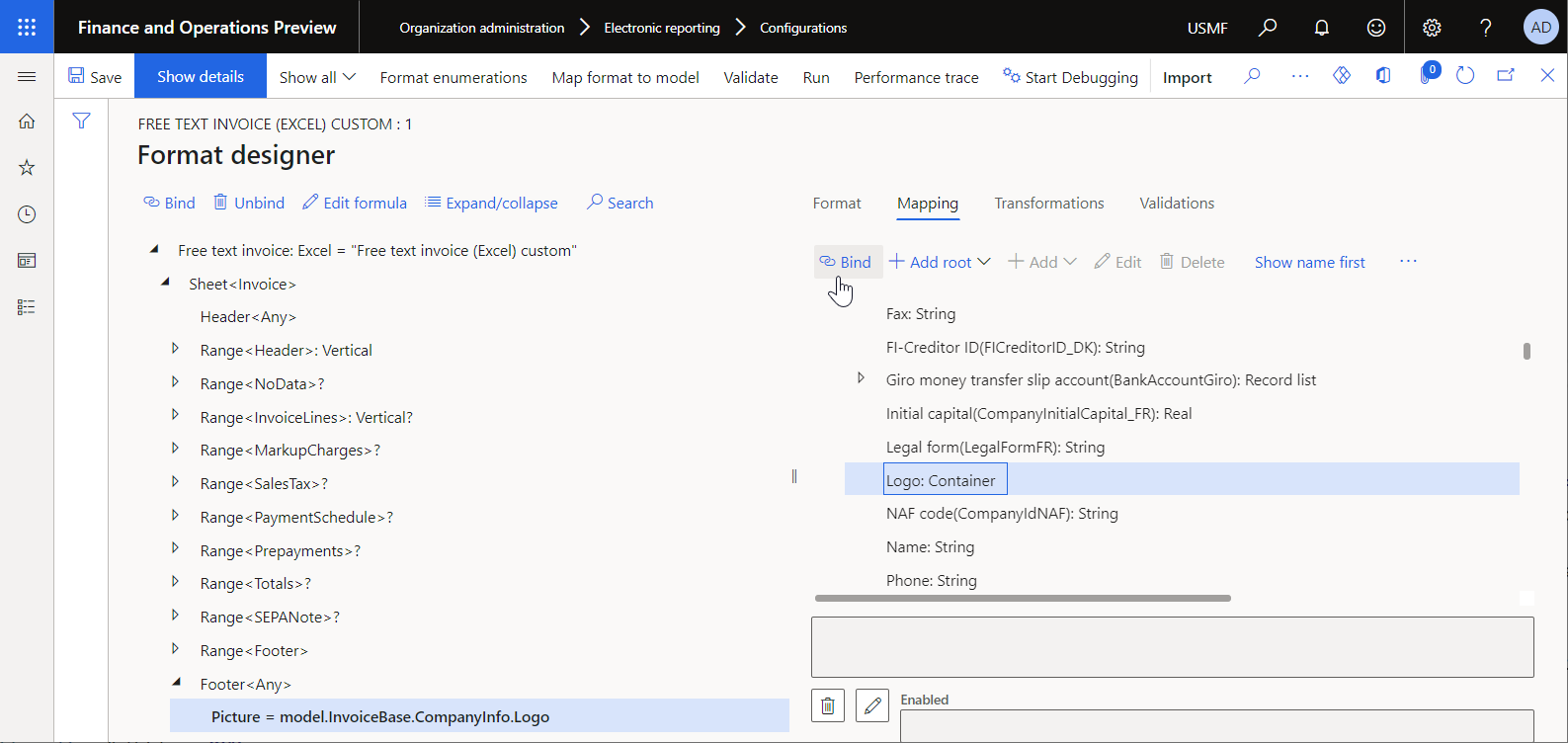
เลือก บันทึก แล้วปิดหน้า โปรแกรมออกแบบ
ทำเครื่องหมายรูปแบบที่กำหนดเองเป็นที่สามารถรันได้
เนื่องจากมีการสร้างรูปแบบที่กำหนดเองของคุณรุ่นแรกแล้ว และมีสถานะเป็น แบบร่าง คุณสามารถรันรูปแบบนี้เพื่อวัตถุประสงค์ในการทดสอบได้ เมื่อต้องการรันรายงาน ประมวลผลการชำระเงินให้แก่ผู้จัดจำหน่ายโดยใช้วิธีการชำระเงินที่อ้างอิงถึงรูปแบบ ER แบบกำหนดเองของคุณ โดยค่าเริ่มต้น เมื่อคุณเรียกใช้รูปแบบ ER จากแอปพลิเคชัน จะมีเฉพาะรุ่นที่มีสถานะเป็น เสร็จสมบูรณ์ หรือ ใช้ร่วมกัน เท่านั้นที่ได้รับการพิจารณา ลักษณะการทำงานนี้ช่วยป้องกันไม่ให้มีการใช้รูปแบบ ER ที่มีการออกแบบที่ยังไม่เสร็จสิ้น อย่างไรก็ตามสำหรับการรันการทดสอบของคุณ คุณสามารถบังคับให้แอปพลิเคชันใช้เวอร์ชันของรูปแบบ ER ของคุณที่มีสถานะเป็น แบบร่าง ด้วยวิธีนี้คุณสามารถปรับรุ่นของรูปแบบปัจจุบันถ้าจำเป็นต้องมีการปรับเปลี่ยนใดๆ สำหรับข้อมูลเพิ่มเติม ให้ดูที่ การใช้งาน
หากต้องการใช้รุ่นแบบร่างของรูปแบบ ER คุณต้องทำเครื่องหมายรูปแบบ ER ให้ชัดเจน
- ไปที่ การจัดการองค์กร>การรายงานทางอิเล็กทรอนิกส์>การตั้งค่าคอนฟิก
- ในหน้า การตั้งค่าคอนฟิก บนบานหน้าต่างการดำเนินการ บนแท็บ การตั้งค่าคอนฟิก ในกลุ่ม การตั้งค่าล่วงหน้า เลือก พารามิเตอร์ผู้ใช้
- ในกล่องโต้ตอบ พารามิเตอร์ผู้ใช้ ให้ตั้งค่าตัวเลือก เรียกใช้การตั้งค่า เป็น ใช่ และจากนั้น เลือก ตกลง
- เลือก แก้ไข เพื่อทำให้หน้าปัจจะบันสามารถแก้ไขได้ จากนั้น บนหน้าการตั้งค่าคอนฟิกในแผนภูมิการตั้งค่าคอนฟิกในบานหน้าต่างด้านซ้าย ให้เลือก ใบแจ้งหนี้ข้อความอิสระ (Excel) แบบกำหนดเอง
- ตั้งค่าตัวเลือก เรียกใช้แบบร่าง เป็น ใช่
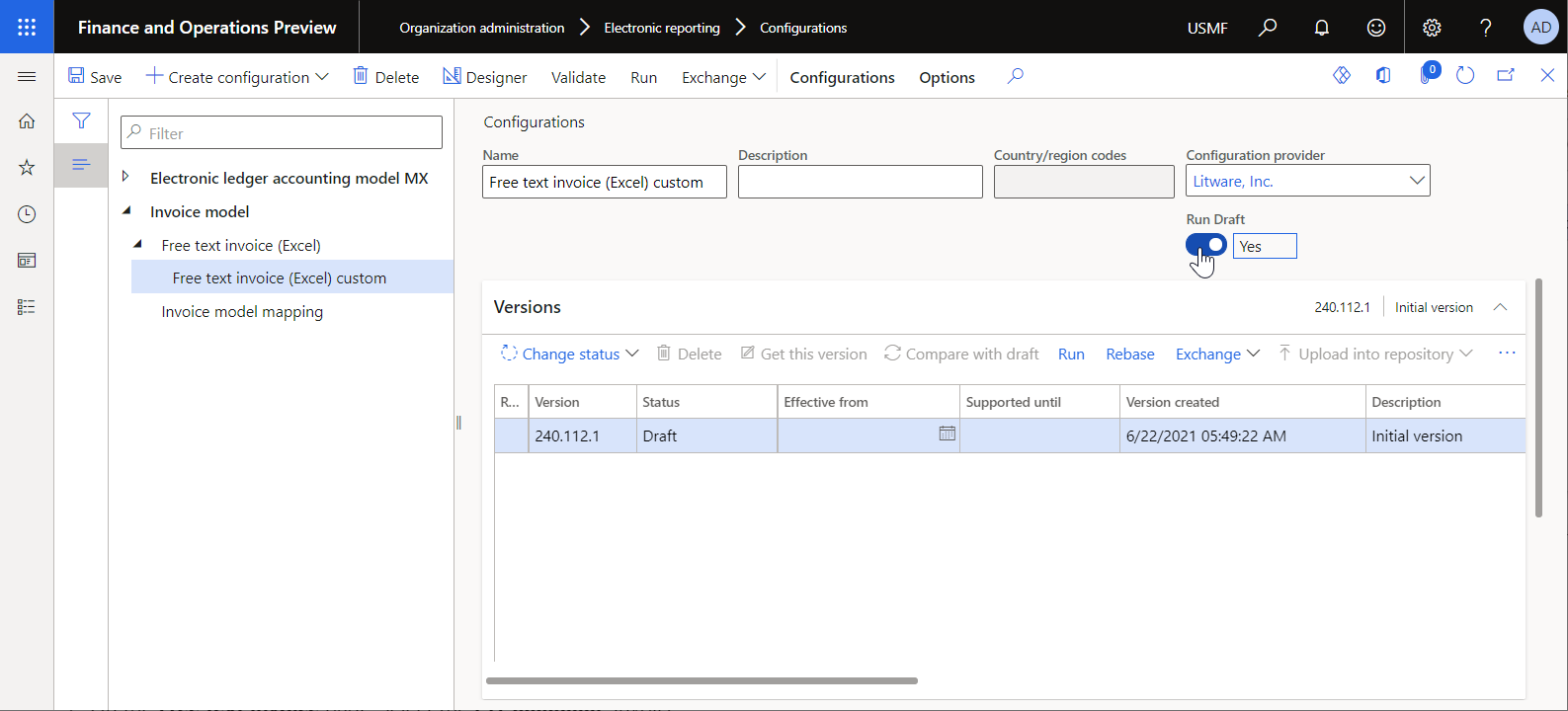
พิมพ์ใบแจ้งหนี้ข้อความอิสระโดยใช้รูปแบบ ER ที่กำหนดเอง
ตั้งค่าการจัดการงานพิมพ์
- ไปที่ บัญชีลูกหนี้>ใบแจ้งหนี้>ใบแจ้งหนี้ข้อความอิสระทั้งหมด
- บนหน้า ใบแจ้งหนี้ข้อความอิสระ ให้เลือกใบแจ้งหนี้ FTI-00000002 จากนั้น บนบานหน้าต่างการดำเนินการ บนแท็บ ใบแจ้งหนี้ ในกลุ่ม การจัดการการพิมพ์ ให้เลือก การจัดการการพิมพ์
- บนหน้า การตั้งค่าการจัดการการพิมพ์ ในแผนผังด้านซ้าย ให้ขยาย โมดูล - บัญชีลูกหนี้>เอกสาร>ใบแจ้งหนี้ข้อความอิสระ แล้วเลือก รายการ ต้นฉบับ<ค่าเริ่มต้น>
- ในฟิลด์ รูปแบบรายงาน ให้เลือก ใบแจ้งหนี้ข้อความอิสระ (Excel) แบบกำหนดเอง
- เลือก Esc เพื่อออกจากหน้า การตั้งค่าการจัดการการพิมพ์ และกลับไปที่หน้า ใบแจ้งหนี้ข้อความอิสระ
พิมพ์ใบแจ้งหนี้ข้อความอิสระ
- บนหน้า ใบแจ้งหนี้ข้อความอิสระ ตรวจสอบให้แน่ใจว่าได้เลือกใบแจ้งหนี้ FTI-00000002 จากนั้น บนบานหน้าต่างการดำเนินการ บนแท็บ ใบแจ้งหนี้ ในกลุ่ม เอกสาร เลือก พิมพ์>ที่เลือก
- ดาวน์โหลดใบแจ้งหนี้ที่สร้างขึ้นในรูปแบบ Excel และเปิดเพื่อดูตัวอย่าง
- โปรดสังเกตว่า ตามโครงสร้างของรูปแบบ ER ที่กําหนดเอง ส่วนท้ายของหน้าของใบแจ้งหนี้ที่สร้างขึ้นจะมีรูปภาพโลโกของบริษัท นอกเหนือจากข้อมูลเกี่ยวกับการแบ่งหน้าของรายงาน
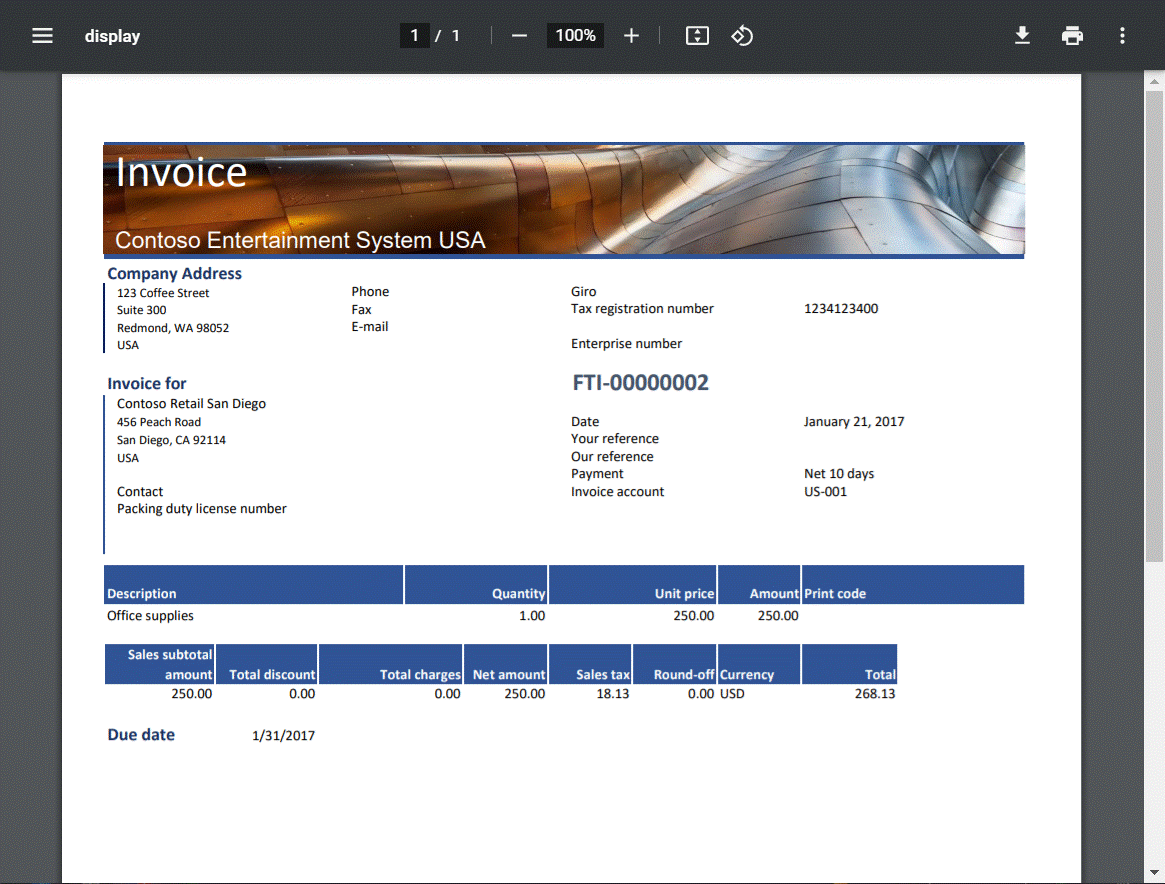
แหล่งข้อมูลเพิ่มเติม
คำติชม
เร็วๆ นี้: ตลอดปี 2024 เราจะขจัดปัญหา GitHub เพื่อเป็นกลไกคำติชมสำหรับเนื้อหา และแทนที่ด้วยระบบคำติชมใหม่ สำหรับข้อมูลเพิ่มเติม ให้ดู: https://aka.ms/ContentUserFeedback
ส่งและดูข้อคิดเห็นสำหรับ