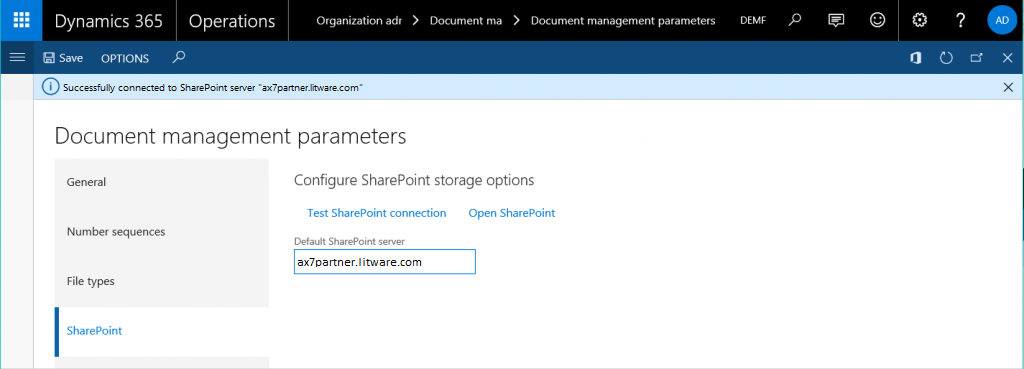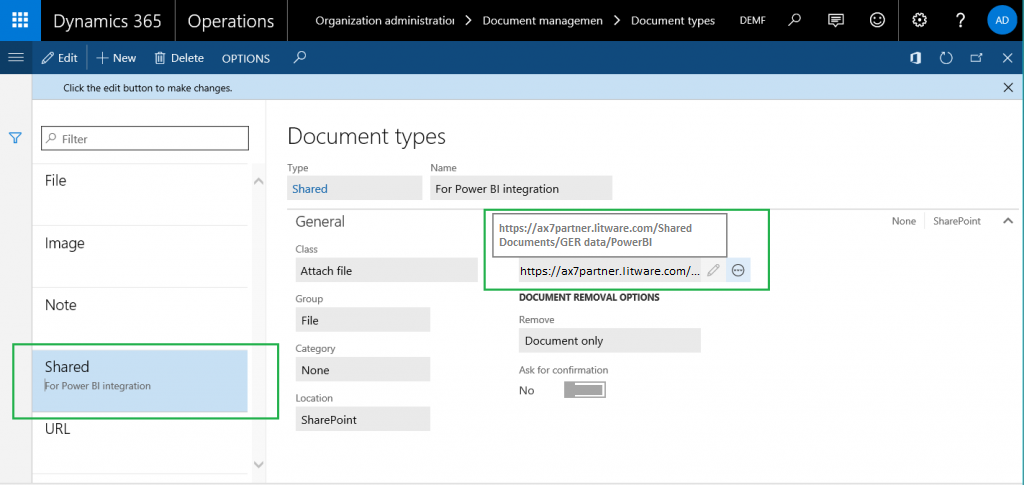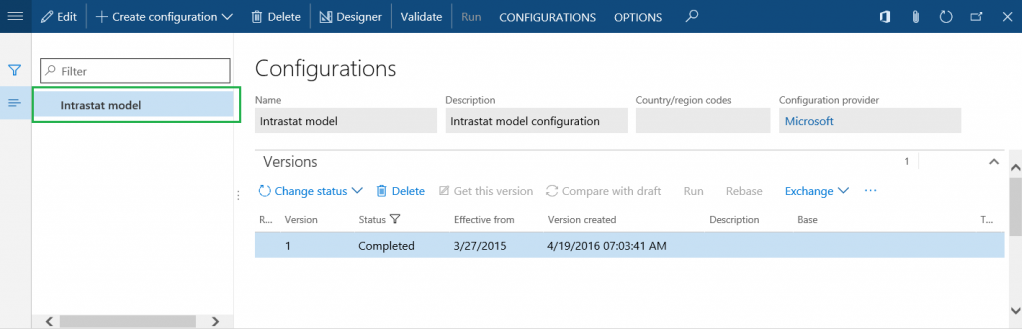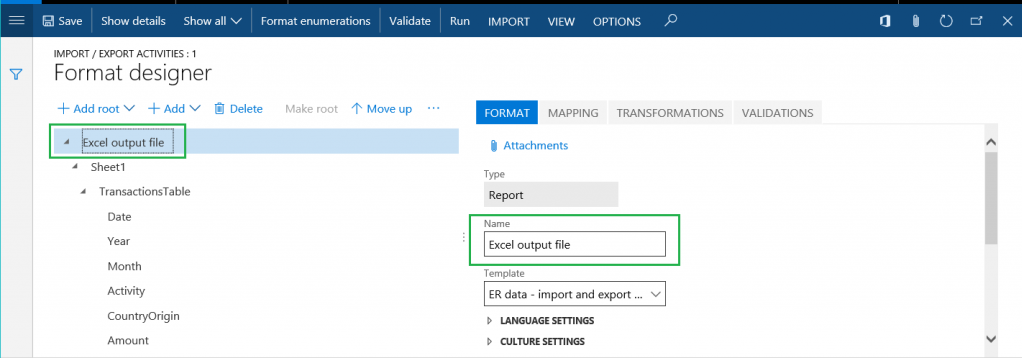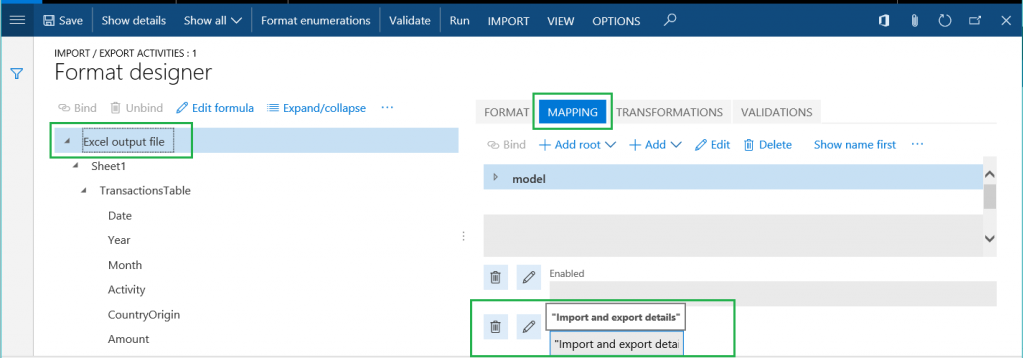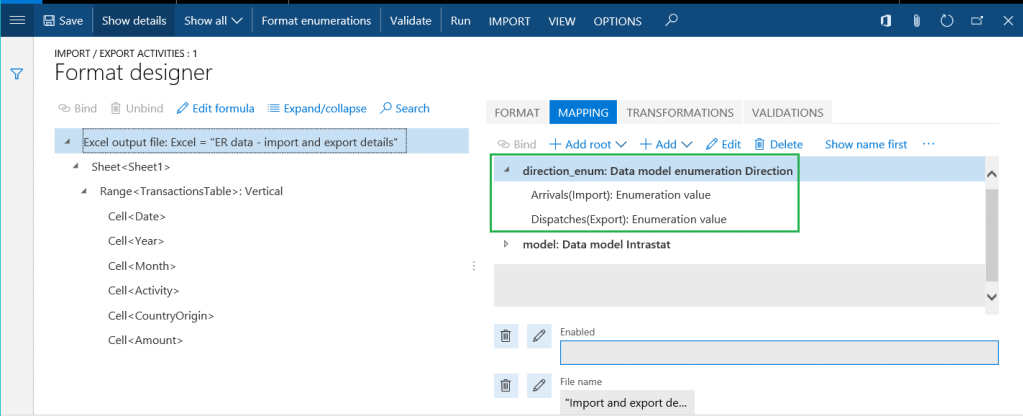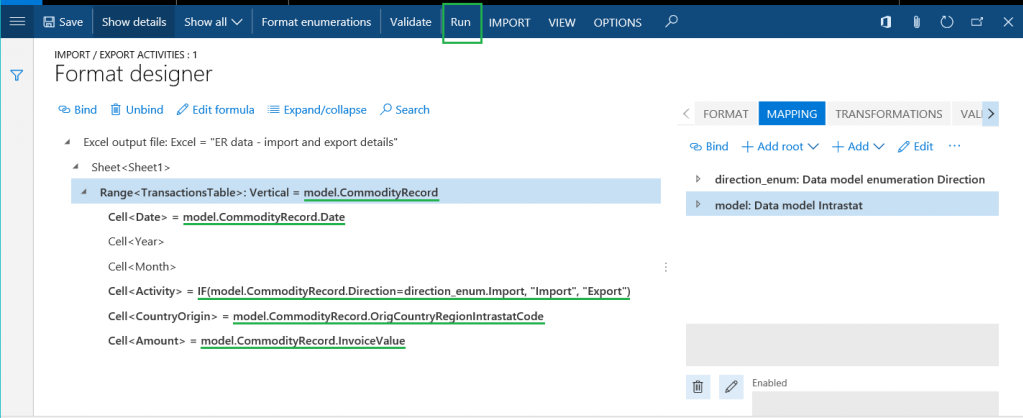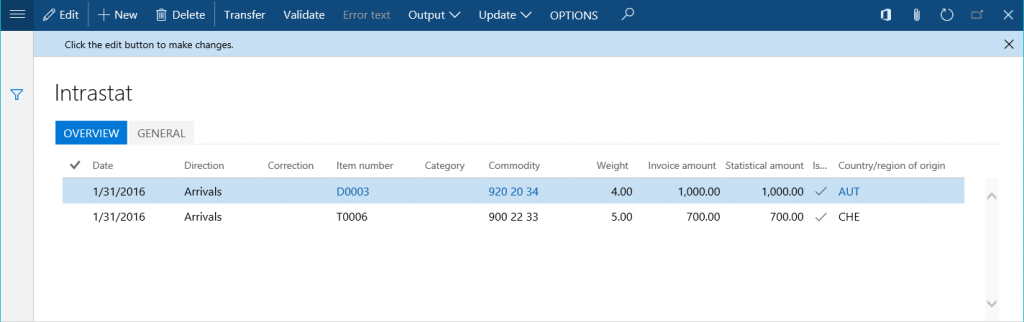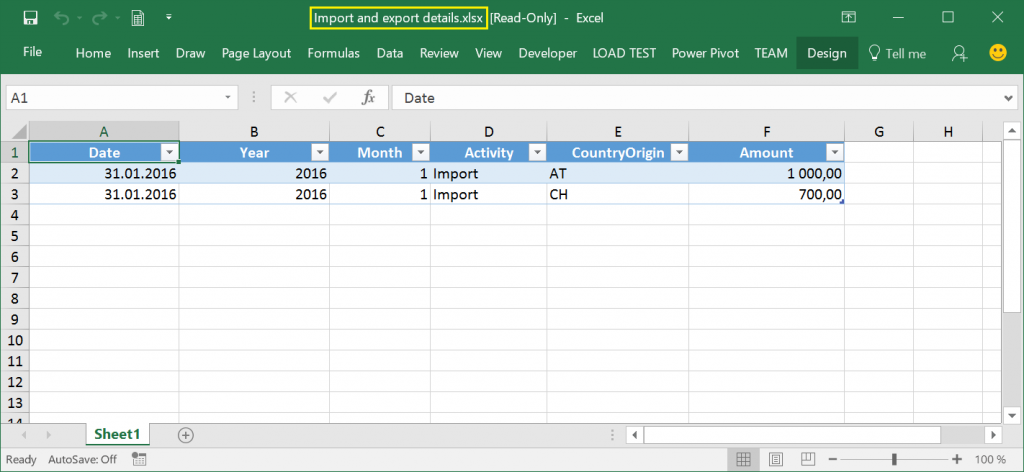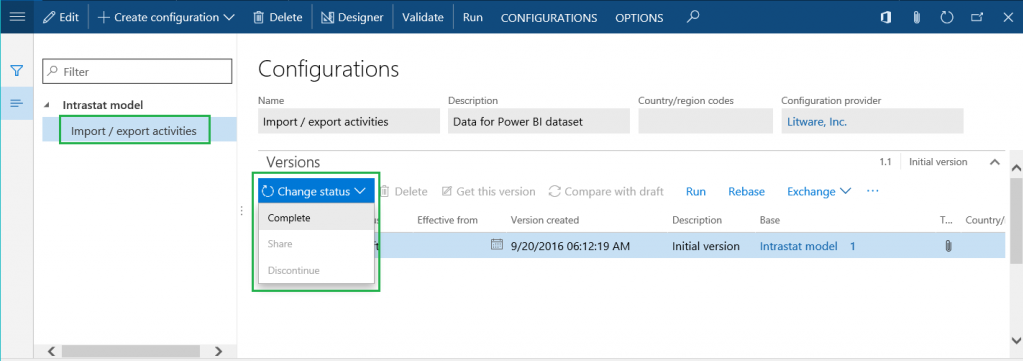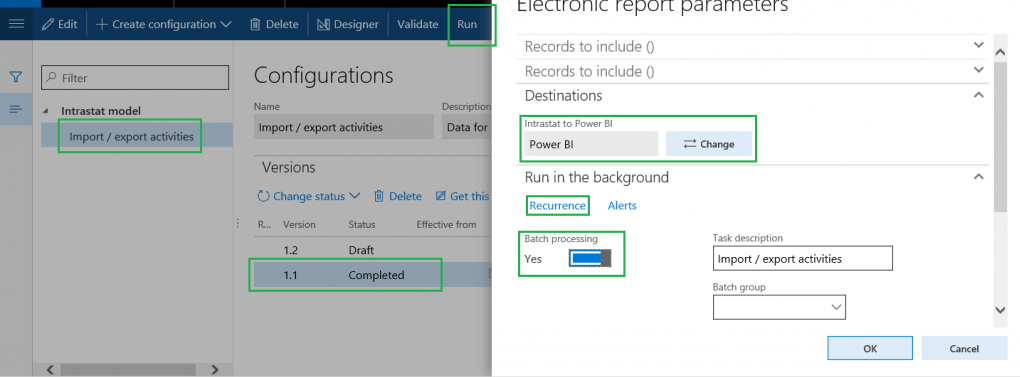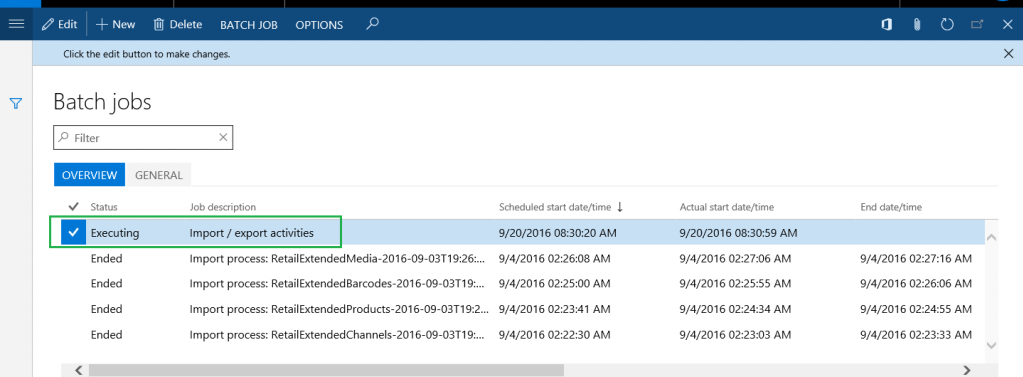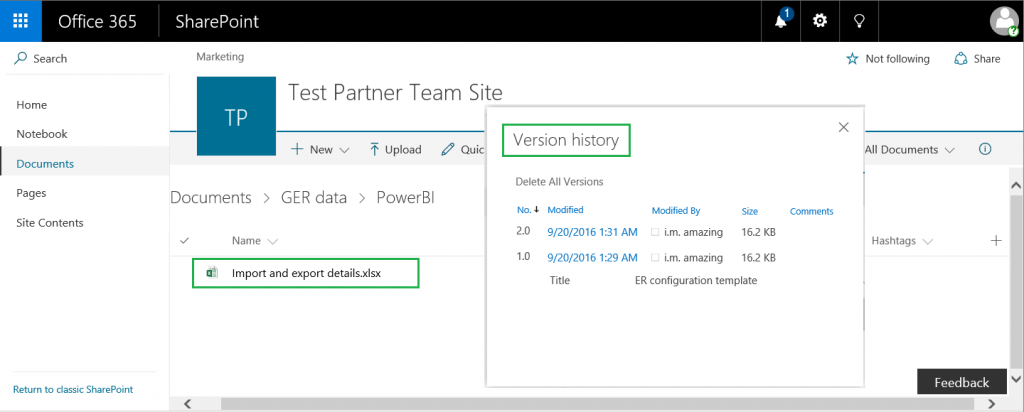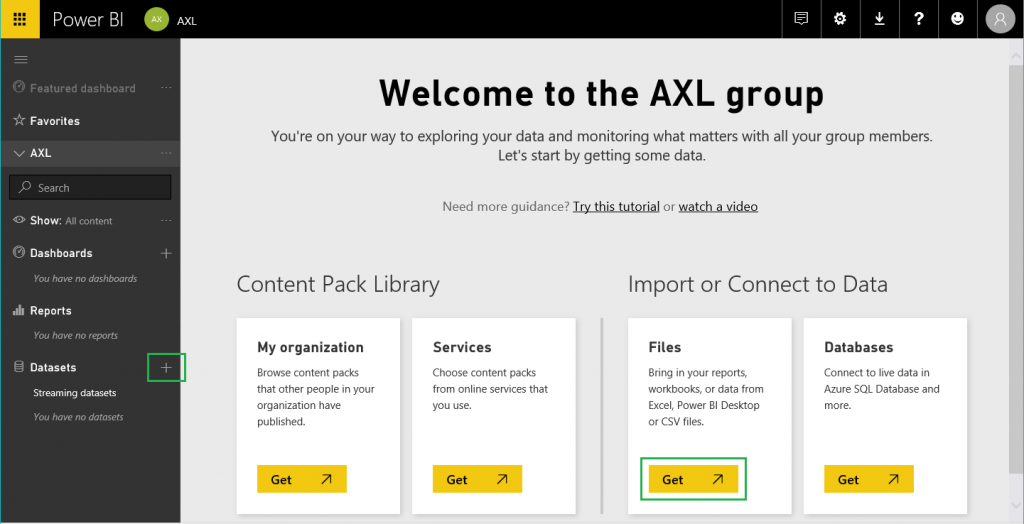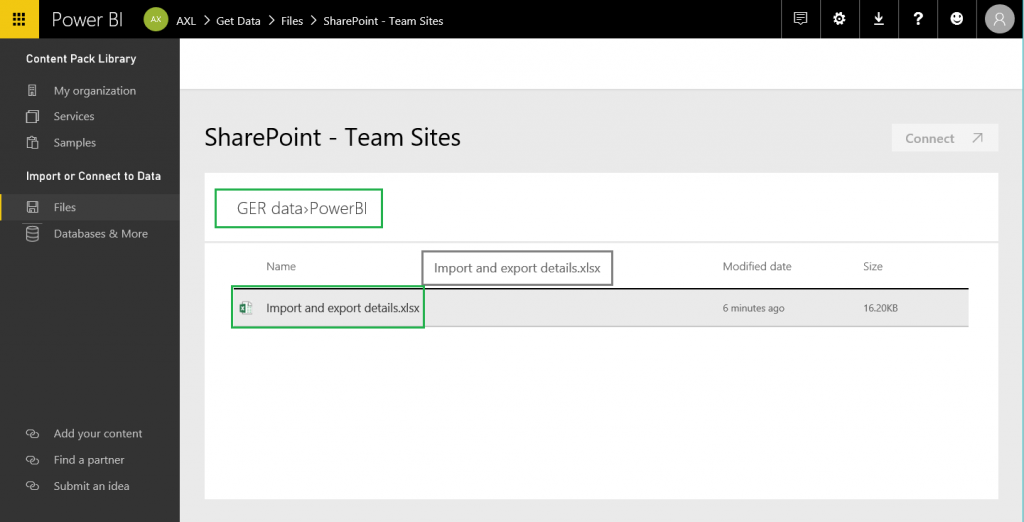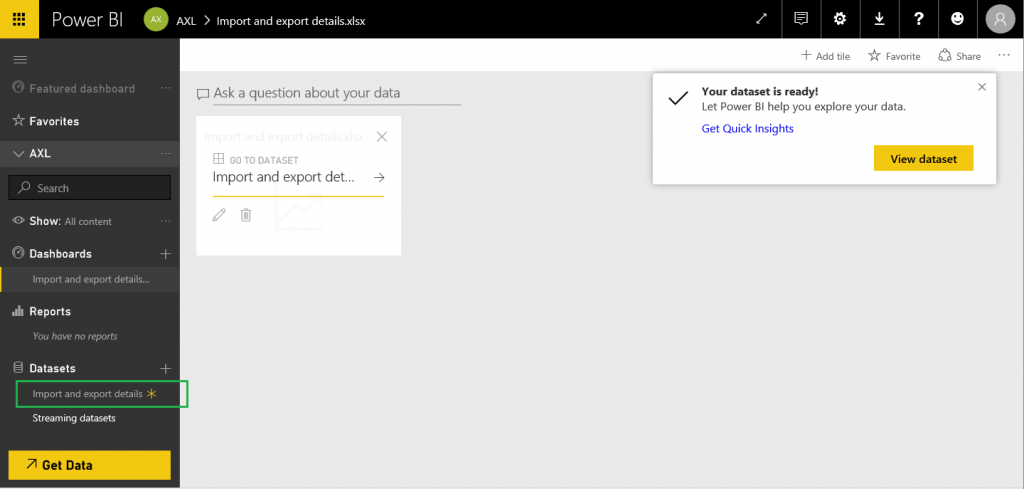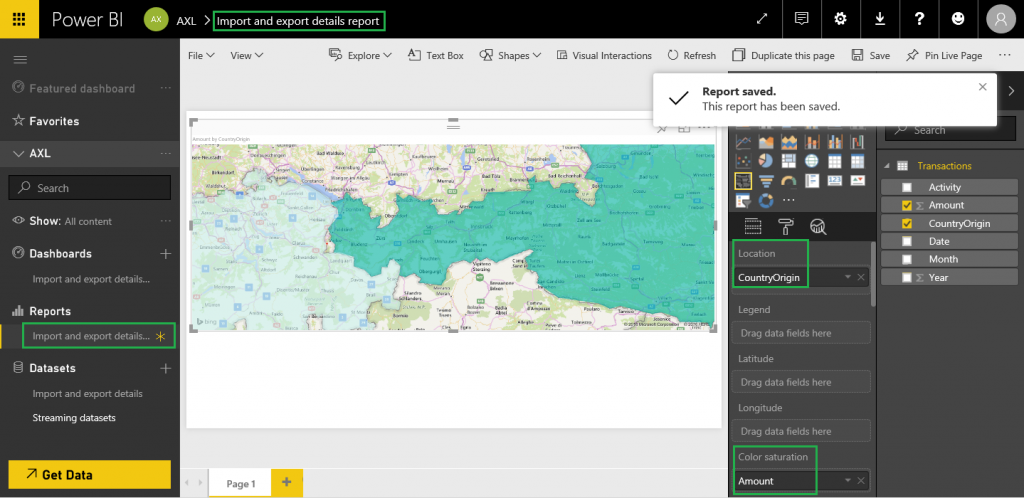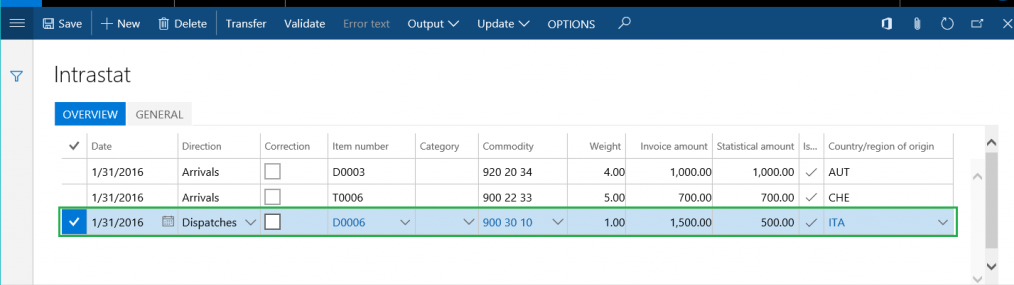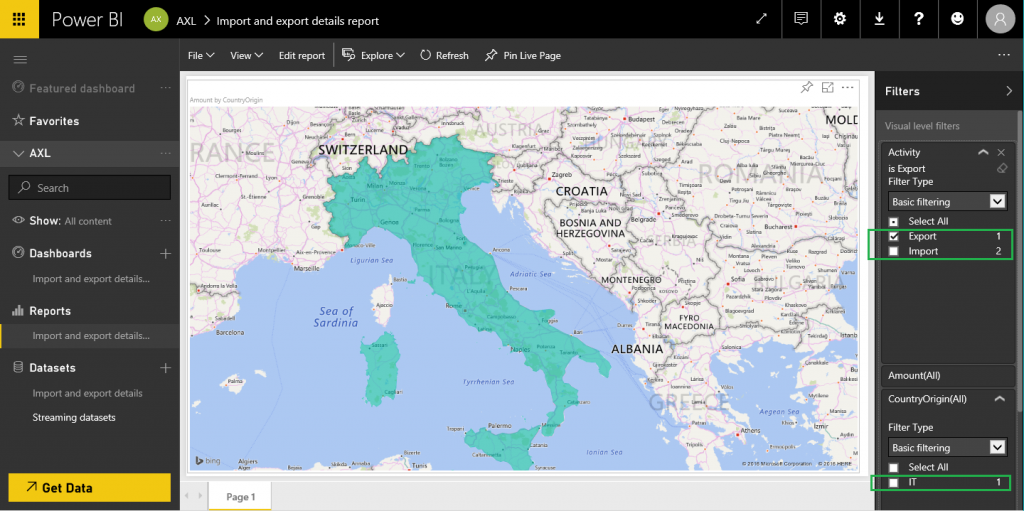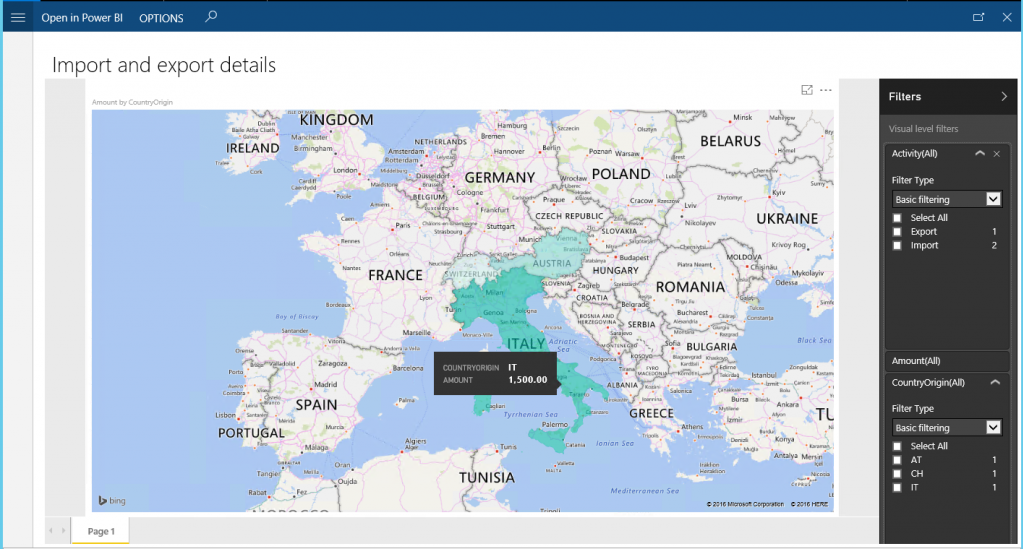ตั้งค่าคอนฟิกการรายงานทางอิเล็กทรอนิกส์ (ER) เพื่อดึงข้อมูลไปยัง Power BI
บทความนี้อธิบายวิธีการใช้การตั้งค่าคอนฟิกในรายงานทางอิเล็กทรอนิกส์ (ER) ของคุณ ในการจัดเรียงการโอนย้ายข้อมูลจากอินสแตนซ์ของคุณไปยังการบริการ Power BI ดังเช่นตัวอย่าง บทความนี้ใช้ธุรกรรมอินทราสแทตเป็นข้อมูลธุรกิจที่ต้องโอนย้าย การแสดงภาพแผนผัง Power BI ใช้ข้อมูลธุรกรรมอินทราสแทตนี้ในการแสดงมุมมองสำหรับการวิเคราะห์ของกิจกรรมการนำเข้า/ส่งออกบริษัทในรายงาน Power BI
ภาพรวม
Microsoft Power BI คือชุดของการบริการซอฟต์แวร์ แอป และตัวเชื่อมต่อที่ทำงานร่วมกันเพื่อเปลี่ยนแหล่งข้อมูลภายนอกให้เป็นข้อมูลเชิงลึกที่มีความสอดคล้อง มีสภาพการมองเห็นเสมือนจริง และมีข้อมูลเชิงลึกเชิงโต้ตอบ การรายงานทางอิเล็กทรอนิกส์ (ER) ช่วยให้ผู้ใช้สามารถตั้งค่าคอนฟิกแหล่งข้อมูลและโอนย้ายข้อมูลจากแอพพลิเคชั่นไปยัง Power BI ได้อย่างง่ายดาย ข้อมูลจะถูกโอนย้ายเป็นไฟล์ในรูปแบบแผ่นงาน OpenXML (ไฟล์สมุดงาน Microsoft Excel) ไฟล์ที่โอนย้ายจะถูกเก็บไว้ใน Microsoft SharePoint Server ที่มีการตั้งค่าคอนฟิกสำหรับวัตถุประสงค์นั้น ไฟล์ที่จัดเก็บจะถูกใช้ใน Power BI เพื่อสร้างรายงานที่มีการแสดงภาพข้อมูล (ตาราง แผนภูมิ แผนที่ และอื่นๆ) รายงาน Power BI จะใช้ร่วมกับผู้ใช้ Power BI และสามารถใช้งานได้ในแดชบอร์ด Power BI และบนหน้าแอพพลิเคชั่นได้ บทความนี้อธิบายถึงงานต่อไปนี้:
- ตั้งค่าคอนฟิก Microsoft Dynamics 365 Finance
- การเตรียมการตั้งค่าคอนฟิกรูปแบบ ER ของคุณเพื่อรับข้อมูลจากแอพพลิเคชั่น Finance
- ตั้งค่าคอนฟิกสภาพแวดล้อม ER เพื่อโอนย้ายข้อมูลไปยัง Power BI
- ใช้ข้อมูลที่มีการโอนย้ายเพื่อสร้างรายงาน Power BI
- การทำให้รายงานของ Power BI สามารถเข้าถึงได้ใน Finance
ข้อกำหนดเบื้องต้น
เพื่อทำตัวอย่างในบทความนี้ให้เสร็จสมบูรณ์ คุณต้องมีการเข้าถึงต่อไปนี้:
ดำเนินการตามบทบาทใดบทบาทหนึ่งต่อไปนี้:
- นักพัฒนาการรายงานทางอิเล็กทรอนิกส์
- ที่ปรึกษาด้านการทำงานของการรายงานทางอิเล็กทรอนิกส์
- ผู้ดูแลระบบ
การใช้งาน SharePoint Server ที่ถูกตั้งค่าคอนฟิกสำหรับการใช้กับแอพลิเคชั่น
เข้าถึงกรอบงาน Power BI
ตั้งค่าคอนฟิกพารามิเตอร์การจัดการเอกสาร
ในหน้า พารามิเตอร์การจัดการเอกสาร ให้ตั้งค่าคอนฟิกการเข้าถึง SharePoint Server ที่จะใช้ในบริษัทที่คุณกำลังลงชื่อเข้าใช้ (ในตัวอย่างนี้คือบริษัท DEMF)
ทดสอบการเชื่อมต่อไปยัง SharePoint Server เพื่อให้แน่ใจว่า คุณได้รับอนุญาตให้เข้าถึง
เปิดไซต์ SharePoint ที่ตั้งค่าคอนฟิก สร้างโฟลเดอร์ใหม่ที่ ER จะจัดเก็บไฟล์ Excel ที่มีข้อมูลธุรกิจที่ Power BI จำเป็นต้องรายงานโดยเป็นต้นทางของชุดข้อมูล Power BI
ในหน้า ชนิดเอกสาร ให้สร้างชนิดเอกสารใหม่ที่จะใช้งานในโฟลเดอร์ SharePoint ที่คุณเพิ่งสร้างขึ้น ป้อน ไฟล์ ในฟิลด์ กลุ่ม และ SharePoint ในฟิลด์ สถานที่ และจากนั้น ป้อนที่อยู่ของโฟลเดอร์ SharePoint
ตั้งค่าคอนฟิกพารามิเตอร์ ER
- ในพื้นที่ทำงาน การรายงานทางอิเล็กทรอนิกส์ คลิกที่ลิงค์ พารามิเตอร์การรายงานทางอิเล็กทรอนิกส์
- ในแท็บ เอกสารแนบ เลือกชนิดเอกสาร ไฟล์ สำหรับฟิลด์ทั้งหมด
- ในพื้นที่ทำงาน การรายงานทางอิเล็กทรอนิกส์ ทำให้ผู้ให้บริการที่จำเป็นมีการใช้งานอยู่โดยการคลิก กำหนดเป็นใช้งานอยู่ สำหรับข้อมูลเพิ่มเติม ให้เล่นคู่มืองาน ER เลือกผู้ให้บริการ
ใช้แบบจำลองข้อมูล ER เป็นแหล่งที่มาของข้อมูล
คุณต้องมีแบบจำลองข้อมูล ER ที่เป็นแหล่งที่มาของข้อมูลธุรกิจที่จะใช้ในรายงาน Power BI รูปแบบข้อมูลนี้ถูกอัพโหลดจากที่เก็บการตั้งค่าคอนฟิก ER ดูข้อมูลเพิ่มเติมที่ ดาวน์โหลดการตั้งค่าคอนฟิกการรายงานแบบอิเล็กทรอนิกส์จาก Lifecycle Services หรือเล่นคู่มืองาน ER นำเข้าการตั้งค่าคอนฟิกจาก Lifecycle Services เลือก อินทราสแทตเป็นรูปแบบข้อมูลที่จะอัพโหลดจากที่เก็บการตั้งค่าคอนฟิก ER ที่เลือก (ในตัวอย่างนี้ ใช้แบบจำลองเวอร์ชัน 1) จากนั้นคุณสามารถเข้าถึงการตั้งค่าคอนฟิกแบบจำลองของ ER อินทราสแทต บนหน้า การตั้งค่าคอนฟิก
ออกแบบการตั้งค่าคอนฟิกรูปแบบ ER
คุณต้องสร้างการตั้งค่าคอนฟิกรูปแบบ ER ที่ใช้แบบจำลองข้อมูล อินทราสแทต เป็นแหล่งที่มาของข้อมูลธุรกิจ การตั้งค่าคอนฟิกรูปแบบนี้ต้องสร้างผลลัพธ์เอาท์พุทเป็นเอกสารอิเล็กทรอนิกส์ในรูปแบบ OpenXML (ไฟล์ Excel) สำหรับข้อมูลเพิ่มเติม เล่นคู่มืองาน ER สร้างการตั้งค่าคอนฟิกสำหรับรายงานในรูปแบบ OPENXML กำหนดชื่อการตั้งค่าคอนฟิกใหม่ การนำเข้า / ส่งออกกิจกรรมดังที่แสดงในภาพประกอบต่อไปนี้ ใช้ไฟล์ Excel ER ข้อมูล - นำเข้าและส่งออกรายละเอียด เป็นเท็มเพลตเมื่อคุณออกแบบรูปแบบ ER (สำหรับข้อมูลเกี่ยวกับวิธีการนำเข้าเท็มเพลตรูปแบบ เล่นคู่มืองาน)
เพื่อแก้ไขการตั้งค่าคอนฟิกรูปแบบ นำเข้า / ส่งออกกิจกรรม ให้ทำตามขั้นตอนเหล่านี้
คลิก ตัวออกแบบ
ในแท็บ รูปแบบ กำหนดชื่อองค์ประกอบไฟล์สำหรับรูปแบบ ไฟล์เอาท์พุท Excel นี้
ในแท็บ การแม็ป ระบุชื่อของไฟล์ Excel ที่จะถูกสร้างขึ้นทุกครั้งที่มีการรันรูปแบบนี้ ตั้งค่าคอนฟิกนิพจน์ที่เกี่ยวข้องเพื่อส่งคืนค่า นำเข้าและส่งออกรายละเอียด(นามสกุลชื่อไฟล์ .xlsx จะถูกเพิ่มโดยอัตโนมัติ)
เพิ่มรายการแหล่งข้อมูลใหม่สำหรับรูปแบบนี้ (จำเป็นต้องมีการแจงนับนี้สำหรับการผูกข้อมูลเพิ่มเติม)
- ตั้งชื่อแหล่งข้อมูล direction_enum
- เลือก การแจงนับแบบจำลองข้อมูล เป็นชนิดแหล่งที่มาของข้อมูล
- ให้อ้างอิงถึงการแจงนับแบบจำลองข้อมูล ทิศทาง
ทำการผูกขององค์ประกอบของแบบจำลองข้อมูล อินทราสแทต และองค์ประกอบของรูปแบบที่มีการออกแบบให้เสร็จสมบูรณ์ ตามที่แสดงในภาพประกอบต่อไปนี้
หลังจากการรัน รูปแบบ ER จะสร้างผลลัพธ์เอาท์พุทในรูปแบบ Excel โดยจะส่งรายละเอียดของธุรกรรมอินทราสแทตไปยังผลลัพธ์เอาท์พุท และแบ่งเป็นธุรกรรมที่อธิบายกิจกรรมการนำเข้า หรือกิจกรรมการส่งออก คลิก เรียกใช้ เพื่อทดสอบรูปแบบ ER ใหม่สำหรับรายการธุรกรรมอินทราสแทตในหน้า อินทราสแทต (ภาษี>การรายงาน>การค้าต่างประเทศ>อินทราสแทต)
มีการสร้างผลลัพธ์เอาท์พุทต่อไปนี้ มีการตั้งชื่อไฟล์เป็น Import and export details.xlsxตามที่คุณระบุไว้ในการตั้งค่ารูปแบบ
ตั้งค่าคอนฟิกปลายทาง ER
คุณต้องตั้งค่าคอนฟิกกรอบงาน ER เพื่อส่งผลลัพธ์เอาท์พุทของการตั้งค่าคอนฟิกรูปแบบ ER ใหม่ด้วยวิธีพิเศษ
- ผลลัพธ์เอาท์พุทจะต้องถูกส่งไปยังโฟลเดอร์ของ SharePoint Server ที่เลือก
- แต่ละการดำเนินการของการตั้งค่าคอนฟิกรูปแบบจะต้องสร้างเวอร์ชันใหม่ของไฟล์ Excel เดียวกัน
บนหน้า การรายงานทางอิเล็กทรอนิกส์ (การจัดการองค์กร>การรายงานทางอิเล็กทรอนิกส์) คลิกรายการ ปลายทางการรายงานทางอิเล็กทรอนิกส์ และเพิ่มปลายทางใหม่ ในฟิลด์ การอ้างอิง เลือกการตั้งค่าคอนฟิกรูปแบบ นำเข้า / ส่งออกกิจกรรม ที่คุณสร้างไว้ก่อนหน้านี้ ทำตามขั้นตอนเหล่านี้เพื่อเพิ่มเรกคอร์ดปลายทางของไฟล์ใหม่สำหรับการอ้างอิง
- ในฟิลด์ ชื่อ ให้ป้อนชื่อของปลายทางของไฟล์
- ในฟิลด์ ชื่อไฟล์ เลือกชื่อ ไฟล์เอาท์พุท Excel สำหรับองค์ประกอบรูปแบบของไฟล์ Excel
คลิกปุ่ม การตั้งค่า สำหรับเรกคอร์ดปลายทางใหม่ จากนั้น ในกล่องโต้ตอบ การตั้งค่าปลายทาง ให้ทำตามขั้นตอนเหล่านี้
- ในแท็บ Power BI ตั้งค่าตัวเลือก ถูกเปิดใช้งาน เป็น ใช่
- ในฟิลด์ SharePoint เลือกชนิดเอกสาร ใช้ร่วมกัน ที่คุณสร้างไว้ก่อนหน้านี้
จัดกำหนดการการดำเนินการรูปแบบ ER ที่มีการตั้งค่าคอนฟิก
ในหน้า การตั้งค่าคอนฟิก (การจัดการองค์กร>การรายงานทางอิเล็กทรอนิกส์>การตั้งค่าคอนฟิก) ในแผนภูมิการตั้งค่าคอนฟิก เลือกการตั้งค่าคอนฟิก นำเข้า / ส่งออกกิจกรรม ที่คุณสร้างไว้ก่อนหน้านี้
เปลี่ยนสถานะของเวอร์ชัน 1.1 จาก ฉบับร่าง เป็น เสร็จสมบูรณ์ เพื่อทำให้รูปแบบนี้พร้อมใช้งาน
เลือกเวอร์ชันที่เสร็จสมบูรณ์ของการตั้งค่าคอนฟิก นำเข้า / ส่งออกกิจกรรม แล้วคลิก รัน โปรดทราบว่ามีการใช้ปลายทางที่มีการตั้งค่าคอนฟิกกับผลลัพธ์เอาท์พุทที่สร้างขึ้นในรูปแบบ Excel
ตั้งค่าตัวเลือก การประมวลผลชุดงาน เป็นใช่ เพื่อรันรายงานนี้ในโหมดอัตโนมัติ
คลิก การเกิดซ้ำ เพื่อจัดกำหนดการการเกิดซ้ำที่จำเป็นของการดำเนินการชุดงานนี้ การเกิดซ้ำบ่งบอกถึงความถี่ของการโอนย้ายข้อมูลที่อัพเดตแล้วไปยัง Power BI
หลังจากที่มีการตั้งค่าคอนฟิก คุณสามารถค้นหางานการดำเนินการรายงาน ER ในหน้า ชุดงาน (การจัดการระบบ > การสอบถาม > ชุดงาน) ได้
เมื่อมีการรันงานนี้เป็นครั้งแรก ปลายทางจะสร้างไฟล์ Excel ใหม่ที่มีการตั้งค่าคอนฟิกไว้ในโฟลเดอร์ SharePoint ที่เลือก ในเวลาต่อมาทุกครั้งที่มีการรันงาน ปลายทางจะสร้างเวอร์ชันใหม่ของไฟล์ Excel นี้
สร้างชุดข้อมูล Power BI โดยใช้ผลลัพธ์เอาท์พุทของรูปแบบ ER
ลงชื่อเข้าใช้ Power BI และเปิดกลุ่ม (พื้นที่ทำงาน) Power BI ที่มีอยู่ หรือสร้างกลุ่มใหม่ อย่างใดอย่างหนึ่ง คลิก เพิ่ม ภายใต้ ไฟล์ ในส่วน นำเข้าหรือเชื่อมต่อกับข้อมูล หรือคลิกเครื่องหมายบวก (+) ถัดจาก ชุดข้อมูล ในบานหน้าต่างด้านซ้าย อย่างใดอย่างหนึ่ง
เลือกตัวเลือก SharePoint – ไซต์ทีม และจากนั้นป้อนพาธของ SharePoint Server ที่คุณกำลังใช้ (
https://ax7partner.litware.comในตัวอย่างของเรา)เลือกดูโฟลเดอร์ /Shared Documents/GER data/PowerBI และเลือกไฟล์ Excel ที่คุณสร้างขึ้นเป็นแหล่งที่มาของข้อมูลสำหรับชุดข้อมูล Power BI ใหม่
คลิก เชื่อมต่อ แล้วคลิก นำเข้า ชุดข้อมูลใหม่มีการสร้างขึ้นตามไฟล์ Excel ที่เลือก นอกจากนี้ยังสามารถเพิ่มชุดข้อมูลโดยอัตโนมัติไปยังแดชบอร์ดที่เพิ่งสร้างขึ้นใหม่
ตั้งค่าคอนฟิกกำหนดการรีเฟรชสำหรับชุดข้อมูลนี้เพื่อบังคับใช้การอัพเดตเป็นระยะ การอัพเดตเป็นระยะทำให้สามารถใช้ข้อมูลธุรกิจใหม่ที่มาจากการดำเนินการเป็นระยะของรายงาน ER ผ่านเวอร์ชันใหม่ของไฟล์ Excel ที่สร้างขึ้นบน SharePoint Server ได้
สร้างรายงาน Power BI โดยใช้ชุดข้อมูลใหม่
คลิก นำเข้าและส่งออกรายละเอียด ชุดข้อมูล Power BI ที่คุณสร้างขึ้น
ตั้งค่าคอนฟิกการแสดงภาพ ตัวอย่างเช่น เลือกการแสดงภาพ แผนผังที่บรรจุแล้ว และตั้งค่าคอนฟิกดังนี้:
- กำหนดฟิลด์ชุดข้อมูล CountryOrigin ไปยังฟิลด์ สถานที่ ของการแสดงภาพแผนผัง
- กำหนดฟิลด์ชุดข้อมูล จำนวน ไปยังฟิลด์ ความอิ่มตัวสี ของการแสดงภาพแผนผัง
- เพิ่มฟิลด์ชุดข้อมูล กิจกรรม และ ปี ไปยังการรวบรวมฟิลด์ ตัวกรอง ของการแสดงภาพแผนผัง
บันทึกรายงาน Power BI เป็น รายงานการนำเข้าและส่งออกรายละเอียด
หมายเหตุว่า แผนผังแสดงประเทศ/ภูมิภาคที่ระบุไว้ในไฟล์ Excel (ในตัวอย่างนี้คือออสเตรียและสวิตเซอร์แลนด์) ประเทศ/ภูมิภาคจะถูกระบุสีเพื่อแสดงสัดส่วนของยอดเงินที่ออกใบแจ้งหนี้สำหรับแต่ละรายการ
อัพเดตรายการของธุรกรรมอินทราสแทต มีการเพิ่มธุรกรรมการส่งออกที่สร้างขึ้นจากอิตาลี
รอการดำเนินการที่จัดกำหนดการไว้ถัดไปของรายงาน ER และการอัพเดตตามกำหนดการถัดไปของชุดข้อมูล Power BI จากนั้นตรวจทานรายงาน Power BI (เลือกเพื่อแสดงธุรกรรมการนำเข้าเท่านั้น) ขณะนี้แผนผังที่อัพเดตแล้วจะแสดงอิตาลี
การใช้งาน Power BI ในรายงานทางการเงิน
การตั้งค่าการรวมกับ Power BI ดูข้อมูลเพิ่มเติมที่ ตั้งค่าคอนฟิกการรวม Power BI สำหรับพื้นที่ทำงาน
ในหน้าพื้นที่ทำงาน การรายงานทางอิเล็กทรอนิกส์ ที่สนับสนุนการรวม Power BI (การจัดการองค์กร>พื้นที่ทำงาน>พื้นที่ทำงานการรายงานทางอิเล็กทรอนิกส์) คลิก ตัวเลือก>เปิดแค็ตตาล็อกรายงาน
เลือกรายงาน Power BI นำเข้าและส่งออกรายละเอียด ที่คุณสร้างขึ้น เพื่อแสดงรายงานนั้นเป็นรายการการดำเนินการในหน้าที่เลือก
คลิกรายการดำเนินการเพื่อเปิดหน้าที่แสดงรายงานที่คุณออกแบบใน Power BI