HoloLens 2 gestures for authoring and navigating in Dynamics 365 Guides
Hand-tracking in Microsoft HoloLens 2 provides instinctual interactions for authors. You can select and position holograms by using direct touch, like they're real objects. You can also use hand rays to interact with holograms that are out of reach.
Basic actions and gestures
To author or navigate in HoloLens 2 and Dynamics 365 Guides, use these actions and gestures:
Touch. Reach out and touch or grab holograms. This approach is the easiest and most intuitive way to author guides. When HoloLens sees your hand, a floating pointer (similar to a mouse pointer) appears near the tip of your index finger to help you target elements.

Important
Use touch interaction to work with parts that you've placed in the world. In Dynamics 365 Guides, keep instruction cards (Step cards) out of the way so that they are out of reach for touch interaction.
Hand ray. Hold your hand in front of you, with your palm facing away. A laser pointer (hand ray) appears. After you target an item with your hand ray, you can act on that target in different ways.

Gaze. Select an item or target an object with the HoloLens. If the item has a selection box or circle (gaze/dwell button), select the item by gazing at it. The item is selected when the box or circle is filled. Gaze and air tap are often used together. When you gaze, turn your whole head, not just your eyes. The pointer follows.

Air tap. Hold your hand straight out in front of you in a loose fist, point your index finger straight up toward the ceiling, tap down your finger, and then quickly raise it back up again. Air tap is a gesture that's like a "click" with a mouse.
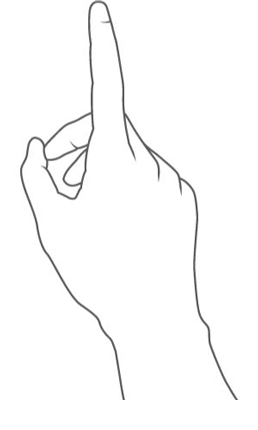
Air tap and hold. Start by air tapping, but keep your finger down instead of raising it back up.
Gesture frame
HoloLens 2 has sensors that can see a few feet to each side of you. This area is the gesture frame. When you use gestures, keep them inside that frame. Otherwise, HoloLens doesn't see them. As you move around, the frame moves with you. When your hand is inside the frame, a hand ray appears from your palm. If HoloLens can't see your hands, and you're looking at a user interface (UI) element, the gaze pointer appears in the center of your display.
Work with close-up UI elements and holograms by using touch
For close-up UI elements and holograms, reach out and touch or grab them with your hands. When your hand gets close enough to touch or grab a hologram, a visual appears around the control to let you know what that control does.
Select a button
Push the button with your index finger.
Select a hologram
Touch the hologram with your index finger. The controls appear.

Move a hologram
Grab the large white sphere in the center of the controls with your hands, move it where you want, and then release. The sphere lights up based on where your index finger is in relation to it.

Rotate a hologram
Select a hologram. Pinch one of the blue spheres (rotation controls). Arrows appear around the rotation controls to show which direction they can be rotated. Rotate the hologram the way that you want, and then release.
Left/right rotation

Up/down rotation

Free rotation

Change the size of a hologram
Select a hologram. Pinch the blue dial (Scale control) on the right side of the part. A slider track appears above and below the Scale control to show scaling up or down.

Edit a hologram
Select a hologram. Touch the Edit hologram (pencil) button with your finger, and then touch the command that you want.

Work with far-away UI elements and holograms by using hand rays and gaze
Use hand rays to work with UI elements and holograms from a distance. Use gaze to work with the instruction card from a distance. You can't use gaze to manipulate holograms.
Tip
When you author a guide, if your hand is visible, hand rays are enabled and gaze is disabled. To use gaze, place your hands at your sides, so that the HoloLens 2 device can't see them.
Select a button or UI element with a hand ray
Point your hand ray at an object. Then, air tap to select the object or, if you see a selection box or circle, hold your hand ray on it until it's selected.

Select a hologram with a hand ray
Point your hand ray at it. Controls appear around the hologram.

Move a hologram with a hand ray
Select a hologram. Air tap and hold the hand ray, move the hologram where you want it, and then release.

Rotate a hologram with a hand ray
Select a hologram. Air tap and hold one of the blue spheres, rotate the hologram, and then release.
Left/right rotation with a hand ray

Free rotation with a hand ray

Change the size of a hologram with a hand ray
Select a hologram. Air tap and hold the Scale control. While you hold the control, move it up or down along the slider track.

Edit a hologram with a hand ray
Select a hologram. Air tap the Edit button, and then air tap the selections that you want.

Select an item on the instruction card by using gaze
Put your hands at your sides, and gaze at the button or UI element. Continue to gaze until the button is filled.

Open the Start menu
On HoloLens 2, use either one hand or two hands to open the Start menu. If you're ever unsure what to do, a good way to get reoriented is open the Start menu.
Open the Start menu with one hand
Hold out one of your hands with the palm facing up, and look at your wrist. You should see a holographic Microsoft Windows logo.
With the hand that you're holding out, touch your index finger to your thumb in a pinching motion.
Open the Start menu with two hands
Hold out one of your hands with the palm facing up, and look at your wrist. You should see a holographic Windows logo.
With the index finger of your other hand, touch the Windows logo.
Gestures tutorial
For a tutorial on some basic gestures, open the Start menu, and then select Tips. This action closes the Dynamics 365 Guides app.
