ใส่คำอธิบายประกอบสภาพแวดล้อมที่ใช้ร่วมกันของช่างเทคนิค
หมายเหตุ
Dynamics 365 Remote Assist สำหรับอุปกรณ์เคลื่อนที่จะถูกยกเลิกการสนับสนุนในวันที่ 25 มีนาคม 2025 แต่ลูกค้าปัจจุบันยังคงสามารถรับความสามารถที่คล้ายคลึงกันจาก Remote Assist Mobile ใน Microsoft Teams สำหรับอุปกรณ์เคลื่อนที่ได้ ใช้ประโยชน์จากข้อมูลทั้งหมดที่ Teams มีให้และ ร่วมมือกับผู้ใช้รายอื่น
คำอธิบายประกอบแบบความเป็นจริงผสมช่วยให้ช่างเทคนิคและผู้ร่วมทำงานระยะไกลสามารถระบุภาพของพื้นที่หรือสินทรัพย์เฉพาะในสภาพแวดล้อมของตนเพื่อตรวจดูหรือจัดการได้ ระหว่างการสนทนาผ่านวิดีโอจาก Dynamics 365 Remote Assist สำหรับอุปกรณ์เคลื่อนที่ ช่างเทคนิคทำการแชร์สภาพแวดล้อมของตนร่วมกับผู้ร่วมทำงานระยะไกลผ่านกล้องหลัง ช่างเทคนิคสามารถวางคำอธิบายประกอบแบบความเป็นจริงผสมในสภาพแวดล้อมที่แชร์ได้ทันที อย่างไรก็ตาม ผู้ร่วมงานระยะไกลจะต้องวางคำอธิบายประกอบแบบความเป็นจริงผสมบนสแนปช็อตของสภาพแวดล้อมที่ใช้ร่วมกันของช่างเทคนิค
หมายเหตุ
อุปกรณ์ Android ที่มีเซ็นเซอร์ Time of Flight (ToF) และรองรับ Depth API กับอุปกรณ์ iOS ที่มีเซ็นเซอร LiDAR (ดูเซ็นเซอร์ LiDAR ในตารางที่ระบุไว้สำหรับอุปกรณ์ iOS และ iPadOS) มีแนวโน้มที่จะมีการวางคำอธิบายประกอบถูกต้องมากกว่า
เรียนรู้เครื่องมือคำอธิบายประกอบ
แอปสำหรับอุปกรณ์เคลื่อนที่
หากคุณใช้งานแอป Dynamics 365 Remote Assist สำหรับอุปกรณ์เคลื่อนที่ คุณจะเห็นแถบเครื่องมือคำอธิบายประกอบต่อไปนี้

ถ้าคุณเลือกลูกศรชี้ลงถัดจากปุ่มซ้ายสุด (เครื่องมือที่ใช้งานอยู่) ปุ่มจะเลื่อนลง
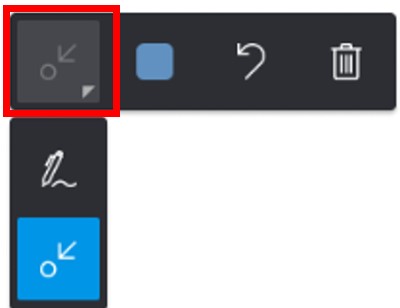
ตารางต่อไปนี้จะอธิบายปุ่มต่างๆ ในแถบเครื่องมือคำอธิบายประกอบในแอปสำหรับอุปกรณ์เคลื่อนที่
| ปุ่ม | คำอธิบาย |
|---|---|

|
เพิ่มลูกศร |

|
เพิ่มหมึก (วาด) |

|
เลือกสีสำหรับคำอธิบายประกอบ |

|
ยกเลิกคำอธิบายประกอบล่าสุดที่คุณวางในสภาพแวดล้อมของคุณ |

|
ลบคำอธิบายประกอบทั้งหมดที่คุณวางในสภาพแวดล้อมของคุณ คุณไม่สามารถลบคำอธิบายประกอบที่ผู้ร่วมงานระยะไกลเป็นผู้วาง |
แอป Teams สำหรับเดสก์ท็อป
ถ้าคุณเป็นผู้ร่วมงานระยะไกลและคุณใช้ Teams สำหรับเดสก์ท็อป คุณจะเห็นแถบเครื่องมือคำอธิบายประกอบต่อไปนี้

ตารางต่อไปนี้จะอธิบายปุ่มต่างๆ ในแถบเครื่องมือคำอธิบายประกอบใน Teams สำหรับเดสก์ท็อป
| ปุ่ม | คำอธิบาย |
|---|---|

|
เพิ่มลูกศร |

|
เพิ่มหมึก (วาด) |

|
เลือกสีสำหรับคำอธิบายประกอบ |

|
ยกเลิกคำอธิบายประกอบล่าสุดที่คุณวางไปแล้ว |

|
ลบคำอธิบายประกอบทั้งหมดที่คุณวางไว้ระหว่างเซสชัน คุณไม่สามารถลบคำอธิบายประกอบที่ช่างเทคนิคเป็นผู้วาง |
เพิ่มคำอธิบายประกอบลูกศร
ตรวจสอบให้แน่ใจว่าได้เลือกลูกศรในแถบเครื่องมือคำอธิบายประกอบ
เลื่อนอุปกรณ์ของคุณไปมาเพื่อวางตำแหน่งจุดบนออบเจ็กต์หรือพื้นที่ที่คุณต้องการเน้น
แตะเพื่อวางลูกศรซ้อนจางบนหน้าจออุปกรณ์

แตะแล้วลากลูกศรในการเคลื่อนที่แบบวงกลม (360 องศา) เพื่อหมุนลูกศร
เพิ่มคำอธิบายประกอบด้วยหมึก
ตรวจสอบให้แน่ใจว่าได้เลือกเครื่องมือ หมึก ในแถบเครื่องมือคำอธิบายประกอบ
แตะแล้วลากบนหน้าจอของคุณเพื่อเริ่มต้นวาด
เพิ่มคำอธิบายประกอบถ้าคุณเป็นช่างเทคนิคโดยใช้ Dynamics 365 Remote Assist สำหรับอุปกรณ์เคลื่อนที่
ในฐานะช่างเทคนิค คุณสามารถวางคำอธิบายประกอบในสภาพแวดล้อมที่มีการแชร์ ผู้ร่วมทำงานระยะไกลจะเห็นคำอธิบายประกอบของคุณบนอุปกรณ์ในเวลาจริง

เพิ่มคำอธิบายประกอบถ้าคุณเป็นผู้ร่วมงานระยะไกลโดยใช้ Dynamics 365 Remote Assist สำหรับอุปกรณ์เคลื่อนที่
เมื่อต้องการเพิ่มคำอธิบายประกอบ ให้เลือก เริ่มการใส่คำอธิบายประกอบ

คำแนะนำ
หากต้องการลบคำอธิบายประกอบทั้งหมดที่คุณเพิ่มในระหว่างเซสชันการแก้ไขนี้ ให้เลือกปุ่ม

คุณจะเห็นสแนปช็อตของสภาพแวดล้อมของช่างเทคนิค คุณสามารถเพิ่มคำอธิบายประกอบของคุณลงในสแนปช็อตนั้นได้
ช่างเทคนิค ผู้ร่วมงานระยะไกล 

เมื่อต้องการหยุดคำอธิบายประกอบในสแนปช็อต ให้เลือกปุ่ม เครื่องหมายถูก คุณจะกลับไปที่ฟีดวิดีโอถ่ายทอดสดของช่างเทคนิค และคำอธิบายประกอบของคุณจะปรากฏขึ้นโดยอัตโนมัติในสภาพแวดล้อมของช่างเทคนิค
เพิ่มคำอธิบายประกอบถ้าคุณเป็นผู้ร่วมงานระยะไกลโดยใช้ Teams สำหรับเดสก์ท็อป
เมื่อต้องการเพิ่มคำอธิบายประกอบ ให้เลือก เริ่มการแก้ไข

คุณจะเห็นสแนปช็อตของสภาพแวดล้อมของช่างเทคนิค คุณสามารถเพิ่มคำอธิบายประกอบของคุณลงในสแนปช็อตได้
ช่างเทคนิค ผู้ร่วมงานระยะไกล 

เมื่อต้องการหยุดคำอธิบายประกอบในสแนปช็อต ให้เลือก หยุดการแก้ไข คุณจะกลับไปที่ฟีดวิดีโอถ่ายทอดสดของช่างเทคนิค และคำอธิบายประกอบของคุณจะปรากฏขึ้นโดยอัตโนมัติในสภาพแวดล้อมของช่างเทคนิค
