ใช้ API กำหนดการโครงการ V1 กับ Power Automate
นำไปใช้กับ: Project Operations สำหรับสถานการณ์ตามทรัพยากร/ไม่ได้เก็บในคลัง การปรับใช้ Lite - จัดการกับการออกใบแจ้งหนี้ชั่วคราว
บทความนี้อธิบายโฟลว์ตัวอย่างที่แสดงวิธีสร้างแผนโครงการที่สมบูรณ์โดยใช้ Microsoft Power Automate วิธีสร้างชุดการดำเนินงาน และวิธีการปรับปรุงเอนทิตี ตัวอย่างนี้สาธิตวิธีการสร้างโครงการ สมาชิกทีมโครงการ ชุดปการดำเนินงาน งานโครงการ และการมอบหมายทรัพยากร บทความนี้ยังอธิบายวิธีปรับปรุงเอนทิตีและเรียกใช้ชุดการดำเนินงาน
ตัวอย่างในบทความนี้ใช้ PssCreateV1 API สำหรับตัวอย่างที่ใช้ PssCreateV2 API โปรดดู API กำหนดการโครงการ V2 กับ Power Automate
ต่อไปนี้คือรายการขั้นตอนทั้งหมดที่บันทึกไว้ในโฟลว์ตัวอย่างในบทความนี้:
- สร้างทริกเกอร์ Power Apps
- สร้างโครงการ
- เริ่มต้นตัวแปรสำหรับสมาชิกทีม
- สร้างสมาชิกทีมทั่วไป
- สร้างชุดการดำเนินงาน
- เริ่มต้นตัวแปรสำหรับรหัสกลุ่มโครงการ
- สร้างบักเก็ตโครงการ
- เริ่มต้นตัวแปรสำหรับจำนวนของงาน
- เริ่มต้นตัวแปรสำหรับรหัสงานโครงการ
- ทำจนถึง
- ตั้งค่างานโครงการ
- สร้างงานโครงการ
- สร้างการมอบหมายทรัพยากร
- ลดตัวแปร
- เปลี่ยนชื่องานโครงการ
- เรียกใช้ชุดการดำเนินงาน
สมมติฐาน
บทความนี้ถือว่าคุณมีความรู้พื้นฐานเกี่ยวกับแพลตฟอร์ม Dataverse, โฟลว์ระบบคลาวด์และ API กำหนดการโครงการ สำหรับข้อมูลเพิ่มเติม โปรดดู ข้อมูลอ้างอิง ในภายหลังในบทความนี้
สร้างโฟลว์
เลือกสภาพแวดล้อม
คุณสามารถสร้างโฟลว์ Power Automate ในสภาพแวดล้อมของคุณ
- ไปที่ https://flow.microsoft.com และใช้ข้อมูลประจำตัวของผู้ดูแลระบบของคุณเพื่อลงชื่อเข้าใช้
- ในมุมขวาบน ให้เลือก สภาพแวดล้อม
- ในรายการ ให้เลือกสภาพแวดล้อมที่ Dynamics 365 Project Operations ติดตั้งอยู่
สร้างโซลูชัน
ทำตามขั้นตอนเหล่านี้เพื่อสร้าง โฟลว์ที่สร้างในโซลูชัน ด้วยการสร้างโฟลว์ที่สร้างในโซลูชัน คุณสามารถส่งออกโฟลว์เพื่อใช้ในภายหลังได้ง่ายขึ้น
- ในบานหน้าต่างนำทาง เลือก โซลูชัน
- บนหน้า โซลูชัน ให้เลือก โซลูชันใหม่
- ในกล่องโต้ตอบ โซลูชันใหม่ ให้ตั้งค่าฟิลด์ต้องการ จากนั้น เลือก สร้าง
ขั้นตอนที่ 1: สร้างทริกเกอร์ Power Apps
- บนหน้า โซลูชัน เลือกโซลูชันที่คุณสร้าง แล้วเลือก ใหม่
- ในบานหน้าต่างด้านซ้าย เลือก โฟลว์ระบบคลาวด์>ระบบอัตโนมัติ>โฟลว์ระบบคลาวด์>แบบทันที
- ในฟิลด์ ชื่อโฟลว์ ให้ป้อน โฟลว์สาธิตของ API กำหนดการ
- ในรายการ เลือกวิธีทริกเกอร์โฟลว์นี้ ให้เลือก Power Apps เมื่อคุณสร้างทริกเกอร์ Power Apps ตรรกะจะขึ้นอยู่กับคุณในฐานะผู้สร้าง สำหรับตัวอย่างในบทความนี้ ปล่อยพารามิเตอร์อินพุตเว้นว่างไว้เพื่อการทดสอบ
- เลือก สร้าง
ขั้นตอนที่ 2: สร้างโครงการ
ทำตามขั้นตอนเหล่านี้เพื่อสร้างโครงการตัวอย่าง
ในโฟลว์ที่คุณสร้าง ให้เลือก ขั้นตอนใหม่
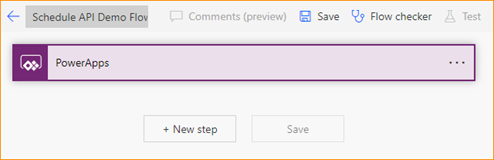
ในกล่องโต้ตอบ เลือกการดำเนินการ ในฟิลด์ค้นหา ให้ป้อน การดําเนินการที่ไม่ถูกผูก จากนั้นบนแท็บ การดำเนินการ เลือกการดำเนินการในรายการผลลัพธ์
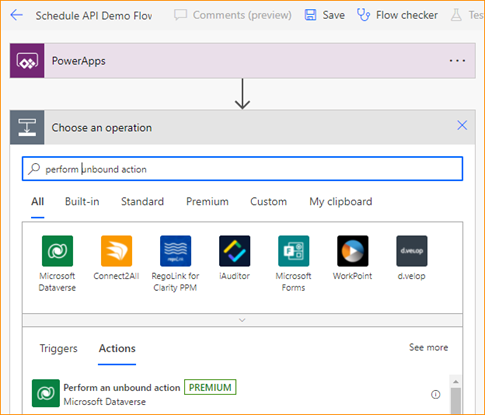
ในขั้นตอนใหม่ ให้เลือกจุดไข่ปลา (…) แล้วเลือก เปลี่ยนชื่อ
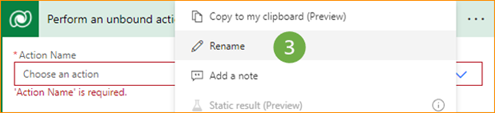
เปลี่ยนชื่อขั้นตอน สร้างโครงการ
ในฟิลด์ ชื่อการดำเนินการ ให้เลือก msdyn_CreateProjectV1
ภายใต้ฟิลด์ msdyn_subject ให้เลือก เพิ่มเนื้อหาแบบไดนามิก
บนแท็บ นิพจน์ ในฟิลด์ฟังก์ชัน ให้ป้อน concat('Project name - ',utcNow())
เลือก ตกลง
ขั้นตอนที่ 3: เริ่มต้นตัวแปรสำหรับสมาชิกทีม
- ในโฟลว์ ให้เลือก ขั้นตอนใหม่
- ในกล่องโต้ตอบ เลือกการดำเนินการ ในฟิลด์ค้นหา ให้ป้อน เริ่มต้นตัวแปร จากนั้นบนแท็บ การดำเนินการ เลือกการดำเนินการในรายการผลลัพธ์
- ในขั้นตอนใหม่ ให้เลือกจุดไข่ปลา (…) แล้วเลือก เปลี่ยนชื่อ
- เปลี่ยนชื่อขั้นตอน เริ่มต้นสมาชิกทีม
- ในฟิลด์ ชื่อ ป้อน TeamMemberAction
- ในฟิลด์ ชนิด เลือก สตริง
- ในฟิลด์ ค่า ให้ป้อน msdyn_CreateTeamMemberV1
ขั้นตอนที่ 4: สร้างสมาชิกทีมโครงการทั่วไป
ในโฟลว์ ให้เลือก ขั้นตอนใหม่
ในกล่องโต้ตอบ เลือกการดำเนินการ ในฟิลด์ค้นหา ให้ป้อน การดําเนินการที่ไม่ถูกผูก จากนั้นบนแท็บ การดำเนินการ เลือกการดำเนินการในรายการผลลัพธ์
ในขั้นตอนใหม่ ให้เลือกจุดไข่ปลา (…) แล้วเลือก เปลี่ยนชื่อ
เปลี่ยนชื่อขั้นตอน สร้างสมาชิกทีม
สำหรับฟิลด์ ชื่อการดำเนินการ ให้เลือก TeamMemberAction ในกล่องโต้ตอบ เนื้อหาแบบไดนามิก
ในฟิลด์ พารามิเตอร์การดำเนินการ ให้ป้อนข้อมูลพารามิเตอร์ต่อไปนี้
{ "TeamMember": { "@@odata.type": "Microsoft.Dynamics.CRM.msdyn_projectteam", "msdyn_projectteamid": "@{guid()}", "msdyn_project@odata.bind": "/msdyn_projects(@{outputs('Create_Project')?['body/ProjectId']})", "msdyn_name": "ScheduleAPIDemoTM1" } }ต่อไปนี้เป็นคำอธิบายของพารามิเตอร์:
- @@odata.type – ชื่อเอนทิตี ตัวอย่างเช่น ให้ป้อน "Microsoft.Dynamics.CRM.msdyn_projectteam"
- msdyn_projectteamid – คีย์หลักของรหัสทีมโครงการ ค่านี้เป็นนิพจน์รหัสเฉพาะสากล (GUID) รหัสดังกล่าวสร้างขึ้นจากแท็บนิพจน์
- msdyn_project@odata.bind – รหัสโครงการของโครงการที่เป็นเจ้าของ ค่านี้เป็นเนื้อหาแบบไดนามิกที่มาจากการตอบสนองของขั้นตอน "สร้างโครงการ" ตรวจสอบให้แน่ใจว่าคุณป้อนพาธแบบเต็มและเพิ่มเนื้อหาแบบไดนามิกระหว่างวงเล็บ ต้องมีเครื่องหมายอัญประกาศ ตัวอย่างเช่น ป้อน "/msdyn_projects(ADD DYNAMIC CONTENT)"
- msdyn_name – ชื่อของสมาชิกทีม ตัวอย่างเช่น ป้อน "ScheduleAPIDemoTM1"
ขั้นตอนที่ 5: สร้างชุดการดำเนินงาน
- ในโฟลว์ ให้เลือก ขั้นตอนใหม่
- ในกล่องโต้ตอบ เลือกการดำเนินการ ในฟิลด์ค้นหา ให้ป้อน การดําเนินการที่ไม่ถูกผูก จากนั้นบนแท็บ การดำเนินการ เลือกการดำเนินการในรายการผลลัพธ์
- ในขั้นตอนใหม่ ให้เลือกจุดไข่ปลา (…) แล้วเลือก เปลี่ยนชื่อ
- เปลี่ยนชื่อขั้นตอน สร้างชุดการดำเนินงาน
- ในฟิลด์ ชื่อการดำเนินกา ให้เลือก msdyn_CreateOperationSetV1 ของการดำเนินการที่กำหนดเองของ Dataverse
- ในฟิลด์ คำอธิบาย ให้ป้อน ScheduleAPIDemoOperationSet
- ในฟิลด์ โครงการ จากกล่องโต้ตอบ เนื้อหาแบบไดนามิก ให้เลือก msdyn_CreateProjectV1Response ProjectId
ขั้นตอนที่ 6: เริ่มต้นตัวแปรสำหรับรหัสกลุ่มโครงการ
- ในโฟลว์ ให้เลือก ขั้นตอนใหม่
- ในกล่องโต้ตอบ เลือกการดำเนินการ ในฟิลด์ค้นหา ให้ป้อน เริ่มต้นตัวแปร จากนั้นบนแท็บ การดำเนินการ เลือกการดำเนินการในรายการผลลัพธ์
- ในขั้นตอนใหม่ ให้เลือกจุดไข่ปลา (…) แล้วเลือก เปลี่ยนชื่อ
- เปลี่ยนชื่อขั้นตอน เริ่มต้นรหัสกลุ่มโครงการ
- ในฟิลด์ ชื่อ ป้อน รหัสกลุ่มโครงการ
- ในฟิลด์ ชนิด เลือก สตริง
- ในฟิลด์ ค่า ให้ป้อน @{guid()}
ขั้นตอนที่ 7: สร้างบักเก็ตโครงการ
ในโฟลว์ เลือก เพิ่มการดำเนินการ
ในกล่องโต้ตอบ เลือกการดำเนินการ ในฟิลด์ค้นหา ให้ป้อน การดําเนินการที่ไม่ถูกผูก จากนั้นบนแท็บ การดำเนินการ เลือกการดำเนินการในรายการผลลัพธ์
ในขั้นตอน ให้เลือกจุดไข่ปลา (…) แล้วเลือก เปลี่ยนชื่อ
เปลี่ยนชื่อขั้นตอน สร้างบักเก็ต
-
- ในฟิลด์ ชื่อการดำเนินการ ให้เลือก msdyn_PssCreateV1
ในฟิลด์ เอนทิตี ให้ป้อนข้อมูลพารามิเตอร์ต่อไปนี้
{ "@@odata.type": "Microsoft.Dynamics.CRM.msdyn_projectbucket", "msdyn_projectbucketid": "@{variables('project bucket id')}", "msdyn_name": "ScheduleAPIDemoBucket1", "msdyn_project@odata.bind": "/msdyn_projects(@{outputs('Create_Project')?['body/ProjectId']})", }ต่อไปนี้เป็นคำอธิบายของพารามิเตอร์:
- @@odata.type – ชื่อเอนทิตี ตัวอย่างเช่น ให้ป้อน "Microsoft.Dynamics.CRM.msdyn_projectbucket"
- msdyn_projectbucketid – รหัสเฉพาะของกลุ่มโครงการ ค่าควรมีการตั้งค่าจากตัวแปรแบบไดนามิกจาก ขั้นตอนที่ 6
- msdyn_project@odata.bind – รหัสโครงการของโครงการที่เป็นเจ้าของ ค่านี้เป็นเนื้อหาแบบไดนามิกที่มาจากการตอบสนองของขั้นตอน "สร้างโครงการ" ตรวจสอบให้แน่ใจว่าคุณป้อนพาธแบบเต็มและเพิ่มเนื้อหาแบบไดนามิกระหว่างวงเล็บ ต้องมีเครื่องหมายอัญประกาศ ตัวอย่างเช่น ป้อน "/msdyn_projects(ADD DYNAMIC CONTENT)"
- msdyn_name – ชื่อกลุ่มโครงการ
สำหรับฟิลด์ OperationSetId ให้เลือก msdyn_CreateOperationSetV1Response OperationSetId ในกล่องโต้ตอบ เนื้อหาแบบไดนามิก
ขั้นตอนที่ 8: เริ่มต้นตัวแปรสำหรับจำนวนของงาน
- ในโฟลว์ ให้เลือก ขั้นตอนใหม่
- ในกล่องโต้ตอบ เลือกการดำเนินการ ในฟิลด์ค้นหา ให้ป้อน เริ่มต้นตัวแปร จากนั้นบนแท็บ การดำเนินการ เลือกการดำเนินการในรายการผลลัพธ์
- ในขั้นตอนใหม่ ให้เลือกจุดไข่ปลา (…) แล้วเลือก เปลี่ยนชื่อ
- เปลี่ยนชื่อขั้นตอน เริ่มต้นจำนวนของงาน
- ในฟิลด์ ชื่อ ให้ป้อน จำนวนของงาน
- ในฟิลด์ ชนิด เลือก จำนวนเต็ม
- ในฟิลด์ ค่า ให้ป้อน 5
ขั้นตอนที่ 9: เริ่มต้นตัวแปรสำหรับรหัสงานโครงการ
- ในโฟลว์ ให้เลือก ขั้นตอนใหม่
- ในกล่องโต้ตอบ เลือกการดำเนินการ ในฟิลด์ค้นหา ให้ป้อน เริ่มต้นตัวแปร จากนั้นบนแท็บ การดำเนินการ เลือกการดำเนินการในรายการผลลัพธ์
- ในขั้นตอนใหม่ ให้เลือกจุดไข่ปลา (…) แล้วเลือก เปลี่ยนชื่อ
- เปลี่ยนชื่อขั้นตอน เริ่มต้น ProjectTaskID
- ในฟิลด์ ชื่อ ป้อน msdyn_projecttaskid
- ในฟิลด์ ชนิด เลือก สตริง
- สำหรับฟิลด์ ค่า ให้ป้อน guid() ในตัวสร้างนิพจน์
ขั้นตอนที่ 10: ทำจนถึง
- ในโฟลว์ ให้เลือก ขั้นตอนใหม่
- ในกล่องโต้ตอบ เลือกการดำเนินการ ในฟิลด์ค้นหา ให้ป้อน ทำจนถึง จากนั้นบนแท็บ การดำเนินการ เลือกการดำเนินการในรายการผลลัพธ์
- ตั้งค่าแรกในคำสั่งเงื่อนไขเป็นตัวแปร จำนวนของงาน จากกล่องโต้ตอบ เนื้อหาแบบไดนามิก
- ตั้งค่าเงื่อนไขเป็น น้อยกว่าหรือเท่ากับ
- ตั้งค่าที่สองในคำสั่งเงื่อนไขเป็น 0
ขั้นตอนที่ 11: ตั้งค่างานโครงการ
- ในโฟลว์ เลือก เพิ่มการดำเนินการ
- ในกล่องโต้ตอบ เลือกการดำเนินการ ในฟิลด์ค้นหา ให้ป้อน ตั้งค่าตัวแปร จากนั้นบนแท็บ การดำเนินการ เลือกการดำเนินการในรายการผลลัพธ์
- ในขั้นตอนใหม่ ให้เลือกจุดไข่ปลา (…) แล้วเลือก เปลี่ยนชื่อ
- เปลี่ยนชื่อขั้นตอน ตั้งค่างานโครงการ
- ในฟิลด์ ชื่อ ให้เลือก msdyn_projecttaskid
- สำหรับฟิลด์ ค่า ให้ป้อน guid() ในตัวสร้างนิพจน์
ขั้นตอนที่ 12: สร้างงานโครงการ
ทำตามขั้นตอนเหล่านี้เพื่อสร้างงานโครงการที่มีรหัสเฉพาะที่เป็นของโครงการปัจจุบันและบักเก็ตโครงการที่คุณสร้างขึ้น
ในโฟลว์ ให้เลือก ขั้นตอนใหม่
ในกล่องโต้ตอบ เลือกการดำเนินการ ในฟิลด์ค้นหา ให้ป้อน การดําเนินการที่ไม่ถูกผูก จากนั้นบนแท็บ การดำเนินการ เลือกการดำเนินการในรายการผลลัพธ์
ในขั้นตอน ให้เลือกจุดไข่ปลา (…) แล้วเลือก เปลี่ยนชื่อ
เปลี่ยนชื่อขั้นตอน สร้างงานโครงการ
ในฟิลด์ ชื่อการดำเนินการ ให้เลือก msdyn_PssCreateV1
ในฟิลด์ เอนทิตี ให้ป้อนข้อมูลพารามิเตอร์ต่อไปนี้
{ "@@odata.type": "Microsoft.Dynamics.CRM.msdyn_projecttask", "msdyn_projecttaskid": "@{variables('msdyn_projecttaskid')}", "msdyn_project@odata.bind": "/msdyn_projects(@{outputs('Create_Project')?['body/ProjectId']})", "msdyn_subject": "ScheduleAPIDemoTask1", "msdyn_projectbucket@odata.bind": "/msdyn_projectbuckets(@{variables('project bucket id')})", "msdyn_start": "@{addDays(utcNow(), 1)}", "msdyn_scheduledstart": "@{utcNow()}", "msdyn_scheduledend": "@{addDays(utcNow(), 5)}" }ต่อไปนี้เป็นคำอธิบายของพารามิเตอร์:
- @@odata.type – ชื่อเอนทิตี ตัวอย่างเช่น ให้ป้อน "Microsoft.Dynamics.CRM.msdyn_projecttask"
- msdyn_projecttaskid – รหัสเฉพาะของงาน ค่าควรมีการตั้งค่าเป็นตัวแปรแบบไดนามิกจาก msdyn_projecttaskid
- msdyn_project@odata.bind – รหัสโครงการของโครงการที่เป็นเจ้าของ ค่านี้เป็นเนื้อหาแบบไดนามิกที่มาจากการตอบสนองของขั้นตอน "สร้างโครงการ" ตรวจสอบให้แน่ใจว่าคุณป้อนพาธแบบเต็มและเพิ่มเนื้อหาแบบไดนามิกระหว่างวงเล็บ ต้องมีเครื่องหมายอัญประกาศ ตัวอย่างเช่น ป้อน "/msdyn_projects(ADD DYNAMIC CONTENT)"
- msdyn_subject – ชื่องานใดๆ
- msdyn_projectbucket@odata.bind – บักเก็ตโครงการที่มีงานต่างๆ ค่าจะเหมือนกับค่าที่ใช้ในการตั้งค่า msdyn_projectbucketid ของขั้นตอน "สร้างกลุ่ม" ตรวจสอบให้แน่ใจว่าคุณป้อนพาธแบบเต็มและเพิ่มเนื้อหาแบบไดนามิกระหว่างวงเล็บ ต้องมีเครื่องหมายอัญประกาศ ตัวอย่างเช่น ป้อน "/msdyn_projectbuckets(ADD DYNAMIC CONTENT)"
- msdyn_start – เนื้อหาแบบไดนามิกสำหรับวันที่เริ่มต้น ตัวอย่างเช่น วันพรุ่งนี้แสดงเป็น "addDays(utcNow(), 1)"
- msdyn_scheduledstart – วันที่เริ่มต้นตามกำหนดการ ตัวอย่างเช่น วันพรุ่งนี้แสดงเป็น "addDays(utcNow(), 1)"
- msdyn_scheduleend – วันที่สิ้นสุดตามกำหนดการ เลือกวันที่ในอนาคต ตัวอย่างเช่น ให้ระบุ "addDays(utcNow(), 5)"
- msdyn_LinkStatus – สถานะลิงก์ ตัวอย่างเช่น ป้อน "192350000"
สำหรับฟิลด์ OperationSetId ให้เลือก msdyn_CreateOperationSetV1Response OperationSetId ในกล่องโต้ตอบ เนื้อหาแบบไดนามิก
ขั้นตอนที่ 13: สร้างการมอบหมายทรัพยากร
ในโฟลว์ เลือก เพิ่มการดำเนินการ
ในกล่องโต้ตอบ เลือกการดำเนินการ ในฟิลด์ค้นหา ให้ป้อน การดําเนินการที่ไม่ถูกผูก จากนั้นบนแท็บ การดำเนินการ เลือกการดำเนินการในรายการผลลัพธ์
ในขั้นตอน ให้เลือกจุดไข่ปลา (…) แล้วเลือก เปลี่ยนชื่อ
เปลี่ยนชื่อขั้นตอน สร้างการมอบหมาย
ในฟิลด์ ชื่อการดำเนินการ ให้เลือก msdyn_PssCreateV1
ในฟิลด์ เอนทิตี ให้ป้อนข้อมูลพารามิเตอร์ต่อไปนี้
{ "@@odata.type": "Microsoft.Dynamics.CRM.msdyn_resourceassignment", "msdyn_resourceassignmentid": "@{guid()}", "msdyn_name": "ScheduleAPIDemoAssign1", "msdyn_taskid@odata.bind": "/msdyn_projecttasks(@{variables('msdyn_projecttaskid')})", "msdyn_projectteamid@odata.bind": "/msdyn_projectteams(@{outputs('Create_Team_Member')?['body/TeamMemberId']})", "msdyn_projectid@odata.bind": "/msdyn_projects(@{outputs('Create_Project')?['body/ProjectId']})" }สำหรับฟิลด์ OperationSetId ให้เลือก msdyn_CreateOperationSetV1Response OperationSetId ในกล่องโต้ตอบ เนื้อหาแบบไดนามิก
ขั้นตอนที่ 14: ลดตัวแปร
- ในโฟลว์ ให้เลือก ขั้นตอนใหม่
- ในกล่องโต้ตอบ เลือกการดำเนินการ ในฟิลด์ค้นหา ให้ป้อน ลดตัวแปร จากนั้นบนแท็บ การดำเนินการ เลือกการดำเนินการในรายการผลลัพธ์
- ในฟิลด์ ชื่อ ให้เลือก จำนวนของงาน
- ในฟิลด์ ค่า ให้ป้อน 1
ขั้นตอนที่ 15: เปลี่ยนชื่องานโครงการ
ในโฟลว์ ให้เลือก ขั้นตอนใหม่
ในกล่องโต้ตอบ เลือกการดำเนินการ ในฟิลด์ค้นหา ให้ป้อน การดําเนินการที่ไม่ถูกผูก จากนั้นบนแท็บ การดำเนินการ เลือกการดำเนินการในรายการผลลัพธ์
ในขั้นตอน ให้เลือกจุดไข่ปลา (…) แล้วเลือก เปลี่ยนชื่อ
เปลี่ยนชื่อขั้นตอน เปลี่ยนชื่องานโครงการ
ในฟิลด์ ชื่อการดำเนินการ ให้เลือก msdyn_PssUpdateV1
ในฟิลด์ เอนทิตี ให้ป้อนข้อมูลพารามิเตอร์ต่อไปนี้
{ "@@odata.type": "Microsoft.Dynamics.CRM.msdyn_projecttask", "msdyn_projecttaskid": "@{variables('msdyn_projecttaskid')}", "msdyn_subject": "ScheduleDemoTask1-UpdatedName" }สำหรับฟิลด์ OperationSetId ให้เลือก msdyn_CreateOperationSetV1Response OperationSetId ในกล่องโต้ตอบ เนื้อหาแบบไดนามิก
ขั้นตอนที่ 16: เรียกใช้ชุดการดำเนินงาน
- ในโฟลว์ ให้เลือก ขั้นตอนใหม่
- ในกล่องโต้ตอบ เลือกการดำเนินการ ในฟิลด์ค้นหา ให้ป้อน การดําเนินการที่ไม่ถูกผูก จากนั้นบนแท็บ การดำเนินการ เลือกการดำเนินการในรายการผลลัพธ์
- ในขั้นตอน ให้เลือกจุดไข่ปลา (…) แล้วเลือก เปลี่ยนชื่อ
- เปลี่ยนชื่อขั้นตอน ประมวลผลชุดการดำเนินงาน
- ในฟิลด์ ชื่อการดำเนินการ ให้เลือก msdyn_ExecuteOperationSetV1
- สำหรับฟิลด์ OperationSetId ให้เลือก msdyn_CreateOperationSetV1Response OperationSetId ในกล่องโต้ตอบ เนื้อหาแบบไดนามิก
การอ้างอิง
คำติชม
เร็วๆ นี้: ตลอดปี 2024 เราจะขจัดปัญหา GitHub เพื่อเป็นกลไกคำติชมสำหรับเนื้อหา และแทนที่ด้วยระบบคำติชมใหม่ สำหรับข้อมูลเพิ่มเติม ให้ดู: https://aka.ms/ContentUserFeedback
ส่งและดูข้อคิดเห็นสำหรับ