รวม Twilio Flex เข้ากับระบบการสนทนาอัจฉริยะของ Dynamics 365 (ตัวอย่าง)
[บทความนี้เป็นคู่มือรุ่นก่อนวางจำหน่าย และอาจจะมีการเปลี่ยนแปลงในอนาคต]
การรวมนี้ช่วยให้ผู้ขายของคุณสามารถโทรออกและรับสาย Twilio Flex จาก Dynamics 365 และรับการถอดความแบบเรียลไทม์ในระหว่างการโทรและข้อมูลเชิงลึกของการโทรที่สร้างโดย AI หลังจากการโทร
สำคัญ
- นี่คือคุณลักษณะพรีวิว
- คุณลักษณะพรีวิวไม่ได้มีไว้สำหรับการนำไปใช้งานจริง และอาจมีการจำกัดฟังก์ชันการทำงาน คุณลักษณะเหล่านี้อยู่ภายใต้ ข้อกำหนดการใช้งานเพิ่มเติม และสามารถใช้ได้ก่อนการเผยแพร่อย่างเป็นทางการเพื่อให้ลูกค้าสามารถเข้าถึงล่วงหน้าและแสดงความคิดเห็น
ข้อกำหนดเบื้องต้น
บัญชี Twilio
บัญชี Twilio Flex – ดู ลิงก์ นี้สำหรับข้อมูลเพิ่มเติมเกี่ยวกับวิธีการตั้งค่าบัญชี Flex
สภาพแวดล้อม Microsoft Dynamics 365 Sales ที่มีสิทธิการใช้งาน Sales Premium หรือ Sales Enterprise พร้อมด้วยสิทธิ์การใช้งานของผู้ดูแลระบบ
ติดตั้งและตั้งค่าระบบการสนทนาอัจฉริยะแล้ว – เรียนรู้เพิ่มเติม
ติดตั้งเฟรมเวิร์กการรวมช่องทางของ Dynamics 365 1.0 แล้ว เรียนรู้เพิ่มเติม
การตั้งค่าสภาพแวดล้อม Node JS แบบในสถานที่
แอปพลิเคชัน create-flex-plugin
ขั้นตอนที่ 1: กำหนดค่า Twilio Flex เป็นผู้ให้บริการช่องทาง
ในเฟรมเวิร์กการรวมช่องทางของ Dynamics 365 ให้สร้างผู้ให้บริการช่องทางสำหรับ Twilio Flex ดูภาพหน้าจอด้านล่างเป็นตัวอย่าง:
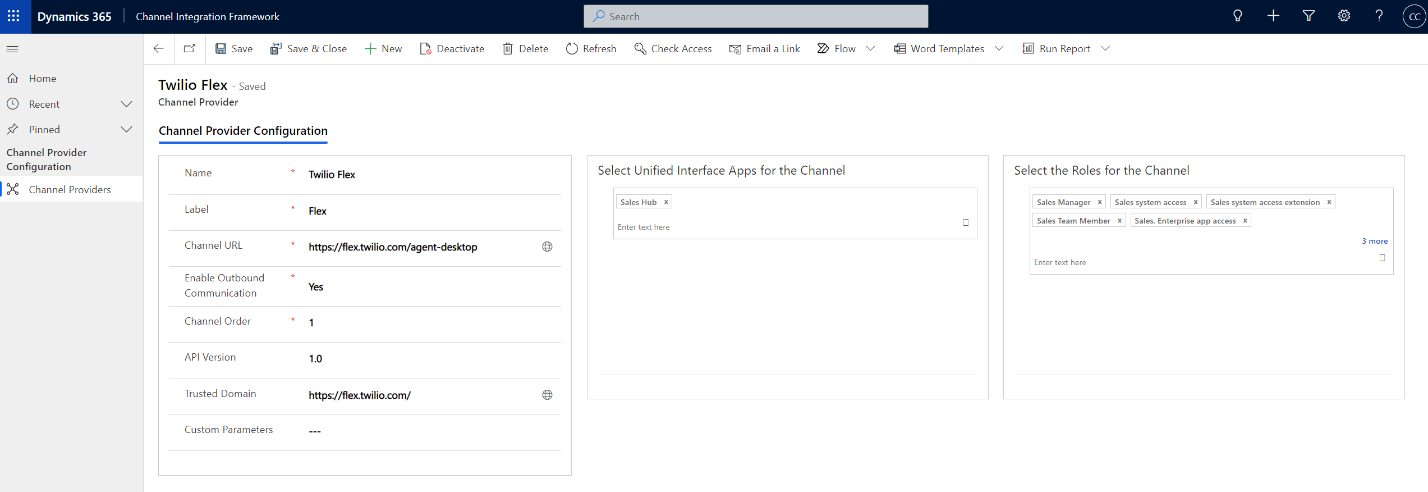
ป้อนค่าต่อไปนี้::
URL ช่องทาง:https://flex.twilio.com/agent-desktop
เปิดใช้งานการสื่อสารขาออก: ใช่
เวอร์ชัน API: 1.0
ลำดับของช่องทาง: 1
โดเมนที่เชื่อถือได้:https://flex.twilio.com/
เลือกแอปส่วนติดต่อแบบรวมสำหรับช่องทาง: ฮับการขาย (หรือแอปอื่นๆ ที่คุณต้องการเปิดใช้งานการรวม)
เลือกบทบาทความปลอดภัยสำหรับช่องทาง: เพิ่มบทบาทที่จะใช้ Twilio Flex ตัวอย่างเช่น พนักงานขาย ผู้จัดการฝ่ายขาย และอื่นๆ ฝัง Twilio Flex เป็น iframe ภายใน Dynamics 365 เพิ่ม URL องค์กร Dynamics 365 ลงในรายการ URL ที่อนุญาต สำหรับข้อมูลเพิ่มเติม โปรดดู บทความ นี้
ขั้นตอนที่ 2: ติดตั้งตัวเชื่อมต่อ SIPREC และกำหนดเส้นทางการโทรไปยัง Dynamics 365
ติดตั้งส่วนเพิ่มเติม ตัวเชื่อมต่อ SIPREC
เปิดการตั้งค่าศูนย์การจัดการ Twilio และกำหนดค่าเพื่อแยกสื่อไปยังโปรแกรมบันทึกของ Dynamics 365 ดังที่แสดงในภาพหน้าจอต่อไปนี้:

ฟิลด์ต่อไปนี้มีความสำคัญที่ควรทราบ:
ชื่อที่ไม่ซ้ำ: ระบุชื่อและจดบันทึก คุณจะต้องใช้ข้อมูลดังกล่าวในขั้นตอนต่อไป
เซิร์ฟเวอร์การบันทึกเซสชัน: ระบุ URL เซิร์ฟเวอร์การบันทึกสื่อ Dynamics 365 สำหรับรายการโปรแกรมบันทึกและภูมิภาคที่รองรับ โปรดดู ตำแหน่งข้อมูลโปรแกรมบันทึกและภูมิภาคที่รองรับ
หากคุณต้องการแยกสื่อไปยังโปรแกรมบันทึกที่ใกล้ที่สุด ให้ใช้ URL ต่อไปนี้: sip:SRS@media.recording.dynamics.com:5061;secure=true
ฟิลด์ข้อมูลประจำตัวสามารถเว้นว่างไว้ได้ การรับรองความถูกต้องเสร็จสิ้นด้วยใบรับรองในการตั้งค่า TLS ระหว่าง Twilio กับ Dynamics
ขั้นตอนที่ 3: กำหนดค่าโฟลว์การโทรเพื่อแยกสื่อไปยัง Dynamics 365
ไปยัง ส่วนโฟลว์ของสตูดิโอ ในคอนโซลและเลือกโฟลว์ IVR เสียง
ทางด้านขวาด้านล่าง ภายใต้ส่วน เสียง ในไลบรารีวิดเจ็ต ให้เพิ่มวิดเจ็ต แยกสตรีม:

ตอนนี้ ให้กำหนดค่าวิดเจ็ตเพื่อแยกสตรีมโดยใช้ตัวเชื่อมต่อ SIPREC ที่คุณกำหนดไว้ก่อนหน้านี้:
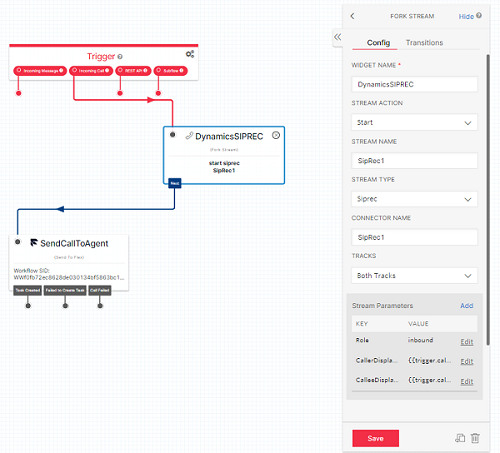
ป้อนค่าต่อไปนี้:
- การดำเนินการของสตรีม: เริ่มต้น
- ชนิดสตรีม: Siprec
- ชื่อตัวเชื่อมต่อ: ชื่อที่คุณตั้งให้กับตัวเชื่อมต่อ SIPREC ในตัวอย่างของเราคือ SipRec1
- แทร็ก: แทร็กทั้งคู่
-
พารามิเตอร์สตรีม:
บทบาท: ขาเข้า (ในตัวอย่างของเรา เราจะบันทึกสายเรียกเข้า)
CallerDisplayName: {{trigger.call.From}}
CalleeDisplayName: {{trigger.call.To}}
บนแท็บ การเปลี่ยน ให้กำหนดค่า แยกสตรีม ก่อนที่สายจะถูกส่งไปยังเจ้าหน้าที่:
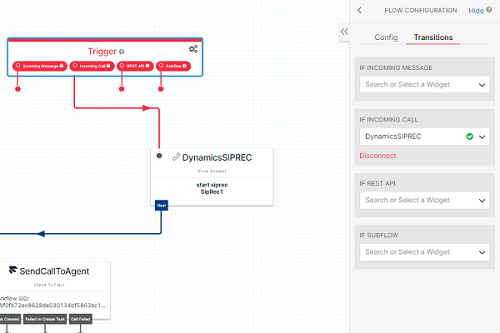
บันทึกโฟลว์และเผยแพร่
ขั้นตอนที่ 4: กำหนดค่าหมายเลขโทรศัพท์ Twilio
คุณต้องชี้หมายเลขโทรศัพท์ Twilio ไปที่โฟลว์ของสตูดิโอที่สร้างขึ้นใหม่
เลือกหมายเลขที่คุณเป็นเจ้าของหรือซื้อหมายเลขใหม่จากคอนโซลหมายเลขโทรศัพท์ Twilio
เปิดหมายเลขโทรศัพท์โดยการเลือก จากนั้นเลื่อนลงไปที่ส่วน เสียง ในหน้า
เลือกโฟลว์ที่คุณกำหนดไว้ก่อนหน้านี้ในฟิลด์ สายโทรเข้า ตามที่แสดงในภาพหน้าจอต่อไปนี้:

ขั้นตอนที่ 5: กำหนดค่า Dynamics 365 สำหรับการรวม
มาตั้งค่า Twilio เป็นผู้ให้บริการการโทรและกำหนดค่านโยบายการบันทึกเพื่อกำหนดว่าใครสามารถบันทึกการโทร และข้อมูลอื่นๆ ที่ใช้สำหรับข้อมูลเชิงลึกของการสนทนา
ในแอปฮับการขาย ให้ไปที่พื้นที่เปลี่ยนและเลือก การตั้งค่า Sales Insights
เลือก ระบบการสนทนาอัจฉริยะ

เลือก Twilio ในส่วนผู้ให้บริการการโทร และระบุ SID บัญชี Twilio
บันทึกการเปลี่ยนแปลง
กำหนดค่านโยบายการบันทึกโดยใช้ผู้ให้บริการการโทร Twilio
เลือก สร้างนโยบายการบันทึก และกำหนดค่านโยบาย เรียนรู้เพิ่มเติม
เลือก สร้าง แล้วเผยแพร่การตั้งค่า
ขั้นตอนที่ 6: เตรียมปลั๊กอิน Flex เพื่อรวมประสบการณ์แบบเรียลไทม์
Flex เป็นโครงการ React และการปรับแต่งที่คุณทำกับ UI จะถูกสร้างขึ้นเป็นส่วนประกอบของปลั๊กอิน
การเตรียมสภาพแวดล้อม Node และการตั้งค่าปลั๊กอิน Flex ที่ว่างอยู่นอกเหนือขอบเขตของเอกสารนี้ โปรดดู คู่มือของ Twilio สำหรับบทช่วยสอนทีละขั้นตอนเกี่ยวกับการสร้างปลั๊กอิน Flex ตัวแรกของคุณ
สร้างปลั๊กอินใหม่ที่พร้อมให้คุณเพิ่มโค้ดการปรับแต่งสำหรับ Dynamics
ในจุดนี้ ไฟล์ JS ปลั๊กอินของคุณจะมีลักษณะดังนี้:

เพิ่มไลบรารีไคลเอ็นต์ Microsoft CIF ลงในปลั๊กอินของคุณ ต้องโหลดไลบรารีของไคลเอ็นต์แบบอะซิงโครนัสเมื่อเปิดใช้ Flex ดังนั้นให้เพิ่มโค้ดต่อไปนี้ในฟังก์ชัน Flex init
import React from 'react';
import \* as Flex from '@twilio/flex-ui';
import { FlexPlugin } from '@twilio/flex-plugin';
import reducers, { namespace } from './states';
const PLUGIN\_NAME = 'SamplePlugin';
export interface CallStartedEvent {
callId: string;
startTime: Date;
isIncomingCall: boolean;
contactNumber: string;
contactName: string;
}
export interface CallEndedEvent {
callId: string;
callDurationInSeconds: number;
callTerminationReason: string; // \['success', 'error'\]
callEndTime: Date;
isCallStarted: boolean;
}
export default class SamplePlugin extends FlexPlugin {
constructor() {
super(PLUGIN\_NAME);
}
/\*\*
\* This code is run when your plugin is being started
\* Use this to modify any UI components or attach to the actions framework
\*
\* @param flex { typeof Flex }
\* @param manager { Flex.Manager }
\*/
async init(flex: typeof Flex, manager: Flex.Manager): Promise<void> {
this.registerReducers(manager);
this.loadCIF();
flex.Actions.addListener('afterAcceptTask', (payload) => {
const callStartedEvent : CallStartedEvent = {
callId: payload.task.\_task.attributes.call\_sid,
startTime: new Date(),
isIncomingCall: true,
contactName: payload.task.\_task.attributes.caller,
contactNumber: payload.task.\_task.attributes.caller
};
// @ts-ignore
Microsoft.CIFramework.raiseEvent('WIDGET\_CALL\_STARTED', callStartedEvent);
});
flex.Actions.addListener('afterCompleteTask', (payload) => {
// @ts-ignore
Microsoft.CIFramework.raiseEvent('WIDGET\_CALL\_ENDED', {
callId: payload.task.\_task.attributes.call\_sid,
callTerminationReason: 'success',
callEndTime: new Date(),
isCallStarted: true
});
const callEndedEvent : CallEndedEvent = {
callId: payload.task.\_task.attributes.call\_sid,
callEndTime: new Date(),
callTerminationReason: 'success',
isCallStarted: true
};
// @ts-ignore
Microsoft.CIFramework.raiseEvent('WIDGET\_CALL\_ENDED', callEndedEvent);
});
const options: Flex.ContentFragmentProps = { sortOrder: -1 };
flex.AgentDesktopView.Panel1.Content.add(<div key="SamplePlugin-component" >Hello Partner!</div>, options);
}
loadCIF = () => {
const script = document.createElement("script");
script.src = \`${window.location.ancestorOrigins\[0\]}/webresources/Widget/msdyn\_ciLibrary.js\`;
script.setAttribute('data-crmurl', window.location.ancestorOrigins\[0\]);
script.setAttribute('data-cifid', 'CIFMainLibrary');
document.body.appendChild(script);
}
/\*\*
\* Registers the plugin reducers
\*
\* @param manager { Flex.Manager }
\*/
private registerReducers(manager: Flex.Manager) {
if (!manager.store.addReducer) {
// eslint-disable-next-line
console.error(\`You need FlexUI > 1.9.0 to use built-in redux; you are currently on ${Flex.VERSION}\`);
return;
}
manager.store.addReducer(namespace, reducers);
}
}
เผยแพร่ปลั๊กอิน
ขณะนี้เรามีปลั๊กอิน Flex ที่พร้อมให้เราทดสอบแล้ว
ขั้นตอนที่ 7: ทดสอบระบบการสนทนาอัจฉริยะของ Dynamics 365 และการรวม Flex
เข้าสู่ระบบแอปฮับการขาย เลือกไอคอน โทร คุณจะเห็น Twilio Flex ฝังอยู่ในบานหน้าต่างด้านขวา

ตรวจสอบให้แน่ใจว่าคุณได้ตั้งค่าสถานะเป็น ว่าง ใน Twilio แล้วโทรออกไปยังหมายเลขโทรศัพท์ Twilio ที่คุณตั้งค่าไว้ใน ขั้นตอนที่ 4: กำหนดค่าหมายเลขโทรศัพท์ Twilio

เมื่อคุณรับสายและเริ่มการบันทึก ให้ไปที่แท็บ การถอดความ เพื่อดูการถอดความแบบเรียลไทม์ จากนั้นดูข้อมูลเชิงลึกการโทรในหน้า สรุปการโทร หลังจากวางสาย