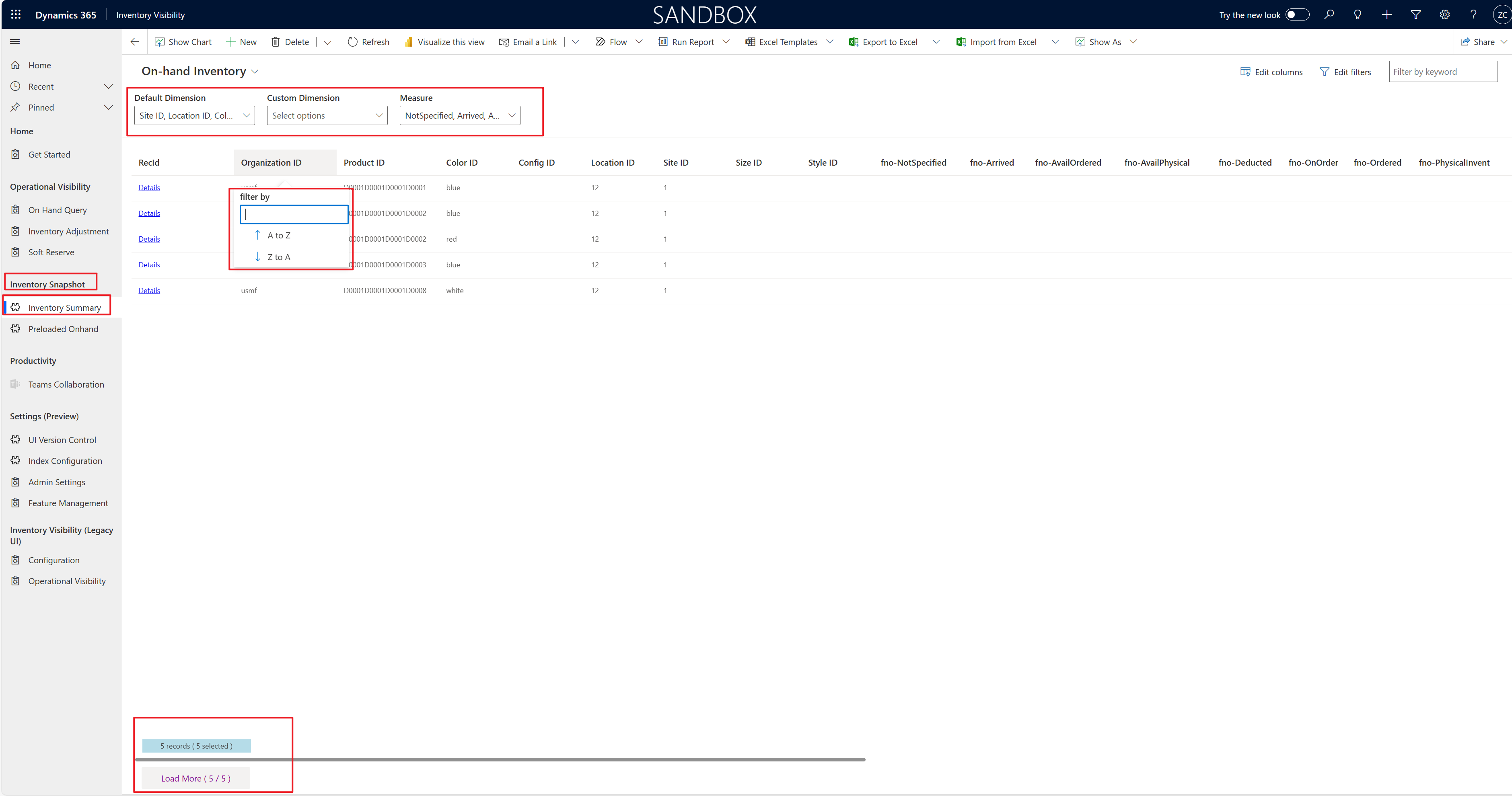ข้อมูลสรุปสินค้าคงคลังในการมองเห็นสินค้าคงคลัง
หน้า ข้อมูลสรุปสินค้าคงคลัง เป็นมุมมองที่กำหนดเองสำหรับเอนทิตี ผลรวมปริมาณสินค้าคงคลังคงเหลือ โดยจะให้สรุปสินค้าคงคลังสำหรับผลิตภัณฑ์พร้อมด้วยมิติทั้งหมด ข้อมูลสรุปสินค้าคงคลังจะถูกซิงค์เป็นระยะจากการมองเห็นสินค้าคงคลัง
หมายเหตุ
คุณลักษณะ ข้อมูลสรุปสินค้าคงคลังจะติดตามเฉพาะการเปลี่ยนแปลงของปริมาณสินค้าคงคลังคงเหลือที่เกิดขึ้นหลังจากที่คุณเปิดคุณลักษณะเท่านั้น ข้อมูลสำหรับกับผลิตภัณฑ์ยังไม่ได้เปลี่ยนแปลงนับตั้งแต่คุณเปิดคุณลักษณะจะไม่ซิงค์จากแคชการมองเห็นสินค้าคงคลังไปยังสภาพแวดล้อม Microsoft Dataverse
หากคุณเปลี่ยนการตั้งค่าของการวัดจากการคํานวณ ข้อมูลในหน้า ข้อมูลสรุปสินค้าคงคลัง จะไม่มีการอัปเดตโดยอัตโนมัติจนกว่าจะมีการแก้ไขข้อมูลผลิตภัณฑ์ที่เกี่ยวข้อง
หากหน้า ข้อมูลสรุปสินค้าคงคลัง ไม่แสดงข้อมูลปริมาณคงเหลือทั้งหมดที่คุณคาดไว้ ให้เปิด Dynamics 365 Supply Chain Management ไปที่ การบริหารสินค้าคงคลัง>งานประจำงวด>การรวมการมองเห็นสินค้าคงคลัง ให้ปิดใช้งานชุดงานและเปิดใหม่เพื่อทำการส่งข้อมูลครั้งแรก ข้อมูลทั้งหมดจะถูกซิงค์กับเอนทิตี ผลรวมปริมาณสินค้าคงคลังคงเหลือ ในทันทีหลังการส่งข้อมูลครั้งแรก ถ้าคุณต้องการใช้คุณลักษณะข้อมูลสรุปสินค้าคงคลัง เราขอแนะนำให้คุณเปิดคุณลักษณะนี้ก่อนที่จะสร้างการเปลี่ยนแปลงปริมาณคงเหลือและเปิดใช้งานชุดงาน การรวมการมองเห็นสินค้าคงคลัง
เปิดคุณลักษณะข้อมูลสรุปสินค้าคงคลังใน UI เวอร์ชัน 2
ส่วนนี้มีผลเมื่อคุณใช้ UI เวอร์ชัน 2 ของการมองเห็นสินค้าคงคลัง
หากต้องการเปิดใช้งานหน้า ข้อมูลสรุปสินค้าคงคลัง และตั้งค่าความถี่ในการซิงโครไนซ์ใน UI เวอร์ชัน 2 ให้ทำตามขั้นตอนเหล่านี้
ลงชื่อเข้าใช้สภาพแวดล้อม Power Apps ของคุณ และเปิดแอป การมองเห็นสินค้าคงคลัง
ในบานหน้าต่างนำทาง ให้เลือก การจัดการคุณลักษณะ
บน ไทล์สรุป สินค้าคงคลัง ให้เลือก จัดการ
ตั้งค่าฟิลด์เหล่านี้:
- เปิดใช้งานคุณลักษณะ – ตั้งค่าตัวเลือกนี้เป็น จริง
- ความถี่ในการซิงโครไนซ์ – ตั้งค่าความถี่ (เป็นนาที) ที่ควรซิงค์ข้อมูลสรุปสินค้าคงคลัง ความถี่ขั้นต่ำคือ ห้านาที
ในแถบเครื่องมือ เลือก บันทึกและปิด
ในบานหน้าต่างนำทาง ให้เลือก การตั้งค่าของผู้ดูแลระบบ
บนไทล์ อัปเดตการกำหนดค่า ให้เลือก จัดการ
ตรวจสอบการแก้ไขของคุณในกล่องโต้ตอบ
สำคัญ
ตรวจสอบให้แน่ใจว่าได้ตรวจสอบการแก้ไขที่สำคัญทั้งหมดที่กำลังจะทำกับแหล่งข้อมูล การวัดทางกายภาพ และการแมปมิติ
เลือก ยืนยันการอัปเดต เพื่อใช้การเปลี่ยนแปลงการกำหนดค่าของคุณ
เปิดคุณลักษณะข้อมูลสรุปสินค้าคงคลังใน UI เวอร์ชัน 1
หากต้องการเปิดใช้งานหน้า ข้อมูลสรุปสินค้าคงคลัง และตั้งค่าความถี่ในการซิงโครไนซ์ใน UI เวอร์ชัน 1 ให้ทำตามขั้นตอนเหล่านี้
- ลงชื่อเข้าใช้สภาพแวดล้อม Power Apps ของคุณ และเปิดแอป การมองเห็นสินค้าคงคลัง
- บนเมนู เปลี่ยนพื้นที่ ที่ด้านล่างของบานหน้าต่างนำทาง เลือก UI ดั้งเดิม
- บนบานหน้าต่างนำทาง ให้เลือก การกำหนดค่า
- บนแท็บ การจัดการคุณลักษณะและการตั้งค่า ให้เปิดตัวเลือกสำหรับคุณลักษณะ ข้อมูลสรุปสินค้าคงคลัง
- หลังจากเปิดใช้งานคุณลักษณะ ส่วน การกำหนดค่าบริการ จะพร้อมใช้งาน โดยมีแถวที่คุณสามารถใช้เพื่อกำหนดค่าคุณลักษณะ OnHandMostSpecificBackgroundService หากต้องการตั้งค่าความถี่ในการซิงค์ข้อมูลสรุปสินค้าคงคลัง ให้ใช้ปุ่ม ขึ้น และ ลง ในฟิลด์ ค่า เพื่อเปลี่ยนช่วงเวลาระหว่างการซิงโครไนซ์ ช่วงเวลาขั้นต่ำคือ ห้านาที เมื่อคุณได้ทำเสร็จสิ้นแล้ว เลือก บันทึก
- เลือก อัปเดตการกำหนดค่า เพื่อบันทึกและใช้การตั้งค่าใหม่
กรองและเรียกดูสรุปสินค้าคงคลัง
ทำตามขั้นตอนเหล่านี้เพื่อเปิดหน้า ข้อมูลสรุปสินค้าคงคลัง ซึ่งคุณสามารถกรองและเรียกดูข้อมูลสรุปสินค้าคงคลังของคุณได้
ลงชื่อเข้าใช้สภาพแวดล้อม Power Apps ของคุณ และเปิดแอป การมองเห็นสินค้าคงคลัง
บนเมนู เปลี่ยนพื้นที่ ที่ด้านล่างของบานหน้าต่างนำทาง เลือก การมองเห็นสินค้าคงคลัง
ในบานหน้าต่างนำทาง ให้เลือก ข้อมูลสรุปสินค้าคงคลัง
- บนหน้า ข้อมูลสรุปสินค้าคงคลัง มีฟิลด์สามฟิลด์ด้านบนกริด: มิติเริ่มต้น, มิติที่กำหนดเอง และ การวัด ใช้ฟิลด์เหล่านี้เพื่อควบคุมคอลัมน์ที่จะปรากฏขึ้น คุณยังสามารถเลือกส่วนหัวของคอลัมน์ใดๆ ในกริดที่จะกรองข้อมูลหรือเรียงลำดับผลลัพธ์ปัจจุบันตามคอลัมน์นั้นได้ด้วย
- ใช้ปุ่ม แก้ไขตัวกรอง ที่มุมขวาบนของหน้าเพื่อสร้างมุมมองส่วนตัวที่แสดงแถวที่สำคัญต่อคุณ ตัวเลือกตัวกรองช่วยให้คุณสามารถสร้างช่วงของมุมมองที่กว้าง ตั้งแต่อย่างง่ายถึงแบบซับซ้อน นอกจากนี้ ยังช่วยให้คุณสามารถเพิ่มเงื่อนไขที่จัดกลุ่มและที่ซ้อนไปยังตัวกรองได้ สำหรับข้อมูลเพิ่มเติมเกี่ยวกับวิธีใช้ตัวกรองขั้นสูง โปรดดู แก้ไขหรือสร้างมุมมองส่วนตัวโดยใช้ตัวกรองกริดขั้นสูง
- ด้านล่างซ้ายของหน้าแสดงข้อมูล เช่น 2 เรกคอร์ด (เลือกไว้ 2 รายการ) หรือ 50 เรกคอร์ด ข้อมูลนี้อ้างอิงถึงเรกคอร์ดที่โหลดจากผลลัพธ์ของ แก้ไขตัวกรอง ในปัจจุบัน ข้อความ เลือกไว้ 2 รายการ หมายถึงจํานวนของเรกคอร์ดที่เลือกโดยการใช้ตัวกรองส่วนหัวของคอลัมน์สำหรับเรกคอร์ดที่โหลด มีปุ่ม โหลดเพิ่มเติม ที่คุณสามารถใช้ในการโหลดเรกคอร์ดเพิ่มเติมจาก Dataverse ตามค่าเริ่มต้น จะมีการโหลด 50 เรกคอร์ด เมื่อคุณเลือก โหลดเพิ่มเติม มีการโหลดเรกคอร์ดที่พร้อมใช้งาน 1,000 รายการถัดไปลงในมุมมอง หมายเลขบนปุ่ม โหลดเพิ่มเติม หมายถึงจํานวนของเรกคอร์ดที่โหลดและจำนวนเรกคอร์ดทั้งหมดของผลลัพธ์ แก้ไขตัวกรอง ที่พบ ตัวอย่างเช่น ข้อความ (5/5) แสดงว่าทั้ง 5 เรกคอร์ดมาจากผลลัพธ์ของ แก้ไขตัวกรอง ที่โหลดลงในมุมมองในปัจจุบัน
ภาพต่อไปนี้เน้นฟิลด์มิติ การกรอง จำนวนผลลัพธ์ และ "โหลดเพิ่มเติม" ในหน้า ข้อมูลสรุปสินค้าคงคลัง
คำติชม
เร็วๆ นี้: ตลอดปี 2024 เราจะขจัดปัญหา GitHub เพื่อเป็นกลไกคำติชมสำหรับเนื้อหา และแทนที่ด้วยระบบคำติชมใหม่ สำหรับข้อมูลเพิ่มเติม ให้ดู: https://aka.ms/ContentUserFeedback
ส่งและดูข้อคิดเห็นสำหรับ