การจัดส่งพัสดุขนาดเล็ก
คุณลักษณะการจัดส่งพัสดุขนาดเล็ก (SPS) ช่วยให้ Microsoft Dynamics 365 Supply Chain Management สามารถโต้ตอบกับบริษัทขนส่งโดยตรงโดยให้กรอบงานการสื่อสารผ่าน API ของบริษัทขนส่ง ฟังก์ชันนี้มีประโยชน์เมื่อคุณส่งใบสั่งขายแต่ละใบผ่านในเชิงพาณิชย์ แทนการใช้การจัดส่งคอนเทนเนอร์หรือการขนส่งน้อยกว่าที่มีการบรรทุก (LTL)
คุณลักษณะ SPS จะโต้ตอบกับบริษัทขนส่งของคุณผ่าน กลไกจัดการอัตรา เฉพาะ องค์กรของคุณต้องพัฒนากลไกจัดการอัตรานี้โดยร่วมมือกับบริการฮับบริษัทขนส่งหรือบริษัทขนส่งของคุณ กลไกจัดการอัตรานี้ช่วยให้ Supply Chain Management สามารถส่งรายละเอียดเกี่ยวกับคอนเทนเนอร์ที่บรรจุให้บริษัทขนส่งของคุณ แล้วได้รับป้ายชื่อการจัดส่ง อัตราการจัดส่ง และหมายเลขการติดตามย้อนกลับจากบริษัทขนส่งนั้น
อัตราค่าจัดส่งที่ส่งคืนจะถูกบวกเพิ่มเข้าไปในใบสั่งขายที่เกี่ยวข้องเป็นค่าธรรมเนียมเบ็ดเตล็ด จากนั้นคุณสามารถพิมพ์ป้ายชื่อการจัดส่งที่ส่งคืนโดยอัตโนมัติได้โดยใช้เครื่องพิมพ์ Javabra Programming Language (ZPL) และใช้กับการจัดส่งสินค้า บริษัทขนส่งจะสแกนป้ายชื่อการจัดส่งนี้เมื่อเบิกบรรจุภัณฑ์ที่คลังสินค้าของคุณ
การจัดเตรียมระบบของคุณเพื่อสนับสนุน SPS
ก่อนที่คุณจะสามารถเริ่มใช้ฟังก์ชัน SPS ได้ คุณต้องเปิดคุณลักษณะ SPS ในการจัดการคุณลักษณะ เพิ่มกลไกจัดการอัตราของคุณ และตั้งค่าโมดูล การจัดการการขนส่ง และ การจัดการคลังสินค้า เพื่อสนับสนุนคุณลักษณะนี้
เปิดหรือปิดคุณลักษณะ SPS
การใช้คุณลักษณะนี้ ต้องเปิดคุณลักษณะนี้ในระบบของคุณก่อน เริ่มจาก Supply Chain Management รุ่น 10.0.29 คุณลักษณะนี้เป็นแบบบังคับ และไม่สามารถปิดได้ ถ้าคุณเรียกใช้รุ่นที่เก่ากว่า 10.0.29 ผู้ดูแลระบบสามารถเปิดหรือปิดฟังก์ชันนี้ได้โดยค้นหาคุณลักษณะ การจัดส่งพัสดุขนาดเล็ก ในพื้นที่ทำงาน การจัดการคุณลักษณะ
ปรับใช้และตั้งค่ากลไกจัดการอัตรา
Supply Chain Management ไม่มีกลไกจัดการอัตราใดๆ คุณต้องได้รับหรือสร้างกลไกจัดการอัตราใด ๆ ที่คุณต้องการ แล้วเพิ่มกลไกจัดการอัตราเหล่านั้นลงในระบบของคุณ อย่างไรก็ตาม Microsoft มีกลไกจัดการอัตราสาธิตที่คุณสามารถใช้ในการทดสอบได้
ดาวน์โหลดและปรับใช้กลไกจัดการอัตราสาธิต
ปฏิบัติตามขั้นตอนต่อไปนี้เพื่อดาวน์โหลดและปรับใช้กลไกจัดการอัตราสาธิต
บน GitHub ให้ดาวน์โหลด ไลบรารีแบบไดนามิกลิงค์ (DLL) ของกลไกจัดการอัตราสาธิต
ใน Visual Studio ไปที่ ส่วนขยาย > Dynamics 365 > การจัดการโมเดล > สร้างโมเดล
สร้างโมเดลใหม่ที่ชื่อว่า TMSSmallParcelShippingDemo และทำให้อ้างอิงโมเดล ApplicationSuite และ ApplicationPlatform ในขั้นตอนแพคเกจที่อ้างอิงที่เลือก
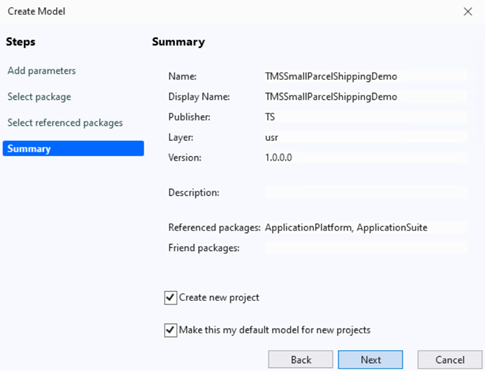
สร้างโครงการในโมเดลใหม่และเพิ่มไฟล์
TMSSmallParcelShippingEngine.dllที่ดาวน์โหลดลงในข้อมูลอ้างอิงของโครงการใหม่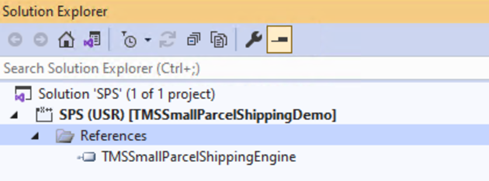
ในบานหน้าต่าง Solution Explorer ให้คลิกขวาและเลือก สร้างโซลูชัน เพื่อคอมไพล์โครงการ และตรวจสอบให้แน่ใจว่าได้เพิ่มการอ้างอิงลงในโหนด AOT
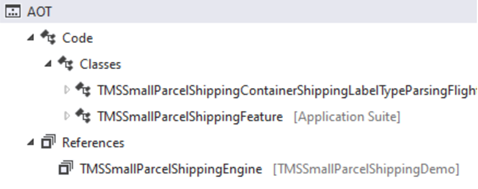
ไปที่ ส่วนขยาย > Dynamics 365 > ปรับใช้ > สร้างแพคเกจการปรับใช้งาน และสร้างแพคเกจการปรับใช้งานสำหรับโมเดลใหม่
ใน Dynamics Lifecycle Services ไปที่ ไลบรารีแอสเซท > แพคเกจที่สามารถปรับใช้ได้ของซอฟต์แวร์ เลือก เพิ่ม เพื่อเพิ่มแพคเกจการปรับใช้งานที่คุณสร้างขึ้นใน LCS
เมื่อการตรวจสอบความถูกต้องเสร็จสมบูรณ์ ให้ไปที่ สภาพแวดล้อม > {รหัสสภาพแวดล้อมของคุณ} > รักษา > ใช้การอัปเดต เลือกแพคเกจที่สามารถปรับใช้ได้และนำไปใช้
หมายเหตุ
หากระบบเตือนคุณว่าคุณไม่มีสิทธิ์ปรับใช้แพคเกจใน Lifecycle Services โปรดติดต่อผู้ดูแลระบบ LCS ของคุณเพื่อขอรับการสนับสนุน
สร้างและปรับใช้กลไกจัดการอัตราฟังก์ชัน
หากต้องการทราบข้อมูลเพิ่มเติมเกี่ยวกับวิธีสร้างและใช้งานกลไกจัดการอัตราฟังก์ชัน เพื่อให้สามารถใช้กลไกจัดการอัตราฟังก์ชันได้ในสภาพแวดล้อมการผลิตหรือการทดสอบ โปรดดูที่บทความต่อไปนี้
การตั้งค่ากลไกจัดการอัตราใน Supply Chain Management
หลังจากที่คุณได้สร้างและปรับใช้กลไกจัดการอัตราของ SPS แล้ว ให้ปฏิบัติตามขั้นตอนต่อไปนี้เพื่อตั้งค่า
ไปที่ การจัดการการขนส่ง >> กลไกจัดการ > กลไกจัดการอัตรา
ในบานหน้าต่างการดำเนินการ ให้เลือก สร้าง เพื่อเพิ่มแถวไปยังกริด
บนแถวใหม่ ให้กำหนดฟิลด์ดังต่อไปนี้:
- กลไกจัดการการจัดอันดับ – ป้อนชื่อเฉพาะของกลไกจัดการอัตรา ถ้าคุณจะใช้กลไกจัดการอัตราสาธิต ให้ป้อน กลไกจัดการอัตราสาธิต
- ชื่อ – ป้อนคำอธิบายย่อเกี่ยวกับกลไกจัดการอัตรา ถ้าคุณจะใช้กลไกจัดการอัตราสาธิต ให้ป้อน กลไกจัดการอัตราสาธิต
- รหัสข้อมูลเมตาของการจัดอันดับ – เลือกข้อมูลพื้นฐานที่ควรใช้เพื่อคํานวณอัตราของคุณ ตัวอย่างเช่น อัตราของคุณอาจมีการคํานวณตามระยะทาง ถ้าคุณกำลังใช้กลไกจัดการอัตราสาธิต คุณสามารถปล่อยฟิลด์นี้ให้ว่างไว้ได้
- แอสเซมบลีกลไกจัดการ – ป้อนชื่อไฟล์ของแพคเกจ DLL ที่คุณจัดวาง ถ้าคุณจะใช้กลไกจัดการอัตราสาธิต ให้ป้อน TMSSmallParcelShippingEngine.dll
- คลาสกลไกจัดการ – ป้อนชื่อคลาสที่สร้างขึ้นสถาปนากลไกจัดการอัตราของคุณ ถ้าคุณจะใช้กลไกจัดการอัตราสาธิต ให้ป้อน TMSSmallParcelShippingEngine.SmallParcelShippingRateEngine
ตัวอย่างสถานการณ์จำลอง
สถานการณ์นี้แสดงวิธีการตั้งค่าและใช้ SPS หลังจากที่คุณได้จัดเตรียมระบบของคุณตามที่อธิบายไว้ก่อนหน้านี้ในบทความนี้ สถานการณ์นี้จะใช้กลไกจัดการอัตราสาธิตที่ได้กล่าวถึงก่อนหน้านี้
ทำให้ข้อมูลสาธิตพร้อมใช้งาน
เมื่อต้องการดำเนินการสถานการณ์นี้โดยใช้เรกคอร์ดและค่าสาธิตที่ระบุที่นี่ คุณต้องอยู่ในระบบที่มีการติดตั้ง ข้อมูลสาธิต มาตรฐาน นอกจากนี้ คุณยังต้องเลือกนิติบุคคล USMF ก่อนที่คุณจะเริ่มต้น
ตั้งค่าสถานการณ์จำลอง
ตัวอย่างเช่น คุณต้องมีบริษัทขนส่งสาธิต กลุ่มบริษัทขนส่ง นโยบายการบรรจุ และโปรไฟล์การบรรจุ ส่วนย่อยต่อไปนี้อธิบายวิธีการจัดเตรียมเรกคอร์ดที่สถานการณ์นี้ต้องการ ในสถานการณ์การผลิต โดยทั่วไป กระบวนการตั้งค่าจะคล้ายคลึงกับกระบวนการที่อธิบายไว้ที่นี่ อย่างไรก็ตาม คุณจะตั้งค่าที่แตกต่างกัน
ตั้งค่าบริษัทขนส่ง
ให้ดำเนินการตามขั้นตอนเหล่านี้เพื่อตั้งค่าบริษัทขนส่ง
ไปที่ การจัดการการขนส่ง > การตั้งค่า > ผู้ขนส่ง > ผู้ขนส่งสินค้า
ในบานหน้าต่างการดำเนินการ เลือก สร้าง เพื่อเพิ่มบริษัทขนส่ง
บนส่วนหัว ให้กำหนดค่าดังต่อไปนี้:
- บริษัทขนส่ง:บริษัทขนส่งสาธิต
- ชื่อ:บริษัทขนส่งสาธิต
- โหมด:ทางบก
บน FastTab ภาพรวม ให้ตั้งค่าค่าต่อไปนี้:
- การเรียกใช้งานบริษัทขนส่ง:ใช่
- การเรียกใช้งานการจัดอันดับบริษัทขนส่ง:ใช่
บนแท็บด่วน บริการ ให้เลือก สร้าง เพื่อเพิ่มบริการไปยังกริด
ให้ตั้งค่าค่าต่อไปนี้สำหรับบริการใหม่:
- บริการบริษัทขนส่ง::บริการบริษัทขนส่งสาธิต
- ชื่อ:บริการบริษัทขนส่งสาธิต
- วิธีการขนส่ง:ทางบก
ป้อนค่าตามต้องการสำหรับฟิลด์อื่น ๆ ทั้งหมดตามจำเป็น (เมื่อคุณบันทึกเรกคอร์ดบริษัทขนส่งใหม่ วิธีการจัดส่งใหม่จะถูกสร้างขึ้น และฟิลด์ วิธีการจัดส่ง จะถูกตั้งค่าโดยอัตโนมัติ)
บนแท็บด่วน โปรไฟล์การจัดอันดับ เลือก สร้าง เพื่อเพิ่มโปรไฟล์การจัดอันดับไปยังตาราง
ให้ตั้งค่าค่าต่อไปนี้สำหรับโปรไฟล์ใหม่:
- โปรไฟล์การจัดอันดับ:บริการบริษัทขนส่งสาธิต
- ชื่อ:บริการบริษัทขนส่งสาธิต
- กลไกจัดการอัตรา:กลไกจัดการอัตราสาธิต
ป้อนค่าตามต้องการสำหรับฟิลด์อื่น ๆ ทั้งหมดตามจำเป็น
บนบานหน้าต่างการดำเนินการ เลือก บันทึก
สำหรับข้อมูลเพิ่มเติมเกี่ยวกับวิธีการตั้งค่าบริษัทขนส่ง ให้ดูที่ ตั้งค่าบริษัทขนส่ง
ตั้งค่าบัญชีบริการบริษัทขนส่ง
ให้ทำตามขั้นตอนเหล่านี้เพื่อตั้งค่าบัญชีบริการบริษัทขนส่ง
ไปที่ การจัดการการขนส่ง > การตั้งค่า > การจัดอันดับ > บัญชีบริการบริษัทขนส่ง
ในบานหน้าต่างการดำเนินการ ให้เลือก สร้าง เพื่อเพิ่มบัญชีบริการบริษัทขนส่ง
ให้ตั้งค่าค่าต่อไปนี้สำหรับบัญชีใหม่:
- บริษัทขนส่ง:บริษัทขนส่งสาธิต
- บริการบริษัทขนส่ง::บริการบริษัทขนส่งสาธิต
- หมายเลขบัญชีลูกค้าของบริษัทขนส่ง: หมายเลขบัญชีลูกค้าของบริษัทขนส่งที่ใช้ตรวจสอบความถูกต้องและพิสูจน์ตัวจริงของการเชื่อมต่อกับบริษัทขนส่ง บริษัทขนส่งของคุณจะระบุค่านี้ ถ้าคุณใช้บริการสาธิต คุณสามารถป้อนค่าหนึ่ง ๆ ได้
- ที่ตั้ง:6
- คลังสินค้า:62
หมายเหตุ
บ่อยครั้งที่ค่า หมายเลขบัญชีลูกค้าของบริษัทขนส่ง เป็นค่าเดียวที่ต้องใช้ในการตรวจสอบความถูกต้องการเชื่อมต่อ อย่างไรก็ตาม ถ้าบริษัทขนส่งของคุณต้องการพารามิเตอร์การรับรองความถูกต้องเพิ่มเติม องค์กรของคุณควรเลือกเองหน้านี้เพื่อเพิ่มฟิลด์พิเศษตามความเหมาะสม
ตั้งค่านโยบายการบรรจุคอนเทนเนอร์
ให้ทำตามขั้นตอนเหล่านี้เพื่อตั้งค่านโยบายการบรรจุคอนเทนเนอร์
ถ้าคุณยังไม่ได้ตั้งค่านิยามเครื่องพิมพ์ ZPL ให้ใช้แอปพลิเคชันตัวแทนการกำหนดเส้นทางเอกสารเพื่อตั้งค่า สำหรับข้อมูลเพิ่มเติม ให้ดู ภาพรวมการพิมพ์เอกสาร และบทความที่เกี่ยวข้อง
ไปที่ การจัดการคลังสินค้า > การตั้งค่า > คอนเทนเนอร์ > นโยบายการบรรจุคอนเทนเนอร์
ในบานหน้าต่างการดำเนินการ ให้เลือก สร้าง เพื่อเพิ่มนโยบายการบรรจุคอนเทนเนอร์
ในส่วนหัวของนโยบายใหม่ ให้ตั้งค่าค่าต่อไปนี้:
- นโยบายการบรรจุคอนเทนเนอร์:นโยบายการบรรจุสาธิต
- คำอธิบาย: ป้อนคำอธิบายเกี่ยวกับนโยบาย
บน FastTab ภาพรวม ให้ตั้งค่าค่าต่อไปนี้:
- คลังสินค้า:62
- สถานที่เริ่มต้นในการจัดส่งขั้นสุดท้าย:Baydoor
- น้ำหนักต่อหน่วย:กก.
- นโยบายการปิดคอนเทนเนอร์:การนำออกใช้โดยอัตโนมัติ
- นโยบายการปล่อยคอนเทนเนอร์:พร้อมใช้งานที่สถานที่จัดส่งสุดท้าย
บนแท็บด่วน รายการคอนเทนเนอร์ ให้ตั้งค่าต่อไปนี้:
- รายการอัตโนมัติเมื่อปิดคอนเทนเนอร์:ใช่
- ข้อกำหนดรายการของคอนเทนเนอร์:การจัดการการขนส่ง
- Pพิมพ์เนื้อหาของคอนเทนเนอร์:ไม่ใช่
บนแท็บด่วน การพิมพ์ป้ายชื่อบริษัทขนส่ง ให้ตั้งค่าต่อไปนี้:
- พิมพ์ป้ายชื่อการจัดส่งคอนเทนเนอร์:เสมอ
- ชื่อเครื่องพิมพ์: ชื่อของเครื่องพิมพ์ ZPL ที่ควรพิมพ์ป้ายชื่อการจัดส่ง
ตั้งค่าโพรไฟล์การบรรจุ
ให้ทำตามขั้นตอนเหล่านี้เพื่อตั้งค่าโปรไฟล์การบรรจุ
ไปที่ การจัดการคลังสินค้า > การตั้งค่า > การบรรจุ > โปรไฟล์การบรรจุ
ในบานหน้าต่างการดำเนินการ ให้เลือก ใหม่ เพื่อเพิ่มโปรไฟล์การบรรจุไปยังกริด
ให้ตั้งค่าค่าต่อไปนี้สำหรับโปรไฟล์ใหม่:
- รหัสโปรไฟล์การบรรจุ:โปรไฟล์การบรรจุสาธิต
- คำอธิบาย: ป้อนคำอธิบายเกี่ยวกับโปรไฟล์
- นโยบายการบรรจุคอนเทนเนอร์:นโยบายการบรรจุสาธิต
- โหมดรหัสคอนเทนเนอร์::อัตโนมัติ
- ชนิดคอนเทนเนอร์:กล่องขนาดเล็ก
การตั้งค่าลูกค้าเพื่อใช้บริษัทขนส่ง SPS
ปฏิบัติตามขั้นตอนต่อไปนี้เพื่อตั้งค่าลูกค้าเพื่อให้สามารถใช้บริษัทขนส่งที่คุณสร้างขึ้นได้
ไปที่ บัญชีลูกหนี้ > ลูกค้า > ลูกค้าทั้งหมด
ในตารางนี้ ให้ค้นหาและเลือกลูกค้า US-027
บนบานหน้าต่างการดำเนินการ บนแท็บ ทั่วไป ในกลุ่ม การตั้งค่า ให้เลือก บัญชีลูกค้าของบริษัทขนส่ง
บนหน้า หมายเลขบัญชีลูกค้าของบริษัทขนส่ง ในบานหน้าต่างการดำเนินการ เลือก สร้าง เพื่อเพิ่มบัญชีลงในกริด
ให้ตั้งค่าค่าต่อไปนี้สำหรับบัญชีใหม่:
- บริษัทขนส่ง:บริษัทขนส่งสาธิต
- หมายเลขบัญชีลูกค้าของบริษัทขนส่ง:12345 (ค่าไม่สําคัญต่อสถานการณ์นี้ แต่ค่าจะอ้างอิงถึงในส่วนถัดไป)
ผ่านสถานการณ์ตัวอย่าง
หลังจากที่คุณตั้งค่าข้อมูลตัวอย่างทั้งหมดตามที่อธิบายไว้ในส่วนก่อนหน้านี้แล้ว คุณพร้อมแล้วที่จะผ่านสถานการณ์ดังกล่าว
สร้างผลใบสั่งขายและประมวลผลงาน
ให้ปฏิบัติตามขั้นตอนเหล่านี้ในการสร้างใบสั่งขาย
ไปยัง การขายและการตลาด > ใบสั่งขาย > ใบสั่งขายทั้งหมด
เลือก สร้าง เพื่อสร้างใบสั่งขาย
ในกล่องโต้ตอบ สร้างใบสั่งขาย ตั้งค่าฟิลด์ บัญชีลูกค้า เป็น US-027
เลือก ตกลง เพื่อสร้างใบสั่งขาย และปิดกล่องโต้ตอบ
มีการเปิดใบสั่งขายใหม่ บนแท็บด่วน ส่วนหน้าของใบสั่งขาย ให้ตั้งค่าฟิลด์ หมายเลขบัญชีลูกค้าของบริษัทขนส่ง เป็นค่าที่คุณเลือกไว้ของลูกค้ารายนี้ก่อนหน้านี้ (12345)
ในส่วน บรรทัดใบสั่งขาย ให้เพิ่มรายการขาย และตั้งค่าต่อไปนี้ให้กับบรรทัดใบสั่งขาย
- หมายเลขสินค้า:A0002
- ปริมาณ:1
- ที่ตั้ง:6
- คลังสินค้า:62
สลับไปยังมุมมอง ส่วนหัว
บนแท็บด่วน การจัดส่ง ให้ตั้งค่าค่าต่อไปนี้:
- บริษัทขนส่ง:บริษัทขนส่งสาธิต
- บริการบริษัทขนส่ง::บริการบริษัทขนส่งสาธิต
สลับกลับไปยังมุมมอง รายการ หากคุณได้รับพร้อมต์ให้อัพเดตวิธีการจัดส่งรายการขาย ให้เลือก ใช่
ในส่วน บรรทัดใบสั่งขาย ให้เลือกบรรทัดใบสั่งที่คุณตั้งค่าไว้ก่อนหน้านี้ แล้วเลือก สินค้าคงคลัง > การจอง
บนหน้า การจอง ให้เลือก สำรองล็อต เพื่อจองปริมาณทั้งหมดของรายการที่เลือกในคลังสินค้า
ปิดหน้า การจอง เพื่อส่งคืนไปยังใบสั่งขาย
บนบานหน้าต่างการดำเนินการ บนแท็บ คลังสินค้า ให้เลือก นำออกใช้ไปยังคลังสินค้า
งานถูกสร้างเพื่อย้ายสินค้าจากสถานที่เบิกสินค้าไปยังสถานีบรรจุ
ในส่วน รายการในใบสั่งขาย ให้เลือก คลังสินค้า > รายละเอียดการจัดส่ง
บนหน้า รายละเอียดการจัดส่ง ให้บันทึกรหัสการจัดส่ง คุณจะต้องใช้บรรจุภัณฑ์เมื่อคุณบรรจุสินค้าที่สถานีบรรจุสินค้า
ปิดหน้า รายละเอียดการจัดส่ง เพื่อส่งคืนไปยังใบสั่งขาย
จดบันทึกหมายเลขใบสั่งขาย แล้วไปที่ การจัดการคลังสินค้า > งาน > งานทั้งหมด
ใช้หมายเลขใบสั่งขายเพื่อค้นหาและเลือกงานที่สร้างขึ้นแล้วของใบสั่ง
บนบานหน้าต่างการดำเนินการ บนแท็บ งาน เลือก ทำงานให้เสร็จสมบูรณ์
ในหน้า การเสร็จสมบูรณ์ของงาน ในฟิลด์ รหัสผู้ใช้ ให้เลือกรหัสผู้ใช้ จากนั้น ในบานหน้าต่างการดำเนินการ เลือก ตรวจสอบความถูกต้องของงาน
หากงานผ่านการตรวจสอบความถูกต้อง ให้เลือก ทำงานให้เสร็จสมบูรณ์ บนบานหน้าต่างการดำเนินการ
งานถูกกําหนดเป็นเสร็จสมบูรณ์แล้วเพื่อจําลองการย้ายสินค้าไปยังสถานีบรรจุสินค้า
การบรรจุการจัดส่ง
ให้ทำตามขั้นตอนเหล่านี้เพื่อบรรจุการจัดส่ง
ไปที่ การจัดการคลังสินค้า > การตั้งค่า > ผู้ปฏิบัติงาน และตรวจสอบให้แน่ใจว่าบัญชีผู้ใช้ของคุณเชื่อมโยงกับบัญชีผู้ปฏิบัติงานในการจัดการคลังสินค้า
ไปที่ การจัดการคลังสินค้า > การเบิกสินค้าและการบรรจุลงตู้บรรจุสินค้า > บรรจุ
ในกล่องโต้ตอบ เลือกสถานีบรรจุ ให้ตั้งค่าต่อไปนี้:
- ที่ตั้ง:6
- คลังสินค้า:62
- สถานที่:บรรจุ
- รหัสโปรไฟล์การบรรจุ:โปรไฟล์การบรรจุสาธิต
เลือก ตกลง
หน้า บรรจุ ปรากฏขึ้น ในสถานการณ์สถานการณ์การผลิต ผู้ปฏิบัติงานจะสแกนป้ายทะเบียนหรือรหัสการจัดส่ง อย่างไรก็ตาม ในสถานการณ์นี้ ให้เปิดหน้า การจัดส่งสินค้าทั้งหมด และค้นหาหมายเลขการจัดส่งของการจัดส่งที่คุณเพิ่งสร้างขึ้น แล้วป้อนค่านี้ในฟิลด์ ป้ายทะเบียนหรือการจัดส่ง บนหน้า บรรจุ หรือป้อนรหัสการจัดส่งที่คุณจดบันทึกไว้ก่อนหน้านี้
บนหน้าต่างการดำเนินการ เลือก คอนเทนเนอร์ใหม่
กล่องโต้ตอบที่ปรากฏจะแสดงรายละเอียดเกี่ยวกับคอนเทนเนอร์ใหม่ ปล่อยค่าเริ่มต้น แล้วเลือก ตกลง
บนหน้า บรรจุ บนแท็บด่วน การบรรจุสินค้า ในฟิลด์ ตัวระบุ ให้เลือก A0002 เพื่อบรรจุสินค้านั้น สินค้าจะถูกเพิ่มลงในคอนเทนเนอร์
บนบานหน้าต่างการดำเนินการ เลือก คอนเทนเนอร์สำหรับการจัดส่ง
บนหน้า คอนเทนเนอร์สำหรับการจัดส่ง ที่ปรากฏจะมีแถวของคอนเทนเนอร์ที่คุณเพิ่งสร้างขึ้น อย่างไรก็ตาม ฟิลด์ รหัสรายการคอนเทนเนอร์ ในแถวนั้นว่างเปล่าในปัจจุบัน เนื่องจากคุณยังไม่ได้รับป้ายชื่อการจัดส่งและหมายเลขการติดตามจากบริษัทขนส่ง
บนหน้าต่างการดำเนินการ เลือก ปิดคอนเทนเนอร์
ในกล่องโต้ตอบ ปิดคอนเทนเนอร์ ให้ตั้งค่าฟิลด์ น้ำหนักรวม เป็น 1 กก. แล้วเลือก ตกลง
ตอนนี้ ควรพิมพ์ป้ายชื่อการจัดส่งบนเครื่องพิมพ์ ZPL ที่คุณเลือกไว้ก่อนหน้านี้ ผลลัพธ์ควรมีลักษณะคล้ายกับตัวอย่างต่อไปนี้
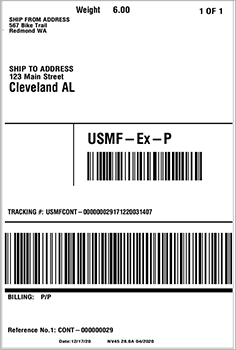
โปรดสังเกตว่า ค่า รหัสรายการคอนเทนเนอร์ และ การขนส่งรวม ถูกเพิ่มเมื่อได้รับจากบริษัทขนส่ง
คำติชม
เร็วๆ นี้: ตลอดปี 2024 เราจะขจัดปัญหา GitHub เพื่อเป็นกลไกคำติชมสำหรับเนื้อหา และแทนที่ด้วยระบบคำติชมใหม่ สำหรับข้อมูลเพิ่มเติม ให้ดู: https://aka.ms/ContentUserFeedback
ส่งและดูข้อคิดเห็นสำหรับ