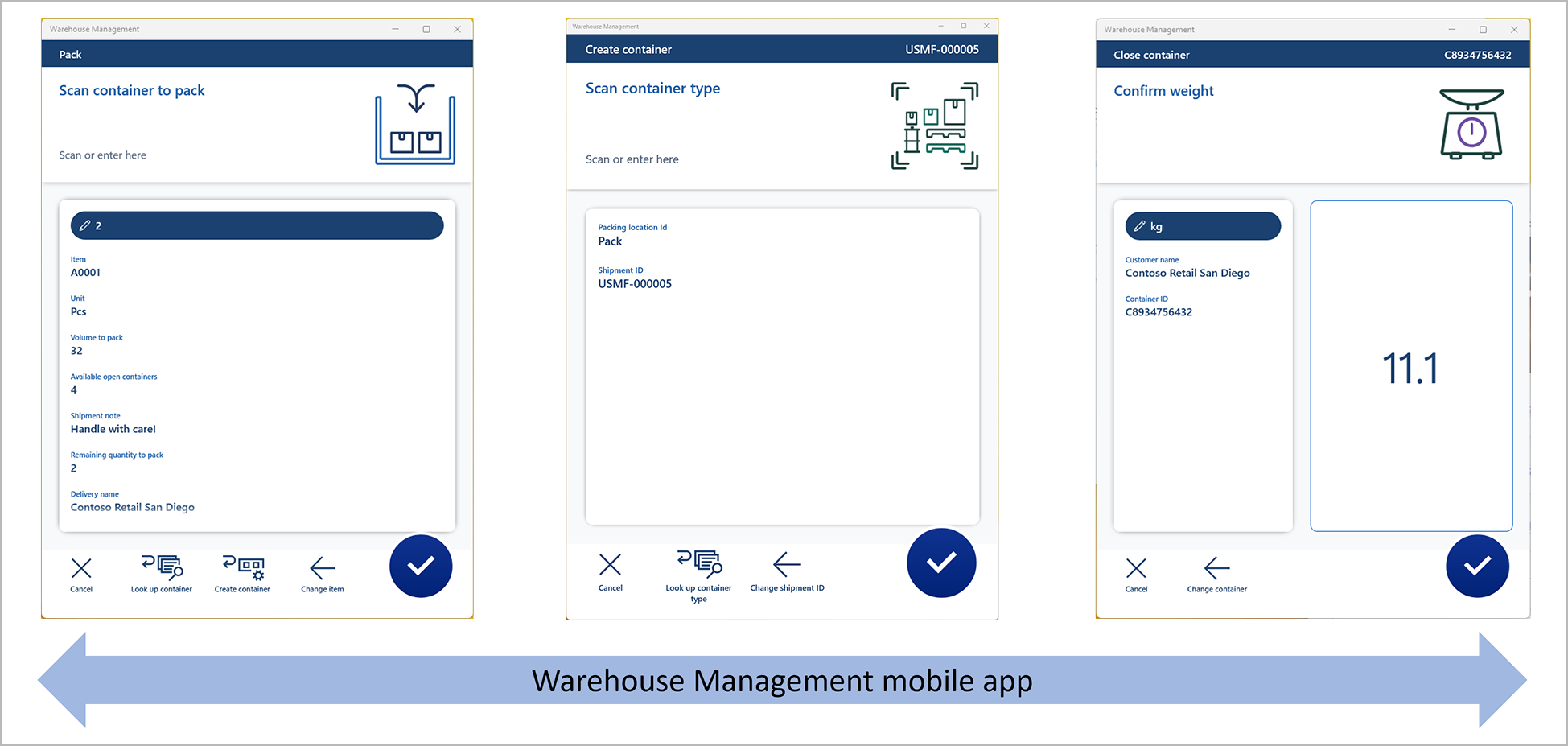สถานการณ์ตัวอย่าง – บรรจุลงคอนเทนเนอร์ด้วยแอป Warehouse Management บนอุปกรณ์เคลื่อนที่
บทความนี้แสดงสถานการณ์ตัวอย่างที่ทำให้เห็นวิธีการตั้งค่าโฟลว์การบรรจุสินค้าโดยใช้แอป Warehouse Management บนอุปกรณ์เคลื่อนที่ และวิธีการใช้โฟลว์ในแอปดังกล่าวเพื่อประมวลผลใบสั่งขายขาออกแบบง่ายโดยการบรรจุลงคอนเทนเนอร์และปิด สถานการณ์นี้ใช้ประโยชน์จากความสามารถใน การข้ามตำแหน่ง และ การสอบถามข้อมูล ของแอปสำหรับอุปกรณ์เคลื่อนที่ สำหรับข้อมูลเพิ่มเติมเกี่ยวกับคุณลักษณะที่เปิดใช้งานฟังก์ชันนี้ โปรดดู บรรจุลงคอนเทนเนอร์โดยใช้แอป Warehouse Management บนอุปกรณ์เคลื่อนที่
ภาพประกอบต่อไปนี้แสดงฟังก์ชันการบรรจุที่สถานการณ์นี้เพิ่มลงในแอปสำหรับอุปกรณ์เคลื่อนที่
คุณสามารถสร้างโฟลว์การบรรจุได้ โดยสร้างรายการเมนูของอุปกรณ์เคลื่อนที่และการจัดการการข้ามตำแหน่ง สถานการณ์ตัวอย่างที่ระบุไว้ในบทความนี้จะอธิบายรายการเมนูที่ไม่อยู่ในวงเล็บในตารางต่อไปนี้
| บรรจุสินค้าคงคลังลงในคอนเทนเนอร์ | การสร้างคอนเทนเนอร์ | การปิดคอนเทนเนอร์ | (พิมพ์ป้ายชื่อคอนเทนเนอร์) | (การลบคอนเทนเนอร์) |
|---|---|---|---|---|
| ค้นหาสถานที่ | ค้นหาชนิดคอนเทนเนอร์ | ค้นหาคอนเทนเนอร์ | (ค้นหาคอนเทนเนอร์) | (ค้นหาคอนเทนเนอร์) |
| ค้นหาการจัดส่ง | ||||
| ค้นหาสินค้า | ||||
| ค้นหาคอนเทนเนอร์ |
ข้อกำหนดเบื้องต้น
เปิดคุณลักษณะ "บรรจุลงคอนเทนเนอร์โดยใช้แอป Warehouse Management บนอุปกรณ์เคลื่อนที่" และข้อกำหนดเบื้องต้น
ก่อนที่คุณจะสามารถบรรจุลงคอนเทนเนอร์โดยใช้แอป Warehouse Management บนอุปกรณ์เคลื่อนที่ คุณต้องดำเนินการตามขั้นตอนต่อไปนี้ให้เสร็จสิ้นเพื่อเปิดคุณลักษณะที่จำเป็น
ไปที่ การจัดการระบบ > พื้นที่ทำงาน > การจัดการคุณลักษณะ และเปิดใช้งานคุณลักษณะต่อไปนี้ตามลำดับที่แสดงไว้ที่นี่ (คุณสมบัติทั้งสี่รายการแสดงเป็นส่วนหนึ่งของโมดูล การจัดการคลังสินค้า) สำหรับข้อมูลเพิ่มเติมเกี่ยวกับวิธีการใช้พื้นที่ทำงาน การจัดการคุณลักษณะ โปรดดู ภาพรวมของการจัดการคุณลักษณะ
-
การข้ามตำแหน่งหลายระดับสำหรับแอป Warehouse Management บนอุปกรณ์เคลื่อนที่
เริ่มจาก Supply Chain Management เวอร์ชัน 10.0.36 คุณลักษณะนี้เป็นแบบบังคับ และไม่สามารถปิดได้ สำหรับข้อมูลเพิ่มเติมเกี่ยวกับคุณลักษณะนี้ โปรดดู การข้ามตำแหน่งหลายระดับสำหรับแอป Warehouse Management บนอุปกรณ์เคลื่อนที่ -
ส่งขั้นตอนการข้ามตำแหน่งอัตโนมัติสำหรับแอป Warehouse Management บนมือถือ
(เริ่มจาก Supply Chain Management รุ่น 10.0.36 คุณลักษณะนี้จะเปิดตามค่าเริ่มต้น) สำหรับข้อมูลเพิ่มเติมเกี่ยวกับคุณลักษณะนี้ โปรดดู ส่งขั้นตอนการข้ามตำแหน่งอัตโนมัติสำหรับแอป Warehouse Management บนอุปกรณ์เคลื่อนที่ - โฟลว์การสอบถามข้อมูลแอป Warehouse Management (สำหรับข้อมูลเพิ่มเติมเกี่ยวกับคุณลักษณะนี้ โปรดดู สอบถามข้อมูลโดยใช้การข้ามตำแหน่งของแอป Warehouse Management บนอุปกรณ์เคลื่อนที่)
- บรรจุลงคอนเทนเนอร์โดยใช้แอป Warehouse Management บนอุปกรณ์เคลื่อนที่ (คุณลักษณะนี้เป็นคุณลักษณะที่อธิบายไว้ในบทความนี้) ใน Supply Chain Management รุ่น 10.0.36 คุณลักษณะนี้จะเปิดใช้งานตามค่าเริ่มต้น
-
การข้ามตำแหน่งหลายระดับสำหรับแอป Warehouse Management บนอุปกรณ์เคลื่อนที่
ไปที่ การจัดการคลังสินค้า > การตั้งค่า > อุปกรณ์เคลื่อนที่ > ชื่อฟิลด์แอป Warehouse จากนั้นในบานหน้าต่างการดำเนินการ ให้เลือก สร้างการตั้งค่าเริ่มต้น เพื่ออัปเดตชื่อฟิลด์ในแอป Warehouse Management บนอุปกรณ์เคลื่อนที่ ทําซ้ำขั้นตอนนี้ให้กับแต่ละนิติบุคคล (บริษัท) ที่คุณใช้แอปการจัดการคลังสินค้าบนมือถือ สำหรับข้อมูลเพิ่มเติม ให้ดูที่ ตั้งค่าฟิลด์สำหรับแอป Warehouse Management บนมือถือ
ไปที่ การจัดการคลังสินค้า > การตั้งค่า > อุปกรณ์เคลื่อนที่ > ขั้นตอนของอุปกรณ์เคลื่อนที่ จากนั้นเปิดบานหน้าต่างการดำเนินการ เลือก สร้างการตั้งค่าเริ่มต้น ทําซ้ำขั้นตอนนี้ให้กับแต่ละนิติบุคคล (บริษัท) ที่คุณใช้แอปการจัดการคลังสินค้าบนมือถือ
ใช้แอป Warehouse Management บนอุปกรณ์เคลื่อนที่ รุ่น 2.0.37.0 หรือใหม่กว่า
หากต้องการดูไอคอนใหม่ล่าสุดและการปรับปรุงประสบการณ์ผู้ใช้ (UX) ที่เกี่ยวข้องกับกระบวนการบรรจุโดยใช้แอปสำหรับอุปกรณ์เคลื่อนที่ คุณต้องใช้แอป Warehouse Management บนอุปกรณ์เคลื่อนที่ รุ่น 2.0.37.0 หรือใหม่กว่า
ทำให้ข้อมูลตัวอย่างพร้อมใช้งาน
เมื่อต้องการดำเนินการสถานการณ์นี้โดยใช้เรกคอร์ดและค่าตัวอย่างที่ระบุที่นี่ คุณต้องอยู่ในระบบที่มีการติดตั้ง ข้อมูลสาธิต มาตรฐาน นอกจากนี้ คุณยังต้องเลือกนิติบุคคล USMF ก่อนที่คุณจะเริ่มต้น นอกจากนี้ คุณยังสามารถใช้สถานการณ์จำลองเหล่านี้เป็นคำแนำนำสำหรับการใช้คุณลักษณะในระบบการผลิต อย่างไรก็ตาม ในกรณีดังกล่าว คุณต้องแทนที่ค่าของคุณเองสำหรับการตั้งค่าแต่ละรายการที่อธิบายไว้ที่นี่
สถานการณ์ตัวอย่างใช้ข้อมูลสาธิตที่เกี่ยวข้องกับผู้ปฏิบัติงาน/บุคคล Julia Funderburk
ตั้งค่าผู้ปฏิบัติงานเพื่อบรรจุลงคอนเทนเนอร์
สำหรับผู้ปฏิบัติงานแต่ละรายที่จะใช้แอป Warehouse Management บนอุปกรณ์เคลื่อนที่เพื่อบรรจุลงคอนเทนเนอร์ คุณต้องตั้งค่านโยบายการบรรจุสินค้าลงคอนเทนเนอร์และรหัสโพรไฟล์การบรรจุตามที่อธิบายไว้ในขั้นตอนต่อไปนี้
ไปที่ การจัดการคลังสินค้า > การตั้งค่า > ผู้ปฏิบัติงาน
บนบานหน้าต่างการดำเนินการ เลือก แก้ไข
ในบานหน้าต่างรายการ ให้เลือก Julia Funderburk
บนแท็บด่วน โพรไฟล์ ให้ตั้งค่าต่อไปนี้:
- นโยบายการบรรจุสินค้าลงคอนเทนเนอร์: เลือก WH62Close นโยบายนี้จะย้ายคอนเทนเนอร์ไปยังตำแหน่ง พื้นที่ประตู เมื่อปิดแล้ว
- รหัสโพรไฟล์การบรรจุ: เลือก WH62 โพรไฟล์นี้จะไม่สร้างงานคลังสินค้าหลังจากปิดคอนเทนเนอร์ นอกจากนี้จะไม่ลงรายการบัญชีบันทึกการจัดส่งการขายเมื่อมีการปิดคอนเทนเนอร์สุดท้ายสำหรับการจัดส่ง สำหรับข้อมูลเพิ่มเติมเกี่ยวกับวิธีตั้งค่ากระบวนการนี้ โปรดดู ตั้งค่านโยบายการบรรจุคอนเทนเนอร์
บนแท็บด่วน สถานีบรรจุสินค้าเริ่มต้น ให้ตั้งค่าต่อไปนี้:
- ไซต์: เลือก 6 ไซต์นี้เป็นไซต์สำหรับคลังสินค้าที่จะใช้ในสถานการณ์นี้
- คลังสินค้า: เลือก 62 คลังสินค้านี้เปิดใช้งานแล้วสำหรับกระบวนการบรรจุในข้อมูลสาธิต
- สถานที่: เลือก บรรจุ แอป Warehouse Management บนอุปกรณ์เคลื่อนที่จะแจ้งให้ผู้ปฏิบัติงานยืนยันค่านี้เสมอ ผู้ปฏิบัติงานสามารถแก้ไขได้ตามต้องการ หากคุณไม่ได้ระบุสถานที่บรรจุเริ่มต้น ผู้ปฏิบัติงานจะต้องสแกนหรือค้นหาสถานที่บรรจุเสมอ คุณสามารถเปิดใช้งานฟังก์ชันดังกล่าวได้โดยใช้ความสามารถ การสอบถามข้อมูล
บนบานหน้าต่างการดำเนินการ เลือก บันทึก
หมายเหตุ
คุณสามารถตั้งค่าระบบให้พิมพ์ป้ายชื่อคอนเทนเนอร์โดยอัตโนมัติเมื่อมีการสร้างเรกคอร์ดคอนเทนเนอร์ใหม่ สำหรับข้อมูลเพิ่มเติม โปรดดู โครงร่างป้ายฉลากคอนเทนเนอร์และการพิมพ์
สร้างรายการเมนูอุปกรณ์เคลื่อนที่สำหรับบรรจุสินค้าคงคลังลงในคอนเทนเนอร์
ทำตามขั้นตอนเหล่านี้เพื่อสร้างรายการเมนูของอุปกรณ์เคลื่อนที่ที่ผู้ปฏิบัติงานสามารถใช้เพื่อบรรจุสินค้าคงคลังลงในคอนเทนเนอร์
ไปที่ การจัดการคลังสินค้า > การตั้งค่า > อุปกรณ์เคลื่อนที่ > รายการเมนูบนอุปกรณ์เคลื่อนที่
ในบานหน้าต่างการดำเนินการ ให้เลือก สร้าง เพื่อเพิ่มรายการเมนูอุปกรณ์เคลื่อนที่
ให้กำหนดค่าดังต่อไปนี้สำหรับรายการเมนูใหม่:
- ชื่อรายการเมนู – ป้อน การบรรจุ ค่านี้จะใช้เป็นชื่อภายในสำหรับรายการเมนู
- ชื่อ – ป้อน การบรรจุ ค่านี้จะใช้เป็นชื่อที่แสดงของรายการเมนูในแอปสำหรับอุปกรณ์เคลื่อนที่
- โหมด: – เลือก ทางอ้อม
- รหัสกิจกรรม – เลือก บรรจุสินค้าคงคลังลงในคอนเทนเนอร์
- รหัสนโยบายการบรรจุสินค้า – ปล่อยฟิลด์นี้ว่างไว้ ระบบจะใช้กระบวนการเริ่มต้น
บนบานหน้าต่างการดำเนินการ เลือก บันทึก
คำแนะนำ
คุณสามารถควบคุมแง่มุมอื่นๆ ของกระบวนการบรรจุได้โดยการสร้างนโยบายการบรรจุและใช้ฟิลด์ รหัสนโยบายการบรรจุสินค้า เพื่อกำหนดรหัสให้กับรายการเมนูบนอุปกรณ์ในเมนูของคุณ สำหรับข้อมูลเพิ่มเติม โปรดดูที่ นโยบายการบรรจุสินค้าลงคอนเทนเนอร์บนอุปกรณ์เคลื่อนที่
สร้างรายการเมนูของอุปกรณ์เคลื่อนที่ในการสร้างคอนเทนเนอร์
ทำตามขั้นตอนเหล่านี้เพื่อสร้างรายการเมนูของอุปกรณ์เคลื่อนที่ที่ผู้ปฏิบัติงานสามารถใช้เพื่อสร้างคอนเทนเนอร์
ไปที่ การจัดการคลังสินค้า > การตั้งค่า > อุปกรณ์เคลื่อนที่ > รายการเมนูบนอุปกรณ์เคลื่อนที่
ในบานหน้าต่างการดำเนินการ ให้เลือก สร้าง เพื่อเพิ่มรายการเมนูอุปกรณ์เคลื่อนที่
ให้กำหนดค่าดังต่อไปนี้สำหรับรายการเมนูใหม่:
- ชื่อรายการเมนู: ป้อน สร้างคอนเทนเนอร์
- ชื่อ: ป้อน สร้างคอนเทนเนอร์
- โหมด: เลือก ทางอ้อม
- รหัสกิจกรรม: เลือก การสร้างคอนเทนเนอร์
บนบานหน้าต่างการดำเนินการ เลือก บันทึก
สร้างรายการเมนูของอุปกรณ์เคลื่อนที่ในการปิดคอนเทนเนอร์
ทำตามขั้นตอนเหล่านี้เพื่อสร้างรายการเมนูของอุปกรณ์เคลื่อนที่ที่ผู้ปฏิบัติงานสามารถใช้เพื่อปิดคอนเทนเนอร์
ไปที่ การจัดการคลังสินค้า > การตั้งค่า > อุปกรณ์เคลื่อนที่ > รายการเมนูบนอุปกรณ์เคลื่อนที่
ในบานหน้าต่างการดำเนินการ ให้เลือก สร้าง เพื่อเพิ่มรายการเมนูอุปกรณ์เคลื่อนที่
ให้กำหนดค่าดังต่อไปนี้สำหรับรายการเมนูใหม่:
- ชื่อรายการเมนู: ป้อน ปิดคอนเทนเนอร์
- ชื่อ: ป้อน ปิดคอนเทนเนอร์
- โหมด: เลือก ทางอ้อม
- รหัสกิจกรรม: เลือก การปิดคอนเทนเนอร์
บนบานหน้าต่างการดำเนินการ เลือก บันทึก
เพิ่มรายการเมนูอุปกรณ์เคลื่อนที่ใหม่ 3 รายการที่เมนู
ตอนนี้คุณได้สร้างรายการเมนูของอุปกรณ์เคลื่อนที่ที่จำเป็นแล้ว คุณต้องเพิ่มลงในเมนูของอุปกรณ์เคลื่อนที่ เพื่อให้ผู้ปฏิบัติงานสามารถใช้งานได้
- ไปที่ การจัดการคลังสินค้า > การตั้งค่า > อุปกรณ์เคลื่อนที่ > เมนูบนอุปกรณ์เคลื่อนที่
- บนบานหน้าต่างการดำเนินการ เลือก แก้ไข
- ในบานหน้าต่างรายการ ให้เลือก ขาออก
- ในคอลัมน์ เมนูและรายการเมนูที่มีอยู่ ให้เลือกรายการเมนูบนอุปกรณ์เคลื่อนที่ การบรรจุ แล้วเลือกปุ่ม เพิ่ม (ลูกศรขวา) เพื่อย้ายไปยังคอลัมน์ โครงสร้างเมนู
- ทำซ้ำขั้นตอนก่อนหน้าสำหรับรายการเมนูใหม่อีกสองรายการ: สร้างคอนเทนเนอร์ และ ปิดคอนเทนเนอร์
- บนบานหน้าต่างการดำเนินการ เลือก บันทึก
เพิ่มการข้ามตำแหน่งในการสร้างคอนเทนเนอร์
การตั้งค่าที่คุณได้ดำเนินการเสร็จสิ้นแล้วจนถึงตอนนี้ จะช่วยให้ผู้ปฏิบัติงานสามารถใช้แอปสำหรับอุปกรณ์เคลื่อนที่เพื่อบรรจุสินค้าลงในคอนเทนเนอร์ได้ แต่เนื่องจากผู้ปฏิบัติงานจะต้องสามารถเข้าถึงกระบวนการ สร้างคอนเทนเนอร์ และ ปิดคอนเทนเนอร์ ได้โดยตรงจากเมนู คุณจึงสามารถปรับปรุงกระบวนการให้ดียิ่งขึ้นได้ ตอนนี้ คุณจะเพิ่ม การข้ามตำแหน่ง เพื่อให้ผู้ปฏิบัติงานสามารถสร้างคอนเทนเนอร์จากภายในโฟลว์การบรรจุได้
ทำตามขั้นตอนเหล่านี้เพื่อให้สามารถสร้างคอนเทนเนอร์ใหม่ในหน้าโฟลว์การบรรจุ ซึ่งจะแจ้งให้ผู้ปฏิบัติงานสแกนคอนเทนเนอร์ที่พวกเขาต้องการบรรจุ
ไปที่ การจัดการคลังสินค้า > การตั้งค่า > อุปกรณ์เคลื่อนที่ > ขั้นตอนบนอุปกรณ์เคลื่อนที่
ในฟิลด์ ตัวกรอง ให้ป้อน ContainerIdToPack เพื่อเปิดรายการแบบหล่นลงที่แสดงการค้นหาที่เป็นไปได้ เลือก รหัสขั้นตอน: "ContainerIdToPack" ในรายการ
ในกริด ให้เลือกเรกคอร์ดที่พบ จากนั้น ในบานหน้าต่างการดำเนินการ ให้เลือก เพิ่มการตั้งค่าคอนฟิกของขั้นตอน
ในกล่องโต้ตอบแบบหล่นลงที่แสดง ให้ตั้งค่าฟิลด์ รายการเมนู เป็น การบรรจุ แล้วเลือก ตกลง
หน้ารายละเอียดของการตั้งค่าคอนฟิกขั้นตอนใหม่จะปรากฏขึ้น (ชื่อของหน้านี้คือ การบรรจุ: ContainerIdToPack) บนแท็บด่วน การข้ามตำแหน่งที่ใช้ได้ (รายการเมนู) ให้เลือก เพิ่ม บนแถบเครื่องมือ
ในกล่องโต้ตอบ เพิ่มการข้ามตำแหน่ง ในรายการ การข้ามตำแหน่งที่ใช้ได้ ให้ค้นหาและเลือก สร้างคอนเทนเนอร์ (หนึ่งในรายการเมนูที่คุณสร้างขึ้นสำหรับสถานการณ์นี้)
เลือก ตกลง เพื่อปิดกล่องโต้ตอบและเพิ่มรายการเมนูที่เลือกลงในรายการการข้ามตำแหน่งที่ใช้ได้
เลือกการข้ามตำแหน่งใหม่ และจากนั้นเลือก เลือกฟิลด์เพื่อส่ง บนแถบเครื่องมือแท็บด่วน
ในกล่องโต้ตอบ เลือกฟิลด์ที่จะส่ง ในส่วน ส่งจากการบรรจุ ให้ตั้งค่าต่อไปนี้สำหรับ แถวว่างที่เพิ่ม:
- คัดลอกจากการบรรจุ:สถานที่
- วางในการสร้างคอนเทนเนอร์:สถานที่
- ส่งอัตโนมัติ:เลือกแล้ว (ใช้การตั้งค่านี้เพื่อให้ผู้ปฏิบัติงานไม่ต้องยืนยันค่า)
เลือก เพิ่ม บนแถบเครื่องมือเพื่อเพิ่มอีกแถว จากนั้นตั้งค่าค่าต่อไปนี้สำหรับรายการนี้:
- คัดลอกจากการบรรจุ:การจัดส่ง
- วางในการสร้างคอนเทนเนอร์:การจัดส่ง
- ส่งอัตโนมัติ:เลือกแล้ว
ในส่วน นำกลับมาจากการสร้างคอนเทนเนอร์ ให้ตั้งค่าต่อไปนี้สำหรับแถวว่างที่เพิ่มไว้:
- คัดลอกจากการสร้างคอนเทนเนอร์:รหัสคอนเทนเนอร์
- วางในการบรรจุ:รหัสคอนเทนเนอร์
- ส่งอัตโนมัติ:ล้างข้อมูล (ใช้การตั้งค่านี้เพื่อให้ผู้ปฏิบัติงานยืนยันค่าได้)
เลือก เพิ่ม บนแถบเครื่องมือเพื่อเพิ่มอีกแถว จากนั้นตั้งค่าค่าต่อไปนี้สำหรับรายการนี้:
- คัดลอกจากการสร้างคอนเทนเนอร์:รีเฟรช (การตั้งค่านี้จะอัปเดตหน้าโดยอัตโนมัติหลังจากกลับจากการข้ามตำแหน่ง)
- วางในการบรรจุ:รีเฟรช (การตั้งค่านี้จะทริกเกอร์ตรรกะการอัปเดต)
- ส่งอัตโนมัติ:เลือกแล้ว (การตั้งค่านี้จะอัปเดตหน้าโดยอัตโนมัติ เพื่อให้ คอนเทนเนอร์ที่เปิดที่มีอยู่ ได้รับการอัปเดต เป็นต้น)
เลือก ตกลง เพื่อปิดกล่องโต้ตอบ
ปิดหน้า
หมายเหตุ
เฉพาะหน้าแอป Warehouse Management บนอุปกรณ์เคลื่อนที่ที่มีตัวเลือก รีเฟรช เท่านั้นที่สามารถใช้เพื่อทริกเกอร์การรีเฟรชหน้าอัตโนมัติโดยเป็นส่วนหนึ่งของกระบวนการข้ามตำแหน่ง ดังนั้น คุณต้องรวมแถวที่มีการตั้งค่าทั้งฟิลด์ คัดลอกจากการสร้างคอนเทนเนอร์ และฟิลด์ วางในการบรรจุ เป็น รีเฟรช และเลือกตัวเลือก ส่งอัตโนมัติ แล้ว
เพิ่มการข้ามตำแหน่งในการปิดคอนเทนเนอร์
ตอนนี้ คุณจะเพิ่ม การข้ามตำแหน่ง อีกรายการ เพื่อให้ผู้ปฏิบัติงานสามารถปิดคอนเทนเนอร์จากภายในโฟลว์การบรรจุได้
ทำตามขั้นตอนเหล่านี้เพื่อให้สามารถปิดคอนเทนเนอร์ในหน้าโฟลว์การบรรจุ ซึ่งจะแจ้งให้ผู้ปฏิบัติงานสแกนสินค้า
ไปที่ การจัดการคลังสินค้า > การตั้งค่า > อุปกรณ์เคลื่อนที่ > ขั้นตอนบนอุปกรณ์เคลื่อนที่
ในฟิลด์ ตัวกรอง ให้ป้อน ItemId เพื่อเปิดรายการแบบหล่นลงที่แสดงการค้นหาที่เป็นไปได้ เลือก รหัสขั้นตอน: "ItemId" ในรายการ
ในกริด ให้เลือกเรกคอร์ดที่พบ จากนั้น ในบานหน้าต่างการดำเนินการ ให้เลือก เพิ่มการตั้งค่าคอนฟิกของขั้นตอน
ในกล่องโต้ตอบแบบหล่นลงที่แสดง ให้ตั้งค่าฟิลด์ รายการเมนู เป็น การบรรจุ แล้วเลือก ตกลง
หน้ารายละเอียดของการตั้งค่าคอนฟิกขั้นตอนใหม่จะปรากฏขึ้น (ชื่อของหน้านี้คือ การบรรจุ: ItemId) บนแท็บด่วน การข้ามตำแหน่งที่ใช้ได้ (รายการเมนู) ให้เลือก เพิ่ม บนแถบเครื่องมือ
ในกล่องโต้ตอบ เพิ่มการข้ามตำแหน่ง ในรายการ การข้ามตำแหน่งที่ใช้ได้ ให้ค้นหาและเลือก ปิดคอนเทนเนอร์ (หนึ่งในรายการเมนูที่คุณสร้างขึ้นสำหรับสถานการณ์นี้)
เลือก ตกลง เพื่อปิดกล่องโต้ตอบและเพิ่มรายการเมนูที่เลือกลงในรายการการข้ามตำแหน่งที่ใช้ได้
เลือกการข้ามตำแหน่งใหม่ และจากนั้นเลือก เลือกฟิลด์เพื่อส่ง บนแถบเครื่องมือแท็บด่วน
ในกล่องโต้ตอบ เลือกฟิลด์ที่จะส่ง ในส่วน ส่งจากการบรรจุ ให้ตั้งค่าต่อไปนี้สำหรับ แถวว่างที่เพิ่ม:
- คัดลอกจากการบรรจุ:สถานที่
- วางในการปิดคอนเทนเนอร์:สถานที่
- ส่งอัตโนมัติ:ล้างข้อมูล (ใช้การตั้งค่านี้เพื่อให้ผู้ปฏิบัติงานมีโอกาสตรวจสอบสถานที่และเลือกว่าจะค้นหารหัสคอนเทนเนอร์หรือไม่)
เลือก เพิ่ม บนแถบเครื่องมือเพื่อเพิ่มอีกแถว จากนั้นตั้งค่าค่าต่อไปนี้สำหรับรายการนี้:
- คัดลอกจากการบรรจุ:การจัดส่ง
- วางในการปิดคอนเทนเนอร์:การจัดส่ง
- ส่งอัตโนมัติ:ล้างข้อมูล (ใช้การตั้งค่านี้เพื่อให้ผู้ปฏิบัติงานมีโอกาสตรวจสอบการจัดส่งและเลือกว่าจะค้นหารหัสคอนเทนเนอร์หรือไม่)
ในส่วน นำกลับมาจากการสร้างคอนเทนเนอร์ ไม่ต้องเพิ่มอะไรเลย เนื่องจากคุณไม่ต้องการส่งค่าใดๆ กลับจากการข้ามตำแหน่งนี้
เลือก ตกลง เพื่อปิดกล่องโต้ตอบ
ปิดหน้า
สร้างรายการเมนูการค้นหาห้ารายการ
การตั้งค่าที่คุณได้ดำเนินการเสร็จสิ้นแล้วจนถึงตอนนี้ จะช่วยให้ผู้ปฏิบัติงานสามารถใช้แอปสำหรับอุปกรณ์เคลื่อนที่เพื่อบรรจุสินค้าคงคลังลงในคอนเทนเนอร์ได้ อย่างไรก็ตาม คุณยังคงสามารถเพิ่มตรรกะการค้นหาเพิ่มเติมได้โดยใช้ความสามารถ การสอบถามข้อมูล เป็นส่วนหนึ่งของกระบวนการ ตอนนี้คุณจะเพิ่มรายการเมนูค้นหาบนอุปกรณ์เคลื่อนที่ต่อไปนี้:
- ค้นหาสถานที่ – รายการเมนูนี้ใช้เพื่อสอบถามเกี่ยวกับสถานที่บรรจุที่ควรบรรจุสินค้าคงคลัง
- ค้นหาการจัดส่ง – รายการเมนูนี้ใช้เพื่อสอบถามเกี่ยวกับการจัดส่งที่ต้องบรรจุ
- ค้นหาสินค้า – รายการเมนูนี้ใช้เพื่อสอบถามเกี่ยวกับหมายเลขสินค้าที่ต้องบรรจุ
- ค้นหาชนิดคอนเทนเนอร์ – รายการเมนูนี้ใช้เพื่อสอบถามเกี่ยวกับชนิดคอนเทนเนอร์สำหรับกระบวนการสร้างคอนเทนเนอร์
- ค้นหาคอนเทนเนอร์ – รายการเมนูนี้ใช้เพื่อสอบถามเกี่ยวกับคอนเทนเนอร์ที่ต้องปิด
ส่วนย่อยต่อไปนี้จะอธิบายวิธีการตั้งค่ารายการเมนูเหล่านี้
สร้างรายการเมนูของอุปกรณ์เคลื่อนที่ในการค้นหาสถานที่
มีความสามารถในการค้นหาที่แตกต่างกันหลายอย่างที่ช่วยให้ค้นหาสถานที่บรรจุได้ ส่วนนี้จะแสดงตัวอย่างที่บอกวิธีการตั้งค่าการค้นหาอย่างง่ายเพื่อค้นหาสถานที่ที่เกี่ยวข้องกับโพรไฟล์สถานที่เฉพาะ การค้นหานี้จะใช้ในการกรองสถานที่ที่ใช้สำหรับการดำเนินการบรรจุ
ไปที่ การจัดการคลังสินค้า > การตั้งค่า > อุปกรณ์เคลื่อนที่ > รายการเมนูบนอุปกรณ์เคลื่อนที่
ในบานหน้าต่างการดำเนินการ ให้เลือก สร้าง เพื่อเพิ่มรายการเมนูอุปกรณ์เคลื่อนที่
ให้กำหนดค่าดังต่อไปนี้สำหรับรายการเมนูใหม่:
- ชื่อรายการเมนู:ค้นหาสถานที่
- ชื่อ:ค้นหาสถานที่
- โหมด:ทางอ้อม
บนแท็บด่วน ทั่วไป ให้กำหนดค่าดังต่อไปนี้:
- รหัสกิจกรรม:การสอบถามข้อมูล
- ใช้คู่มือกระบวนการ:ใช่ (มีการเลือกค่านี้โดยอัตโนมัติ)
- ชื่อตาราง:WMSLocation (คุณต้องการค้นหาสถานที่ตั้งคลังสินค้าตามข้อมูลบางอย่าง เช่น รหัสโพรไฟล์สถานที่)
ในบานหน้าต่างการดำเนินการ ให้เลือก แก้ไขการสอบถาม เพื่อกําหนดการสอบถามที่ขึ้นอยู่กับตารางพื้นฐานที่เลือก ในกรณีนี้ คุณจะใช้ตารางสถานที่ คุณสามารถรวมกับตารางที่เกี่ยวข้องได้ตามต้องการ
ในกล่องโต้ตอบตัวแก้ไขการสอบถาม บนแท็บ ช่วง เพิ่มบรรทัดต่อไปนี้ไปยังกริด
ตาราง ตารางสืบทอด ฟิลด์ เกณฑ์ สถานที่ตั้ง สถานที่ตั้ง คลังสินค้า สถานที่ตั้ง สถานที่ตั้ง รหัสโพรไฟล์สถานที่ บรรจุสินค้า ในการสอบถามนี้ ฟิลด์ คลังสินค้า จะถูกกำหนดโดยอัตโนมัติตามคลังสินค้าปัจจุบันของผู้ปฏิบัติงาน
ถ้าคุณต้องการระบุวิธีการเรียงลำดับรายการ คุณสามารถตั้งค่าการเรียงลำดับบนแท็บ การเรียงลำดับ
เลือก ตกลง
นอกจากการนิยามการสอบถามแล้ว คุณต้องเลือกฟิลด์ที่จะแสดงบนบัตรในหน้ารายการการสอบถาม ดังนั้น ในบานหน้าต่างการดำเนินการ เลือก รายการฟิลด์
บนหน้า รายการฟิลด์ ให้ตั้งค่าค่าต่อไปนี้:
- ฟิลด์แสดงผล 1:wMSLocationId (ค่าฟิลด์นี้จะใช้เป็นหัวข้อของบัตรแต่ละใบ)
- ฟิลด์แสดงผล 2:inventLocationId
- ฟิลด์แสดงผล 3:LocProfileId
- ฟิลด์แสดงผล 4:whsDisplayQty()
- ฟิลด์แสดงผล 5:whsDisplayItemId()
บนบานหน้าต่างการดำเนินการ เลือก บันทึก จากนั้น ปิดหน้า
สร้างรายการเมนูของอุปกรณ์เคลื่อนที่ในการค้นหาการจัดส่ง
มีความสามารถในการค้นหาที่แตกต่างกันหลายอย่างที่ช่วยให้ค้นหาการจัดส่งได้ ส่วนนี้จะแสดงตัวอย่างที่บอกวิธีการตั้งค่าการค้นหาอย่างง่ายเพื่อค้นหาการจัดส่งที่ใช้งานอยู่
ไปที่ การจัดการคลังสินค้า > การตั้งค่า > อุปกรณ์เคลื่อนที่ > รายการเมนูบนอุปกรณ์เคลื่อนที่
ในบานหน้าต่างการดำเนินการ ให้เลือก สร้าง เพื่อเพิ่มรายการเมนูอุปกรณ์เคลื่อนที่
ให้กำหนดค่าดังต่อไปนี้สำหรับรายการเมนูใหม่:
- ชื่อรายการเมนู:ค้นหาการจัดส่ง
- ชื่อ:ค้นหาการจัดส่ง
- โหมด:ทางอ้อม
บนแท็บด่วน ทั่วไป ให้กำหนดค่าดังต่อไปนี้:
- รหัสกิจกรรม:การสอบถามข้อมูล
- ใช้คู่มือกระบวนการ:ใช่ (มีการเลือกค่านี้โดยอัตโนมัติ)
- ชื่อตาราง:WHSShipmentTable
ในบานหน้าต่างการดำเนินการ ให้เลือก แก้ไขการสอบถาม เพื่อกําหนดการสอบถามที่ขึ้นอยู่กับตารางพื้นฐานที่เลือก ในกรณีนี้ คุณจะใช้ตารางสถานที่ คุณสามารถรวมกับตารางที่เกี่ยวข้องได้ตามต้องการ
ในตัวแก้ไขการสอบถาม บนแท็บ ช่วง เพิ่มบรรทัดต่อไปนี้ไปยังกริด
ตาราง ตารางสืบทอด ฟิลด์ เกณฑ์ การจัดส่งสินค้า การจัดส่งสินค้า คลังสินค้า การจัดส่งสินค้า การจัดส่งสินค้า สถานะการจัดส่ง เปิด, เวฟแล้ว, "อยู่ระหว่างดำเนินการ" ในการสอบถามนี้ ฟิลด์ คลังสินค้า จะถูกกำหนดโดยอัตโนมัติตามคลังสินค้าปัจจุบันของผู้ปฏิบัติงาน
ถ้าคุณต้องการระบุวิธีการเรียงลำดับรายการ คุณสามารถตั้งค่าการเรียงลำดับบนแท็บ การเรียงลำดับ
เลือก ตกลง
นอกจากการนิยามการสอบถามแล้ว คุณต้องเลือกฟิลด์ที่จะแสดงบนบัตรในหน้ารายการการสอบถาม ดังนั้น ในบานหน้าต่างการดำเนินการ เลือก รายการฟิลด์
บนหน้า รายการฟิลด์ ให้ตั้งค่าค่าต่อไปนี้:
- ฟิลด์แสดงผล 1:ShipmentId (ค่าฟิลด์นี้จะใช้เป็นหัวข้อของบัตรแต่ละใบ)
- ฟิลด์แสดงผล 2:ShipmentStatus
- ฟิลด์แสดงผล 3:displayDeliveryName()
- ฟิลด์แสดงผล 4:displayNumberOfContainers()
- ฟิลด์แสดงผล 5:displayNumberOfLoadLines()
- ฟิลด์แสดงผล 6:displayTotalVolume()
- ฟิลด์แสดงผล 7:displayTotalWeight()
- ฟิลด์แสดงผล 8:displayShipmentDateTime()
บนบานหน้าต่างการดำเนินการ เลือก บันทึก จากนั้น ปิดหน้า
สร้างรายการเมนูของอุปกรณ์เคลื่อนที่ในการค้นหาสินค้า
มีความสามารถในการค้นหาที่แตกต่างกันหลายอย่างที่ช่วยให้ค้นหาข้อมูลสินค้าได้ ส่วนนี้จะแสดงตัวอย่างที่บอกวิธีการค้นหาข้อมูลสินค้าตามรายการจำนวนงานในศูนย์การผลิต อย่างไรก็ตาม คุณสามารถกรองตามการค้นหาด้วยอักขระตัวแทนก็ได้เช่นกัน และคุณยังสามารถใช้คุณลักษณะ งานการบรรจุสินค้า เพื่อค้นหาหรือรวมกับการกำหนดรายการงานที่ปิดอยู่สำหรับงานที่นำสินค้าคงคลังไปยังพื้นที่บรรจุ
ในตัวอย่างนี้ การค้นหาอย่างง่ายจะถูกกรองตามรหัสการจัดส่งที่บันทึกไว้ก่อนหน้านี้โดยเป็นส่วนหนึ่งของกระบวนการบรรจุ
ไปที่ การจัดการคลังสินค้า > การตั้งค่า > อุปกรณ์เคลื่อนที่ > รายการเมนูบนอุปกรณ์เคลื่อนที่
ในบานหน้าต่างการดำเนินการ ให้เลือก สร้าง เพื่อเพิ่มรายการเมนูอุปกรณ์เคลื่อนที่
ให้กำหนดค่าดังต่อไปนี้สำหรับรายการเมนูใหม่:
- ชื่อรายการเมนู:ค้นหาสินค้า
- ชื่อ:ค้นหาสินค้า
- โหมด:ทางอ้อม
บนแท็บด่วน ทั่วไป ให้กำหนดค่าดังต่อไปนี้:
- รหัสกิจกรรม:การสอบถามข้อมูล
- ใช้คู่มือกระบวนการ:ใช่ (มีการเลือกค่านี้โดยอัตโนมัติ)
- ชื่อตาราง:WHSLoadLine
ในบานหน้าต่างการดำเนินการ ให้เลือก แก้ไขการสอบถาม เพื่อกําหนดการสอบถามที่ขึ้นอยู่กับตารางพื้นฐานที่เลือก ในกรณีนี้ คุณจะใช้ตารางสถานที่ คุณสามารถรวมกับตารางที่เกี่ยวข้องได้ตามต้องการ
ในตัวแก้ไขการสอบถาม บนแท็บ ช่วง ตรวจสอบให้แน่ใจว่ามีเพียงบรรทัดต่อไปนี้เท่านั้นที่ปรากฏในกริด
ตาราง ตารางสืบทอด ฟิลด์ เกณฑ์ รายละเอียดจำนวนงานในศูนย์การผลิต รายละเอียดจำนวนงานในศูนย์การผลิต รหัสการจัดส่ง เลือก ตกลง
นอกจากการนิยามการสอบถามแล้ว คุณต้องเลือกฟิลด์ที่จะแสดงบนบัตรในหน้ารายการการสอบถาม ดังนั้น ในบานหน้าต่างการดำเนินการ เลือก รายการฟิลด์
บนหน้า รายการฟิลด์ ให้ตั้งค่าค่าต่อไปนี้:
- ฟิลด์แสดงผล 1:ItemId (ค่าฟิลด์นี้จะใช้เป็นหัวข้อของบัตรแต่ละใบ)
- ฟิลด์แสดงผล 2:displayItemName()
- ฟิลด์แสดงผล 3:displayCustName()
- ฟิลด์แสดงผล 4:displayInventQty()
- ฟิลด์แสดงผล 5:displayInventUOM()
บนบานหน้าต่างการดำเนินการ เลือก บันทึก จากนั้น ปิดหน้า
สร้างรายการเมนูของอุปกรณ์เคลื่อนที่ในการค้นหาชนิดคอนเทนเนอร์
มีความสามารถในการค้นหาที่แตกต่างกันหลายอย่างที่ช่วยให้ค้นหาชนิดคอนเทนเนอร์ได้ ส่วนนี้จะแสดงตัวอย่างที่บอกวิธีการตั้งค่าการค้นหาเพื่อค้นหาชนิดคอนเทนเนอร์ทั้งหมด
ไปที่ การจัดการคลังสินค้า > การตั้งค่า > อุปกรณ์เคลื่อนที่ > รายการเมนูบนอุปกรณ์เคลื่อนที่
ในบานหน้าต่างการดำเนินการ ให้เลือก สร้าง เพื่อเพิ่มรายการเมนูอุปกรณ์เคลื่อนที่
ให้กำหนดค่าดังต่อไปนี้สำหรับรายการเมนูใหม่:
- ชื่อรายการเมนู:ค้นหาชนิดคอนเทนเนอร์
- ชื่อ:ค้นหาชนิดคอนเทนเนอร์
- โหมด:ทางอ้อม
บนแท็บด่วน ทั่วไป ให้กำหนดค่าดังต่อไปนี้:
- รหัสกิจกรรม:การสอบถามข้อมูล
- ใช้คู่มือกระบวนการ:ใช่ (มีการเลือกค่านี้โดยอัตโนมัติ)
- ชื่อตาราง:WHSContainerType
ในบานหน้าต่างการดำเนินการ ให้เลือก แก้ไขการสอบถาม เพื่อกําหนดการสอบถามที่ขึ้นอยู่กับตารางพื้นฐานที่เลือก ในกรณีนี้ คุณจะใช้ตารางชนิดคอนเทนเนอร์ คุณสามารถรวมกับตารางที่เกี่ยวข้องได้ตามต้องการ
ในตัวแก้ไขการสอบถาม บนแท็บ ช่วง เพิ่มบรรทัดต่อไปนี้ไปยังกริด
ตาราง ตารางสืบทอด ฟิลด์ เกณฑ์ ชนิดตู้บรรจุสินค้า ชนิดตู้บรรจุสินค้า รหัสชนิดตู้บรรจุสินค้า * อักขระตัวแทน (*) ในฟิลด์ เกณฑ์ จะทำให้ระบบแสดงคอนเทนเนอร์ทุกชนิด
หากคุณต้องการระบุวิธีจัดเรียงรายการ คุณสามารถตั้งค่าการเรียงลำดับได้ในแท็บ การเรียงลำดับ ในตัวอย่างนี้ คุณอาจต้องการจัดเรียงในฟิลด์ ปริมาตรสูงสุด
เลือก ตกลง
นอกจากการนิยามการสอบถามแล้ว คุณต้องเลือกฟิลด์ที่จะแสดงบนบัตรในหน้ารายการการสอบถาม ดังนั้น ในบานหน้าต่างการดำเนินการ เลือก รายการฟิลด์
บนหน้า รายการฟิลด์ ให้ตั้งค่าค่าต่อไปนี้:
- ฟิลด์แสดงผล 1:ContainerTypeCode (ค่าฟิลด์นี้จะใช้เป็นหัวข้อของบัตรแต่ละใบ)
- ฟิลด์แสดงผล 2:Description
- ฟิลด์แสดงผล 3:MaxVolume
- ฟิลด์แสดงผล 4:MaxWeight
- ฟิลด์แสดงผล 5:Height
- ฟิลด์แสดงผล 6:Length
- ฟิลด์แสดงผล 7:Width
- ฟิลด์แสดงผล 8:FlexibleVolumeDimensions
บนบานหน้าต่างการดำเนินการ เลือก บันทึก จากนั้น ปิดหน้า
สร้างรายการเมนูของอุปกรณ์เคลื่อนที่ในการค้นหาคอนเทนเนอร์
มีความสามารถในการค้นหาที่แตกต่างกันหลายอย่างที่ช่วยให้ค้นหาคอนเทนเนอร์ได้ ในตัวอย่างนี้ รายการเมนูใหม่ได้รับการกำหนดค่าเพื่อค้นหาคอนเทนเนอร์ที่ใช้งานอยู่ในสถานที่บรรจุปัจจุบันที่เกี่ยวข้องกับการจัดส่งที่กำลังบรรจุอยู่
ไปที่ การจัดการคลังสินค้า > การตั้งค่า > อุปกรณ์เคลื่อนที่ > รายการเมนูบนอุปกรณ์เคลื่อนที่
ในบานหน้าต่างการดำเนินการ ให้เลือก สร้าง เพื่อเพิ่มรายการเมนูอุปกรณ์เคลื่อนที่
ให้กำหนดค่าดังต่อไปนี้สำหรับรายการเมนูใหม่:
- ชื่อรายการเมนู:ค้นหาคอนเทนเนอร์
- ชื่อ:ค้นหาคอนเทนเนอร์
- โหมด:ทางอ้อม
บนแท็บด่วน ทั่วไป ให้กำหนดค่าดังต่อไปนี้:
- รหัสกิจกรรม:การสอบถามข้อมูล
- ใช้คู่มือกระบวนการ:ใช่ (มีการเลือกค่านี้โดยอัตโนมัติ)
- ชื่อตาราง:WHSContainerWarehouseLocationView (เมื่อใช้มุมมองนี้ คุณจะสามารถจำกัดการค้นหาให้แสดงเฉพาะคอนเทนเนอร์สำหรับสถานที่บรรจุที่เกี่ยวข้องกับการจัดส่งที่ระบุเท่านั้น)
ในบานหน้าต่างการดำเนินการ ให้เลือก แก้ไขการสอบถาม เพื่อกําหนดการสอบถามที่ขึ้นอยู่กับตารางพื้นฐานที่เลือก (ในกรณีนี้ คือตารางสถานที่) คุณสามารถรวมกับตารางที่เกี่ยวข้องได้ตามต้องการ
ในตัวแก้ไขการสอบถาม บนแท็บ ช่วง เพิ่มบรรทัดต่อไปนี้ไปยังกริด
ตาราง ตารางสืบทอด ฟิลด์ เกณฑ์ WHSContainerWarehouseLocationView WHSContainerWarehouseLocationView คลังสินค้า WHSContainerWarehouseLocationView WHSContainerWarehouseLocationView สถานที่ WHSContainerWarehouseLocationView WHSContainerWarehouseLocationView รหัสการจัดส่ง WHSContainerWarehouseLocationView WHSContainerWarehouseLocationView สถานะตู้บรรจุสินค้า !ปิด ในการสอบถามนี้ ฟิลด์ คลังสินค้า, สถานที่ และ รหัสการจัดส่ง จะถูกตั้งค่าโดยอัตโนมัติตามการตั้งค่าการข้ามตำแหน่ง
ถ้าคุณต้องการระบุวิธีการเรียงลำดับรายการ คุณสามารถตั้งค่าการเรียงลำดับบนแท็บ การเรียงลำดับ
เลือก ตกลง
นอกจากการนิยามการสอบถามแล้ว คุณต้องเลือกฟิลด์ที่จะแสดงบนบัตรในหน้ารายการการสอบถาม ดังนั้น ในบานหน้าต่างการดำเนินการ เลือก รายการฟิลด์
บนหน้า รายการฟิลด์ ให้ตั้งค่าค่าต่อไปนี้:
- ฟิลด์แสดงผล 1:ContainerId (ค่าฟิลด์นี้จะใช้เป็นหัวข้อของบัตรแต่ละใบ)
- ฟิลด์แสดงผล 2:ContainerStatus
- ฟิลด์แสดงผล 3:Weight
- ฟิลด์แสดงผล 4:WeightUOM
- ฟิลด์แสดงผล 5:ContainerNum
- ฟิลด์แสดงผล 6:ContainerReleased
- ฟิลด์แสดงผล 7:ContainerTypeCode
บนบานหน้าต่างการดำเนินการ เลือก บันทึก จากนั้น ปิดหน้า
เพิ่มรายการเมนูอุปกรณ์เคลื่อนที่ใหม่ที่เมนู
ขณะนี้รายการเมนูของอุปกรณ์เคลื่อนที่ใหม่ของคุณพร้อมแล้วที่จะเพิ่มเข้าในเมนูของอุปกรณ์เคลื่อนที่ งานนี้ต้องเสร็จสมบูรณ์ก่อน จึงจะสามารถใช้รายการเมนูเป็นส่วนหนึ่งของกระบวนการการข้ามตำแหน่งได้ ในตัวอย่างนี้ คุณจะสร้างเมนูย่อยใหม่และเพิ่มรายการเมนูใหม่ลงในเมนูย่อยนั้น
ไปที่ การจัดการคลังสินค้า > การตั้งค่า > อุปกรณ์เคลื่อนที่ > เมนูบนอุปกรณ์เคลื่อนที่
บนบานหน้าต่างการดำเนินการ เลือก สร้าง
ในส่วนหัวของเรกคอร์ดใหม่ ให้ตั้งค่าต่อไปนี้:
- ชื่อ:การสอบถาม
- คำอธิบาย:การสอบถาม
ในคอลัมน์ เมนูและรายการเมนูที่มีอยู่ ให้เลือกรายการเมนูอุปกรณ์เคลื่อนที่ใหม่ ค้นหาคอนเทนเนอร์ จากนั้นเลือกปุ่ม เพิ่ม (ลูกศรขวา) เพื่อย้ายไปยังคอลัมน์ โครงสร้างเมนู
ทำซ้ำขั้นตอนก่อนหน้าสำหรับรายการเมนูการค้นหาใหม่อีกสี่รายการ: ค้นหาชนิดคอนเทนเนอร์, ค้นหาสินค้า, ค้นหาสถานที่ และ ค้นหาการจัดส่ง
บนบานหน้าต่างการดำเนินการ เลือก บันทึก
ในบานหน้าต่างรายการทางซ้าย ให้เลือกเมนู หลัก
ในรายการ เมนูและรายการเมนูที่มีอยู่ ในส่วน เมนู ให้เลือกเมนู การสอบถาม ใหม่ของคุณ จากนั้น เลือกปุ่ม เพิ่ม (ลูกศรขวา) เพื่อย้ายรายการเมนูที่เลือกไปยังรายการ โครงสร้างเมนู
คำแนะนำ
ผู้ปฏิบัติงานสามารถเข้าถึงรายการเมนูที่รวมอยู่ในเมนูที่มอบหมายให้กับบัญชีผู้ใช้อุปกรณ์เคลื่อน ที่เท่านั้น(หรือเมนูย่อยของเมนูนั้น) รายการเมนูนี้ใช้กับรายการเมนูที่มีไว้เพื่อการใช้งานในฐานะผู้พิการ แต่คุณอาจไม่ต้องการให้ผู้ปฏิบัติงานเข้าถึงจากเมนูโดยตรง ในกรณีนี้ คุณควรเพิ่มรายการในเมนูที่เกี่ยวข้อง แล้วซ่อนรายการ หากต้องการซ่อนรายการที่รวมอยู่ในเมนู ให้คลิกขวาที่รายการนั้นในคอลัมน์ โครงสร้างเมนู และเลือก ซ่อน เมื่อต้องการแสดงสินค้าที่ถูกซ่อนอยู่ในขณะนี้ ให้คลิกขวาที่รายการนั้นแล้วเลือก แสดง
ตั้งค่าคอนฟิกการข้ามตำแหน่งในขั้นตอนอุปกรณ์เคลื่อนที่ของคุณ
เมื่อต้องการตั้งค่าให้เสร็จสมบูรณ์ ขณะนี้คุณต้องใช้การตั้งค่าคอนฟิกการข้ามตำแหน่งในหน้า ขั้นตอนของอุปกรณ์เคลื่อนที่ เพื่อเพิ่มรายการเมนูของอุปกรณ์เคลื่อนที่ใหม่ห้ารายการในโฟลว์รายการเมนูที่มีอยู่
ในตัวอย่างนี้ คุณจะทำงานเหล่านี้ให้เสร็จสิ้น:
- เพิ่ม ค้นหาสถานที่ ในขั้นตอน การบรรจุ - สแกนสถานที่การบรรจุสินค้า
- เพิ่ม ค้นหาการจัดส่ง ในขั้นตอน การบรรจุ - สแกนการจัดส่ง
- เพิ่ม ค้นหาสินค้า ในขั้นตอน การบรรจุ - สแกนสินค้า
- เพิ่ม ค้นหาคอนเทนเนอร์ ในขั้นตอน การบรรจุ - สแกนคอนเทนเนอร์ที่จะบรรจุ
- เพิ่ม ค้นหาชนิดคอนเทนเนอร์ ในขั้นตอน สร้างคอนเทนเนอร์ - สแกนชนิดคอนเทนเนอร์
- เพิ่ม ค้นหาคอนเทนเนอร์ ในขั้นตอน ปิดคอนเทนเนอร์ - สแกนคอนเทนเนอร์
เพิ่มรายการเมนูค้นหาสถานที่เป็นการข้ามตำแหน่งสำหรับการบรรจุ
ทำตามขั้นตอนเหล่านี้เพื่อเพิ่มรายการเมนู ค้นหาสถานที่ เป็นการข้ามตำแหน่ง
ไปที่ การจัดการคลังสินค้า > การตั้งค่า > อุปกรณ์เคลื่อนที่ > ขั้นตอนบนอุปกรณ์เคลื่อนที่
ในฟิลด์ ตัวกรอง ให้ป้อน PackingLocationId เพื่อเปิดรายการแบบหล่นลงที่แสดงการค้นหาที่เป็นไปได้ จากนั้น เลือก รหัสขั้นตอน: "PackingLocationId" ในรายการ
ในกริด ให้เลือกเรกคอร์ดที่พบ จากนั้น ในบานหน้าต่างการดำเนินการ ให้เลือก เพิ่มการตั้งค่าคอนฟิกของขั้นตอน
ในกล่องโต้ตอบแบบหล่นลงที่แสดง ให้ตั้งค่าฟิลด์ รายการเมนู เป็น การบรรจุ แล้วเลือก ตกลง
หน้ารายละเอียดของการตั้งค่าคอนฟิกขั้นตอนใหม่จะปรากฏขึ้น (ชื่อของหน้านี้คือ การบรรจุ: PackingLocationId) บนแท็บด่วน การข้ามตำแหน่งที่ใช้ได้ (รายการเมนู) ให้เลือก เพิ่ม บนแถบเครื่องมือ
ในกล่องโต้ตอบ เพิ่มการข้ามตำแหน่ง ในรายการ การข้ามตำแหน่งที่ใช้ได้ ให้ค้นหาและเลือก ค้นหาสถานที่ (หนึ่งในรายการเมนูค้นหาที่คุณสร้างขึ้นสำหรับสถานการณ์นี้)
เลือก ตกลง เพื่อปิดกล่องโต้ตอบและเพิ่มรายการเมนูที่เลือกลงในรายการการข้ามตำแหน่งที่ใช้ได้
เลือกการข้ามตำแหน่งใหม่ และจากนั้นเลือก เลือกฟิลด์เพื่อส่ง บนแถบเครื่องมือแท็บด่วน
ในกล่องโต้ตอบ เลือกฟิลด์ที่จะส่ง อย่าเพิ่มสิ่งใดลงในส่วน ส่งจากการบรรจุ เนื่องจากคุณไม่ต้องการส่งผ่านค่าใดๆ ไปยังรายการเมนูการข้ามตำแหน่งนี้
ในส่วน นำกลับมาจากการสร้างคอนเทนเนอร์ ให้ตั้งค่าต่อไปนี้สำหรับแถวว่างที่เพิ่มไว้:
- คัดลอกจากการค้นหาสถานที่:สถานที่
- วางในการบรรจุ:สถานที่
- ส่งอัตโนมัติ:ล้างข้อมูล (ใช้การตั้งค่านี้เพื่อให้ผู้ปฏิบัติงานยืนยันค่าได้)
เลือก ตกลง เพื่อปิดกล่องโต้ตอบ
ปิดหน้า
เพิ่มรายการเมนูค้นหาการจัดส่งเป็นการข้ามตำแหน่งสำหรับการบรรจุ
ทำตามขั้นตอนเหล่านี้เพื่อเพิ่มรายการเมนู ค้นหาการจัดส่ง เป็นการข้ามตำแหน่ง
ไปที่ การจัดการคลังสินค้า > การตั้งค่า > อุปกรณ์เคลื่อนที่ > ขั้นตอนบนอุปกรณ์เคลื่อนที่
ในฟิลด์ ตัวกรอง ให้ป้อน ShipmentId เพื่อเปิดรายการแบบหล่นลงที่แสดงการค้นหาที่เป็นไปได้ จากนั้นเลือก รหัสขั้นตอน: "ShipmentId" ในรายการ
ในกริด ให้เลือกเรกคอร์ดที่พบ จากนั้น ในบานหน้าต่างการดำเนินการ ให้เลือก เพิ่มการตั้งค่าคอนฟิกของขั้นตอน
ในกล่องโต้ตอบแบบหล่นลงที่แสดง ให้ตั้งค่าฟิลด์ รายการเมนู เป็น การบรรจุ แล้วเลือก ตกลง
หน้ารายละเอียดของการตั้งค่าคอนฟิกขั้นตอนใหม่จะปรากฏขึ้น (ชื่อของหน้านี้คือ การบรรจุ: ShipmentId) บนแท็บด่วน การข้ามตำแหน่งที่ใช้ได้ (รายการเมนู) ให้เลือก เพิ่ม บนแถบเครื่องมือ
ในกล่องโต้ตอบ เพิ่มการข้ามตำแหน่ง ในรายการ การข้ามตำแหน่งที่ใช้ได้ ให้ค้นหาและเลือก ค้นหาการจัดส่ง (หนึ่งในรายการเมนูค้นหาที่คุณสร้างขึ้นสำหรับสถานการณ์นี้)
เลือก ตกลง เพื่อปิดกล่องโต้ตอบและเพิ่มรายการเมนูที่เลือกลงในรายการการข้ามตำแหน่งที่ใช้ได้
เลือกการข้ามตำแหน่งใหม่ และจากนั้นเลือก เลือกฟิลด์เพื่อส่ง บนแถบเครื่องมือแท็บด่วน
ในกล่องโต้ตอบ เลือกฟิลด์ที่จะส่ง อย่าเพิ่มสิ่งใดลงในส่วน ส่งจากการบรรจุ เนื่องจากคุณไม่ต้องการส่งผ่านค่าใดๆ ไปยังรายการเมนูการข้ามตำแหน่งนี้
ในส่วน นำกลับมาจากการสร้างคอนเทนเนอร์ ให้ตั้งค่าต่อไปนี้สำหรับแถวว่างที่เพิ่มไว้:
- คัดลอกจากการค้นหาสถานที่:รหัสการจัดส่ง
- วางในการบรรจุ:การจัดส่ง
- ส่งอัตโนมัติ:ล้างข้อมูล (ใช้การตั้งค่านี้เพื่อให้ผู้ปฏิบัติงานยืนยันค่าได้)
เลือก ตกลง เพื่อปิดกล่องโต้ตอบ
ปิดหน้า
เพิ่มรายการเมนูค้นหาสินค้าเป็นการข้ามตำแหน่งสำหรับการบรรจุ
ทำตามขั้นตอนเหล่านี้เพื่อเพิ่มรายการเมนู ค้นหาสินค้า เป็นการข้ามตำแหน่ง
ไปที่ การจัดการคลังสินค้า > การตั้งค่า > อุปกรณ์เคลื่อนที่ > ขั้นตอนบนอุปกรณ์เคลื่อนที่
ในฟิลด์ ตัวกรอง ให้ป้อน ItemId เพื่อเปิดรายการแบบหล่นลงที่แสดงการค้นหาที่เป็นไปได้ จากนั้นเลือก รหัสขั้นตอน: "ItemId" ในรายการ
ในกริด ให้ค้นหาเรกคอร์ดที่มีค่า การบรรจุ ในคอลัมน์ ชื่อรายการเมนู และเลือก ลิงก์ในคอลัมน์ ชื่อรายการเมนู มีเรกคอร์ดนี้เนื่องจากคุณได้เพิ่มการข้ามตำแหน่งสำหรับขั้นตอนนี้ของกระบวนการบรรจุแล้ว ตอนนี้คุณจะเพิ่มการข้ามตำแหน่งอีกครั้ง
หน้ารายละเอียดของการตั้งค่าคอนฟิกขั้นตอนใหม่จะปรากฏขึ้น (ชื่อของหน้านี้คือ การบรรจุ: ItemId) บนแท็บด่วน การข้ามตำแหน่งที่ใช้ได้ (รายการเมนู) ให้เลือก เพิ่ม บนแถบเครื่องมือ
ในกล่องโต้ตอบ เพิ่มการข้ามตำแหน่ง ในรายการ การข้ามตำแหน่งที่ใช้ได้ ให้ค้นหาและเลือก ค้นหาสินค้า (หนึ่งในรายการเมนูค้นหาที่คุณสร้างขึ้นสำหรับสถานการณ์นี้)
เลือก ตกลง เพื่อปิดกล่องโต้ตอบและเพิ่มรายการเมนูที่เลือกลงในรายการการข้ามตำแหน่งที่ใช้ได้
เลือกการข้ามตำแหน่งใหม่ และจากนั้นเลือก เลือกฟิลด์เพื่อส่ง บนแถบเครื่องมือแท็บด่วน
ในกล่องโต้ตอบ เลือกฟิลด์ที่จะส่ง ในส่วน ส่งจากการบรรจุ ให้ตั้งค่าต่อไปนี้สำหรับ แถวว่างที่เพิ่ม:
- คัดลอกจากการบรรจุ:การจัดส่ง
- วางในการค้นหาสินค้า:รหัสการจัดส่ง
- ส่งอัตโนมัติ:เลือกแล้ว (ใช้การตั้งค่านี้เพื่อให้ผู้ปฏิบัติงานไม่ต้องยืนยันค่า)
ในส่วน นำกลับมาจากการค้นหาสินค้า ให้ตั้งค่าต่อไปนี้สำหรับแถวว่างที่เพิ่มไว้:
- คัดลอกจากการค้นหาสินค้า:หมายเลขสินค้า
- วางในการบรรจุ:สินค้า
- ส่งอัตโนมัติ:ล้างข้อมูล (ใช้การตั้งค่านี้เพื่อให้ผู้ปฏิบัติงานยืนยันค่าได้)
เลือก ตกลง เพื่อปิดกล่องโต้ตอบ
ปิดหน้า
เพิ่มรายการเมนูค้นหาคอนเทนเนอร์เป็นการข้ามตำแหน่งสำหรับการบรรจุ
ทำตามขั้นตอนเหล่านี้เพื่อเพิ่มรายการเมนู ค้นหาคอนเทนเนอร์ เป็นการข้ามตำแหน่ง
ไปที่ การจัดการคลังสินค้า > การตั้งค่า > อุปกรณ์เคลื่อนที่ > ขั้นตอนบนอุปกรณ์เคลื่อนที่
ในฟิลด์ ตัวกรอง ให้ป้อน ContainerIdToPack เพื่อเปิดรายการแบบหล่นลงที่แสดงการค้นหาที่เป็นไปได้ จากนั้น เลือก รหัสขั้นตอน: "ContainerIdToPack" ในรายการ
ในกริด ให้ค้นหาเรกคอร์ดที่มีค่า การบรรจุ ในคอลัมน์ ชื่อรายการเมนู และเลือก ลิงก์ในคอลัมน์ ชื่อรายการเมนู มีเรกคอร์ดนี้เนื่องจากคุณได้เพิ่มการข้ามตำแหน่งสำหรับขั้นตอนนี้ของกระบวนการบรรจุแล้ว ตอนนี้คุณจะเพิ่มการข้ามตำแหน่งอีกครั้ง
หน้ารายละเอียดของการตั้งค่าคอนฟิกขั้นตอนใหม่จะปรากฏขึ้น (ชื่อของหน้านี้คือ การบรรจุ: ContainerIdToPack) บนแท็บด่วน การข้ามตำแหน่งที่ใช้ได้ (รายการเมนู) ให้เลือก เพิ่ม บนแถบเครื่องมือ
ในกล่องโต้ตอบ เพิ่มการข้ามตำแหน่ง ในรายการ การข้ามตำแหน่งที่ใช้ได้ ให้ค้นหาและเลือก ค้นหาคอนเทนเนอร์ (หนึ่งในรายการเมนูค้นหาที่คุณสร้างขึ้นสำหรับสถานการณ์นี้)
เลือก ตกลง เพื่อปิดกล่องโต้ตอบและเพิ่มรายการเมนูที่เลือกลงในรายการการข้ามตำแหน่งที่ใช้ได้
เลือกการข้ามตำแหน่งใหม่ และจากนั้นเลือก เลือกฟิลด์เพื่อส่ง บนแถบเครื่องมือแท็บด่วน
ในกล่องโต้ตอบ เลือกฟิลด์ที่จะส่ง ในส่วน ส่งจากการบรรจุ ให้ตั้งค่าต่อไปนี้สำหรับ แถวว่างที่เพิ่ม:
- คัดลอกจากการบรรจุ:สถานที่
- วางในการค้นหาคอนเทนเนอร์:สถานที่
- ส่งอัตโนมัติ:เลือกแล้ว (ใช้การตั้งค่านี้เพื่อให้ผู้ปฏิบัติงานไม่ต้องยืนยันค่า)
เลือก เพิ่ม บนแถบเครื่องมือเพื่อเพิ่มอีกแถว จากนั้นตั้งค่าค่าต่อไปนี้สำหรับรายการนี้:
- คัดลอกจากการบรรจุ:การจัดส่ง
- วางในการค้นหาคอนเทนเนอร์:รหัสการจัดส่ง
- ส่งอัตโนมัติ:ล้างข้อมูล (ใช้การตั้งค่านี้เพื่อให้ผู้ปฏิบัติงานยืนยันค่าได้)
ในส่วน นำกลับมาจากการค้นหาคอนเทนเนอร์ ให้ตั้งค่าต่อไปนี้สำหรับแถวว่างที่เพิ่มไว้:
- คัดลอกจากการค้นหาคอนเทนเนอร์:รหัสคอนเทนเนอร์
- วางในการบรรจุ:รหัสคอนเทนเนอร์
- ส่งอัตโนมัติ:ล้างข้อมูล (ใช้การตั้งค่านี้เพื่อให้ผู้ปฏิบัติงานยืนยันค่าได้)
เลือก ตกลง เพื่อปิดกล่องโต้ตอบ
ปิดหน้า
เพิ่มรายการเมนูค้นหาชนิดคอนเทนเนอร์เป็นการข้ามตำแหน่งสำหรับการสร้างคอนเทนเนอร์
ทำตามขั้นตอนเหล่านี้เพื่อเพิ่มรายการเมนู ค้นหาชนิดคอนเทนเนอร์ เป็นการข้ามตำแหน่ง
ไปที่ การจัดการคลังสินค้า > การตั้งค่า > อุปกรณ์เคลื่อนที่ > ขั้นตอนบนอุปกรณ์เคลื่อนที่
ในฟิลด์ ตัวกรอง ให้ป้อน ContainerTypeToCreateContainer เพื่อเปิดรายการแบบหล่นลงที่แสดงการค้นหาที่เป็นไปได้ จากนั้น เลือก รหัสขั้นตอน: "ContainerTypeToCreateContainer" ในรายการ
ในกริด ให้เลือกเรกคอร์ดที่พบ จากนั้น ในบานหน้าต่างการดำเนินการ ให้เลือก เพิ่มการตั้งค่าคอนฟิกของขั้นตอน
ในกล่องโต้ตอบแบบหล่นลงที่แสดง ให้ตั้งค่าฟิลด์ รายการเมนู เป็น สร้างคอนเทนเนอร์ แล้วเลือก ตกลง
หน้ารายละเอียดของการตั้งค่าคอนฟิกขั้นตอนใหม่จะปรากฏขึ้น (ชื่อของหน้านี้คือ สร้างคอนเทนเนอร์: ContainerTypeToCreateContainer) บนแท็บด่วน การข้ามตำแหน่งที่ใช้ได้ (รายการเมนู) ให้เลือก เพิ่ม บนแถบเครื่องมือ
ในกล่องโต้ตอบ เพิ่มการข้ามตำแหน่ง ในรายการ การข้ามตำแหน่งที่ใช้ได้ ให้ค้นหาและเลือก ค้นหาชนิดคอนเทนเนอร์ (หนึ่งในรายการเมนูค้นหาที่คุณสร้างขึ้นสำหรับสถานการณ์นี้)
เลือก ตกลง เพื่อปิดกล่องโต้ตอบและเพิ่มรายการเมนูที่เลือกลงในรายการการข้ามตำแหน่งที่ใช้ได้
เลือกการข้ามตำแหน่งใหม่ และจากนั้นเลือก เลือกฟิลด์เพื่อส่ง บนแถบเครื่องมือแท็บด่วน
ในกล่องโต้ตอบ เลือกฟิลด์ที่จะส่ง อย่าเพิ่มสิ่งใดลงในส่วน ส่งจากการบรรจุ เนื่องจากคุณไม่ต้องการส่งผ่านค่าใดๆ ไปยังรายการเมนูการข้ามตำแหน่งนี้
ในส่วน นำกลับมาจากการค้นหาชนิดคอนเทนเนอร์ ให้ตั้งค่าต่อไปนี้สำหรับแถวว่างที่เพิ่มไว้:
- คัดลอกจากการค้นหาสถานที่:รหัสชนิดคอนเทนเนอร์
- วางในการบรรจุ:รหัสชนิดคอนเทนเนอร์
- ส่งอัตโนมัติ:ล้างข้อมูล (ใช้การตั้งค่านี้เพื่อให้ผู้ปฏิบัติงานยืนยันค่าได้)
เลือก ตกลง เพื่อปิดกล่องโต้ตอบ
ปิดหน้า
เพิ่มรายการเมนูค้นหาคอนเทนเนอร์เป็นการข้ามตำแหน่งสำหรับการปิดคอนเทนเนอร์
ทำตามขั้นตอนเหล่านี้เพื่อเพิ่มรายการเมนู ค้นหาคอนเทนเนอร์ เป็นการข้ามตำแหน่ง
ไปที่ การจัดการคลังสินค้า > การตั้งค่า > อุปกรณ์เคลื่อนที่ > ขั้นตอนบนอุปกรณ์เคลื่อนที่
ในฟิลด์ ตัวกรอง ให้ป้อน ContainerId เพื่อเปิดรายการแบบหล่นลงที่แสดงการค้นหาที่เป็นไปได้ จากนั้นเลือก รหัสขั้นตอน: "ContainerId" ในรายการ
ในกริด ให้เลือกเรกคอร์ดที่มีค่า ContainerId ในคอลัมน์ รหัสขั้นตอน จากนั้น ในบานหน้าต่างการดำเนินการ ให้เลือก เพิ่มการตั้งค่าคอนฟิกของขั้นตอน
ในกล่องโต้ตอบแบบหล่นลงที่แสดง ให้ตั้งค่าฟิลด์ รายการเมนู เป็น ปิดคอนเทนเนอร์ แล้วเลือก ตกลง
หน้ารายละเอียดของการตั้งค่าคอนฟิกขั้นตอนใหม่จะปรากฏขึ้น (ชื่อของหน้านี้คือ ปิดคอนเทนเนอร์: ContainerId) บนแท็บด่วน การข้ามตำแหน่งที่ใช้ได้ (รายการเมนู) ให้เลือก เพิ่ม บนแถบเครื่องมือ
ในกล่องโต้ตอบ เพิ่มการข้ามตำแหน่ง ในรายการ การข้ามตำแหน่งที่ใช้ได้ ให้ค้นหาและเลือก ค้นหาคอนเทนเนอร์ (หนึ่งในรายการเมนูค้นหาที่คุณสร้างขึ้นสำหรับสถานการณ์นี้)
เลือก ตกลง เพื่อปิดกล่องโต้ตอบและเพิ่มรายการเมนูที่เลือกลงในรายการการข้ามตำแหน่งที่ใช้ได้
เลือกการข้ามตำแหน่งใหม่ และจากนั้นเลือก เลือกฟิลด์เพื่อส่ง บนแถบเครื่องมือแท็บด่วน
ในกล่องโต้ตอบ เลือกฟิลด์ที่จะส่ง ในส่วน ส่งจากการปิดคอนเทนเนอร์ ให้ตั้งค่าต่อไปนี้สำหรับ แถวว่างที่เพิ่ม:
- คัดลอกจากการบรรจุ:สถานที่
- วางในการค้นหาคอนเทนเนอร์:สถานที่
- ส่งอัตโนมัติ:เลือกแล้ว (ใช้การตั้งค่านี้เพื่อให้ผู้ปฏิบัติงานไม่ต้องยืนยันค่า)
เลือก เพิ่ม บนแถบเครื่องมือเพื่อเพิ่มอีกแถว จากนั้นตั้งค่าค่าต่อไปนี้สำหรับรายการนี้:
- คัดลอกจากการบรรจุ:การจัดส่ง
- วางในการค้นหาคอนเทนเนอร์:รหัสการจัดส่ง
- ส่งอัตโนมัติ:เลือกแล้ว (ใช้การตั้งค่านี้เพื่อให้ผู้ปฏิบัติงานไม่ต้องยืนยันค่า)
ในส่วน นำกลับมาจากการค้นหาคอนเทนเนอร์ ให้ตั้งค่าต่อไปนี้สำหรับแถวว่างที่เพิ่มไว้:
- คัดลอกจากการค้นหาคอนเทนเนอร์:รหัสคอนเทนเนอร์
- วางในการบรรจุ:รหัสคอนเทนเนอร์
- ส่งอัตโนมัติ:ล้างข้อมูล (ใช้การตั้งค่านี้เพื่อให้ผู้ปฏิบัติงานยืนยันค่าได้)
เลือก ตกลง เพื่อปิดกล่องโต้ตอบ
ปิดหน้า
สร้างผลใบสั่งขายและทำงานให้สำเร็จ
ปฏิบัติตามขั้นตอนต่อไปนี้เพื่อสร้างใบสั่งขายและกรอกข้อมูลงานในการย้ายสินค้าที่สั่งไปยังพื้นที่การบรรจุสินค้า
ไปยัง การขายและการตลาด > ใบสั่งขาย > ใบสั่งขายทั้งหมด
บนบานหน้าต่างการดำเนินการ เลือก สร้าง
ในกล่องโต้ตอบ สร้างใบสั่งขาย ในฟิลด์ บัญชีลูกค้า ให้เลือก US-005
เลือก ตกลง เพื่อปิดกล่องโต้ตอบ
ใบสั่งขายใหม่เปิดอยู่และมีบรรทัดว่างบรรทัดเดียวบนแท็บด่วน บรรทัดใบสั่งขาย ตั้งค่าค่าต่อไปนี้ในรายการใบสั่งใหม่:
- หมายเลขสินค้า:A0001
- ปริมาณ:2
- ที่ตั้ง:6
- คลังสินค้า:62
ในขณะที่รายการใบสั่งยังคงถูกเลือกบนแท็บด่วน รายการใบสั่งขาย ให้เลือก สินค้าคงคลัง > การจอง บนแถบเครื่องมือ
บนหน้า การจอง ในบานหน้าต่างการดำเนินการ ให้เลือก สำรองล็อต เพื่อจองปริมาณทั้งหมดของรายการที่เลือกในคลังสินค้า
ปิดหน้า การจอง เพื่อส่งคืนไปยังใบสั่งขาย
บนบานหน้าต่างการดำเนินการ บนแท็บ คลังสินค้า ให้เลือก นำออกใช้ไปยังคลังสินค้า ข้อความจะแสดงรหัสการจัดส่งและเวฟของใบสั่ง
ในขณะที่รายการใบสั่งยังคงถูกเลือกบนแท็บด่วน รายการใบสั่งขาย ให้เลือก คลังสินค้า>รายละเอียดงาน บนแถบเครื่องมือ ถ้าคุณใช้การประมวลผลชุดงานเพื่อรันเวฟของคุณ คุณอาจต้องรอเวลาสั้นๆ ที่จะสร้างงาน
บนหน้า งาน ในบานหน้าต่างการดำเนินการ บนแท็บ งาน เลือก ทำงานให้เสร็จสมบูรณ์
ในหน้า การเสร็จสมบูรณ์ของงาน ตั้งค่าฟิลด์ รหัสผู้ใช้ เป็น 62
ในบานหน้าต่างการดำเนินการ เลือก ตรวจสอบความถูกต้องของงาน
เมื่อคุณได้รับข้อความที่บ่งชี้ว่างานของคุณถูกต้อง ให้เลือก ทำงานให้เสร็จสมบูรณ์ ในบานหน้าต่างการดำเนินการเพื่อเสร็จสิ้นกระบวนการเบิกสินค้าในสินค้าคงคลัง และวางสินค้าในสถานที่ การบรรจุ
บันทึกค่า รหัสการจัดส่ง ที่แสดงไว้ให้กับงานในกริดด้านบน
บรรจุสินค้าที่สั่งลงในคอนเทนเนอร์
ขณะนี้ สินค้าในสินค้าคงคลังได้มาถึงที่พื้นที่บรรจุแล้ว และพร้อมที่จะบรรจุลงในคอนเทนเนอร์ ทำตามขั้นตอนเหล่านี้ในการสร้างคอนเทนเนอร์ใหม่ในระบบ รวมถึงการบรรจุและปิดคอนเทนเนอร์
- เปิดแอป Warehouse Management บนอุปกรณ์เคลื่อนที่ และลงชื่อเข้าใช้โดยใช้ 62 เป็นรหัสผู้ใช้
- เปิดรายการเมนู การบรรจุ
- ยืนยันว่าฟิลด์ สถานที่การบรรจุสินค้า ถูกตั้งเป็น บรรจุ
- ป้อนหรือสแกนค่า รหัสการจัดส่ง ที่แสดงเมื่อคุณทำงานเสร็จเรียบร้อย
- ป้อนหรือสแกน A0001 เป็นสินค้า
- ใช้ปุ่มการข้ามตำแหน่ง สร้างคอนเทนเนอร์ เพื่อข้ามไปยังกระบวนการ การสร้างคอนเทนเนอร์
- ป้อนหรือสแกน กล่อง-ใหญ่ เป็นชนิดคอนเทนเนอร์
- ยืนยันรหัสคอนเทนเนอร์ลำดับหมายเลข โดยอิงตามการตั้งค่า โหมดรหัสคอนเทนเนอร์ ขั้นตอนนี้จะสร้างคอนเทนเนอร์ใหม่สำหรับการจัดส่งและกลับไปยังโฟลว์การบรรจุหลัก
- ป้อนหรือสแกนค่า รหัสคอนเทนเนอร์ ใหม่เพื่อบรรจุสินค้า A0001 จำนวน 2 ชิ้นลงในคอนเทนเนอร์ หากคุณต้องอัปเดตปริมาณลัง ให้เลือกฟิลด์ ปริมาณ และแก้ไขค่าก่อนที่คุณจะยืนยันค่า รหัสคอนเทนเนอร์
- ใช้ปุ่มการข้ามตำแหน่ง ปิดคอนเทนเนอร์ เพื่อข้ามไปยังกระบวนการ การปิดคอนเทนเนอร์
- ป้อนหรือสแกนค่า รหัสคอนเทนเนอร์ เพื่อเลือกคอนเทนเนอร์ที่จะปิด
- ยืนยันน้ำหนักของระบบสำหรับสินค้าทั้งสองรายการที่บรรจุลงในกล่อง หากต้องการอัปเดตน้ำหนักด้วยตนเอง ให้เลือกค่าน้ำหนักและแก้ไขก่อนที่คุณจะยืนยัน
- บนหน้าต่างการดำเนินการ เลือก ปิดคอนเทนเนอร์
- ในกล่องโต้ตอบ ปิดคอนเทนเนอร์ ให้เลือก ดูน้ำหนักของระบบ เพื่เติมค่า น้ำหนักรวม เริ่มต้น
- เลือก ตกลง เพื่อปิดคอนเทนเนอร์
หมายเหตุ
ค่าฟิลด์ต่างๆ ที่แสดงในหน้าแอป Warehouse Management บนอุปกรณ์เคลื่อนที่สามารถเรียงลำดับและเน้นได้โดยใช้ความสามารถ ฟิลด์ที่เลื่อนระดับ
คำแนะนำ
ในฐานะส่วนหนึ่งของกระบวนการนี้ ให้พิจารณาใช้ งานการบรรจุสำหรับการบรรจุคอนเทนเนอร์ขาออกและการประมวลผลการจัดส่ง ซึ่งรวมถึงการเพิ่มรายการเมนู การสอบถามข้อมูล ชนิดต่างๆ สำหรับข้อมูลนี้