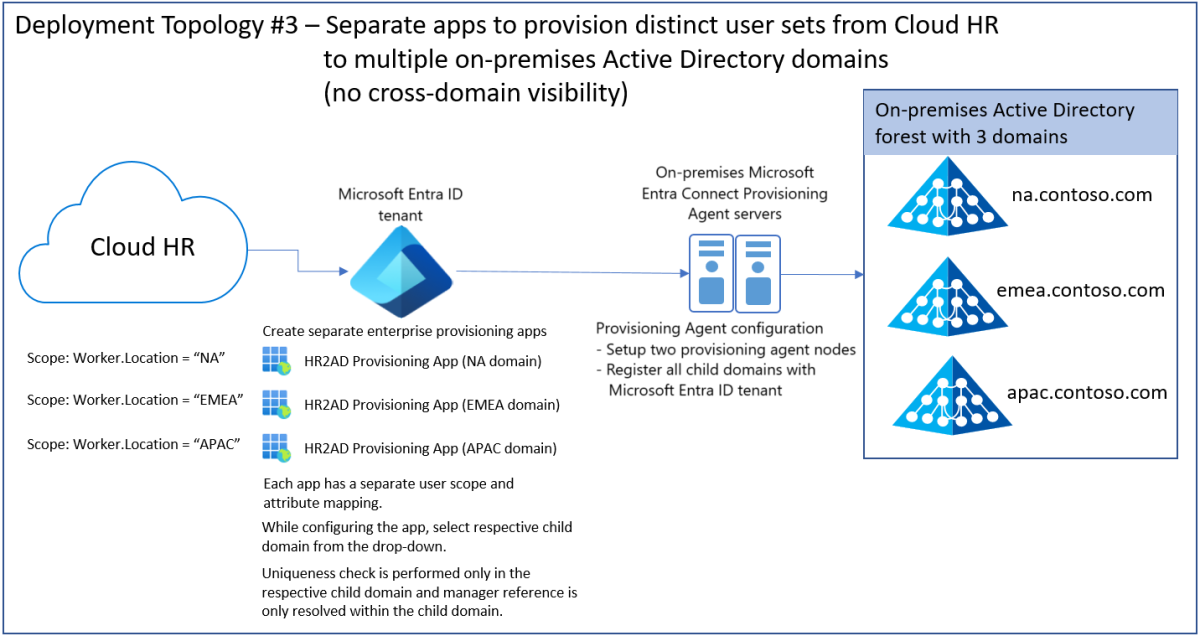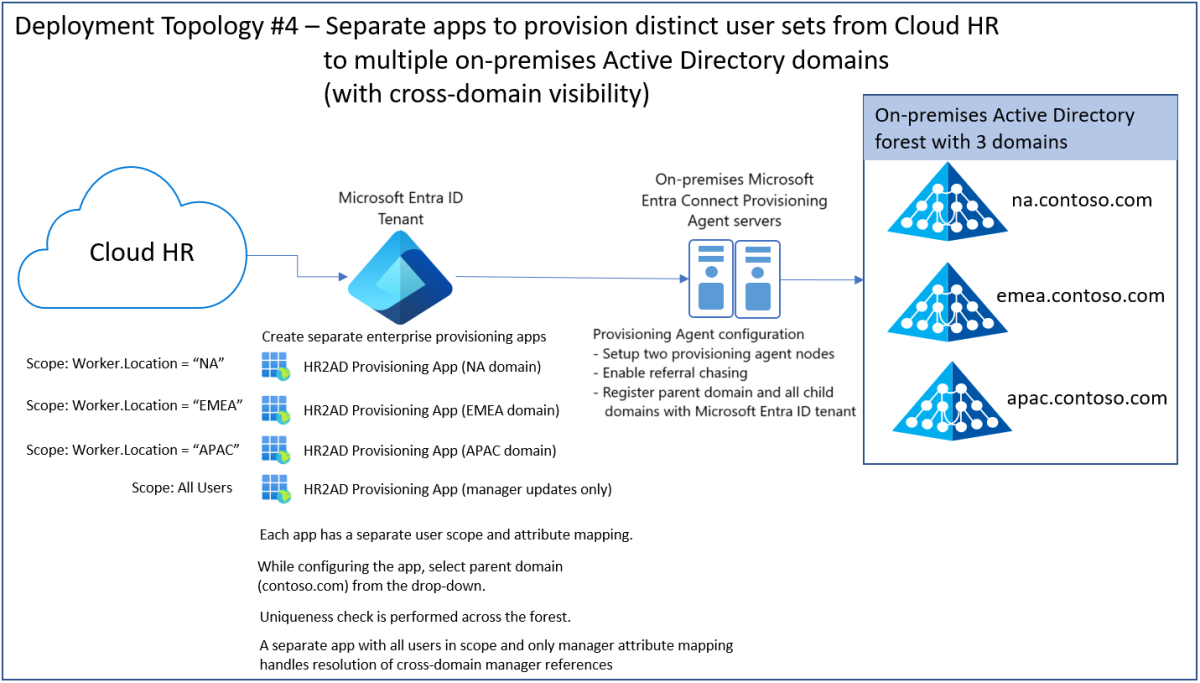Cloud HR application to Microsoft Entra user provisioning
Historically, IT staff has relied on manual methods to create, update, and delete employees. They've used methods such as uploading CSV files or custom scripts to sync employee data. These provisioning processes are error prone, insecure, and hard to manage.
To manage the identity lifecycle of employees, vendors, or contingent workers, Microsoft Entra user provisioning service offers integration with cloud-based human resources (HR) applications. Examples of applications include Workday and SuccessFactors.
Microsoft Entra ID uses this integration to enable the following cloud HR application (app) processes:
- Provision users to Active Directory: Provision selected sets of users from a cloud HR app into one or more Active Directory domains.
- Provision cloud-only users to Microsoft Entra ID: In scenarios where Active Directory isn't used, provision users directly from the cloud HR app to Microsoft Entra ID.
- Write back to the cloud HR app: Write the email addresses and username attributes from Microsoft Entra back to the cloud HR app.
The following video provides guidance on planning your HR-driven provisioning integrations.
Note
This deployment plan shows you how to deploy your cloud HR app with Microsoft Entra user provisioning. For information on how to deploy automatic user provisioning to software as a service (SaaS) apps, see Plan an automatic user provisioning deployment.
API-driven provisioning from any HR system
With API-driven provisioning, you can bring identities from any system of record into Microsoft Entra ID. You can use any automation tool of your choice to retrieve workforce data from the system of record and ingest it into Microsoft Entra ID. Your IT admin has full control on how the data is processed and transformed with attribute mappings.
Enabled HR scenarios
The Microsoft Entra user provisioning service enables automation of the following HR-based identity lifecycle management scenarios:
- New employee hiring: Adding an employee to the cloud HR app automatically creates a user in Active Directory and Microsoft Entra ID. Adding a user account includes the option to write back the email address and username attributes to the cloud HR app.
- Employee attribute and profile updates: When an employee record such as name, title, or manager is updated in the cloud HR app, their user account is automatically updated in Active Directory and Microsoft Entra ID.
- Employee terminations: When an employee is terminated in the cloud HR app, their user account is automatically disabled in Active Directory and Microsoft Entra ID.
- Employee rehires: When an employee is rehired in the cloud HR app, their old account can be automatically reactivated or reprovisioned to Active Directory and Microsoft Entra ID.
Who is this integration best suited for?
The cloud HR app integration with Microsoft Entra user provisioning is ideally suited for organizations that:
- Want a prebuilt, cloud-based solution for cloud HR user provisioning.
- Require direct user provisioning from the cloud HR app to Active Directory or Microsoft Entra ID.
- Require users to be provisioned by using data obtained from the cloud HR app.
- Syncing users who are joining, moving, and leaving. The sync happens between one or more Active Directory forests, domains, and OUs based only on change information detected in the cloud HR app.
- Use Microsoft 365 for email.
Learn
User provisioning creates a foundation for ongoing identity governance. It enhances the quality of business processes that rely on authoritative identity data.
Terms
This article uses the following terms:
- Source system: The repository of users that Microsoft Entra ID provisions from. An example is a cloud HR app such as Workday or SuccessFactors.
- Target system: The repository of users that the Microsoft Entra ID provisions to. Examples are Active Directory, Microsoft Entra ID, Microsoft 365, or other SaaS apps.
- Joiners-Movers-Leavers process: A term used for new hires, transfers, and termination by using a cloud HR app as a system of records. The process completes when the service successfully provisions the necessary attributes to the target system.
Key benefits
This capability of HR-driven IT provisioning offers the following significant business benefits:
- Increase productivity: You can now automate the assignment of user accounts and Microsoft 365 licenses and provide access to key groups. Automating assignments gives new hires immediate access to their job tools and increases productivity.
- Manage risk: Automate changes based on employee status or group membership to increase security. This automation ensures that user identities and access to key apps update automatically. For example, an update in the HR app when a user transitions or leaves the organization flows in automatically.
- Address compliance and governance: Microsoft Entra ID supports native provisioning logs for user provisioning requests performed by apps of both source and target systems. With auditing, you can track who has access to the apps from a single screen.
- Manage cost: Automatic provisioning reduces costs by avoiding inefficiencies and human error associated with manual provisioning. It reduces the need for custom-developed user provisioning solutions built over time by using legacy and outdated platforms.
Licensing
To configure the cloud HR app to Microsoft Entra user provisioning integration, you require a valid Microsoft Entra ID P1 or P2 license and a license for the cloud HR app, such as Workday or SuccessFactors.
You also need a valid Microsoft Entra ID P1 or higher subscription license for every user that is sourced from the cloud HR app and provisioned to either Active Directory or Microsoft Entra ID.
Use of Lifecycle Workflows and other Microsoft Entra ID Governance features in the provisioning process requires a Microsoft Entra ID Governance license.
Prerequisites
- Hybrid Identity Administrator role to configure the Connect provisioning agent.
- Application Administrator role to configure the provisioning app.
- A test and production instance of the cloud HR app.
- Administrator permissions in the cloud HR app to create a system integration user and make changes to test employee data for testing purposes.
- For user provisioning to Active Directory, a server running Windows Server 2016 or greater is required to host the Microsoft Entra Connect provisioning agent. This server should be a tier 0 server based on the Active Directory administrative tier model.
- Microsoft Entra Connect for synchronizing users between Active Directory and Microsoft Entra ID.
Training resources
Solution architecture
The following example describes the end-to-end user provisioning solution architecture for common hybrid environments and includes:
- Authoritative HR data flow from cloud HR app to Active Directory. In this flow, the HR event (Joiners-Movers-Leavers process) is initiated in the cloud HR app tenant. The Microsoft Entra provisioning service and Microsoft Entra Connect provisioning agent provision the user data from the cloud HR app tenant into Active Directory. Depending on the event, it might lead to create, update, enable, and disable operations in Active Directory.
- Sync with Microsoft Entra ID and write back email and username from on-premises Active Directory to cloud HR app. After the accounts are updated in Active Directory, it's synced with Microsoft Entra ID through Microsoft Entra Connect. The email addresses and username attributes can be written back to the cloud HR app tenant.
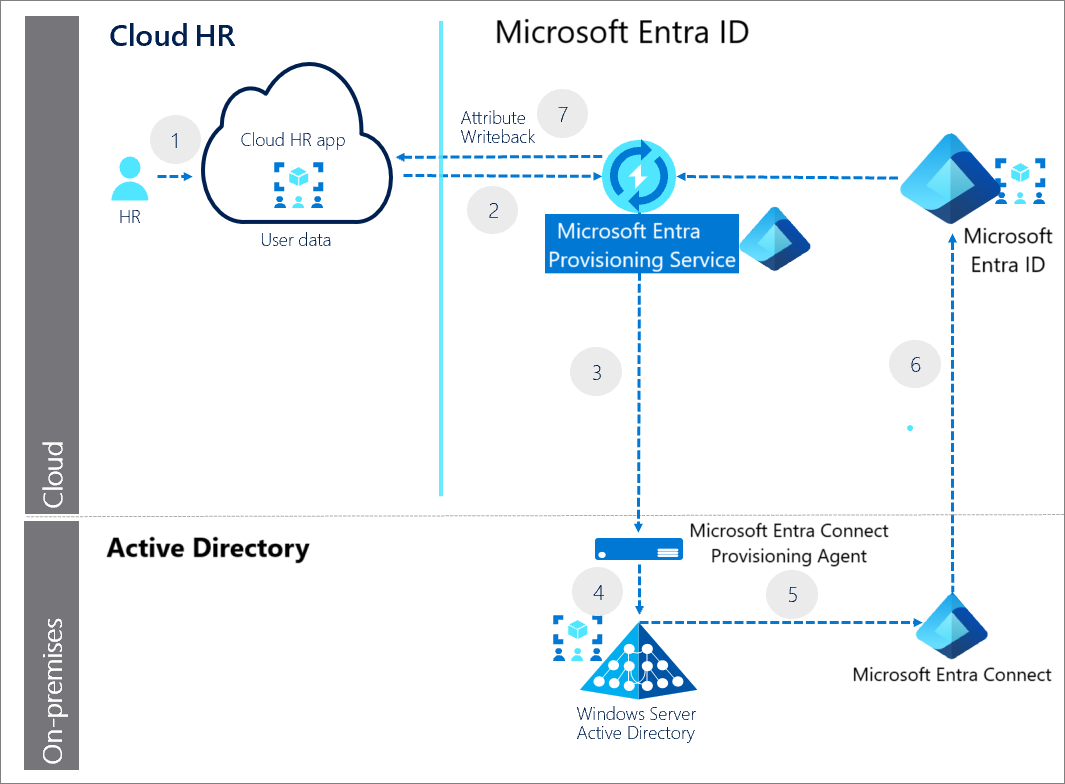
Description of the provisioning process
The following key steps are indicated in the diagram:
- HR team performs the transactions in the cloud HR app tenant.
- Microsoft Entra provisioning service runs the scheduled cycles from the cloud HR app tenant and identifies changes to process for sync with Active Directory.
- Microsoft Entra provisioning service invokes the Microsoft Entra Connect provisioning agent with a request payload that contains Active Directory account create, update, enable, and disable operations.
- Microsoft Entra Connect provisioning agent uses a service account to manage Active Directory account data.
- Microsoft Entra Connect runs delta sync to pull updates in Active Directory.
- Active Directory updates are synced with Microsoft Entra ID.
- Microsoft Entra provisioning service write backs email attribute and username from Microsoft Entra ID to the cloud HR app tenant.
Plan the deployment project
Consider your organizational needs while you determine the strategy for this deployment in your environment.
Engage the right stakeholders
When technology projects fail, they typically do so owing to mismatched expectations on impact, outcomes, and responsibilities. To avoid these pitfalls, ensure that you're engaging the right stakeholders. Also make sure that stakeholder roles in the project are well understood. Document the stakeholders and their project input and accountabilities.
Include a representative from the HR organization who can provide inputs on existing HR business processes and worker identity plus job data-processing requirements.
Plan communications
Communication is critical to the success of any new service. Proactively communicate with your users about when and how their experience is changing. Let them know how to gain support if they experience issues.
Plan a pilot
Integrating HR business processes and identity workflows from the cloud HR app to target systems requires a considerable amount of data validation, data transformation, data cleansing, and end-to-end testing before you can deploy the solution into production.
Run the initial configuration in a pilot environment before you scale it to all users in production.
Plan HR data flow and attribute mapping
To ensure the right HR records are mapped to users in Microsoft Entra ID (Entra ID)/ on-premises Active Directory (AD), work with your HR and IT teams to ensure data consistency and plan for any data cleansing tasks. Here is a list of best practices to get started.
Matching identifier presence and uniqueness: The provisioning service uses a matching attribute to uniquely identify and link user records in your HR system with corresponding user accounts in AD / Entra ID. The default matching attribute is based on Employee ID. Ensure that the value of employee ID is populated in Entra ID (for cloud-only users) and on-premises AD (for hybrid users) before initiating full sync and it uniquely identifies a user.
Use scoping filters to skip HR records that are no longer relevant: HR systems have several years of employment data probably going all the way back to 1970s. On the other hand, your IT team may only be interested in the list of currently active employees and termination records that come through after go-live. To filter out HR records that are no longer relevant from your IT team perspective, work with your HR team to add flags on the HR record that can be used in the Microsoft Entra provisioning scoping filters.
Plan for handling special characters in username: It's a common practice to use the worker's first name and last name to create a unique
userPrincipalNamefor the user. TheuserPrincipalNamedoes not allow accent characters and only the following characters are allowed A - Z, a - z, 0 - 9, ' . - _ ! # ^ ~. Use the function NormalizeDiacritics to handle accent characters and construct appropriateuserPrincipalName.Plan for handling long strings: Check if your HR data has long string values associated with HR fields that you'll use to populate Entra ID / on-premises AD attributes. Every Entra ID attribute has a max string length. If the value in the HR field mapped to the Entra ID attribute contains more characters, then the attribute update may fail. One option is to review your attribute mapping and check if there is a possibility of truncating/updating long string values in the HR system. If that's not an option, you can either use functions like Mid to truncate long strings or you can use functions like Switch to map long values to shorter values/abbreviations.
Handle null/empty values for mandatory attributes: It's mandatory to populate certain attributes like
firstName,lastName,CN, orUPNwhen creating an account in Entra ID / on-premises AD. If the corresponding HR field mapped to such attributes are null, then the user creation operation fails. For example, if you map the ADCNattribute to "display name" and if the "display name" is not set for all users, then you encounter an error. One option is to review such mandatory attribute mappings and ensure that the corresponding fields are populated in HR. You may also consider the option of checking for null values in an expression mapping. For example, if display name is empty, concatenate first name and last name to form the display name.
Select cloud HR provisioning connector apps
To facilitate Microsoft Entra provisioning from the cloud HR app into Active Directory, you can add multiple provisioning connector apps from the Microsoft Entra app gallery:
- Cloud HR app to Active Directory user provisioning: This provisioning connector app facilitates user account provisioning from the cloud HR app to a single Active Directory domain. If you have multiple domains, you can add one instance of this app from the Microsoft Entra app gallery for each Active Directory domain you need to provision to.
- Cloud HR app to Microsoft Entra user provisioning: Microsoft Entra Connect is the tool used to synchronize Active Directory on premises users to Microsoft Entra ID. The Cloud HR app to Microsoft Entra user provisioning is a connector you use to provision cloud-only users from the cloud HR app to a single Microsoft Entra tenant.
- Cloud HR app write-back: This provisioning connector app facilitates the write-back of the user's email addresses from Microsoft Entra ID to the cloud HR app.
For example, the following image lists the Workday connector apps that are available in the Microsoft Entra app gallery.
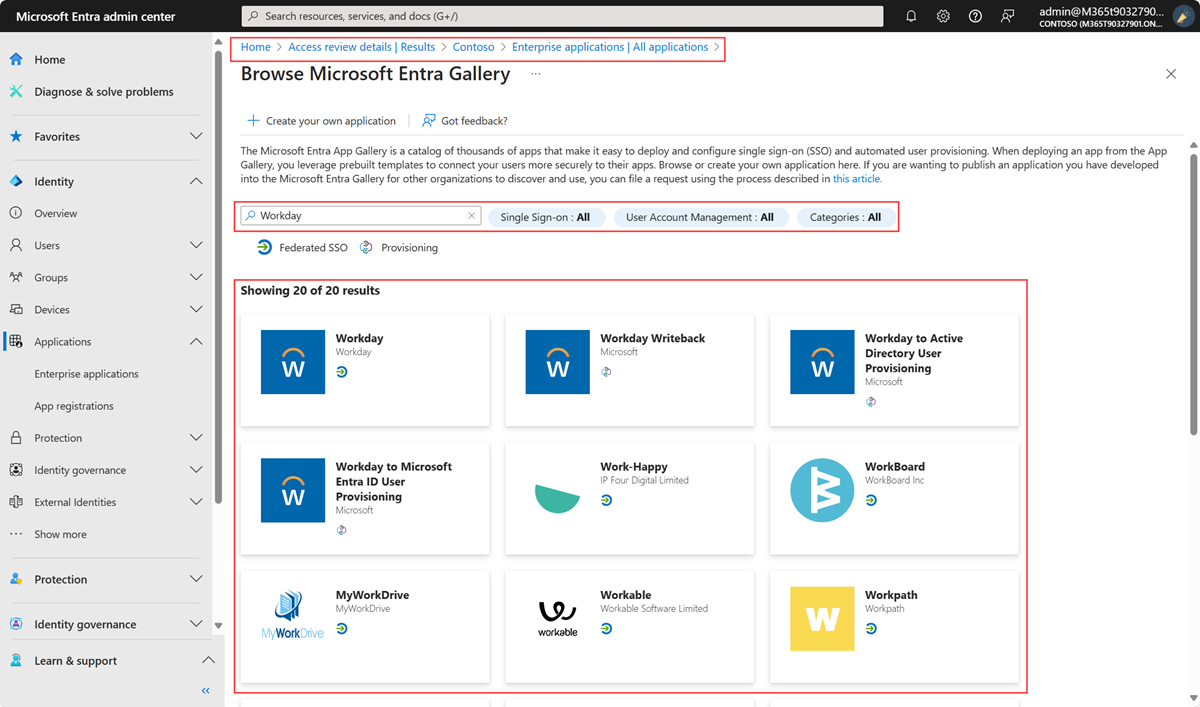
Decision flow chart
Use the following decision flow chart to identify which cloud HR provisioning apps are relevant to your scenario.
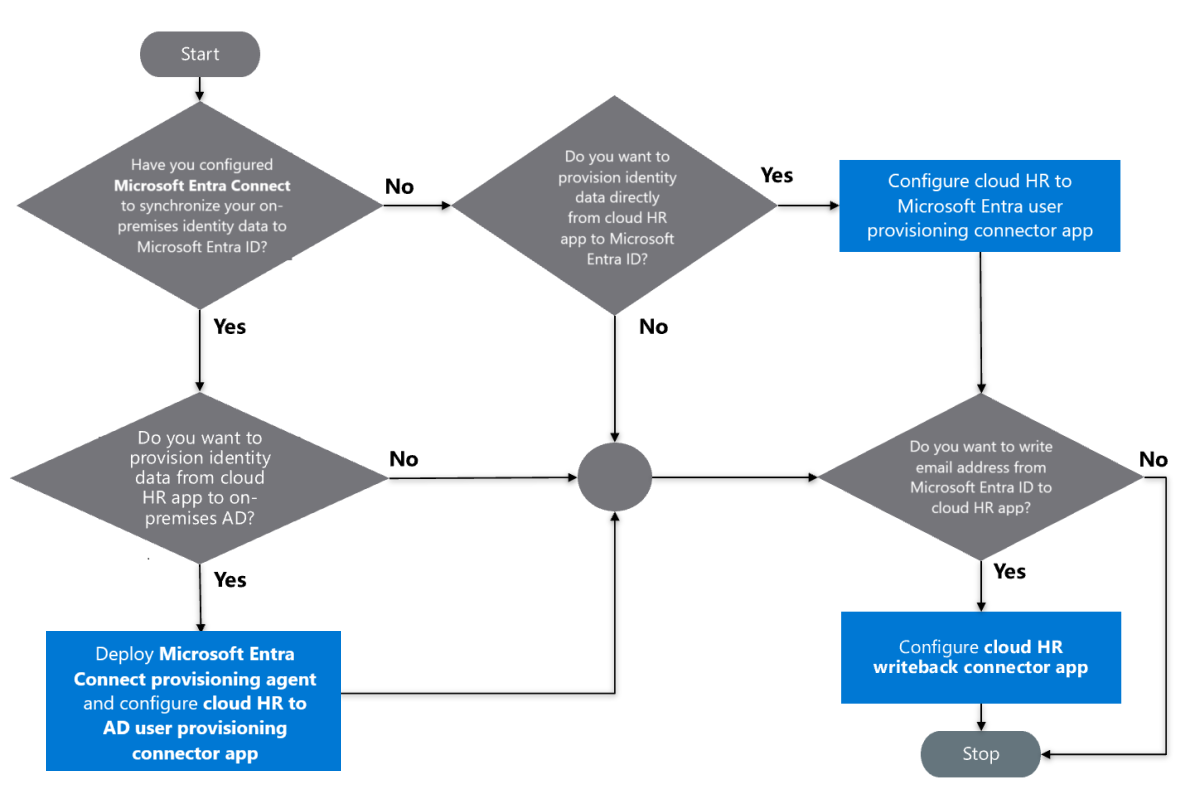
Design the Microsoft Entra Connect provisioning agent deployment topology
The provisioning integration between the cloud HR app and Active Directory requires four components:
- Cloud HR app tenant
- Provisioning connector app
- Microsoft Entra Connect provisioning agent
- Active Directory domain
The Microsoft Entra Connect provisioning agent deployment topology depends on the number of cloud HR app tenants and Active Directory child domains that you plan to integrate. If you have multiple Active Directory domains, it depends on whether the Active Directory domains are contiguous or disjoint.
Based on your decision, choose one of the deployment scenarios:
- Single cloud HR app tenant -> target single or multiple Active Directory child domains in a trusted forest
- Single cloud HR app tenant -> target multiple child domains in a disjoint Active Directory forest
Single cloud HR app tenant -> target single or multiple Active Directory child domains in a trusted forest
We recommend the following production configuration:
| Requirement | Recommendation |
|---|---|
| Number of Microsoft Entra Connect provisioning agents to deploy. | Two (for high availability and failover). |
| Number of provisioning connector apps to configure. | One app per child domain. |
| Server host for Microsoft Entra Connect provisioning agent. | Windows Server 2016 with line of sight to geolocated Active Directory domain controllers. Can coexist with Microsoft Entra Connect service. |
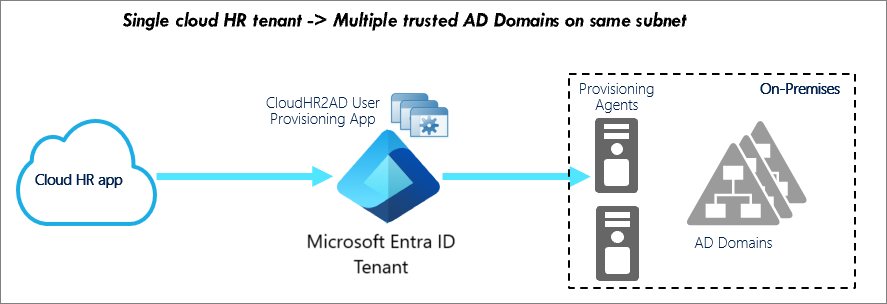
Single cloud HR app tenant -> target multiple child domains in a disjoint Active Directory forest
This scenario involves provisioning users from the cloud HR app to domains in disjoint Active Directory forests.
We recommend the following production configuration:
| Requirement | Recommendation |
|---|---|
| Number of Microsoft Entra Connect provisioning agents to deploy on-premises | Two per disjoint Active Directory forest. |
| Number of provisioning connector apps to configure | One app per child domain. |
| Server host for Microsoft Entra Connect provisioning agent. | Windows Server 2016 with line of sight to geolocated Active Directory domain controllers. Can coexist with Microsoft Entra Connect service. |
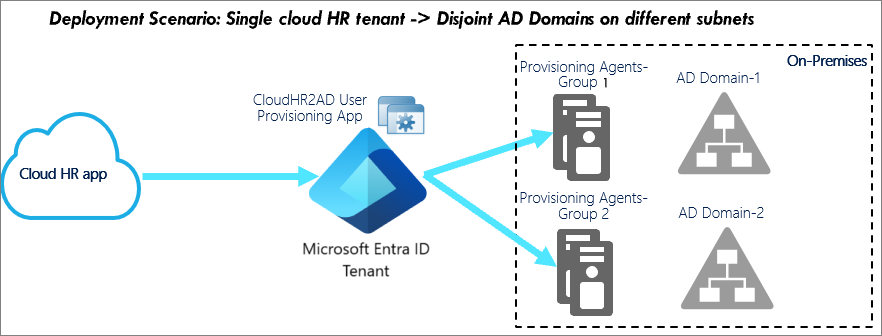
Microsoft Entra Connect provisioning agent requirements
The cloud HR app to Active Directory user provisioning solution requires the deployment of one or more Microsoft Entra Connect provisioning agents. These agents must be deployed on servers that run Windows Server 2016 or greater. The servers must have a minimum of 4-GB RAM and .NET 4.7.1+ runtime. Ensure that the host server has network access to the target Active Directory domain.
To prepare the on-premises environment, the Microsoft Entra Connect provisioning agent configuration wizard registers the agent with your Microsoft Entra tenant, opens ports, allows access to URLs, and supports outbound HTTPS proxy configuration.
The provisioning agent configures a Global Managed Service Account (GMSA) to communicate with the Active Directory domains.
You can select domain controllers that should handle provisioning requests. If you have several geographically distributed domain controllers, install the provisioning agent in the same site as your preferred domain controllers. This positioning improves the reliability and performance of the end-to-end solution.
For high availability, you can deploy more than one Microsoft Entra Connect provisioning agent. Register the agent to handle the same set of on-premises Active Directory domains.
Design HR provisioning app deployment topology
Depending on the number of Active Directory domains involved in the inbound user provisioning configuration, you may consider one of the following deployment topologies. Each topology diagram uses an example deployment scenario to highlight configuration aspects. Use the example that closely resembles your deployment requirement to determine the configuration that meets your needs.
Deployment topology one: Single app to provision all users from Cloud HR to single on-premises Active Directory domain
Deployment topology one is the most common deployment topology. Use this topology, if you need to provision all users from Cloud HR to a single AD domain and same provisioning rules apply to all users.
Salient configuration aspects
- Setup two provisioning agent nodes for high availability and failover.
- Use the provisioning agent configuration wizard to register your AD domain with your Microsoft Entra tenant.
- When configuring the provisioning app, select the AD domain from the dropdown of registered domains.
- If you're using scoping filters, configure skip out of scope deletions flag to prevent accidental account deactivations.
Deployment topology two: Separate apps to provision distinct user sets from Cloud HR to single on-premises Active Directory domain
This topology supports business requirements where attribute mapping and provisioning logic differ based on user type (employee/contractor), user location or user's business unit. You can also use this topology to delegate the administration and maintenance of inbound user provisioning based on division or country/region.
Salient configuration aspects
- Setup two provisioning agent nodes for high availability and failover.
- Create an HR2AD provisioning app for each distinct user set that you want to provision.
- Use scoping filters in the provisioning app to define users to process each app.
- In the scenario where manager references need to be resolved across distinct user sets, create a separate HR2AD provisioning app. For example, contractors reporting to managers who are employees. Use the separate app to update only the manager attribute. Set the scope of this app to all users.
- Configure skip out of scope deletions flag to prevent accidental account deactivations.
Note
If you do not have a test AD domain and use a TEST OU container in AD, then you may use this topology to create two separate apps HR2AD (Prod) and HR2AD (Test). Use the HR2AD (Test) app to test your attribute mapping changes before promoting it to the HR2AD (Prod) app.
Deployment topology three: Separate apps to provision distinct user sets from Cloud HR to multiple on-premises Active Directory domains (no cross-domain visibility)
Use topology three to manage multiple independent child AD domains belonging to the same forest. Make sure that managers always exist in the same domain as the user. Also make sure that your unique ID generation rules for attributes like userPrincipalName, samAccountName, and mail don't require a forest-wide lookup. Topology three offers the flexibility of delegating the administration of each provisioning job by domain boundary.
For example: In the diagram, the provisioning apps are set up for each geographic region: North America (NA), Europe, Middle East and Africa (EMEA) and Asia Pacific (APAC). Depending on the location, users are provisioned to the respective AD domain. Delegated administration of the provisioning app is possible so that EMEA administrators can independently manage the provisioning configuration of users belonging to the EMEA region.
Salient configuration aspects
- Setup two provisioning agent nodes for high availability and failover.
- Use the provisioning agent configuration wizard to register all child AD domains with your Microsoft Entra tenant.
- Create a separate HR2AD provisioning app for each target domain.
- When configuring the provisioning app, select the respective child AD domain from the dropdown of available AD domains.
- Use scoping filters in the provisioning app to define users that each app processes.
- Configure skip out of scope deletions flag to prevent accidental account deactivations.
Deployment topology four: Separate apps to provision distinct user sets from Cloud HR to multiple on-premises Active Directory domains (with cross-domain visibility)
Use topology four to manage multiple independent child AD domains belonging to the same forest. A user's manager may exist in a different domain. Also, your unique ID generation rules for attributes like userPrincipalName, samAccountName and mail require a forest-wide lookup.
For example: In the diagram, the provisioning apps are set up for each geographic region: North America (NA), Europe, Middle East and Africa (EMEA) and Asia Pacific (APAC). Depending on the location, users are provisioned to the respective AD domain. Cross-domain manager references and forest-wide lookup are handled by enabling referral chasing on the provisioning agent.
Salient configuration aspects
- Setup two provisioning agent nodes for high availability and failover.
- Configure referral chasing on the provisioning agent.
- Use the provisioning agent configuration wizard to register the parent AD domain and all child AD domains with your Microsoft Entra tenant.
- Create a separate HR2AD provisioning app for each target domain.
- When configuring each provisioning app, select the parent AD domain from the dropdown of available AD domains. Selecting the parent domain ensures forest-wide lookup while generating unique values for attributes like userPrincipalName, samAccountName and mail.
- Use parentDistinguishedName with expression mapping to dynamically create user in the correct child domain and OU container.
- Use scoping filters in the provisioning app to define users that each app processes.
- To resolve cross-domain managers references, create a separate HR2AD provisioning app for updating only the manager attribute. Set the scope of this app to all users.
- Configure skip out of scope deletions flag to prevent accidental account deactivations.
Deployment topology 5: Single app to provision all users from Cloud HR to multiple on-premises Active Directory domains (with cross-domain visibility)
Use this topology if you want to use a single provisioning app to manage users belonging to all your parent and child AD domains. This topology is recommended if provisioning rules are consistent across all domains and there's no requirement for delegated administration of provisioning jobs. This topology supports resolving cross-domain manager references and can perform forest-wide uniqueness check.
For example: In the diagram, a single provisioning app manages users present in three different child domains grouped by region: North America (NA), Europe, Middle East and Africa (EMEA) and Asia Pacific (APAC). The attribute mapping for parentDistinguishedName is used to dynamically create a user in the appropriate child domain. Cross-domain manager references and forest-wide lookup are handled by enabling referral chasing on the provisioning agent.
Salient configuration aspects
- Setup two provisioning agent nodes for high availability and failover.
- Configure referral chasing on the provisioning agent.
- Use the provisioning agent configuration wizard to register the parent AD domain and all child AD domains with your Microsoft Entra tenant.
- Create a single HR2AD provisioning app for the entire forest.
- When configuring the provisioning app, select the parent AD domain from the dropdown of available AD domains. Selecting the parent domain ensures forest-wide lookup while generating unique values for attributes like userPrincipalName, samAccountName and mail.
- Use parentDistinguishedName with expression mapping to dynamically create user in the correct child domain and OU container.
- If you're using scoping filters, configure skip out of scope deletions flag to prevent accidental account deactivations.
Deployment topology 6: Separate apps to provision distinct users from Cloud HR to disconnected on-premises Active Directory forests
Use this topology if your IT infrastructure has disconnected/disjoint AD forests and you need to provision users to different forests based on business affiliation. For example: Users working for subsidiary Contoso need to be provisioned into the contoso.com domain, while users working for subsidiary Fabrikam need to be provisioned into the fabrikam.com domain.
Salient configuration aspects
- Setup two different sets of provisioning agents for high availability and failover, one for each forest.
- Create two different provisioning apps, one for each forest.
- If you need to resolve cross domain references within the forest, enable referral chasing on the provisioning agent.
- Create a separate HR2AD provisioning app for each disconnected forest.
- When configuring each provisioning app, select the appropriate parent AD domain from the dropdown of available AD domain names.
- Configure skip out of scope deletions flag to prevent accidental account deactivations.
Deployment topology 7: Separate apps to provision distinct users from multiple Cloud HR to disconnected on-premises Active Directory forests
In large organizations, it isn't uncommon to have multiple HR systems. During business M&A (mergers and acquisitions) scenarios, you may come across a need to connect your on-premises Active Directory to multiple HR sources. We recommend the topology if you have multiple HR sources and would like to channel the identity data from these HR sources to either the same or different on-premises Active Directory domains.
Salient configuration aspects
- Setup two different sets of provisioning agents for high availability and failover, one for each forest.
- If you need to resolve cross domain references within the forest, enable referral chasing on the provisioning agent.
- Create a separate HR2AD provisioning app for each HR system and on-premises Active Directory combination.
- When configuring each provisioning app, select the appropriate parent AD domain from the dropdown of available AD domain names.
- Configure skip out of scope deletions flag to prevent accidental account deactivations.
Plan scoping filters and attribute mapping
When you enable provisioning from the cloud HR app to Active Directory or Microsoft Entra ID, the Microsoft Entra admin center controls the attribute values through attribute mapping.
Define scoping filters
Use scoping filters to define the attribute-based rules that determine which users should be provisioned from the cloud HR app to Active Directory or Microsoft Entra ID.
When you initiate the Joiners process, gather the following requirements:
- Is the cloud HR app used to bring on board both employees and contingent workers?
- Do you plan to use the cloud HR app to Microsoft Entra user provisioning to manage both employees and contingent workers?
- Do you plan to roll out the cloud HR app to Microsoft Entra user provisioning only for a subset of the cloud HR app users? An example might be employees only.
Depending on your requirements, when you configure attribute mappings, you can set the Source Object Scope field to select which sets of users in the cloud HR app should be in scope for provisioning to Active Directory. For more information, see the cloud HR app tutorial for commonly used scoping filters.
Determine matching attributes
With provisioning, you get the ability to match existing accounts between the source and target system. When you integrate the cloud HR app with the Microsoft Entra provisioning service, you can configure attribute mapping to determine what user data should flow from the cloud HR app to Active Directory or Microsoft Entra ID.
When you initiate the Joiners process, gather the following requirements:
- What is the unique ID in this cloud HR app that's used to identify each user?
- From an identity lifecycle perspective, how do you handle rehires? Do rehires keep their old employee IDs?
- Do you process future-dated hires and create Active Directory accounts for them in advance?
- From an identity lifecycle perspective, how do you handle employee to contingent worker conversion, or otherwise?
- Do converted users keep their old Active Directory accounts or do they get new ones?
Depending on your requirements, Microsoft Entra ID supports direct attribute-to-attribute mapping by providing constant values or writing expressions for attribute mappings. This flexibility gives you ultimate control of what's populated in the targeted app attribute. You can use the Microsoft Graph API and Graph Explorer to export your user provisioning attribute mappings and schema to a JSON file and import it back into Microsoft Entra ID.
By default, the attribute in the cloud HR app that represents the unique employee ID is used as the matching attribute mapped to the unique attribute in Active Directory. For example, in the Workday app scenario, the Workday WorkerID attribute is mapped to the Active Directory employeeID attribute.
You can set multiple matching attributes and assign matching precedence. They're evaluated on matching precedence. As soon as a match is found, no further matching attributes are evaluated.
You can also customize the default attribute mappings, such as changing or deleting existing attribute mappings. You can also create new attribute mappings according to your business needs. For more information, see the cloud HR app tutorial (such as Workday) for a list of custom attributes to map.
Determine user account status
By default, the provisioning connector app maps the HR user profile status to the user account status. The status is used to determine whether to enable or disable the user account.
When you initiate the Joiners-Leavers process, gather the following requirements.
| Process | Requirements |
|---|---|
| Joiners | From an identity lifecycle perspective, how do you handle rehires? Do rehires keep their old employee IDs? |
| Do you process future-dated hires and create Active Directory accounts for them in advance? Are these accounts created in an enabled or disabled state? | |
| From an identity lifecycle perspective, how do you handle employee to contingent worker conversion, or otherwise? | |
| Do converted users keep their old Active Directory accounts, or do they get new ones? | |
| Leavers | Are terminations handled differently for employees and contingent workers in Active Directory? |
| What effective dates are considered for processing user termination? | |
| How do employee and contingent worker conversions affect existing Active Directory accounts? | |
| How do you process the Rescind operation in Active Directory? Rescind operations need to be handled if future dated hires are created in Active Directory as part of the Joiner process. |
Depending on your requirements, you might customize the mapping logic by using Microsoft Entra expressions so that the Active Directory account is enabled or disabled based on a combination of data points.
Map cloud HR app to Active Directory user attributes
Each cloud HR app ships with default cloud HR app to Active Directory mappings.
When you initiate the Joiners-Movers-Leavers process, gather the following requirements.
| Process | Requirements |
|---|---|
| Joiners | Is the Active Directory account creation process manual, automated, or partially automated? |
| Do you plan to propagate custom attributes from the cloud HR app to Active Directory? | |
| Movers | What attributes would you like to process whenever a Movers operation takes place in the cloud HR app? |
| Do you perform any specific attribute validations at the time of user updates? If yes, provide details. | |
| Leavers | Are terminations handled differently for employees and contingent workers in Active Directory? |
| What effective dates are considered for processing user termination? | |
| How do employee and contingent worker conversions impact existing Active Directory accounts? |
Depending on your requirements, you can modify the mappings to meet your integration goals. For more information, see the specific cloud HR app tutorial (such as Workday) for a list of custom attributes to map.
Generate a unique attribute value
Attributes like CN, samAccountName, and the UPN have unique constraints. You may need to generate unique attribute values when you initiate the Joiners process.
The Microsoft Entra ID function SelectUniqueValues evaluates each rule and then checks the value generated for uniqueness in the target system. For an example, see Generate unique value for the userPrincipalName (UPN) attribute.
Note
This function is currently only supported for Workday to Active Directory, SAP SuccessFactors to Active Directory user provisioning, and API-driven provisioning to on-premises Active Directory. It's not supported for use with other provisioning apps.
Configure Active Directory OU container assignment
It's a common requirement to place Active Directory user accounts into containers based on business units, locations, and departments. When you initiate a Movers process, and if there's a supervisory organization change, you might need to move the user from one OU to another in Active Directory.
Use the Switch() function to configure the business logic for the OU assignment, and map it to the Active Directory attribute parentDistinguishedName.
For example, if you want to create users in OU based on the HR attribute Municipality, you can use the following expression:
Switch([Municipality], "OU=Default,OU=Users,DC=contoso,DC=com", "Dallas", "OU=Dallas,OU=Users,DC=contoso,DC=com", "Austin", "OU=Austin,OU=Users,DC=contoso,DC=com", "Seattle", "OU=Seattle,OU=Users,DC=contoso,DC=com", "London", "OU=London,OU=Users,DC=contoso,DC=com")
With this expression, if the Municipality value is Dallas, Austin, Seattle, or London, the user account is created in the corresponding OU. If there's no match, then the account is created in the default OU.
Plan for password delivery of new user accounts
When you initiate the Joiners process, you need to set and deliver a temporary password of new user accounts. With cloud HR to Microsoft Entra user provisioning, you can roll out the Microsoft Entra ID self-service password reset (SSPR) capability for the user on day one.
SSPR is a simple means for IT administrators to enable users to reset their passwords or unlock their accounts. You can provision the Mobile Number attribute from the cloud HR app to Active Directory and sync it with Microsoft Entra ID. After the Mobile Number attribute is in Microsoft Entra ID, you can enable SSPR for the user's account. Then on day one, the new user can use the registered and verified mobile number for authentication. Refer to the SSPR documentation for details on how to prepopulate authentication contact information.
Plan for initial cycle
When the Microsoft Entra provisioning service runs for the first time, it performs an initial cycle against the cloud HR app to create a snapshot of all user objects in the cloud HR app. The time taken for initial cycles is directly dependent on how many users are present in the source system. The initial cycle for some cloud HR app tenants with over 100,000 users can take a long time.
For large cloud HR app tenants (>30,000 users), run the initial cycle in progressive stages. Start the incremental updates only after you validate that the correct attributes are set in Active Directory for different user provisioning scenarios. Follow the order here.
- Run the initial cycle only for a limited set of users by setting the scoping filter.
- Verify Active Directory account provisioning and the attribute values set for the users selected for the first run. If the result meets your expectations, expand the scoping filter to progressively include more users and verify the results for the second run.
After you're satisfied with the results of the initial cycle for test users, start the incremental updates.
Plan testing and security
A deployment consists of stages ranging from the initial pilot to enabling user provisioning. At each stage, ensure that you're testing for expected results. Also, audit the provisioning cycles.
Plan testing
After you configure the cloud HR app to Microsoft Entra user provisioning, run test cases to verify whether this solution meets your organization's requirements.
| Scenarios | Expected results |
|---|---|
| New employee is hired in the cloud HR app. | - The user account is provisioned in Active Directory. - The user can log into Active Directory-domain apps and perform the desired actions. - If Microsoft Entra Connect Sync is configured, the user account also gets created in Microsoft Entra ID. |
| User is terminated in the cloud HR app. | - The user account is disabled in Active Directory. - The user can't log into any enterprise apps protected by Active Directory. |
| User supervisory organization is updated in the cloud HR app. | Based on the attribute mapping, the user account moves from one OU to another in Active Directory. |
| HR updates the user's manager in the cloud HR app. | The manager field in Active Directory is updated to reflect the new manager's name. |
| HR rehires an employee into a new role. | Behavior depends on how the cloud HR app is configured to generate employee IDs. If the old employee ID is used for a rehired employee, the connector enables the existing Active Directory account for the user. If the rehired employee gets a new employee ID, the connector creates a new Active Directory account for the user. |
| HR converts the employee to a contract worker or vice versa. | A new Active Directory account is created for the new persona and the old account gets disabled on the conversion effective date. |
Use the previous results to determine how to transition your automatic user provisioning implementation into production based on your established timelines.
Tip
Use techniques such as data reduction and data scrubbing when you refresh the test environment with production data to remove or mask sensitive personal data to comply with privacy and security standards.
Plan security
It's common for a security review to be required as part of the deployment of a new service. If a security review is required or hasn't been conducted, see the many Microsoft Entra ID white papers that provide an overview of the identity as a service.
Plan rollback
The cloud HR user provisioning implementation might fail to work as desired in the production environment. If so, the following rollback steps can assist you in reverting to a previous known good state.
- Review the provisioning logs to determine what incorrect operations were performed on the affected users or groups. For more information on the provisioning summary report and logs, see Manage cloud HR app user provisioning.
- The last known good state of the users or groups affected can be determined through the provisioning logs or by reviewing the target systems (Microsoft Entra ID or Active Directory).
- Work with the app owner to update the users or groups affected directly in the app by using the last known good state values.
Deploy the cloud HR app
Choose the cloud HR app that aligns to your solution requirements.
Workday: To import worker profiles from Workday into Active Directory and Microsoft Entra ID, see Tutorial: Configure Workday for automatic user provisioning. Optionally, you can write back the email address, username and phone number to Workday.
SAP SuccessFactors: To import worker profiles from SuccessFactors into Active Directory and Microsoft Entra ID, see Tutorial: Configure SAP SuccessFactors for automatic user provisioning. Optionally, you can write back the email address and username to SuccessFactors.
Manage your configuration
Microsoft Entra ID can provide more insights into your organization's user provisioning usage and operational health through provisioning logs and reports.
Gain insights from reports and logs
After a successful initial cycle, the Microsoft Entra provisioning service continues to run back-to-back incremental updates indefinitely, at intervals defined in the tutorials specific to each app, until one of the following events occurs:
- The service is manually stopped. A new initial cycle is triggered by using the Microsoft Entra admin center or the appropriate Microsoft Graph API command.
- A new initial cycle is triggered owing to a change in attribute mappings or scoping filters.
- The provisioning process goes into quarantine because of a high error rate. It stays in quarantine for more than four weeks, at which time it's automatically disabled.
To review these events and all other activities performed by the provisioning service, learn how to review logs and get reports on provisioning activity.
Azure Monitor logs
All activities performed by the provisioning service are recorded in the Microsoft Entra provisioning logs. You can route Microsoft Entra provisioning logs to a Log Analytics workspace, which sends your data to Azure Monitor logs and Microsoft Entra workbooks where you can query data to find events, analyze trends, and perform correlation across various data sources. Watch this video to learn the benefits of using Azure Monitor logs for Microsoft Entra logs in practical user scenarios.
To enable Log Analytics and Microsoft Entra workbooks, you need to configure a Log Analytics workspace. Then route your data to the appropriate endpoint by configuring diagnostic settings. For more information, see:
- Configure a Log Analytics workspace
- Integrate Microsoft Entra activity logs with Azure Monitor logs
- How to use Microsoft Entra workbooks
- Provisioning Insights workbook
Manage personal data
The Microsoft Entra Connect provisioning agent installed on the Windows server creates logs in the Windows event log that might contain personal data depending on your cloud HR app to Active Directory attribute mappings. To comply with user privacy obligations, set up a Windows scheduled task to clear the event log and ensure that no data is kept beyond 48 hours.
Microsoft Entra provisioning service doesn't generate reports, perform analytics, or provide insights beyond 30 days because the service doesn't store, process, or keep any data beyond 30 days.
Manage Joiner-Mover-Leaver lifecycle workflows
You can extend your HR-driven provisioning process to further automate business processes and security controls associated with new hires, employment changes, and termination. With Microsoft Entra ID Governance Lifecycle Workflows, you can configure Joiner-Mover-Leaver workflows such as:
- “X” days before the new hire joins, send email to manager, add user to groups, and generate a temporary access pass for first time login.
- When there's a change in user’s department or job title or group membership, launch a custom task.
- On the last day of work, send email to manager, and remove user from groups and license assignments.
- “X” days after termination, delete user from Microsoft Entra ID.
Troubleshoot
To troubleshoot any issues that might turn up during provisioning, see the following articles:
- Problem configuring user provisioning to a Microsoft Entra Gallery application
- Sync an attribute from your on-premises Active Directory to Microsoft Entra ID for provisioning to an application
- Problem saving administrator credentials while configuring user provisioning to a Microsoft Entra Gallery application
- No users are being provisioned to a Microsoft Entra Gallery application
- Wrong set of users are being provisioned to a Microsoft Entra Gallery application
- Setting up Windows Event Viewer for agent troubleshooting
- Setting up Microsoft Entra admin center Provisioning Logs for service troubleshooting
- Understanding logs for AD User Account create operations
- Understanding logs for Manager update operations
- Resolving commonly encountered errors