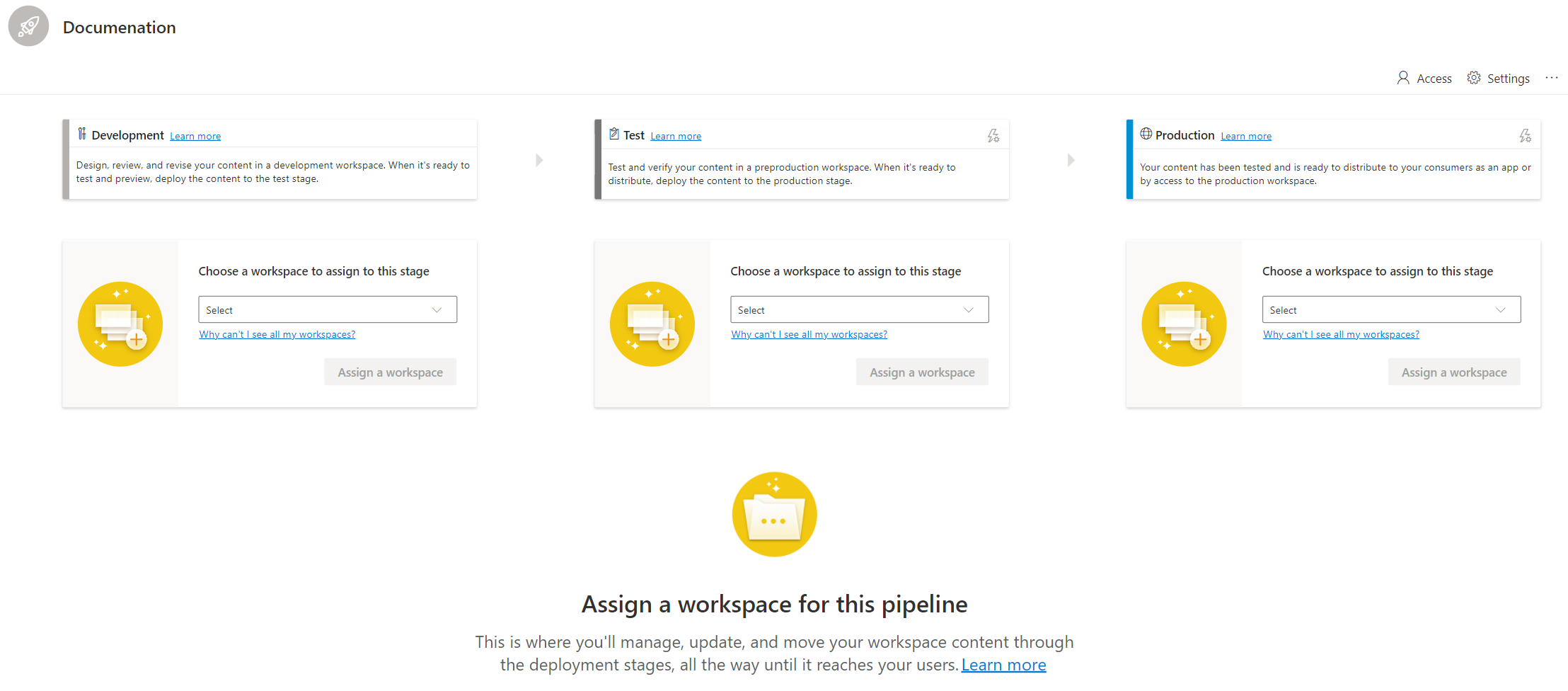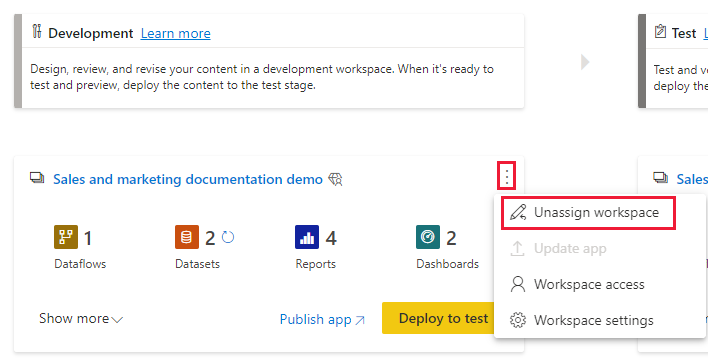กําหนดพื้นที่ทํางานให้กับไปป์ไลน์การปรับใช้ Microsoft Fabric
ไปป์ไลน์การปรับใช้ช่วยให้คุณสามารถกําหนดและยกเลิกการกําหนดพื้นที่ทํางานให้กับขั้นตอนใดๆ ในไปป์ไลน์ได้ ความสามารถนี้มีความสําคัญสําหรับองค์กรที่มีพื้นที่ทํางานที่ใช้เป็นสภาพแวดล้อมที่แตกต่างกันของการเผยแพร่ที่มีการจัดการแล้ว ในกรณีดังกล่าว คุณสามารถกําหนดพื้นที่ทํางานแต่ละรายการให้กับขั้นตอนไปป์ไลน์ที่สอดคล้องกัน และทํางานต่อไปในโฟลว์ปกติของคุณ
กําหนดพื้นที่ทํางานให้กับขั้นตอนไปป์ไลน์ที่ว่าง
หากต้องการกําหนดพื้นที่ทํางานให้กับไปป์ไลน์ ขั้นตอนไปป์ไลน์ที่คุณต้องการกําหนดพื้นที่ทํางานจะต้องว่าง ถ้าคุณต้องการกําหนดพื้นที่ทํางานให้กับขั้นตอนไปป์ไลน์ที่กําหนดพื้นที่ทํางานอื่นให้อยู่แล้ว ให้ ยกเลิกการกําหนด พื้นที่ทํางานปัจจุบันจากขั้นตอนนั้นแล้วจึงกําหนดพื้นที่ทํางานใหม่
ก่อนที่คุณจะกําหนดพื้นที่ทํางานให้กับขั้นตอนไปป์ไลน์ ให้ตรวจสอบ ส่วนข้อจํากัด และตรวจสอบให้แน่ใจว่าพื้นที่ทํางานเป็นไปตามเงื่อนไขที่จําเป็น
หมายเหตุ
ก่อนที่คุณจะกําหนดหรือยกเลิกการมอบหมายพื้นที่ทํางานไปยังไปป์ไลน์ ให้พิจารณาว่าทุกครั้งที่คุณปรับใช้กับขั้นตอนที่ว่าง พื้นที่ทํางานใหม่จะถูกสร้างขึ้น
เมื่อต้องการกําหนดพื้นที่ทํางานให้กับขั้นตอนไปป์ไลน์ ให้ทําตามขั้นตอนเหล่านี้:
เปิดไปป์ไลน์
ในขั้นตอนที่คุณต้องการกําหนดพื้นที่ทํางานให้ ขยายรายการดรอปดาวน์ที่ชื่อว่า เลือกพื้นที่ทํางานเพื่อกําหนดให้กับไปป์ไลน์นี้
จากเมนูดรอปดาวน์ เลือกพื้นที่ทํางานที่คุณต้องการกําหนดให้กับลําดับขั้นนี้ หากคุณไม่เห็นพื้นที่ทํางานที่คุณต้องการ ให้ตรวจสอบ ส่วนข้อจํากัด และตรวจสอบให้แน่ใจว่าพื้นที่ทํางานของคุณเป็นไปตามเงื่อนไขที่จําเป็น
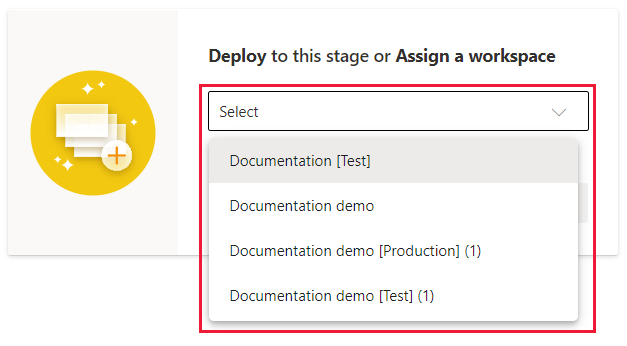
เลือก กําหนดพื้นที่ทํางาน
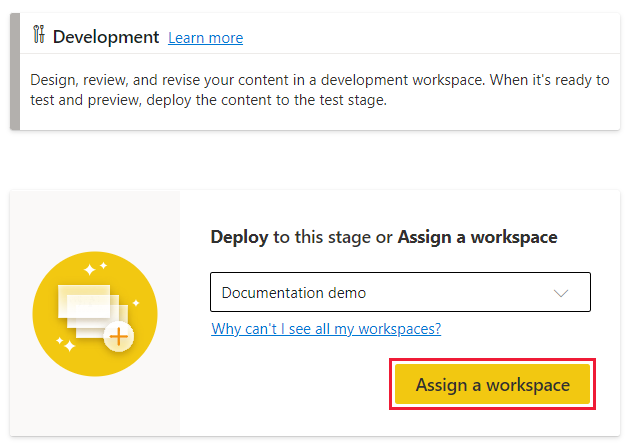
ยกเลิกการกําหนดพื้นที่ทํางานจากขั้นตอนไปป์ไลน์
คุณสามารถยกเลิกการมอบหมายพื้นที่ทํางานจากขั้นตอนไปป์ไลน์ใด ๆ ได้ ถ้าคุณต้องการกําหนดพื้นที่ทํางานอื่นให้กับขั้นตอนไปป์ไลน์ ก่อนอื่นคุณต้องยกเลิกการกําหนดพื้นที่ทํางานปัจจุบันจากขั้นตอนนั้น
หากต้องการยกเลิกการมอบสิทธิ์พื้นที่ทํางานจากขั้นตอนไปป์ไลน์ ให้ทําตามขั้นตอนเหล่านี้:
เปิดไปป์ไลน์
ในขั้นตอนที่คุณต้องการยกเลิกการกําหนดพื้นที่ทํางานให้เลือกการตั้งค่า
จากเมนูการตั้งค่า เลือกยกเลิกการมอบหมายพื้นที่ทํางาน
ในกล่องโต้ตอบ ยกเลิกการมอบหมายพื้นที่ทํางาน ให้เลือก ยกเลิกการมอบหมาย
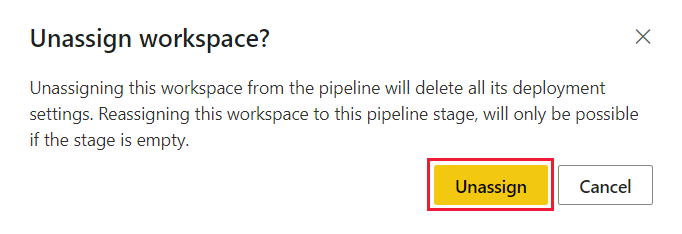
การจับคู่รายการ
การจับคู่คือกระบวนการที่รายการในหนึ่งขั้นตอนของไปป์ไลน์การปรับใช้มีความเกี่ยวข้องกับรายการเดียวกันในลําดับขั้นที่อยู่ติดกัน หากไม่มีการจับคู่รายการ แม้ว่าจะมีชื่อและชนิดเดียวกัน รายการในขั้นตอนเป้าหมายจะไม่ถูกเขียนทับในระหว่างการปรับใช้ การปรับใช้รายการที่ไม่ได้ทํางานหรือที่เรียกว่าการปรับใช้ที่สะอาดและสร้างสําเนาของรายการนั้นในขั้นตอนที่อยู่ติดกัน
การจับคู่สามารถเกิดขึ้นได้ในหนึ่งในสองวิธี:
การปรับใช้: เมื่อรายการที่ไม่ได้จับคู่จากขั้นตอนหนึ่งไปยังอีกขั้นตอนหนึ่งโดยใช้ ปุ่ม ปรับใช้ สําเนาของรายการจะถูกสร้างขึ้นในขั้นตอนถัดไปและจับคู่กับรายการที่กําลังปรับใช้
ตารางต่อไปนี้แสดงเมื่อรายการถูกจับคู่เมื่อใช้ปุ่มปรับใช้ในสถานการณ์ที่แตกต่างกัน:
สถานการณ์สมมติ Stage A (เช่น Dev) ลําดับขั้น B (เช่น การทดสอบ) ข้อคิดเห็น 1 ชื่อ: รายงาน PBI
ชนิด: รายงานNone ปรับใช้สะอาด - การจับคู่เกิดขึ้น 2 ชื่อ: รายงาน PBI
ชนิด: รายงานชื่อ: รายงาน PBI
ชนิด: รายงานถ้ามีการจับคู่รายการแล้ว (ดูว่ามีการจับคู่รายการหรือไม่) จากนั้นกดปรับใช้ขั้นตอนการเขียนทับ B 3 ชื่อ: รายงาน PBI
ชนิด: รายงานชื่อ: รายงาน PBI
ชนิด: รายงานหากไม่มีการจับคู่รายการ (ดูว่ามีการจับคู่รายการหรือไม่) รายงานในขั้นตอน A จะถูกคัดลอกไปยังขั้นตอน B จากนั้นมีสองไฟล์ในขั้นตอน B ที่มีชื่อเดียวกันหนึ่งจับคู่และไม่ได้คู่กัน การปรับใช้ยังคงประสบความสําเร็จระหว่างรายการที่จับคู่ไว้ การกําหนดพื้นที่ทํางานให้กับขั้นตอนการปรับใช้: เมื่อพื้นที่ทํางานถูกกําหนดให้กับขั้นตอนการปรับใช้ ความพยายามของไปป์ไลน์การปรับใช้เพื่อจับคู่รายการ เกณฑ์การจับคู่คือ:
- ชื่อรายการ
- ชนิดรายการ
- ตําแหน่งโฟลเดอร์ (ใช้เป็นตัวแบ่งความสัมพันธ์เมื่อขั้นตอนประกอบด้วยรายการที่ซ้ํากัน (อย่างน้อยสองรายการที่มีชื่อและชนิดเดียวกัน)
หากรายการเดียวในแต่ละขั้นตอนมีชื่อเดียวกัน แล้วพิมพ์จากนั้นการจับคู่จะเกิดขึ้น ถ้ามีมากกว่าหนึ่งรายการในขั้นตอนที่มีชื่อและชนิดเดียวกัน รายการจะถูกจับคู่ถ้าอยู่ในโฟลเดอร์เดียวกัน หากโฟลเดอร์ไม่เหมือนกัน การจับคู่จะล้มเหลว
ตารางต่อไปนี้แสดงเวลาที่มีการจับคู่รายการเมื่อกําหนดพื้นที่ทํางานในสถานการณ์ที่แตกต่างกัน:
สถานการณ์สมมติ Stage A (เช่น Dev) ลําดับขั้น B (เช่น การทดสอบ) ข้อคิดเห็น 1 ชื่อ: รายงาน PBI
ชนิด: รายงานชื่อ: รายงาน PBI
ชนิด: รายงาน✅ การจับคู่เกิดขึ้น 2 ชื่อ: รายงาน PBI
ชนิด: รายงานชื่อ: รายงาน PBI
ชนิด: รายงาน❌ การจับคู่จะไม่เกิดขึ้น (รายการซ้ํา)
❌ การปรับใช้ล้มเหลวชื่อ: รายงาน PBI
ชนิด: รายงาน❌ การจับคู่จะไม่เกิดขึ้น (รายการซ้ํา)
❌ การปรับใช้ล้มเหลว3 ชื่อ: รายงาน PBI
ชนิด: รายงาน
โฟลเดอร์ Aชื่อ: รายงาน PBI
ชนิด: รายงาน
โฟลเดอร์ B✅ การปรับใช้สําเร็จแต่
❌ รายงานนี้ไม่จับคู่กับ devชื่อ: รายงาน PBI
ชนิด: รายงาน
โฟลเดอร์ A✅ การจับคู่เกิดขึ้นโดยใช้โฟลเดอร์เป็นตัวแบ่งความสัมพันธ์สําหรับรายการที่ซ้ํากัน ชื่อ: รายงาน PBI
ชนิด: รายงาน
ไม่มีโฟลเดอร์✅ การปรับใช้สําเร็จแต่
❌ รายงานนี้ไม่จับคู่กับ dev
หมายเหตุ
เมื่อจับคู่รายการแล้ว การเปลี่ยนชื่อรายการ จะไม่ เป็นการเลิกจับคู่รายการ ดังนั้นจึงสามารถจับคู่รายการกับชื่อที่แตกต่างกันได้
ดูรายการที่จับคู่แล้ว
รายการที่จับคู่จะปรากฏบนบรรทัดเดียวกันในรายการเนื้อหาไปป์ไลน์ รายการที่ไม่ได้จับคู่จะปรากฏบนบรรทัดด้วยตนเอง:
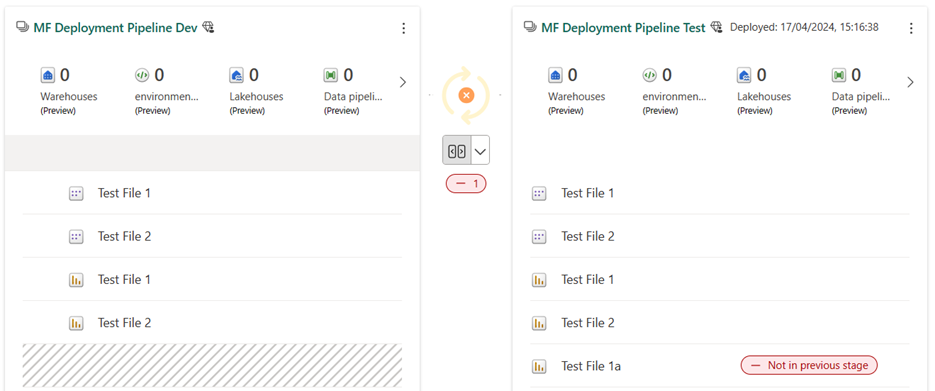
สร้างรายการที่ไม่เป็นคู่ซึ่งมีชื่อเดียวกัน
ไม่มีวิธีการจับคู่รายการด้วยตนเอง ยกเว้นโดยทําตามกฎการจับคู่ที่อธิบายไว้ใน ส่วนก่อนหน้า การเพิ่มรายการใหม่ไปยังพื้นที่ทํางานที่เป็นส่วนหนึ่งของไปป์ไลน์ จะไม่จับคู่รายการนั้นกับรายการที่เหมือนกันในขั้นตอนที่อยู่ติดกันโดยอัตโนมัติ ดังนั้น คุณสามารถมีรายการที่มีชื่อเหมือนกันในพื้นที่ทํางานที่อยู่ติดกันที่ไม่ได้จับคู่กัน
นี่คือตัวอย่างของรายการที่ถูกเพิ่มไปยังพื้นที่ทํางานทดสอบโดยตรงหลังจากที่ได้รับมอบหมาย ดังนั้นจึงไม่จับคู่กับรายการเหมือนกันในไปป์ไลน์ Dev:
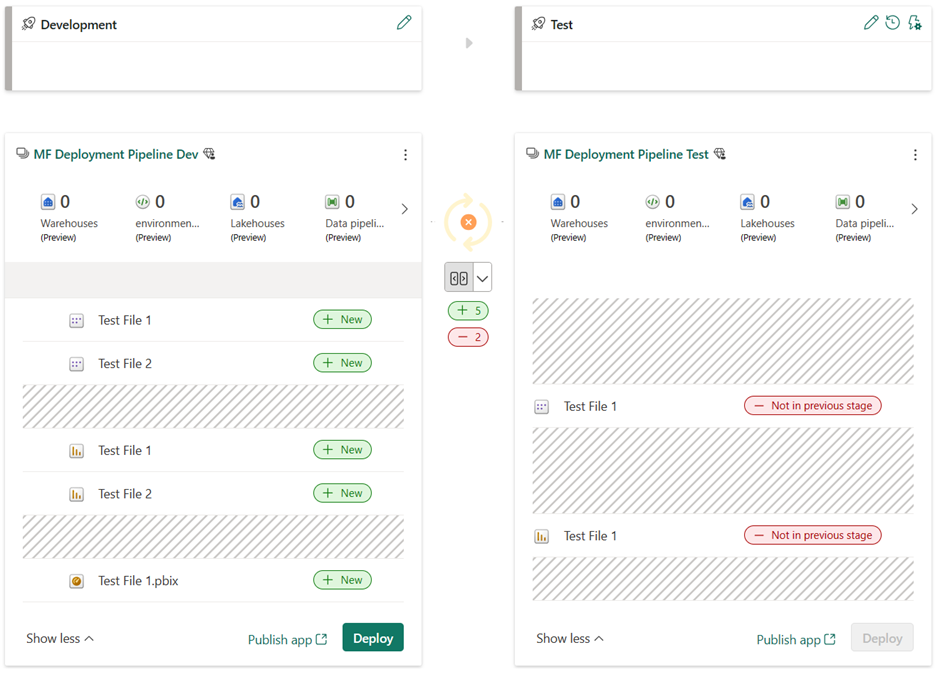
หลายรายการที่มีชื่อและชนิดเดียวกันในพื้นที่ทํางาน
ถ้ารายการอย่างน้อยสองรายการในพื้นที่ทํางานที่จะจับคู่มีชื่อเดียวกัน ประเภทและโฟลเดอร์ การจับคู่จะล้มเหลว ย้ายรายการหนึ่งไปยังโฟลเดอร์อื่น หรือเปลี่ยนชื่อเพื่อให้ไม่มีสองรายการที่ตรงกับรายการที่มีอยู่ในขั้นตอนอื่นอีกต่อไป
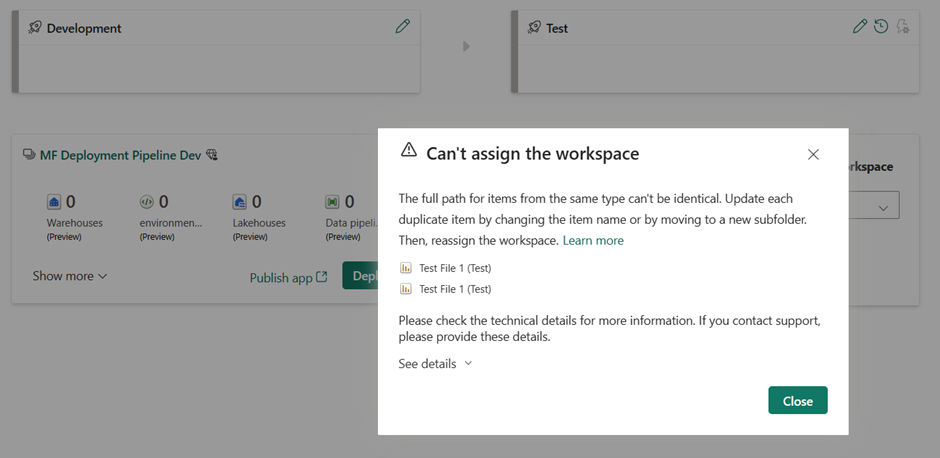
ข้อควรพิจารณาและข้อจำกัด
เฉพาะพื้นที่ทํางานที่สามารถกําหนดให้กับไปป์ไลน์เท่านั้นที่จะปรากฏในรายการดรอปดาวน์ สามารถกําหนดพื้นที่ทํางานให้กับขั้นตอนไปป์ไลน์ถ้าใช้เงื่อนไขต่อไปนี้:
คุณต้องเป็นผู้ดูแลระบบของพื้นที่ทํางาน
ไม่สามารถกําหนดพื้นที่ทํางานให้กับไปป์ไลน์อื่น
พื้นที่ทํางานต้องอยู่ใน ความจุ Fabric
คุณจําเป็นต้องมีสิทธิ์สมาชิกของพื้นที่ทํางานสําหรับพื้นที่ทํางานในขั้นตอนที่อยู่ติดกันเป็นอย่างน้อย สําหรับข้อมูลเพิ่มเติม ให้ดู เหตุใดฉันจึงได้รับ ข้อความ แสดงข้อผิดพลาดเมื่อฉันพยายามกําหนดพื้นที่ทํางาน
คุณไม่สามารถกําหนดพื้นที่ทํางานด้วย ตัวอย่าง Power BI ไปยังขั้นตอนไปป์ไลน์
คุณไม่สามารถกําหนดพื้นที่ทํางานของ แอป เทมเพลต
เมื่อมีการปรับใช้แบบจําลองความหมาย Direct Lake จะไม่มีการผูกกับรายการในขั้นตอนเป้าหมายโดยอัตโนมัติ ตัวอย่างเช่น ถ้าเลคเฮ้าส์เป็นแหล่งสําหรับแบบจําลองความหมาย DirectLake และทั้งคู่ถูกปรับใช้ไปยังขั้นตอนถัดไป แบบจําลองความหมาย DirectLake ในขั้นตอนเป้าหมายจะถูกผูกไว้กับ LakeHouse ในขั้นตอนต้นทาง ใช้กฎแหล่งข้อมูลเพื่อผูกกับรายการในขั้นตอนเป้าหมาย แบบจําลองความหมายชนิดอื่น ๆ จะผูกกับรายการที่จับคู่ในขั้นตอนเป้าหมายโดยอัตโนมัติ
เนื้อหาที่เกี่ยวข้อง
เปรียบเทียบเนื้อหาในขั้นตอนที่แตกต่างกัน
คำติชม
เร็วๆ นี้: ตลอดปี 2024 เราจะขจัดปัญหา GitHub เพื่อเป็นกลไกคำติชมสำหรับเนื้อหา และแทนที่ด้วยระบบคำติชมใหม่ สำหรับข้อมูลเพิ่มเติม ให้ดู: https://aka.ms/ContentUserFeedback
ส่งและดูข้อคิดเห็นสำหรับ