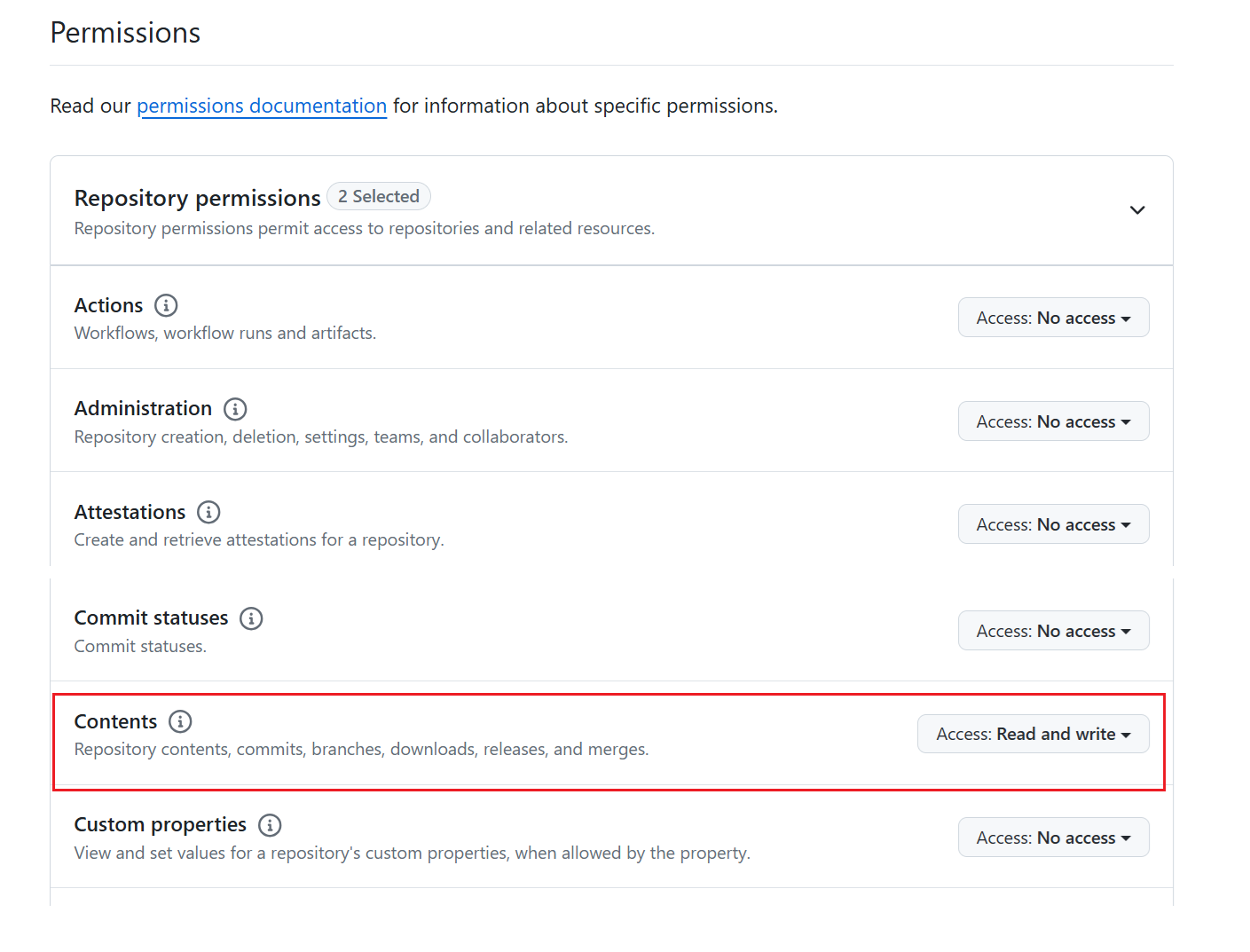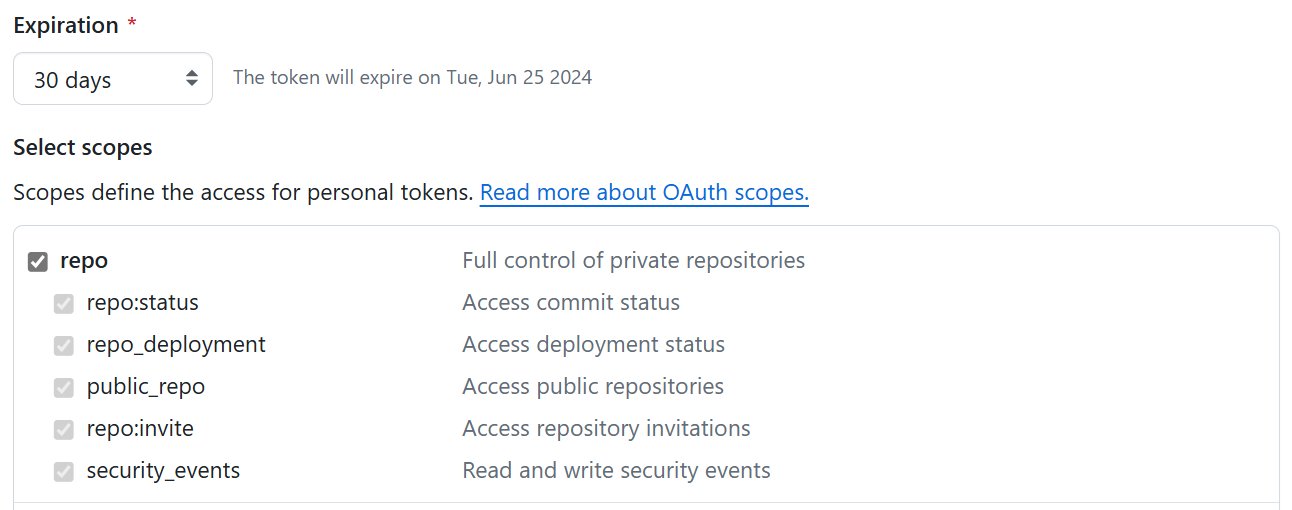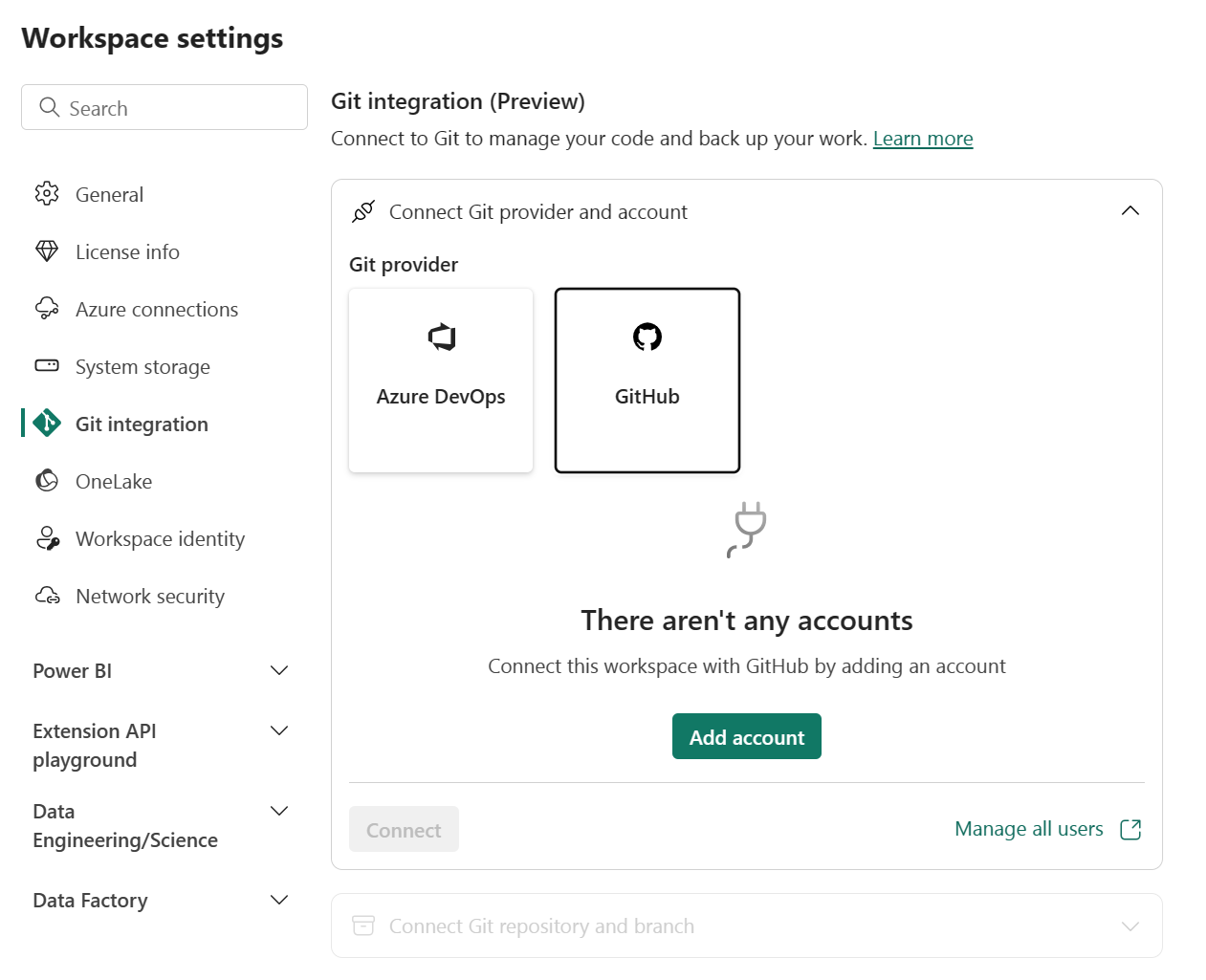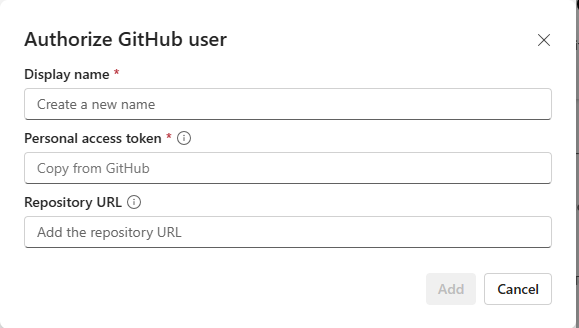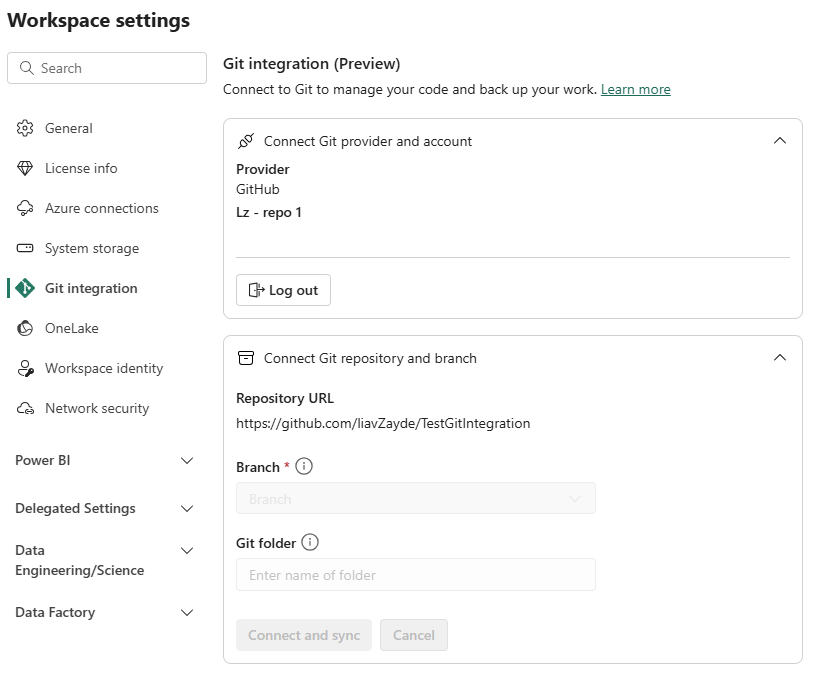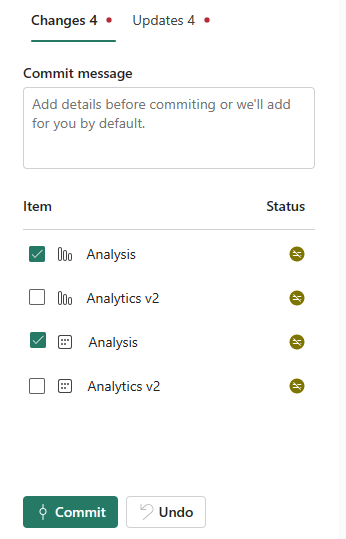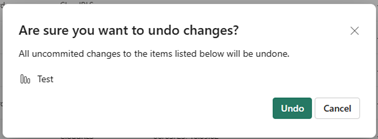เริ่มต้นใช้งานการรวม Git (ตัวอย่าง)
บทความนี้จะแนะนําคุณเกี่ยวกับงานพื้นฐานต่อไปนี้ในเครื่องมือการรวม Git ของ Microsoft Fabric:
ขอแนะนําให้อ่านภาพรวมของ การรวม Git ก่อนที่คุณจะเริ่มต้น
สำคัญ
คุณลักษณะนี้อยู่ในตัวอย่าง
ข้อกำหนดเบื้องต้น
เพื่อรวม Git กับพื้นที่ทํางาน Microsoft Fabric ของคุณ คุณต้องตั้งค่าข้อกําหนดเบื้องต้นต่อไปนี้สําหรับทั้ง Fabric และ Git
ข้อกําหนดเบื้องต้นของผ้า
หากต้องการเข้าถึงคุณลักษณะการรวม Git คุณต้องมีหนึ่งในรายการต่อไปนี้:
- สิทธิ์การใช้งาน Power BI Premium สิทธิ์การใช้งาน Power BI premium สนับสนุนเฉพาะรายการ Power BI ทั้งหมดเท่านั้น
- กําลังการผลิตของผ้า ต้องมีความจุ Fabric เพื่อใช้หน่วยข้อมูล Fabric ที่รองรับทั้งหมด ถ้าคุณยังไม่มี ลงทะเบียน สําหรับรุ่นทดลองใช้ฟรี
นอกจากนี้ ต้องเปิดใช้งานการสลับผู้เช่าต่อไปนี้จากพอร์ทัลผู้ดูแลระบบ:
- ผู้ใช้สามารถสร้างรายการ Fabric ได้
- ผู้ใช้สามารถซิงโครไนซ์รายการพื้นที่ทํางานกับพื้นที่เก็บ Git ของพวกเขาได้
- สําหรับผู้ใช้ GitHub เท่านั้น: ผู้ใช้สามารถซิงโครไนซ์รายการพื้นที่ทํางานกับที่เก็บ GitHub ได้
สวิตช์เหล่านี้สามารถเปิดใช้งานได้โดยผู้ดูแลระบบผู้เช่า ผู้ดูแลความจุ หรือผู้ดูแลระบบพื้นที่ทํางาน ขึ้นอยู่กับการตั้งค่าขององค์กรของคุณ
ข้อกําหนดเบื้องต้นของ Git
การรวม Git ในขณะนี้ได้รับการสนับสนุนสําหรับ Azure DevOps และ GitHub หากต้องการใช้การรวม Git กับพื้นที่ทํางาน Fabric คุณต้องมีสิ่งต่อไปนี้ใน Azure DevOps หรือ GitHub:
- บัญชี Azure ที่ใช้งานอยู่ลงทะเบียนกับผู้ใช้เดียวกันที่กําลังใช้พื้นที่ทํางาน Fabric สร้างบัญชีฟรี
- การเข้าถึงที่เก็บที่มีอยู่
เชื่อมต่อพื้นที่ทํางานกับ Git repo
เชื่อมต่อกับ Git repo
เฉพาะผู้ดูแลระบบพื้นที่ทํางานเท่านั้นที่สามารถเชื่อมต่อพื้นที่ทํางานไปยังที่เก็บ ได้ แต่เมื่อเชื่อมต่อแล้ว ทุกคนที่มีสิทธิ์สามารถทํางานในพื้นที่ทํางานได้ ถ้าคุณไม่ใช่ผู้ดูแลระบบ ให้ขอความช่วยเหลือจากผู้ดูแลระบบของคุณเกี่ยวกับการเชื่อมต่อ หากต้องการเชื่อมต่อพื้นที่ทํางานกับ Azure หรือ GitHub Repo ให้ทําตามขั้นตอนเหล่านี้:
ลงชื่อเข้าใช้ Fabric และนําทางไปยังพื้นที่ทํางานที่คุณต้องการเชื่อมต่อ
ไปที่ การตั้งค่าพื้นที่ทํางาน

เลือกการรวม Git
เลือกผู้ให้บริการ Git ของคุณ ปัจจุบัน Azure DevOps และ GitHub ได้รับการสนับสนุน
ถ้าคุณเลือก Azure DevOps เลือก เชื่อมต่อ เพื่อลงชื่อเข้าใช้บัญชี Azure Repos โดยอัตโนมัติที่ลงทะเบียนกับผู้ใช้ Microsoft Entra ที่ลงชื่อเข้าใช้ Fabric
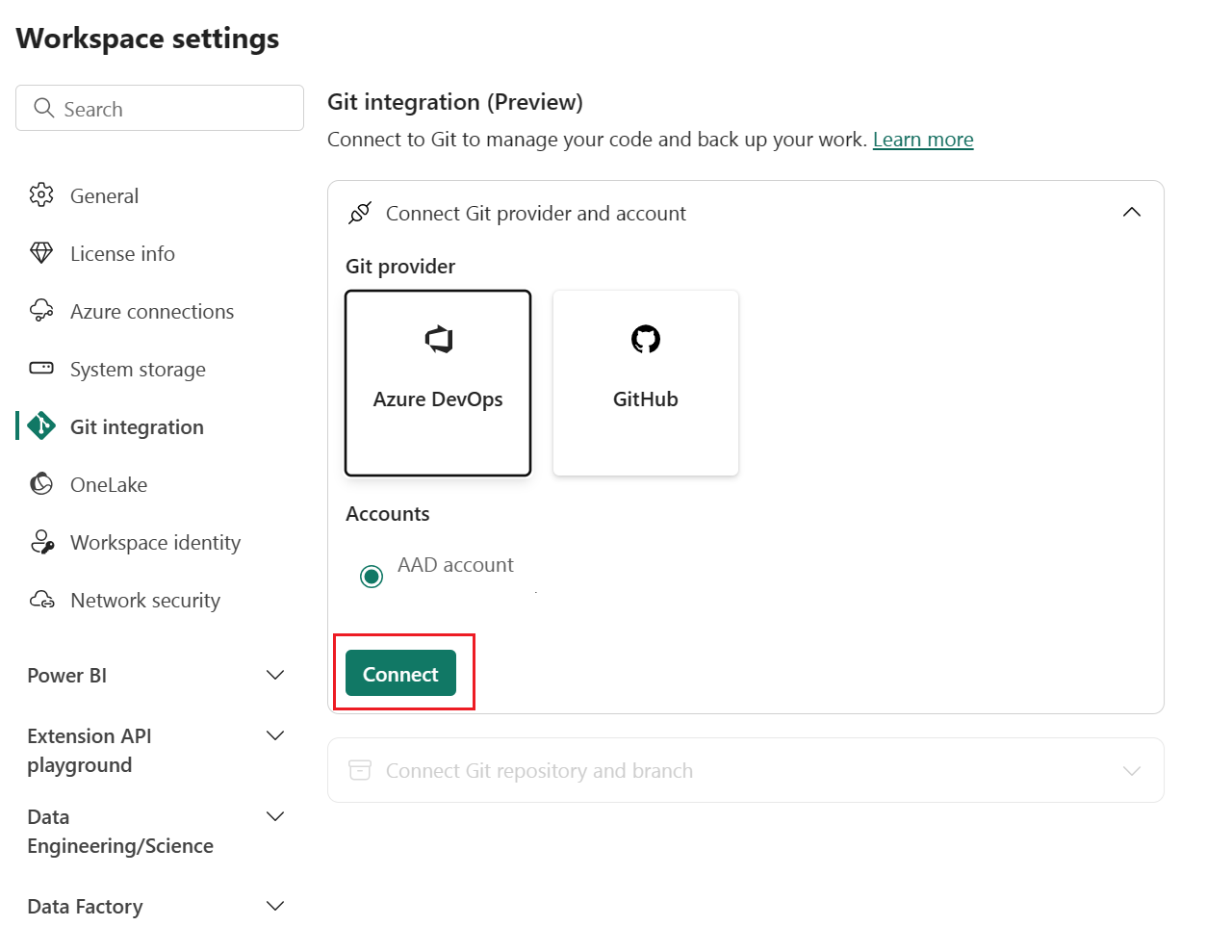
เชื่อมต่อกับพื้นที่ทํางาน
ถ้าพื้นที่ทํางานเชื่อมต่อกับ GitHub แล้ว ให้ทําตามคําแนะนําสําหรับ เชื่อมต่อกับพื้นที่ทํางานที่ใช้ร่วมกัน
จากเมนูดรอปดาวน์ ระบุรายละเอียดต่อไปนี้เกี่ยวกับสาขาที่คุณต้องการเชื่อมต่อ:
หมายเหตุ
คุณสามารถเชื่อมต่อพื้นที่ทํางานกับสาขาและโฟลเดอร์ได้ครั้งละหนึ่งโฟลเดอร์เท่านั้น
- องค์กร
- โครงการ
- ที่เก็บ Git
- สาขา (เลือกสาขาที่มีอยู่โดยใช้เมนูดรอปดาวน์ หรือเลือก + สาขา ใหม่เพื่อสร้างสาขาใหม่ คุณสามารถเชื่อมต่อกับสาขาได้ครั้งละหนึ่งสาขาเท่านั้น)
- โฟลเดอร์ (พิมพ์ชื่อของโฟลเดอร์ที่มีอยู่ หรือป้อนชื่อเพื่อสร้างโฟลเดอร์ใหม่ ถ้าคุณปล่อยให้ชื่อโฟลเดอร์ว่างเปล่า เนื้อหาจะถูกสร้างขึ้นในโฟลเดอร์ราก คุณสามารถเชื่อมต่อกับโฟลเดอร์เดียวเท่านั้นในแต่ละครั้ง)
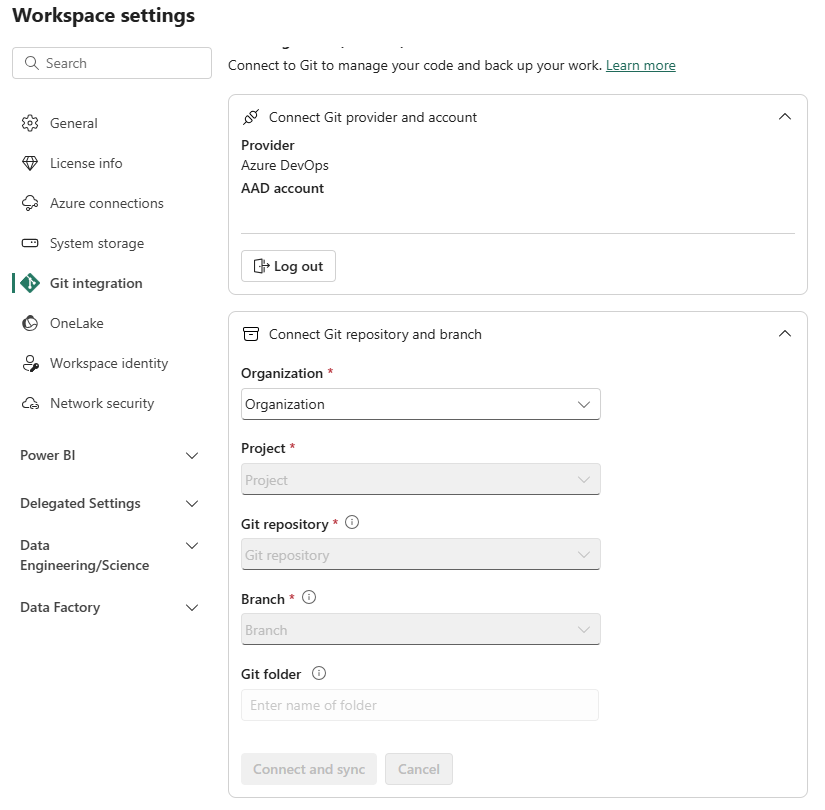
เลือกเชื่อมต่อและซิงค์
ในระหว่างการซิงค์ครั้งแรก หากพื้นที่ทํางานหรือสาขา Git ว่างเปล่า เนื้อหาจะถูกคัดลอกจากตําแหน่งที่ไม่มีความว่างเปล่าไปยังที่ว่างเปล่า ถ้าทั้งพื้นที่ทํางานและสาขา Git มีเนื้อหา คุณจะถูกถามว่าทิศทางใดที่การซิงค์ควรไป สําหรับข้อมูลเพิ่มเติมเกี่ยวกับการซิงค์เริ่มต้นนี้ ดูเชื่อมต่อและซิงค์
หลังจากที่คุณเชื่อมต่อแล้ว พื้นที่ทํางานจะแสดงข้อมูลเกี่ยวกับตัวควบคุมแหล่งข้อมูลที่อนุญาตให้ผู้ใช้ดูสาขาที่เชื่อมต่อกัน สถานะของแต่ละรายการในสาขาและเวลาของการซิงค์ครั้งล่าสุด
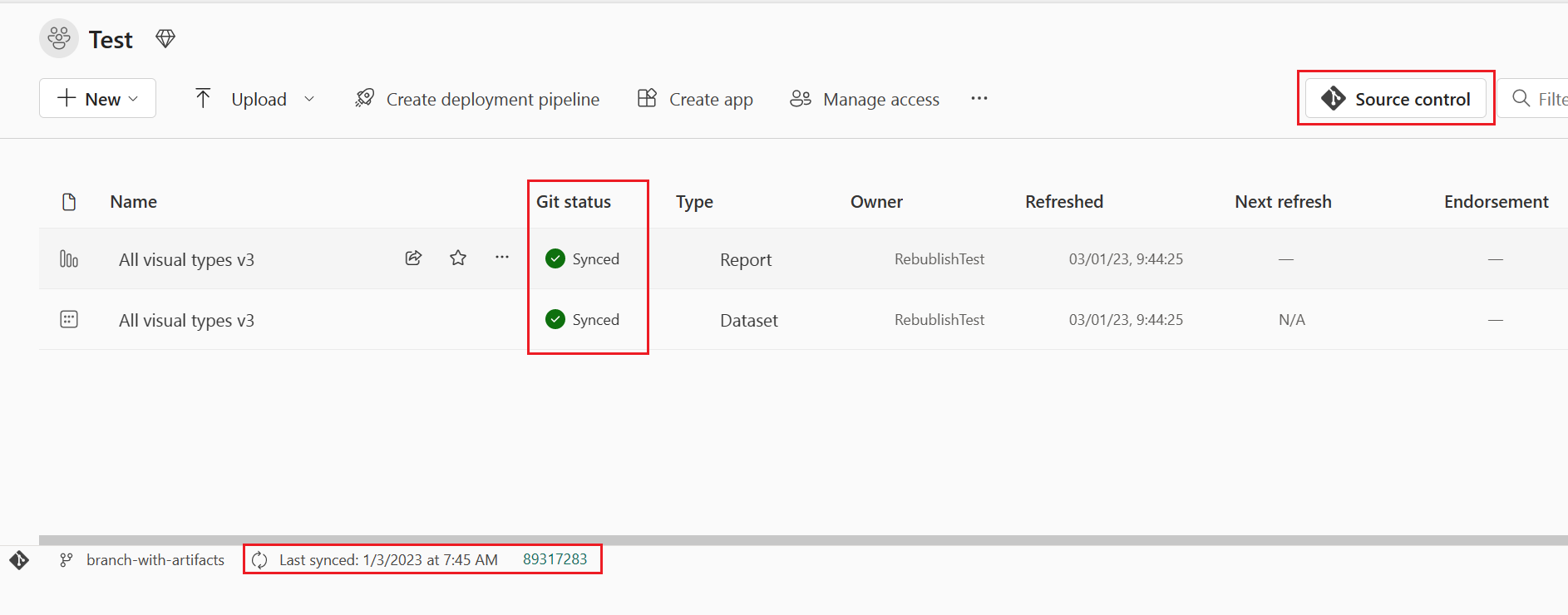
เมื่อต้องการให้พื้นที่ทํางานของคุณซิงค์กับสาขา Git ให้ ยอมรับการเปลี่ยนแปลง ใด ๆ ที่คุณทําในพื้นที่ทํางานไปยังสาขา Git และ อัปเดตพื้นที่ทํางาน ของคุณเมื่อใดก็ตามที่มีใครสร้างการยอมรับใหม่ไปยังสาขา Git
ยอมรับการเปลี่ยนแปลงใน git
เมื่อคุณเชื่อมต่อกับโฟลเดอร์ Git เรียบร้อยแล้ว ให้แก้ไขพื้นที่ทํางานของคุณตามปกติ การเปลี่ยนแปลงใดๆ ที่คุณบันทึกจะถูกบันทึกในพื้นที่ทํางานเท่านั้น เมื่อคุณพร้อมแล้ว คุณสามารถยอมรับการเปลี่ยนแปลงของคุณไปยังสาขา Git หรือคุณสามารถยกเลิกการเปลี่ยนแปลงและแปลงกลับเป็นสถานะก่อนหน้าได้ อ่านเพิ่มเติมเกี่ยวกับ การยอมรับ
หากต้องการบันทึกการเปลี่ยนแปลงของคุณไปยังสาขา Git ให้ทําตามขั้นตอนเหล่านี้:
ไปยังพื้นที่ทํางาน
เลือก ไอคอนตัวควบคุม แหล่งข้อมูล ไอคอนนี้แสดงจํานวนการเปลี่ยนแปลงที่ไม่ได้ผูกมัด
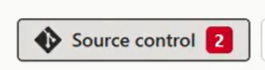
เลือกการเปลี่ยนแปลงจากแผงควบคุมแหล่งข้อมูล รายการจะปรากฏขึ้นพร้อมกับรายการทั้งหมดที่คุณเปลี่ยนแปลง และไอคอนที่ระบุว่ารายการนั้นเป็นรายการใหม่
 ปรับเปลี่ยน
ปรับเปลี่ยน  ข้อขัดแย้ง
ข้อขัดแย้ง หรือลบแล้ว
หรือลบแล้ว 
เลือกรายการที่คุณต้องการยืนยัน หากต้องการเลือกรายการทั้งหมด ให้เลือกกล่องด้านบน
เพิ่มข้อคิดเห็นในกล่อง ถ้าคุณไม่เพิ่มข้อคิดเห็น ข้อความเริ่มต้นจะถูกเพิ่มโดยอัตโนมัติ
เลือกยืนยัน
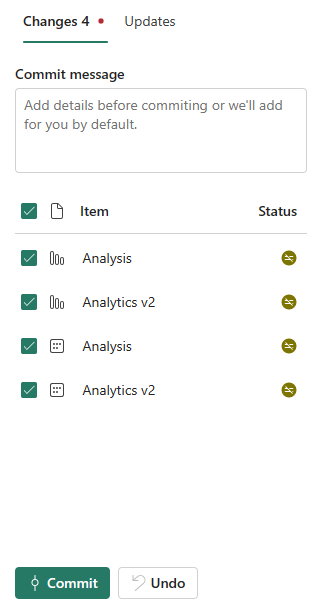
หลังจากยืนยันการเปลี่ยนแปลงแล้ว รายการที่ยืนยันจะถูกลบออกจากรายการ และพื้นที่ทํางานจะชี้ไปยังยอมรับใหม่ที่ซิงค์อยู่
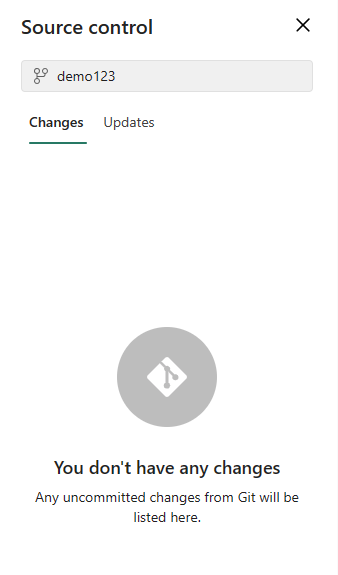
หลังจากการยอมรับเสร็จสมบูรณ์แล้ว สถานะของรายการที่เลือกจะเปลี่ยนจาก ไม่ได้ผูกมัด เป็น ซิงค์
อัปเดตพื้นที่ทํางานจาก Git
เมื่อใดก็ตามที่ทุกคนยอมรับการเปลี่ยนแปลงใหม่ไปยังสาขา Git ที่เชื่อมต่อแล้ว การแจ้งเตือนจะปรากฏในพื้นที่ทํางานที่เกี่ยวข้อง ใช้แผงควบคุม แหล่งข้อมูล เพื่อดึงการเปลี่ยนแปลงล่าสุด ผสาน หรือแปลงกลับลงในพื้นที่ทํางาน และอัปเดตรายการสด อ่านเพิ่มเติมเกี่ยวกับการอัปเดต
หากต้องการอัปเดตพื้นที่ทํางาน ให้ทําตามขั้นตอนเหล่านี้:
- ไปยังพื้นที่ทํางาน
- เลือก ไอคอนตัวควบคุม แหล่งข้อมูล
- เลือก อัปเดต จากแผงควบคุมแหล่งข้อมูล รายการจะปรากฏขึ้นพร้อมกับรายการทั้งหมดที่มีการเปลี่ยนแปลงในสาขาตั้งแต่การอัปเดตครั้งล่าสุด
- เลือกอัปเดตทั้งหมด
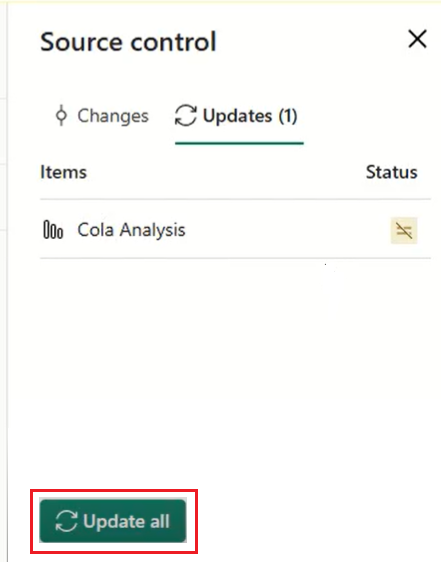
หลังจากการอัปเดตเรียบร้อยแล้ว รายการจะถูกลบออก และพื้นที่ทํางานจะชี้ไปยังยอมรับใหม่ว่าได้ซิงค์อยู่
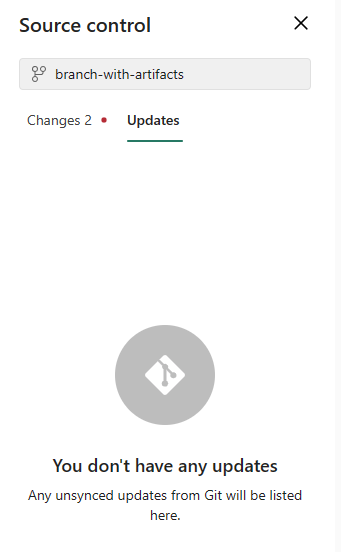
หลังจากการอัปเดตเสร็จสมบูรณ์สถานะของรายการจะเปลี่ยนเป็นซิงค์
ยกเลิกการเชื่อมต่อพื้นที่ทํางานจาก Git
เฉพาะผู้ดูแลระบบพื้นที่ทํางานเท่านั้นที่สามารถยกเลิกการเชื่อมต่อพื้นที่ทํางานจาก Git Repo ได้ ถ้าคุณไม่ใช่ผู้ดูแลระบบ ให้ขอความช่วยเหลือจากผู้ดูแลระบบของคุณเพื่อตัดการเชื่อมต่อ ถ้าคุณเป็นผู้ดูแลระบบและต้องการยกเลิกการเชื่อมต่อ repo ของคุณ ให้ทําตามขั้นตอนเหล่านี้:
- ไปที่ การตั้งค่าพื้นที่ทํางาน
- เลือก การรวม Git
- เลือก ยกเลิกการเชื่อมต่อพื้นที่ทํางาน
- เลือก ยกเลิกการเชื่อมต่อ อีกครั้งเพื่อยืนยัน
การอนุญาต
การดําเนินการที่คุณสามารถทําได้บนพื้นที่ทํางานขึ้นอยู่กับสิทธิ์ที่คุณมีทั้งในพื้นที่ทํางานและ Git repo สําหรับการสนทนารายละเอียดเพิ่มเติมของสิทธิ์ ให้ดู สิทธิ์
ข้อควรพิจารณาและข้อจำกัด
ข้อจํากัดการรวม Git ทั่วไป
- วิธีการรับรองความถูกต้องใน Fabric ต้องมีความแข็งแกร่งเป็นวิธีการรับรองความถูกต้องสําหรับ Git อย่างน้อย ตัวอย่างเช่น ถ้า Git ต้องการการรับรองความถูกต้องแบบหลายปัจจัย Fabric จําเป็นต้องรับรองความถูกต้องแบบหลายปัจจัยเช่นกัน
- ชุดข้อมูล Power BI ที่เชื่อมต่อกับ Analysis Services ไม่ได้รับการสนับสนุนในขณะนี้
- ไม่รองรับบริการคลาวด์แบบ Sovereign
- บัญชี Azure DevOps ต้องลงทะเบียนกับผู้ใช้เดียวกันกับที่ใช้พื้นที่ทํางาน Fabric
- ผู้ดูแลระบบผู้เช่าต้องเปิดใช้งาน การส่งออก ทางภูมิศาสตร์ข้ามหากพื้นที่ทํางานและ Git repo อยู่ในสองภูมิภาคทางภูมิศาสตร์ที่แตกต่างกัน
- ขนาดการยอมรับถูกจํากัดไว้ที่ 125 MB
ข้อจํากัดของ GitHub Enterprise
ไม่รองรับการตั้งค่า GitHub Enterprise บางรายการ ตัวอย่างเช่น:
- IP allowlist
- เครือข่ายส่วนตัว
ข้อจํากัดของพื้นที่ทํางาน
- เฉพาะผู้ดูแลระบบพื้นที่ทํางานเท่านั้นที่สามารถจัดการการเชื่อมต่อกับ Git Repo เช่น การเชื่อมต่อ การตัดการเชื่อมต่อ หรือการเพิ่มสาขา
เมื่อเชื่อมต่อแล้ว ทุกคนที่มีสิทธิ์สามารถทํางานในพื้นที่ทํางานได้ - โครงสร้างโฟลเดอร์พื้นที่ทํางานจะไม่มีผลในที่เก็บ Git รายการพื้นที่ทํางานในโฟลเดอร์จะถูกส่งออกไปยังไดเรกทอรีราก
ข้อจํากัดสาขาและโฟลเดอร์
- ความยาวสูงสุดของชื่อสาขาคือ 244 อักขระ
- ความยาวสูงสุดของเส้นทางแบบเต็มสําหรับชื่อแฟ้มคือ 250 อักขระ ชื่อที่ยาวขึ้นล้มเหลว
- ขนาดไฟล์สูงสุดคือ 25 MB
- คุณไม่สามารถดาวน์โหลดรายงาน/ชุดข้อมูลเป็น .pbix จากบริการหลังจากปรับใช้ด้วยการรวม Git
- เมื่อตั้งชื่อโฟลเดอร์ใน Git รหัสตรรกะ (Guid) จะถูกเพิ่มเป็นคํานําหน้าก่อนชนิด หากชื่อที่แสดงของรายการ:
- มีอักขระมากกว่า 256 ตัว
- ลงท้ายด้วย . หรือช่องว่าง
- มีอักขระใดๆ ต่อไปนี้: " / : ? < > \ * |
การแตกสาขาออกข้อจํากัด
- การออกจากสาขาจําเป็นต้องมีสิทธิ์ที่แสดงในตารางสิทธิ์
- ต้องมีความจุที่พร้อมใช้งานสําหรับการดําเนินการนี้
- ข้อจํากัดการตั้งชื่อพื้นที่ทํางานและสาขาทั้งหมดจะใช้เมื่อแยกสาขาไปยังพื้นที่ทํางานใหม่
- เมื่อแยกสาขาออก พื้นที่ทํางานใหม่จะถูกสร้างขึ้นและการตั้งค่าจากพื้นที่ทํางานดั้งเดิมจะไม่ถูกคัดลอก ปรับการตั้งค่าหรือข้อกําหนดใด ๆ เพื่อให้แน่ใจว่าพื้นที่ทํางานใหม่เป็นไปตามนโยบายขององค์กรของคุณ
- เฉพาะ รายการ ที่ได้รับการสนับสนุนของ Git เท่านั้นจะพร้อมใช้งานในพื้นที่ทํางานใหม่
- รายการสาขาที่เกี่ยวข้องจะแสดงเฉพาะสาขาและพื้นที่ทํางานที่คุณมีสิทธิ์ในการดูเท่านั้น
- ต้องเปิดใช้งานการรวม Git
ขีดจํากัดการซิงค์และยอมรับ
- คุณสามารถซิงค์ได้ครั้งละหนึ่งทิศทางเท่านั้น คุณไม่สามารถยอมรับและอัปเดตในเวลาเดียวกันได้
- ป้ายชื่อระดับความลับไม่ได้รับการสนับสนุนและการส่งออกรายการที่มีป้ายชื่อระดับความลับอาจถูกปิดใช้งาน หากต้องการยอมรับรายการที่มีป้ายชื่อระดับความลับโดยไม่มีป้ายชื่อระดับความลับ โปรด ขอความช่วยเหลือจากผู้ดูแลระบบ ของคุณ
- ทํางานกับ รายการที่จํากัด รายการที่ไม่ได้รับการรองรับในโฟลเดอร์จะถูกละเว้น
- ไม่อนุญาตให้ใช้ชื่อการทําซ้ํา แม้ว่า Power BI จะอนุญาตให้ทําซ้ําชื่อ การอัปเดต ยอมรับ หรือยกเลิกการดําเนินการจะล้มเหลว
- ไม่รองรับ B2B
- การแก้ปัญหา ความขัดแย้งจะทําบางส่วนใน Git
- ในระหว่างกระบวนการการยอมรับไปยัง Git บริการ Fabric จะลบไฟล์ภายในโฟลเดอร์รายการที่ไม่ใช่ส่วนหนึ่งของข้อกําหนดรายการ แฟ้มที่ไม่เกี่ยวข้องที่ไม่อยู่ในโฟลเดอร์รายการจะไม่ถูกลบออก
- หลังจากที่คุณบันทึกการเปลี่ยนแปลงคุณอาจสังเกตเห็นการเปลี่ยนแปลงที่ไม่คาดคิดบางอย่างไปยังรายการที่คุณไม่ได้ทํา การเปลี่ยนแปลงเหล่านี้ไม่มีนัยสําคัญทางความหมายและสามารถเกิดขึ้นได้ด้วยเหตุผลหลายประการ ตัวอย่าง:
- การเปลี่ยนแปลงแฟ้มข้อกําหนดหน่วยข้อมูลด้วยตนเอง การเปลี่ยนแปลงเหล่านี้ถูกต้อง แต่อาจแตกต่างจากถ้าทําผ่านตัวแก้ไข ตัวอย่างเช่น ถ้าคุณเปลี่ยนชื่อคอลัมน์แบบจําลองความหมายใน Git และนําเข้าการเปลี่ยนแปลงนี้ไปยังพื้นที่ทํางาน ในครั้งถัดไปที่คุณยอมรับการเปลี่ยนแปลงไปยังแบบจําลอง ความหมาย ไฟล์ bim จะลงทะเบียนเป็นการเปลี่ยนแปลงและคอลัมน์ที่ปรับเปลี่ยนแล้วจะถูกส่งไปยังด้านหลังของ
columnsอาร์เรย์ ทั้งนี้เนื่องจากกลไก AS ที่สร้าง ไฟล์ bim จะส่งคอลัมน์ที่เปลี่ยนชื่อไปยังส่วนท้ายของอาร์เรย์ การเปลี่ยนแปลงนี้จะไม่มีผลต่อวิธีดําเนินการของรายการ - บันทึกไฟล์ที่ใช้ตัวแบ่งบรรทัด CRLF บริการนี้ใช้ ตัวแบ่งบรรทัด LF (ตัวดึงข้อมูลบรรทัด) หากคุณมีไฟล์รายการใน Git repo ที่มีตัวแบ่งบรรทัด CRLF เมื่อคุณยอมรับจากบริการไฟล์เหล่านี้จะเปลี่ยนเป็น LF ตัวอย่างเช่น หากคุณเปิดรายงานในเดสก์ท็อป ให้บันทึกโครงการ .pbip และอัปโหลดไปยัง Git โดยใช้ CRLF
- การเปลี่ยนแปลงแฟ้มข้อกําหนดหน่วยข้อมูลด้วยตนเอง การเปลี่ยนแปลงเหล่านี้ถูกต้อง แต่อาจแตกต่างจากถ้าทําผ่านตัวแก้ไข ตัวอย่างเช่น ถ้าคุณเปลี่ยนชื่อคอลัมน์แบบจําลองความหมายใน Git และนําเข้าการเปลี่ยนแปลงนี้ไปยังพื้นที่ทํางาน ในครั้งถัดไปที่คุณยอมรับการเปลี่ยนแปลงไปยังแบบจําลอง ความหมาย ไฟล์ bim จะลงทะเบียนเป็นการเปลี่ยนแปลงและคอลัมน์ที่ปรับเปลี่ยนแล้วจะถูกส่งไปยังด้านหลังของ
- การรีเฟรชแบบจําลองความหมายโดยใช้ API การรีเฟรชที่ปรับปรุงแล้วจะทําให้เกิด Git diff หลังจากการรีเฟรชแต่ละครั้ง
เนื้อหาที่เกี่ยวข้อง
คำติชม
เร็วๆ นี้: ตลอดปี 2024 เราจะขจัดปัญหา GitHub เพื่อเป็นกลไกคำติชมสำหรับเนื้อหา และแทนที่ด้วยระบบคำติชมใหม่ สำหรับข้อมูลเพิ่มเติม ให้ดู: https://aka.ms/ContentUserFeedback
ส่งและดูข้อคิดเห็นสำหรับ