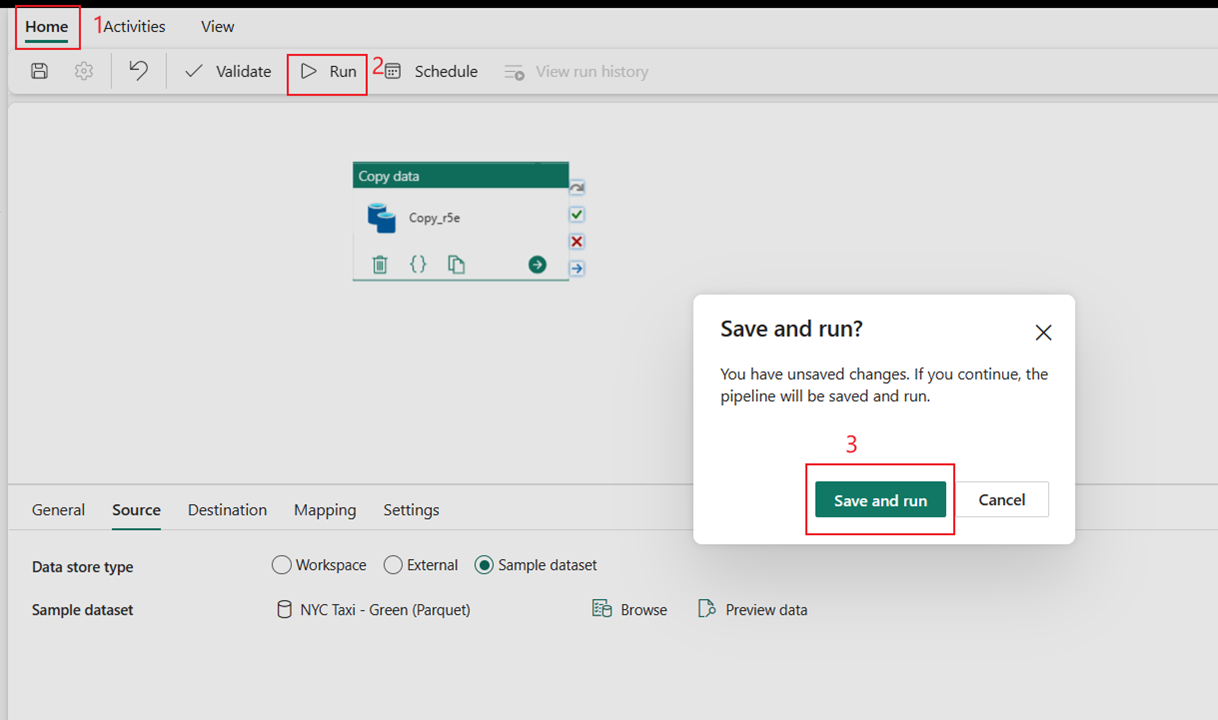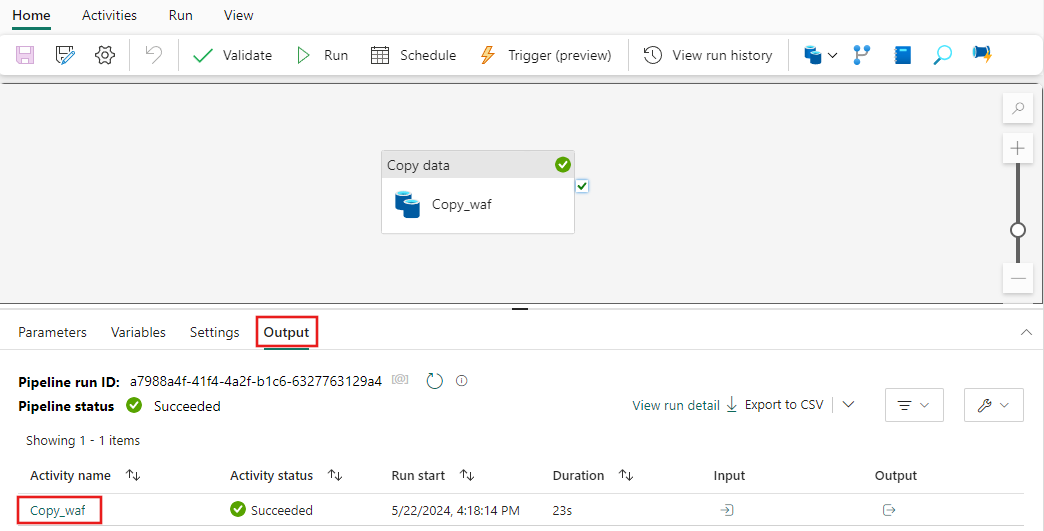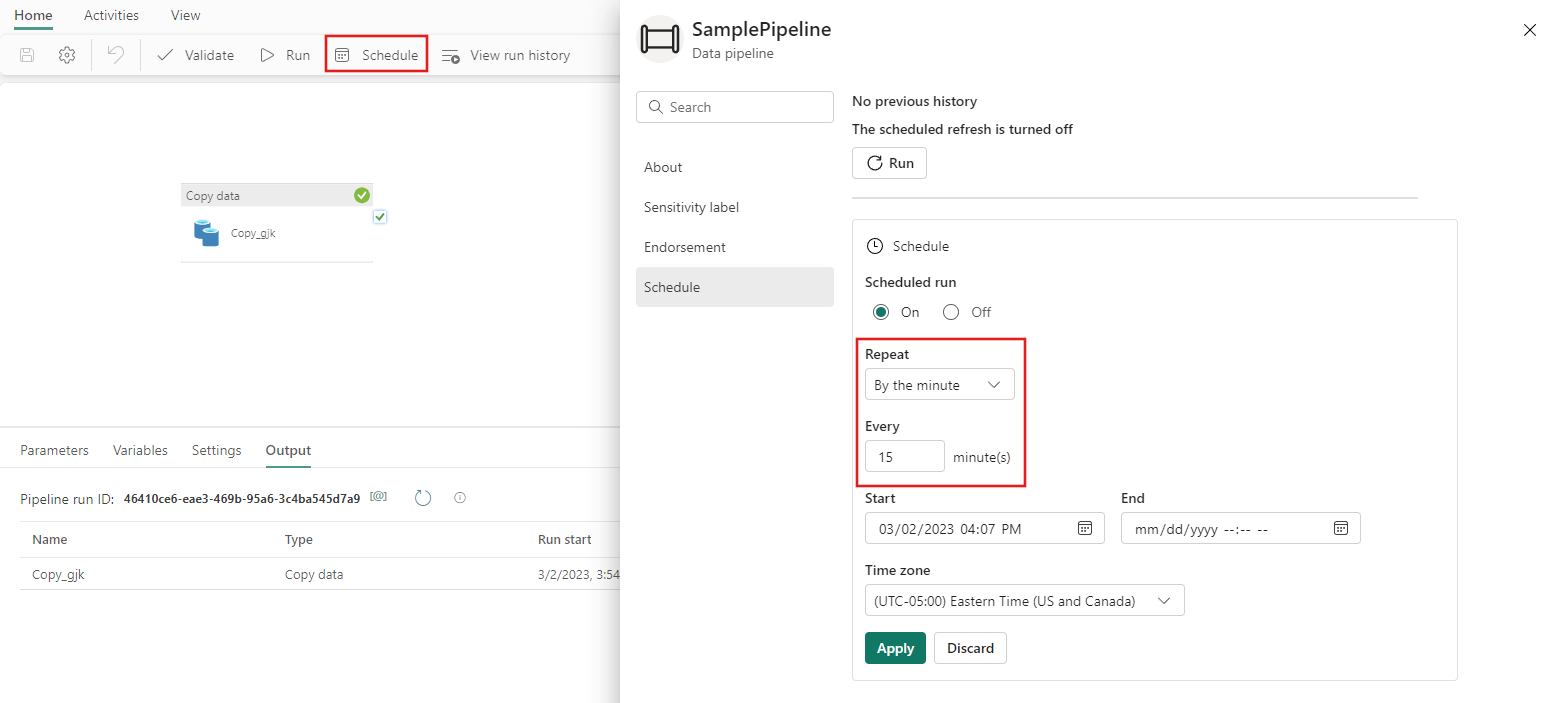หมายเหตุ
การเข้าถึงหน้านี้ต้องได้รับการอนุญาต คุณสามารถลอง ลงชื่อเข้าใช้หรือเปลี่ยนไดเรกทอรีได้
การเข้าถึงหน้านี้ต้องได้รับการอนุญาต คุณสามารถลองเปลี่ยนไดเรกทอรีได้
ในการเริ่มต้นใช้งานด่วนนี้ คุณจะสร้างไปป์ไลน์ข้อมูลที่ย้ายชุดข้อมูลตัวอย่างไปยังเลคเฮ้าส์ ซึ่งเป็นวิธีง่ายๆ ในการดูการทํางานของกิจกรรมการคัดลอกไปป์ไลน์และวิธีการโหลดข้อมูลลงใน Lakehouse
เคล็ดลับ
คุณยังสามารถใช้ งาน คัดลอก เพื่อย้ายข้อมูลจากที่หนึ่งไปยังอีกที่หนึ่งได้ ตรวจสอบ คู่มือการตัดสินใจนี้ เพื่อช่วยให้คุณเลือกเครื่องมือที่เหมาะสม
ข้อกำหนดเบื้องต้น
ก่อนที่คุณจะเริ่มต้น ตรวจสอบให้แน่ใจว่าคุณมีการตั้งค่าต่อไปนี้:
- บัญชีผู้เช่า Microsoft Fabric ที่มีการสมัครใช้งานที่ใช้งานอยู่ สร้างบัญชีฟรี
- ตรวจสอบให้แน่ใจว่า คุณมีพื้นที่ทํางานที่เปิดใช้งาน Microsoft Fabric: สร้างพื้นที่ทํางาน
สร้างไปป์ไลน์ข้อมูล
ไปที่ Power BI
เลือกไอคอน Power BI ที่ด้านล่างซ้าย แล้วเลือก Fabric เพื่อเปิดหน้าแรกของ Microsoft Fabric
ไปยังพื้นที่ทํางาน Microsoft Fabric ของคุณ หากคุณสร้างพื้นที่ทํางานใหม่เป็นข้อกําหนดเบื้องต้น ให้ใช้พื้นที่ทํางานนั้น
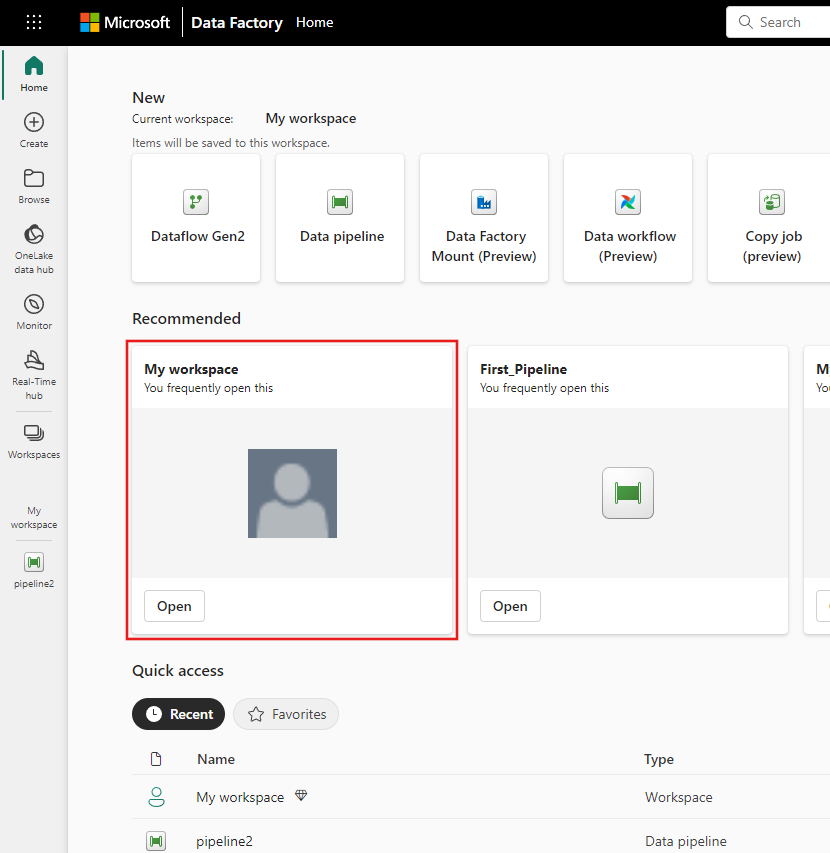
เลือก รายการใหม่ เลือก ไปป์ไลน์ข้อมูล และป้อนชื่อสําหรับไปป์ไลน์ของคุณ
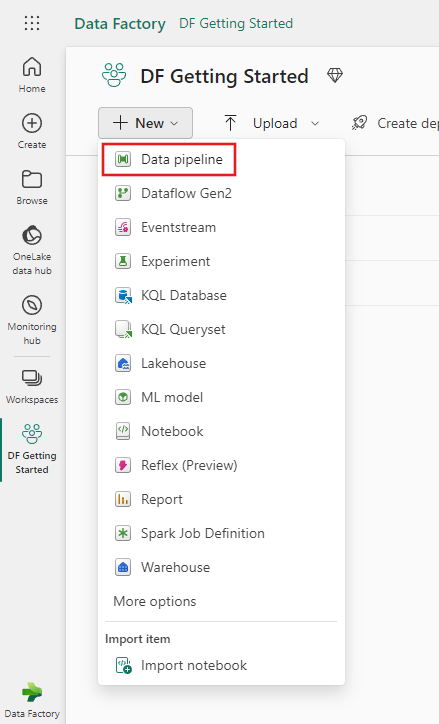
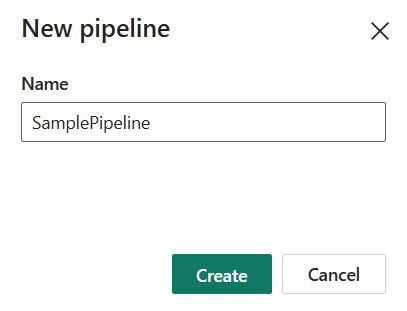
คัดลอกข้อมูลด้วยไปป์ไลน์ข้อมูลของคุณ
ในไปป์ไลน์ข้อมูลของคุณ ให้เลือก ตัวช่วยคัดลอกข้อมูล
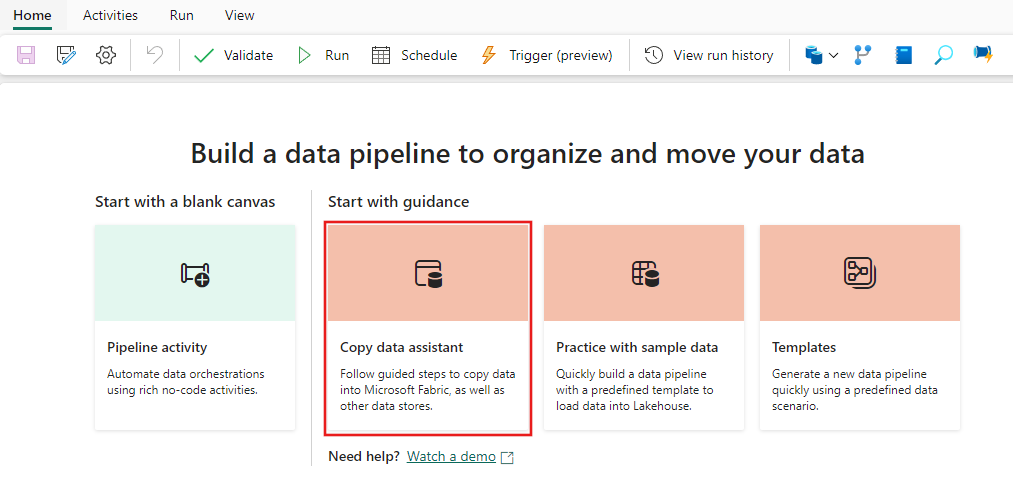
เลือกแท็บ ข้อมูลตัวอย่าง ที่ด้านบนของหน้าเบราว์เซอร์แหล่งข้อมูล จากนั้นเลือกข้อมูลตัวอย่าง วันหยุดสาธารณะ จากนั้น เลือก ถัดไป
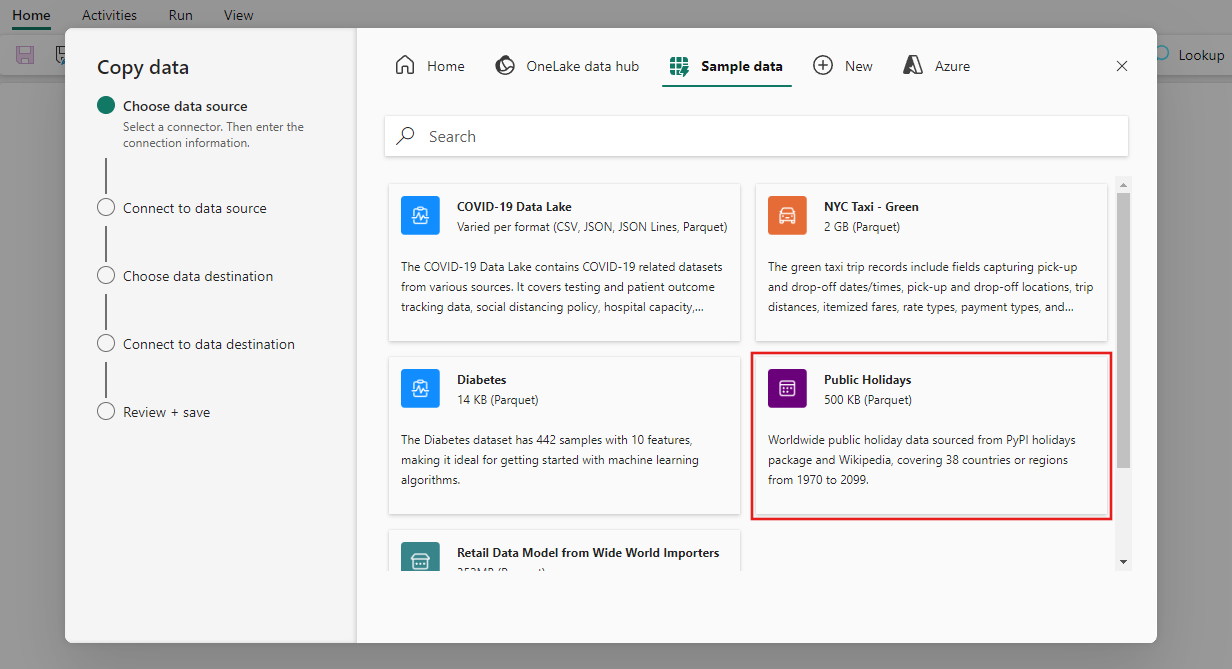
บนหน้า เชื่อมต่อกับแหล่งข้อมูล ของผู้ช่วย แสดงตัวอย่างสําหรับ ข้อมูลตัวอย่างวันหยุดราชการ จะแสดงขึ้นมา จากนั้นเลือก ถัดไป
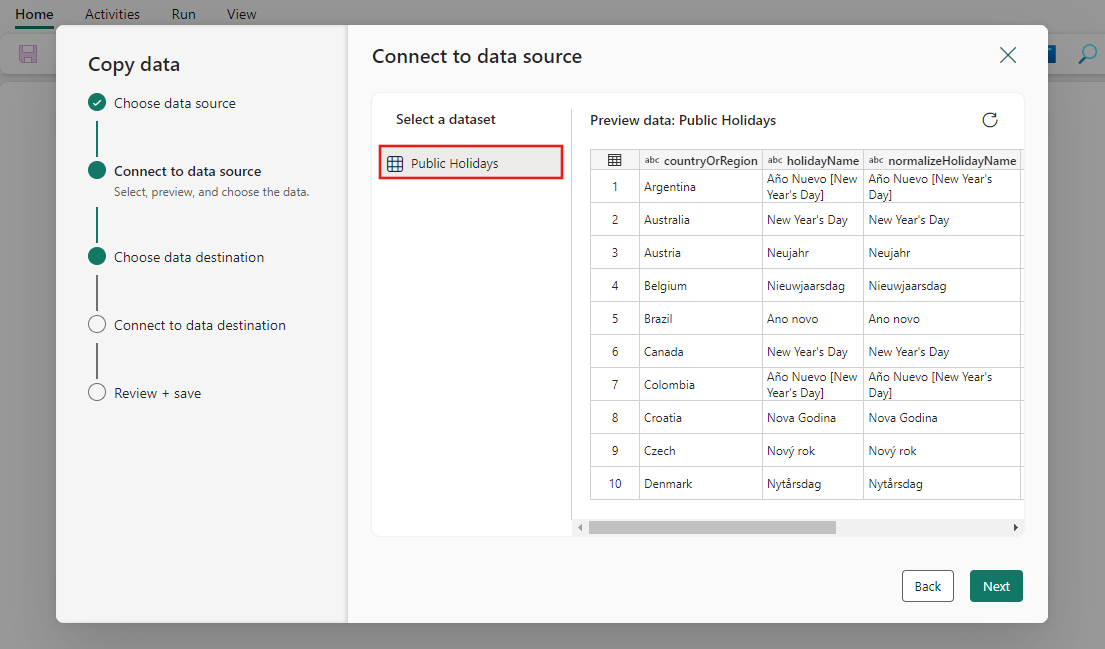
เลือก เลคเฮ้าส์ เพื่อกําหนดค่าปลายทางของคุณ
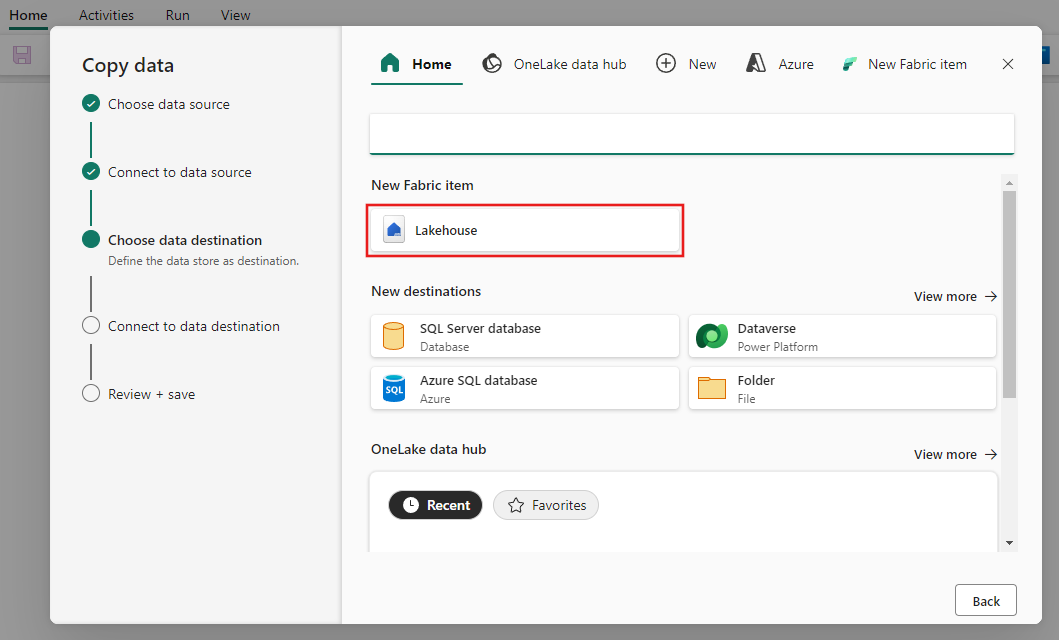
ป้อนชื่อเลคเฮ้าส์ จากนั้นเลือก สร้าง และเชื่อมต่อ
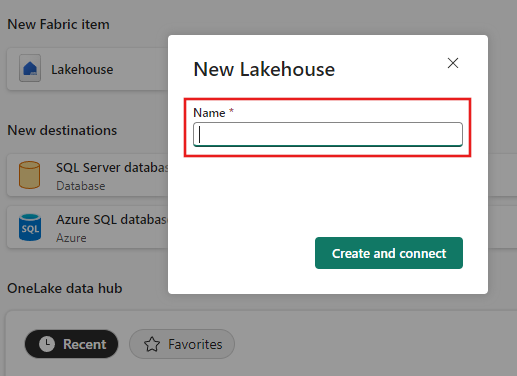
กําหนดค่าและแมปข้อมูลต้นทางของคุณไปยังตาราง Lakehouse ปลายทาง เลือก ตารางสําหรับโฟลเดอร์รากของ และ โหลดไปยัง ตารางใหม่สําหรับการตั้งค่าการโหลด ใส่ชื่อตาราง และเลือกถัดไป
ตรวจสอบการตั้งค่ากิจกรรมการคัดลอกของคุณ จากนั้นเลือก บันทึก + เรียกใช้ เพื่อเสร็จสิ้น คุณสามารถย้อนกลับและเปลี่ยนการตั้งค่าใด ๆ ได้หากต้องการ ถ้าคุณเพียงต้องการบันทึกไปป์ไลน์ของคุณโดยไม่ต้องเรียกใช้ทันที ให้ล้างกล่องกาเครื่องหมาย เริ่มการถ่ายโอนข้อมูลทันที
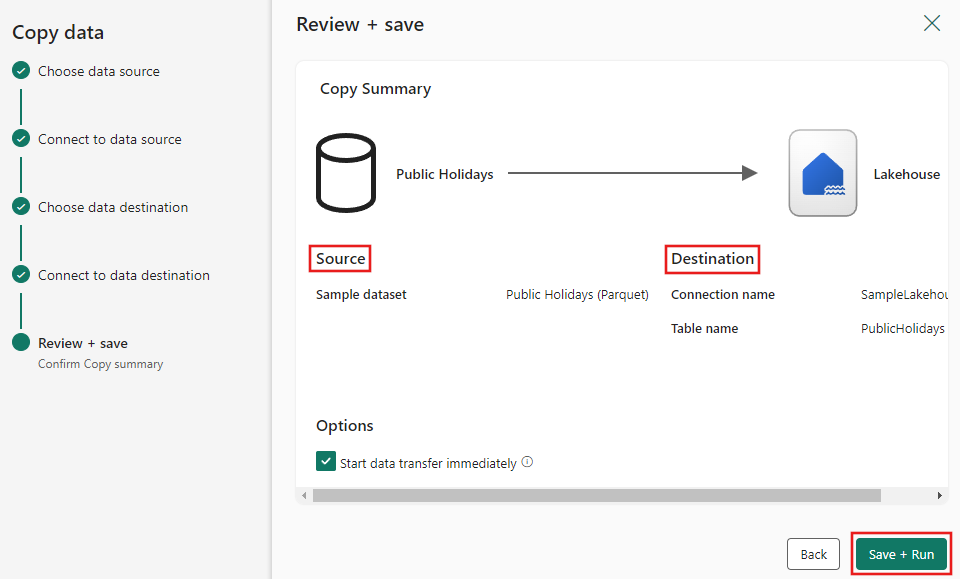
ขณะนี้กิจกรรมการคัดลอกจะปรากฏในไปป์ไลน์ของคุณ เมื่อคุณเลือกกิจกรรม คัดลอกข้อมูล คุณจะเห็นการตั้งค่าทั้งหมด รวมถึงตัวเลือกขั้นสูง —ในแท็บด้านล่างพื้นที่ทํางาน
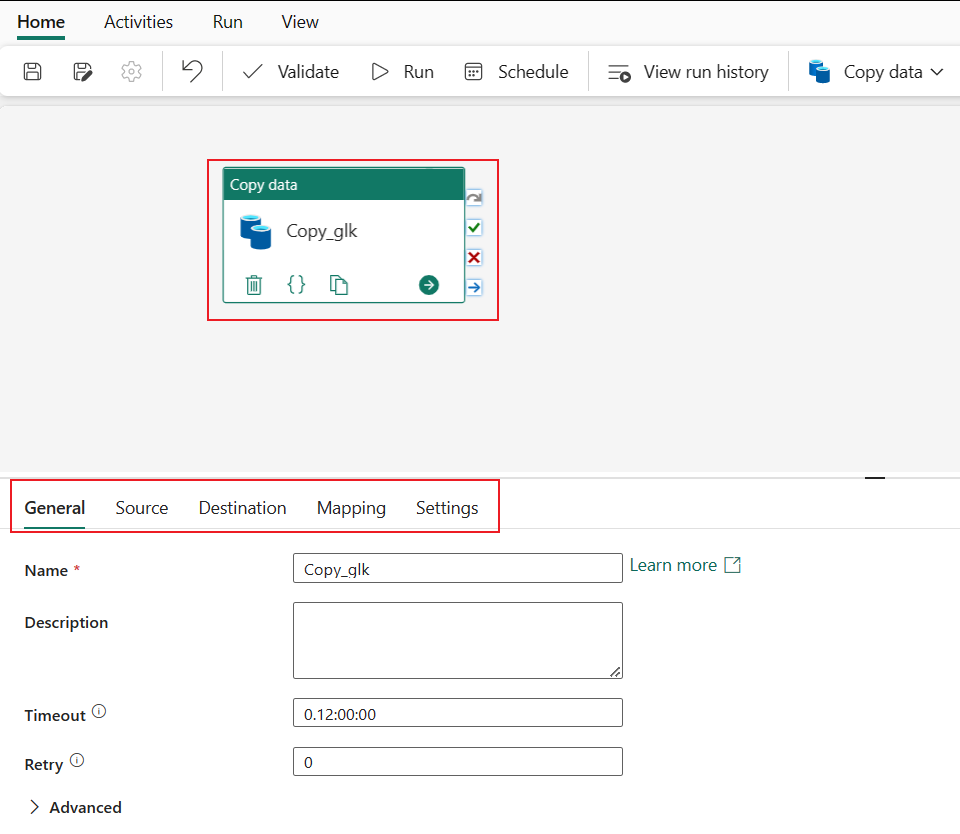
เรียกใช้และกําหนดเวลาไปป์ไลน์ข้อมูลของคุณ
หากคุณไม่ได้เลือกที่จะ บันทึก + เรียกใช้ บนหน้า ตรวจสอบ + บันทึก ของผู้ช่วย คัดลอกข้อมูล ให้เปลี่ยนไปยังแท็บ หน้าแรก และเลือก เรียกใช้ กล่องโต้ตอบการยืนยันจะปรากฏขึ้น จากนั้นเลือก บันทึกและเรียกใช้ เพื่อเริ่มกิจกรรม
คุณสามารถดูการทํางานของไปป์ไลน์ของคุณและดูผลลัพธ์บนแท็บ เอาต์พุต ด้านล่างพื้นที่ทํางานได้ เมื่อต้องการตรวจสอบรายละเอียด ให้เลือกชื่อกิจกรรมในรายการผลลัพธ์
หน้ารายละเอียดการเรียกใช้จะแสดงจํานวนข้อมูลที่ไปป์ไลน์ของคุณอ่านและเขียน พร้อมกับข้อมูลที่เป็นประโยชน์อื่น ๆ เกี่ยวกับการทํางาน
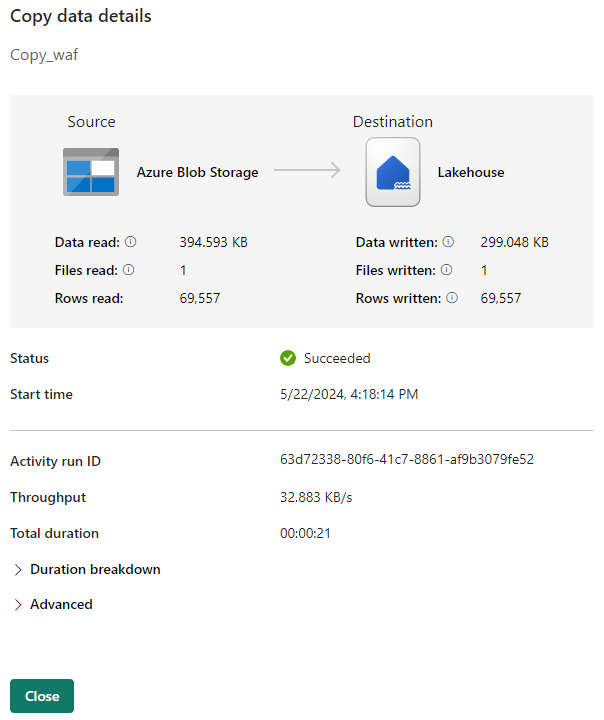
คุณสามารถตั้งค่าไปป์ไลน์ของคุณเพื่อเรียกใช้ตามกําหนดเวลา ตัวอย่างเช่น เลือกตัวเลือก กําหนดการ เพื่อเปิดตัวเลือกการจัดกําหนดการ จากนั้นเลือกความถี่ที่คุณต้องการเรียกใช้ —ตัวอย่างเช่น ทุก 15 นาที
เนื้อหาที่เกี่ยวข้อง
การเริ่มต้นใช้งานด่วนนี้จะนําคุณไปสู่การคัดลอกข้อมูลตัวอย่างลงใน Lakehouse โดยใช้ไปป์ไลน์ข้อมูลเป็นวิธีง่ายๆ ในการลงมือทํากับไปป์ไลน์ และดูว่าการย้ายข้อมูลเป็นเรื่องง่ายเพียงใด
ถัดไป เรียนรู้วิธีการตรวจสอบการทํางานของไปป์ไลน์ของคุณและเฝ้าดูข้อมูลของคุณ