รูปแบบ Excel ใน Data Factory ใน Microsoft Fabric
บทความนี้สรุปวิธีการกําหนดค่ารูปแบบ Excel ในไปป์ไลน์ข้อมูลของ Data Factory ใน Microsoft Fabric
ความสามารถที่รองรับ
รูปแบบ Excel ได้รับการสนับสนุนสําหรับกิจกรรมและตัวเชื่อมต่อต่อไปนี้เป็นแหล่งข้อมูล
| หมวดหมู่ | ตัวเชื่อมต่อ/กิจกรรม |
|---|---|
| ตัวเชื่อมต่อที่สนับสนุน | Amazon S3 |
| เข้ากันได้กับ Amazon S3 | |
| ที่เก็บข้อมูล Azure Blob | |
| Azure Data Lake Storage Gen1 | |
| Azure Data Lake Storage รุ่น2 | |
| ไฟล์ Azure | |
| ระบบไฟล์ | |
| FTP | |
| พื้นที่เก็บข้อมูล Google Cloud | |
| HTTP | |
| ไฟล์ของเลคเฮ้าส์ | |
| ที่เก็บข้อมูล Oracle Cloud | |
| SFTP | |
| กิจกรรมที่ได้รับการสนับสนุน | คัดลอกกิจกรรม (ต้นทาง/-) |
| ค้นหากิจกรรม | |
| กิจกรรม GetMetadata | |
| ลบกิจกรรม |
รูปแบบ Excel ในกิจกรรมการคัดลอก
หากต้องการกําหนดค่ารูปแบบ Excel ให้เลือกการเชื่อมต่อของคุณในแหล่งข้อมูลกิจกรรมการคัดลอกไปป์ไลน์ข้อมูลจากนั้นเลือก Excel ในรายการดรอปดาวน์ของ รูปแบบไฟล์ เลือก การตั้งค่า สําหรับการกําหนดค่าเพิ่มเติมของรูปแบบนี้
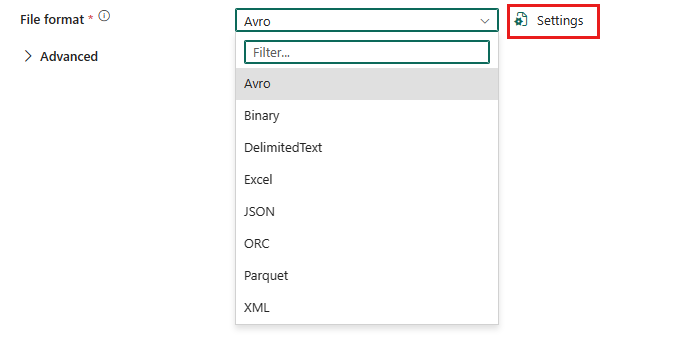
Excel เป็นแหล่งข้อมูล
หลังจากเลือกรูปแบบ Excel แล้ว คุณสมบัติต่อไปนี้จะปรากฏขึ้น
โหมดแผ่นงาน: เลือกโหมดแผ่นงานที่คุณต้องการใช้ในการอ่านข้อมูล Excel เลือกชื่อหรือดัชนี
ชื่อ: เมื่อคุณเลือก ชื่อ ในส่วน ชื่อแผ่นงาน ให้เลือกชื่อเวิร์กชีต Excel เพื่ออ่านข้อมูล หรือเลือก แก้ไข เพื่อระบุชื่อเวิร์กชีตด้วยตนเอง ถ้าคุณชี้ไปยังโฟลเดอร์หรือหลายไฟล์ ตรวจสอบให้แน่ใจว่าแผ่นงานเฉพาะนี้มีอยู่ในไฟล์เหล่านั้นทั้งหมด
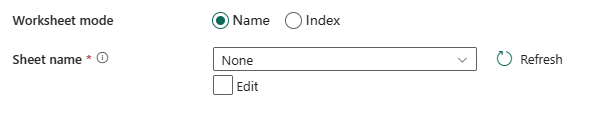
ดัชนี: เมื่อคุณเลือกดัชนีในส่วนดัชนีแผ่นงาน ให้เลือกดัชนีแผ่นงาน Excel เพื่ออ่านข้อมูล หรือเลือกแก้ไขเพื่อระบุชื่อแผ่นงานด้วยตนเอง ข้อมูลที่อ่านเริ่มต้นจาก 0 ถ้ามีแผ่นงานถูกเพิ่มหรือลบออกจากแฟ้ม Excel ดัชนีของแผ่นงานที่มีอยู่จะเปลี่ยนแปลงโดยอัตโนมัติ

หลังจากเลือกการตั้งค่าในส่วนรูปแบบไฟล์คุณสมบัติต่อไปนี้จะแสดงขึ้นในกล่องโต้ตอบการตั้งค่ารูปแบบไฟล์แบบป็อปอัพ
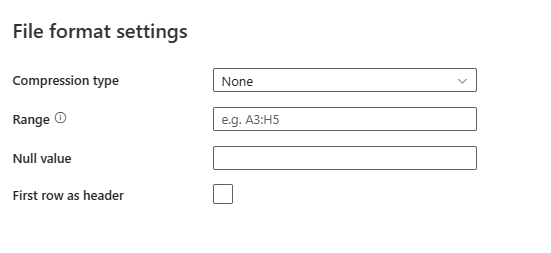
ชนิดการบีบอัด: ตัวแปลงสัญญาณการบีบอัดที่ใช้ในการอ่านไฟล์ Excel คุณสามารถเลือกจาก ประเภทไม่มี, bzip2, gzip, deflate, ZipDeflate, TarGzip หรือ tar ในรายการดรอปดาวน์
ระดับการบีบอัด: ระบุอัตราส่วนการบีบอัดเมื่อคุณเลือกชนิดการบีบอัด คุณสามารถเลือกจาก เหมาะสม หรือ เร็วที่สุด
- เร็วที่สุด: การดําเนินการบีบอัดควรเสร็จสมบูรณ์โดยเร็วที่สุดแม้ว่าไฟล์ผลลัพธ์จะไม่ได้รับการบีบอัดอย่างเหมาะสมก็ตาม
- เหมาะสมที่สุด: การดําเนินการบีบอัดควรได้รับการบีบอัดอย่างเหมาะสมแม้ว่าการดําเนินการจะใช้เวลานานขึ้นก็ตาม สําหรับข้อมูลเพิ่มเติม ดู หัวข้อระดับการบีบอัด
ช่วง: ช่วงเซลล์ในแผ่นงานที่ระบุเพื่อค้นหาข้อมูลที่เลือก เช่น:
- ไม่ได้ระบุ: อ่านทั้งแผ่นงานเป็นตารางจากแถวและคอลัมน์ที่ไม่ว่างเปล่าแรก
A3: อ่านตารางที่เริ่มต้นจากเซลล์ที่กําหนด แบบไดนามิกจะตรวจหาแถวทั้งหมดด้านล่างและคอลัมน์ทั้งหมดทางด้านขวาA3:H5: อ่านช่วงคงที่นี้เป็นตารางA3:A3: อ่านเซลล์เดียวนี้
ค่า Null: ระบุการแสดงสตริงของค่า null ค่าเริ่มต้นเป็นสตริงว่าง
แถวแรกเป็นส่วนหัว: ระบุว่าจะจัดการกับแถวแรกในแผ่นงาน/ช่วงที่ระบุเป็นบรรทัดส่วนหัวพร้อมชื่อของคอลัมน์หรือไม่ ยกเลิกการเลือกตามค่าเริ่มต้น
ข้อมูลสรุปของตาราง
Excel เป็นแหล่งข้อมูล
คุณสมบัติต่อไปนี้ได้รับการสนับสนุนในส่วนแหล่งกิจกรรมการคัดลอกเมื่อใช้รูปแบบ Excel
| ชื่อ | คำอธิบาย: | ค่า | ต้องระบุ | คุณสมบัติสคริปต์ JSON |
|---|---|---|---|---|
| รูปแบบไฟล์ | รูปแบบไฟล์ที่คุณต้องการใช้ | Excel | ใช่ | type (ภายใต้ datasetSettings):Excel |
| โหมดแผ่นงาน | โหมดเวิร์กชีตที่คุณต้องการใช้ในการอ่านข้อมูล Excel | - ชื่อ - ดัชนี |
ใช่ | - sheetName - sheetIndex |
| ชนิดการบีบอัด | ตัวแปลงสัญญาณการบีบอัดที่ใช้ในการอ่านไฟล์ Excel | เลือกจาก: ไม่มี bzip2 gzip แฟบ ZipDeflate ทาร์กซิป น้ํามันดิน |
ไม่ | type (ภายใต้ compression): bzip2 gzip แฟบ ZipDeflate ทาร์กซิป น้ํามันดิน |
| ระดับการบีบอัด | อัตราส่วนการบีบอัด ค่าที่อนุญาตคือ ค่าที่เหมาะสมหรือเร็วที่สุด | เหมาะสม หรือ เร็วที่สุด | ไม่ใช่ | ระดับ (ภายใต้ compression): เร็วที่สุด เหมาะ สม |
| ช่วง | ช่วงเซลล์ในแผ่นงานที่ระบุเพื่อค้นหาข้อมูลที่เลือก | <ช่วงเซลล์ของคุณ> | ไม่ใช่ | ช่วง |
| ค่า Null | การแสดงสตริงของค่า null | <ค่า Null ของคุณ> สตริงที่ว่างเปล่า (ตามค่าเริ่มต้น) |
ไม่ใช่ | nullValue |
| แถวแรกเป็นส่วนหัว | ระบุว่าจะถือว่าแถวแรกในแผ่นงาน/ช่วงที่กําหนดเป็นบรรทัดส่วนหัวที่มีชื่อของคอลัมน์หรือไม่ | เลือกหรือไม่เลือก | ไม่ | firstRowAsHeader: จริง หรือ เท็จ (ค่าเริ่มต้น) |