วิธีใช้กิจกรรมของ Stored Procedure
ในบทความนี้ คุณจะได้เรียนรู้วิธีการเพิ่มกิจกรรม Stored Procedure ใหม่ไปยังไปป์ไลน์ เพิ่มการเชื่อมต่อใหม่ และกําหนดค่ากิจกรรมที่จะเรียกใช้
ข้อกำหนดเบื้องต้น
เมื่อต้องการเริ่มต้นใช้งาน คุณต้องดําเนินการข้อกําหนดเบื้องต้นต่อไปนี้ให้เสร็จสมบูรณ์:
- บัญชีผู้เช่าที่มีการสมัครใช้งานที่ใช้งานอยู่ สร้างบัญชีฟรี
- พื้นที่ทํางานจะถูกสร้างขึ้น
ขั้นตอนที่ 1: เพิ่มกิจกรรม Stored Procedure ใหม่ในพื้นที่ทํางานของไปป์ไลน์
ขั้นตอนที่ 2: เพิ่มการเชื่อมต่อใหม่สําหรับ SQL
เลือกแท็บการตั้งค่า เลือก ใหม่ เพื่อสร้างการเชื่อมต่อใหม่
ในหน้าต่างป็อปอัพใหม่ เลือกประเภทแหล่งข้อมูล SQL เป้าหมาย จากนั้นเลือกดําเนินการต่อ กิจกรรม Stored Procedure ใน Fabric ในขณะนี้สนับสนุนอินสแตนซ์ Azure SQL และ Azure SQL Managed
ระบุรายละเอียดการเชื่อมต่อสําหรับการเชื่อมต่อใหม่ และเลือก สร้าง
ขั้นตอนที่ 3: เลือกขั้นตอนการจัดเก็บและกําหนดค่าพารามิเตอร์
เลือกขั้นตอนที่เก็บไว้และเลือกนําเข้าพารามิเตอร์หรือเพิ่มพารามิเตอร์ด้วยตนเอง เลือก ปุ่ม นําเข้า เพื่อนําเข้าพารามิเตอร์จากขั้นตอนที่จัดเก็บไว้ในแหล่งข้อมูล หรือเพิ่มพารามิเตอร์ด้วยตนเองโดยการเลือก ปุ่ม + ใหม่ สําหรับแต่ละพารามิเตอร์ จากนั้นใส่ชื่อและชนิดข้อมูล และการตั้งค่า nullability ระบุค่าสําหรับแต่ละพารามิเตอร์ โดยการป้อนข้อความโดยตรง หรือโดยใช้ นิพจน์ แบบกําหนดเองเพื่อเติมค่า
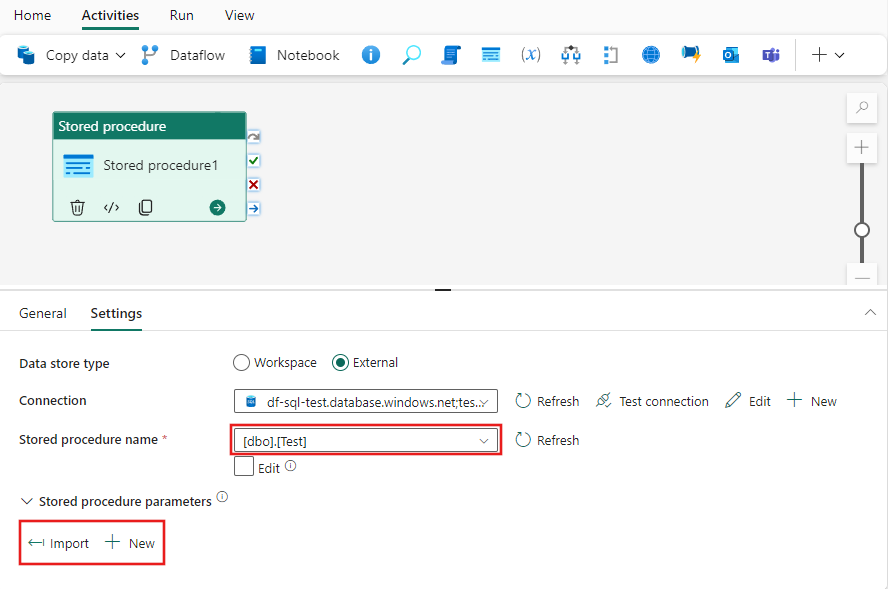
ขั้นตอนที่ 4: บันทึกและเรียกใช้หรือกําหนดเวลาไปป์ไลน์
สลับไปยังแท็บ หน้าแรก ที่ด้านบนของตัวแก้ไขไปป์ไลน์และเลือกปุ่มบันทึกเพื่อบันทึกไปป์ไลน์ของคุณ เลือก เรียกใช้ เพื่อเรียกใช้โดยตรง หรือ กําหนดเวลา เพื่อกําหนดเวลา คุณยังสามารถดูประวัติการเรียกใช้ที่นี่ หรือกําหนดค่าการตั้งค่าอื่นๆ ได้




