ใช้กิจกรรม Teams เพื่อส่งข้อความใน Teams
กิจกรรม Teams ใน Data Factory สําหรับ Microsoft Fabric ช่วยให้คุณสามารถส่งข้อความไปยังแชนเนลของ Teams หรือแชทกลุ่มได้ ข้อความสามารถมีนิพจน์แบบไดนามิกที่สามารถกําหนดเองได้มากเท่าที่จําเป็น
ข้อกำหนดเบื้องต้น
เมื่อต้องการเริ่มต้นใช้งาน คุณต้องดําเนินการข้อกําหนดเบื้องต้นต่อไปนี้ให้เสร็จสมบูรณ์:
- บัญชีผู้เช่าที่มีการสมัครใช้งานที่ใช้งานอยู่ สร้างบัญชีฟรี
- พื้นที่ทํางานจะถูกสร้างขึ้น
เพิ่มกิจกรรม Teams ไปยังไปป์ไลน์ด้วย UI
หากต้องการใช้กิจกรรม Teams ในไปป์ไลน์ ให้ทําตามขั้นตอนต่อไปนี้:
การสร้างกิจกรรม
สร้างไปป์ไลน์ใหม่ในพื้นที่ทํางานของคุณ
ค้นหา Teams ในบานหน้าต่างกิจกรรมของไปป์ไลน์ และเลือกเพื่อเพิ่มไปยังพื้นที่ทํางานของไปป์ไลน์

เลือกกิจกรรม Teams ใหม่บนพื้นที่ทํางานถ้ายังไม่ได้เลือกไว้

โปรดดูคําแนะนําการตั้งค่าทั่วไปเพื่อกําหนดค่าแท็บ การตั้งค่าทั่วไป
การตั้งค่ากิจกรรมของ Teams
เลือกแท็บ การตั้งค่า จากนั้นเลือก ลงชื่อเข้าใช้บัญชี Teams ของคุณ
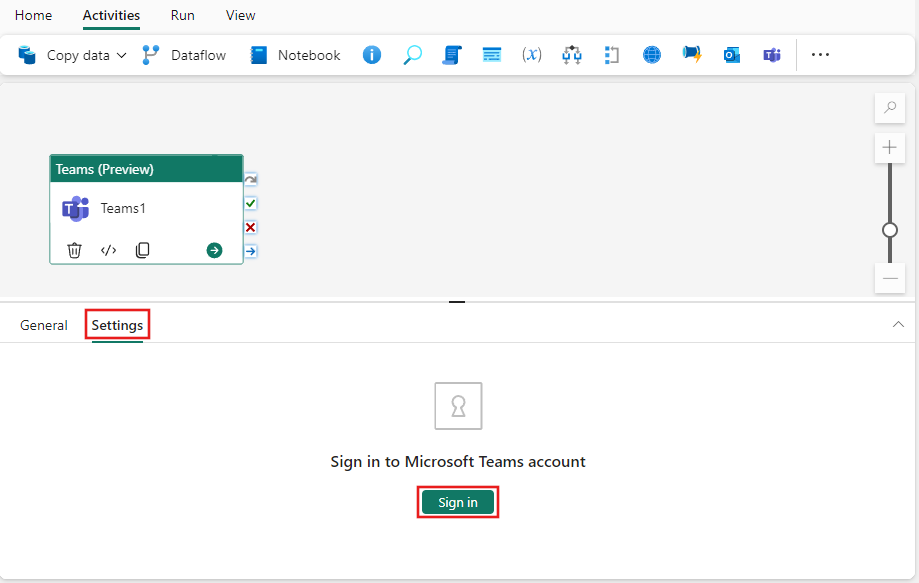
กล่องโต้ตอบการรับรองความถูกต้องจะปรากฏขึ้นเพื่อให้คุณใส่ข้อมูลประจําตัวสําหรับบัญชีที่คุณต้องการใช้ใน Teams หลังจากนั้น การยืนยันจะปรากฏขึ้นเพื่อให้คุณอนุญาตการเข้าถึง Teams จากไปป์ไลน์ของคุณ เลือก อนุญาตให้เข้าถึง ในกล่องโต้ตอบการยืนยันเพื่อเชื่อมต่อกิจกรรม Teams กับบัญชีของคุณ
เมื่อเชื่อมต่อแล้ว คุณสามารถเลือกตําแหน่งที่คุณต้องการโพสต์ข้อความด้วยการตั้งค่า โพสต์ใน คุณสามารถโพสต์ไปยังช่องหรือแชทกลุ่มได้

เมนู ดรอปดาวน์ของแชท กลุ่มหรือ ทีม และ แชนเนล จะปรากฏขึ้นหลังจากที่คุณเลือกตําแหน่งที่จะโพสต์ ใช้เพื่อเลือกแชทกลุ่มหรือทีมและช่องที่คุณต้องการโพสต์ข้อความ หากคุณเลือกกลุ่มแชทเมนูแบบเลื่อนลงใหม่จะปรากฏขึ้นเพื่อให้คุณเลือกจากการแชทกลุ่มที่คุณเป็นสมาชิก ถ้าคุณเลือกช่อง คุณจะเห็นกล่องดรอปดาวน์สองกล่อง อันดับแรกช่วยให้คุณสามารถเลือกทีมจากทีมที่คุณเป็นสมาชิก หลังจากนั้น ดรอปดาวน์ที่สองจะช่วยให้คุณสามารถเลือกจากช่องที่มีอยู่สําหรับทีมนั้น
ใช้พื้นที่ ข้อความ เพื่อสร้างข้อความ นิพจน์แบบไดนามิกได้รับการรองรับช่วยให้คุณสามารถรวมตัวแปรระบบหรือตัวแปรผู้ใช้ นิพจน์ หรือฟังก์ชันต่างๆ เพื่อกําหนดข้อความตามความจําเป็น หากต้องการใช้นิพจน์แบบไดนามิก ให้เลือก มุมมองในตัวสร้าง นิพจน์ลิงก์ด้านล่างพื้นที่ข้อความ

ถ้าคุณเลือกช่องสําหรับโพสต์ของคุณ คุณยังสามารถใส่หัวเรื่องสําหรับข้อความใน กล่องข้อความเรื่อง ที่ปรากฏภายใต้ พื้นที่ข้อความ ได้ การตั้งค่านี้สามารถใช้ได้เฉพาะข้อความในช่องเท่านั้น
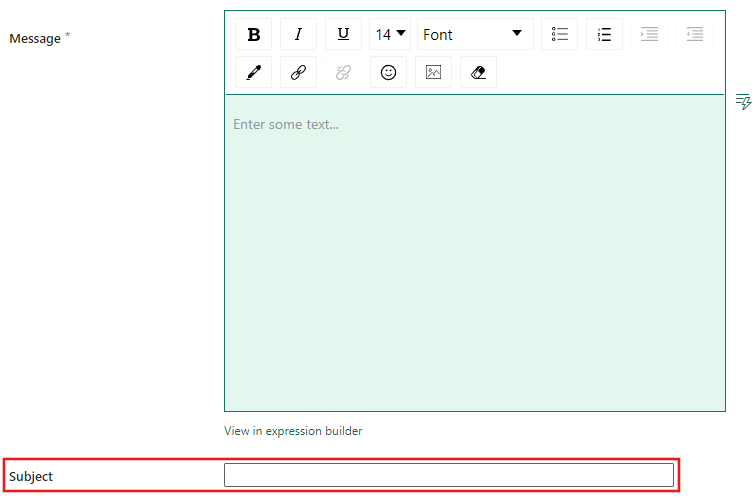
บันทึกและเรียกใช้หรือจัดกําหนดการไปป์ไลน์
โดยทั่วไปกิจกรรม Teams จะถูกใช้กับกิจกรรมอื่น ๆ มักเป็นการแจ้งเตือนสถานะสําหรับผลลัพธ์ของขั้นตอนก่อนหน้าในไปป์ไลน์ หลังจากที่คุณกําหนดค่ากิจกรรมอื่น ๆ ที่จําเป็นสําหรับไปป์ไลน์ของคุณแล้ว ให้สลับไปยัง แท็บ หน้าแรก ที่ด้านบนของตัวแก้ไขไปป์ไลน์และเลือกปุ่มบันทึกเพื่อบันทึกไปป์ไลน์ของคุณ เลือก เรียกใช้ เพื่อเรียกใช้โดยตรง หรือ กําหนดเวลา เพื่อกําหนดเวลา คุณยังสามารถดูประวัติการเรียกใช้ที่นี่ หรือกําหนดค่าการตั้งค่าอื่นๆ ได้
