โมดูล 1: สร้างไปป์ไลน์ด้วย Data Factory
โมดูลนี้ใช้เวลา 10 นาที การนําเข้าข้อมูลดิบจากที่จัดเก็บต้นทางลงในตารางทองแดงของ data Lakehouse โดยใช้กิจกรรมคัดลอกในไปป์ไลน์
ขั้นตอนระดับสูงในโมดูล 1 มีดังนี้:
- สร้างไปป์ไลน์ข้อมูล
- ใช้ กิจกรรมการคัดลอก ในไปป์ไลน์เพื่อโหลดข้อมูลตัวอย่างลงใน data Lakehouse
สร้างไปป์ไลน์ข้อมูล
จําเป็นต้องมีบัญชีผู้เช่า Microsoft Fabric ที่มีการสมัครใช้งานที่ใช้งานอยู่ สร้างบัญชีฟรี
ตรวจสอบให้แน่ใจว่า คุณมีพื้นที่ทํางานที่เปิดใช้งาน Microsoft Fabric: สร้างพื้นที่ทํางาน
ลงชื่อเข้าใช้Power BI
เลือกไอคอน Power BI ค่าเริ่มต้นที่ด้านล่างซ้ายของหน้าจอ แล้วเลือก Fabric

เลือกพื้นที่ทํางานจากแท็บ พื้นที่ทํางาน
จากนั้นเลือก + รายการใหม่ และเลือกไปป์ไลน์ข้อมูล ใส่ชื่อไปป์ไลน์ จากนั้นเลือก สร้าง

ใช้กิจกรรมการคัดลอกในไปป์ไลน์เพื่อโหลดข้อมูลตัวอย่างไปยัง data Lakehouse
ขั้นตอนที่ 1: ใช้ผู้ช่วยคัดลอกเพื่อกําหนดค่ากิจกรรมการคัดลอก
เลือก คัดลอกตัวช่วยสร้างข้อมูล เพื่อเปิดเครื่องมือตัวช่วยสร้างสําเนา

ขั้นตอนที่ 2: กําหนดการตั้งค่าของคุณในตัวช่วยสร้างการคัดลอก
กล่องโต้ตอบ คัดลอกข้อมูล จะแสดงด้วยขั้นตอนแรก เลือกแหล่งข้อมูลเน้นไว้ เลือก ข้อมูลตัวอย่าง จากตัวเลือกที่ด้านบนของกล่องโต้ตอบ จากนั้นเลือก NYC Taxi - Green

การแสดงตัวอย่างแหล่งข้อมูลจะปรากฏถัดจากหน้า การเชื่อมต่อกับแหล่งข้อมูล
ตรวจทาน จากนั้นเลือก ถัดไป 
สําหรับ เลือกปลายทางข้อมูล ขั้นตอนของผู้ช่วยคัดลอก เลือก Lakehouse จากนั้น ถัดไป

เลือก สร้างเลคเฮ้าส์ใหม่ บนหน้าการกําหนดค่าปลายทางข้อมูลที่ปรากฏขึ้น และป้อนชื่อสําหรับ Lakehouse ใหม่ จากนั้นเลือก ถัดไปอีกครั้ง

ตอนนี้กําหนดค่ารายละเอียดปลายทางของเลคเฮ้าส์ของคุณบน เลือกและแมปไปยังเส้นทางโฟลเดอร์หรือตาราง หน้า เลือก ตาราง สําหรับโฟลเดอร์ Rootใส่ชื่อตาราง และเลือกการดําเนินการ เขียนทับ ไม่ต้องทําเครื่องหมายเลือก เปิดใช้งานพาร์ติชัน กล่องกาเครื่องหมายที่ปรากฏขึ้นหลังจากที่คุณเลือกการดําเนินการ เขียนทับ ตาราง

สุดท้าย ที่หน้า ตรวจทาน + บันทึก ของผู้ช่วยคัดลอกข้อมูล ให้ตรวจสอบการกําหนดค่า สําหรับบทช่วยสอนนี้ ให้ยกเลิกการทําเครื่องหมายที่ช่องทําเครื่องหมาย เริ่มการถ่ายโอนข้อมูลทันที เนื่องจากเราเรียกใช้กิจกรรมด้วยตนเองในขั้นตอนถัดไป จากนั้นเลือก ตกลง

ขั้นตอนที่ 3: เรียกใช้และดูผลลัพธ์ของกิจกรรมการคัดลอกของคุณ
เลือกแท็บ เรียกใช้ ในตัวแก้ไขไปป์ไลน์ จากนั้นเลือกปุ่ม เรียกใช้ จากนั้น บันทึกและเรียกใช้ ที่พร้อมท์ เพื่อเรียกใช้กิจกรรมการคัดลอก


คุณสามารถตรวจสอบการเรียกใช้และตรวจสอบผลลัพธ์บน เอาต์พุต แท็บด้านล่างพื้นที่ทํางานของไปป์ไลน์ เลือกปุ่มรายละเอียดการเรียกใช้ (ไอคอน "แว่นตา" ที่ปรากฏขึ้นเมื่อคุณโฮเวอร์เหนือการเรียกใช้ไปป์ไลน์) เพื่อดูรายละเอียดการเรียกใช้
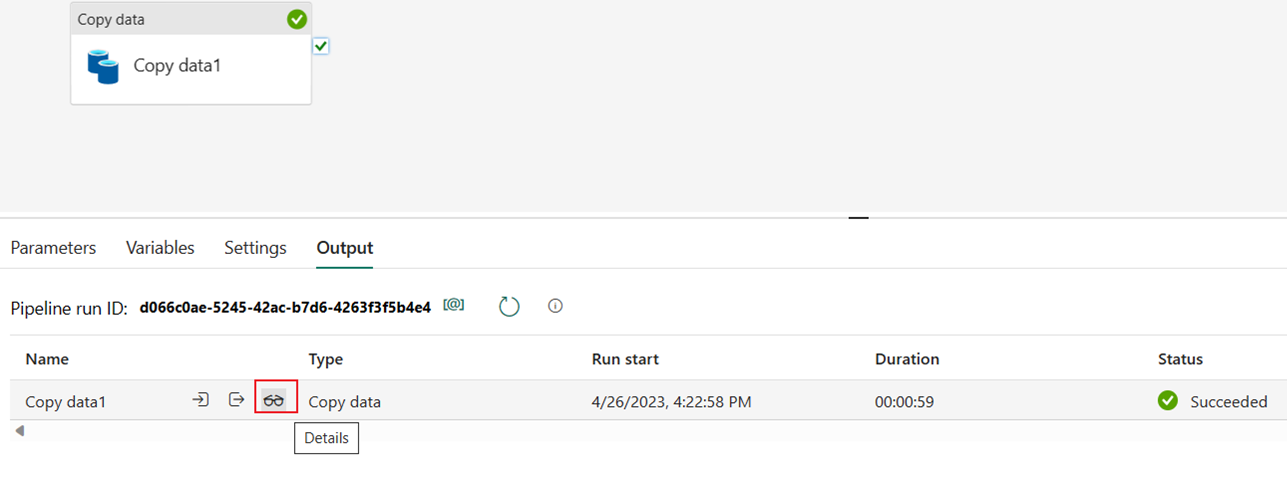
รายละเอียดการเรียกใช้แสดง 1,508,501 แถวที่อ่านและเขียน

ขยายส่วนการแบ่งย่อยระยะเวลา เพื่อดูระยะเวลาของแต่ละขั้นตอนของกิจกรรมการคัดลอก หลังจากตรวจทานรายละเอียดการคัดลอกแล้ว ให้เลือก ปิด

เนื้อหาที่เกี่ยวข้อง
ในมอดูลแรกนี้สําหรับบทช่วยสอนแบบ end-to-end ของเราสําหรับการรวมข้อมูลครั้งแรกของคุณโดยใช้ Data Factory ใน Microsoft Fabric คุณได้เรียนรู้วิธีการ:
- สร้างไปป์ไลน์ข้อมูล
- เพิ่มกิจกรรมคัดลอกไปยังไปป์ไลน์ของคุณ
- ใช้ข้อมูลตัวอย่างและสร้าง data Lakehouse เพื่อจัดเก็บข้อมูลลงในตารางใหม่
- เรียกใช้ไปป์ไลน์และดูรายละเอียดและการแบ่งระยะเวลา
ไปต่อยังส่วนถัดไปตอนนี้เพื่อสร้างกระแสข้อมูลของคุณ
โมดูล 2: แปลงข้อมูลด้วยกระแสข้อมูลใน Data Factory