ย้ายข้อมูลจาก Azure SQL DB ไปยังเลคเฮ้าส์ผ่านผู้ช่วยคัดลอก
บทช่วยสอนนี้อธิบายขั้นตอนในการย้ายข้อมูลไปยัง Lakehouse
มีสองวิธีโดยใช้ตัวช่วยคัดลอก:
- วิธีแรกจะย้ายข้อมูลต้นทางไปยังตารางปลายทางที่มีรูปแบบ delta
- วิธีที่สองย้ายข้อมูลต้นทางไปยังไฟล์ปลายทาง
ข้อกำหนดเบื้องต้น
เมื่อต้องการเริ่มต้นใช้งาน คุณต้องดําเนินการข้อกําหนดเบื้องต้นต่อไปนี้ให้เสร็จสมบูรณ์:
- บัญชีผู้เช่าที่มีการสมัครใช้งานที่ใช้งานอยู่ สร้างบัญชีฟรี
- พื้นที่ทํางานจะถูกสร้างขึ้น
- เลคเฮ้าส์ถูกสร้างขึ้นในพื้นที่ทํางานของคุณ
ย้ายไฟล์ไปยังเลคเฮ้าส์เป็นตารางในรูปแบบ delta ผ่านตัวช่วยสร้างการคัดลอก
ทําตามขั้นตอนเหล่านี้เพื่อตั้งค่ากิจกรรมการคัดลอกของคุณ
ขั้นตอนที่ 1: เริ่มต้นด้วยตัวช่วยสร้างการคัดลอก
เปิดไปป์ไลน์ข้อมูลที่มีอยู่หรือสร้างไปป์ไลน์ข้อมูลใหม่
เลือก คัดลอกผู้ช่วย ข้อมูล บนพื้นที่ทํางานเพื่อเปิดตัวช่วยสร้างและเริ่มต้นใช้งาน หรือเลือก ใช้ผู้ช่วย คัดลอก จากรายการ ดรอปดาวน์ คัดลอกข้อมูล ภายใต้ แท็บ กิจกรรม บนริบบอน
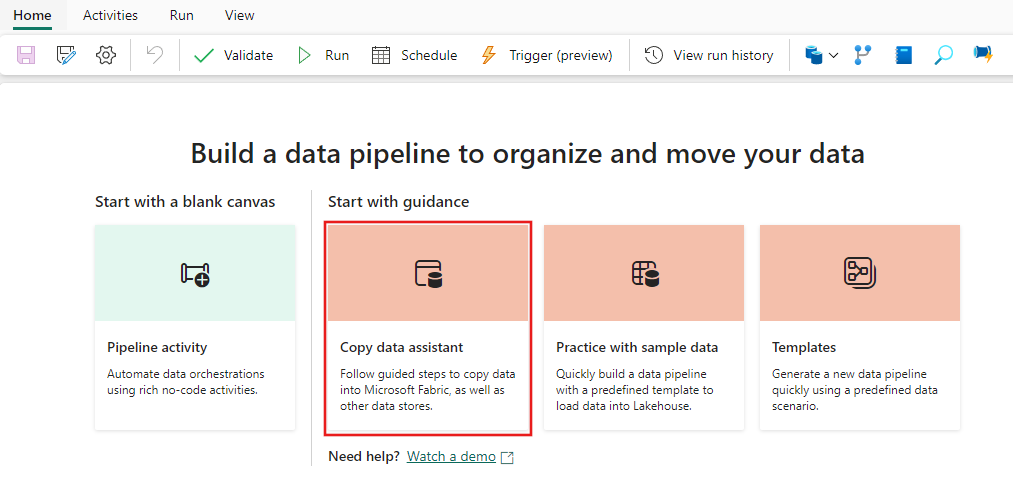
ขั้นตอนที่ 2: กําหนดค่าแหล่งข้อมูลของคุณ
เลือกแหล่งข้อมูลของคุณโดยการเลือกชนิดแหล่งข้อมูล ในบทช่วยสอนนี้ เราจะใช้ฐานข้อมูล SQL Azure เป็นตัวอย่าง ค้นหาบนหน้าจอ เลือกแหล่งข้อมูล เพื่อค้นหาและเลือก ฐานข้อมูล Azure SQL

สร้างการเชื่อมต่อกับแหล่งข้อมูลของคุณโดยการกรอกข้อมูลการเชื่อมต่อที่จําเป็นบนแผง

หลังจากที่คุณกรอกข้อมูลการเชื่อมต่อที่จําเป็นบนแผงให้เลือก ถัดไป
ถ้าคุณยังไม่ได้เลือกฐานข้อมูลในตอนแรก รายการของฐานข้อมูลจะปรากฏให้คุณเลือก

เลือกตารางที่จะย้าย จากนั้นเลือก ถัดไป
ขั้นตอนที่ 3: กําหนดค่าปลายทางของคุณ
เลือกเลคเฮ้าส์เป็นปลายทางของคุณ แล้วเลือกถัดไป
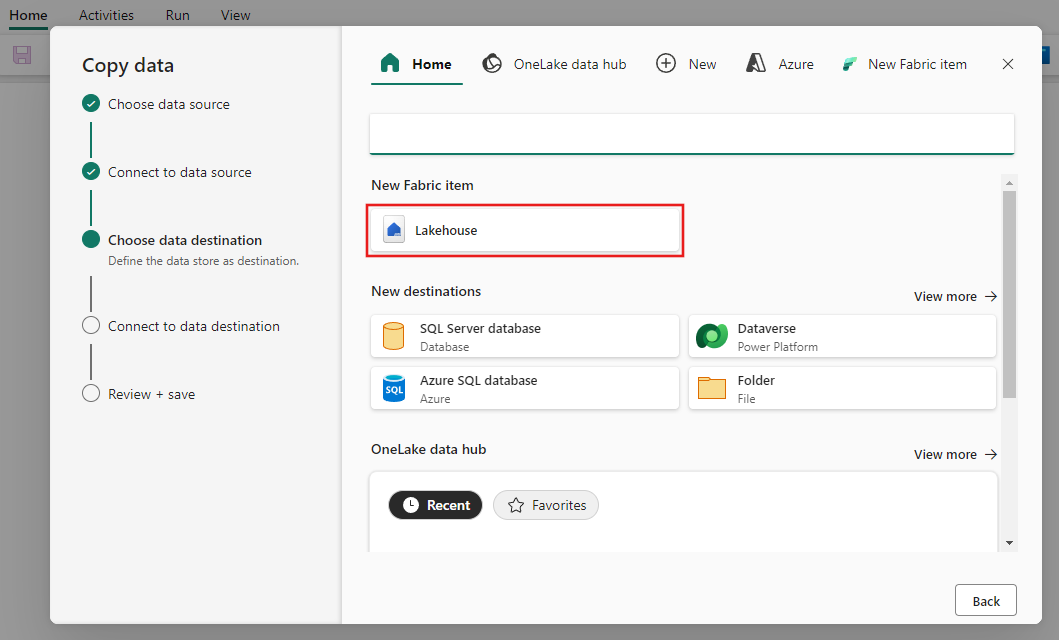
ป้อนชื่อเลคเฮ้าส์ จากนั้นเลือก สร้างและเชื่อมต่อ
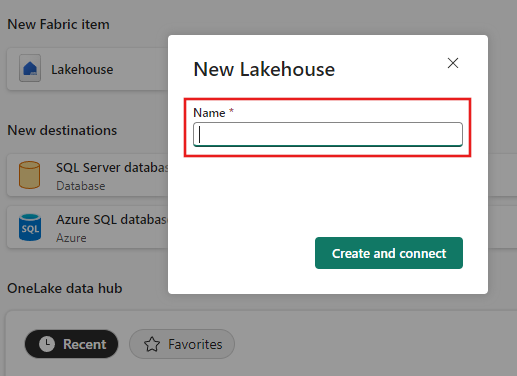
กําหนดค่าและแมปข้อมูลต้นทางของคุณไปยังตาราง Lakehouse ปลายทาง เลือก ตาราง สําหรับ โฟลเดอร์ รากและ โหลดไปยังตาราง ใหม่สําหรับ การตั้งค่าการโหลด ใส่ชื่อตาราง และเลือกถัดไป
ตรวจสอบการกําหนดค่าของคุณและยกเลิกการเลือกกล่องกาเครื่องหมายเริ่มการถ่ายโอนข้อมูลทันที จากนั้นเลือก ถัดไป เพื่อจบประสบการณ์การใช้งานผู้ช่วย

ขั้นตอนที่ 4: บันทึกไปป์ไลน์ข้อมูลของคุณและเรียกใช้เพื่อโหลดข้อมูล
เลือก เรียกใช้ จาก แถบเครื่องมือ หน้าแรก จากนั้นเลือก บันทึกและเรียกใช้ เมื่อได้รับพร้อมท์

สําหรับแต่ละกิจกรรมที่ถูกเรียกใช้ คุณสามารถเลือกลิงก์ที่สอดคล้องกันของกิจกรรมในแท็บเอาต์พุตหลังจากเรียกใช้ไปป์ไลน์เพื่อดูรายละเอียดกิจกรรม ในกรณีนี้ เรามีกิจกรรมการคัดลอก 2 กิจกรรมที่เรียกใช้งานหนึ่งกิจกรรมสําหรับแต่ละตารางที่คัดลอกจาก SQL Azure ไปยัง Lakehouse เมื่อคุณเลือกลิงก์รายละเอียดของกิจกรรม คุณสามารถดูว่าข้อมูล mmuch ถูกอ่านและเขียนอย่างไร และมีพื้นที่ข้อมูลที่ใช้ในต้นทางและปลายทางเท่าใด รวมถึงความเร็วรอบการรับส่งข้อมูลและรายละเอียดอื่น ๆ

ขั้นตอนที่ 5: ดูตารางของคุณจากเลคเฮ้าส์
ไปที่เลคเฮ้าส์ของคุณ และรีเฟรชมุมมองทะเลสาบของคุณเพื่อดูข้อมูลล่าสุดที่นําเข้า
สลับไปยัง มุมมอง ตาราง เพื่อดูข้อมูลในตาราง

หมายเหตุ
ขณะนี้ข้อมูลเข้าสู่โฟลเดอร์ตารางของ Lakehouse (พื้นที่ที่มีการจัดการ) ในรูปแบบ Delta เท่านั้น ไฟล์เหล่านั้นจะถูกลงทะเบียนเป็นตารางโดยอัตโนมัติและสามารถมองเห็นได้ภายใต้ มุมมองตาราง จากพอร์ทัล Lakehouse เฉพาะโฟลเดอร์เลเยอร์แรกภายใต้ตารางจะถูกลงทะเบียนเป็นตารางผลต่าง การเรียกดูหรือแสดงตัวอย่างจาก Lakehouse Table ยังไม่รองรับ ข้อมูลที่โหลดลงในตารางเดียวกันจะถูกผนวกเข้า ยังไม่ได้สนับสนุนการลบหรืออัปเดตไปยังตาราง
เนื้อหาที่เกี่ยวข้อง
ตัวอย่างนี้จะแสดงวิธีการย้ายข้อมูลจาก Azure SQL DB ไปยังเลคเฮ้าส์ด้วยคัดลอกผู้ช่วยใน Data Factory สําหรับ Microsoft Fabric คุณได้เรียนรู้วิธีการ:
- ย้ายไฟล์ลงในเลคเฮ้าส์เป็นตารางในรูปแบบ delta ด้วยผู้ช่วยคัดลอก
ถัดไป ล่วงหน้าเพื่อเรียนรู้เพิ่มเติมเกี่ยวกับการตรวจสอบการเรียกใช้ไปป์ไลน์ของคุณ

