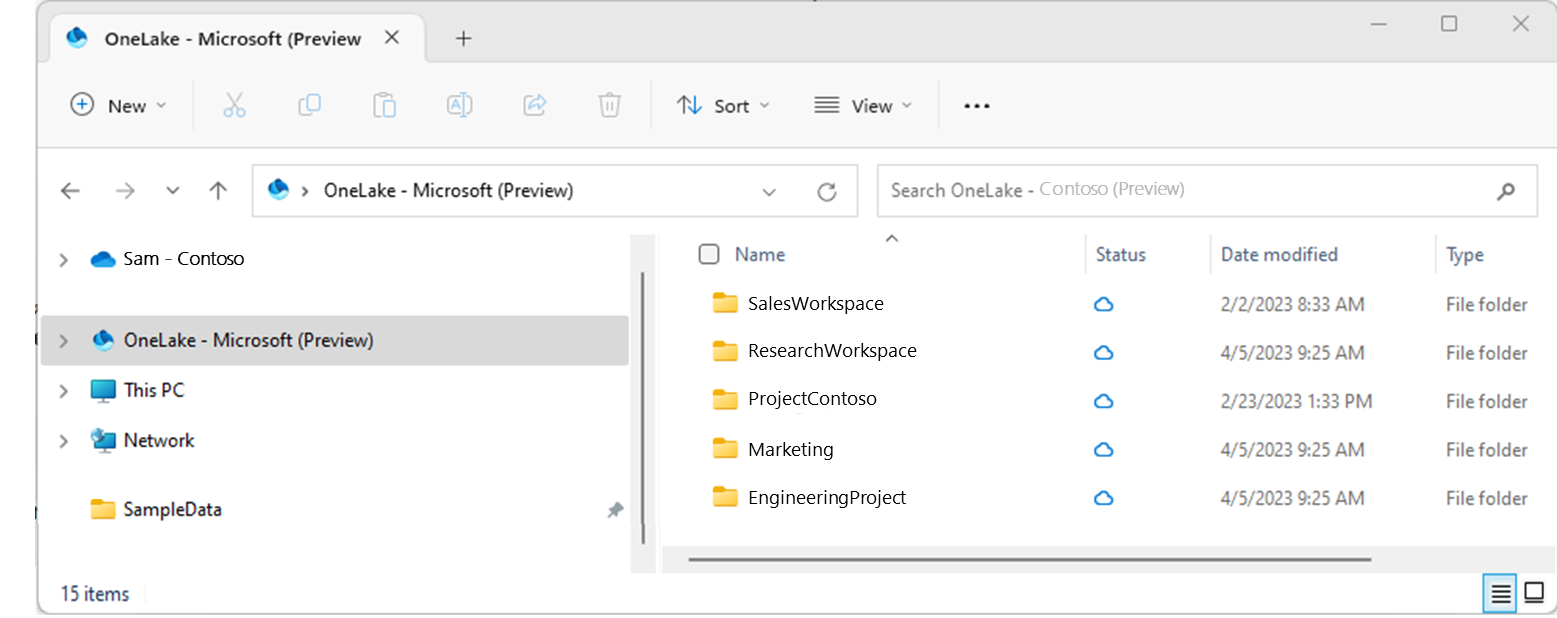ใช้ OneLake file explorer เพื่อเข้าถึงข้อมูล Fabric
แอปพลิเคชัน OneLake file explorer รวม OneLake กับ Windows File Explorer อย่างราบรื่น แอปพลิเคชันนี้จะซิงค์รายการ OneLake ทั้งหมดที่คุณสามารถเข้าถึงได้ใน Windows File Explorer โดยอัตโนมัติ "ซิงค์" หมายถึง การดึงข้อมูลเมตาดาต้าที่ทันสมัยบนไฟล์และโฟลเดอร์ และการส่งการเปลี่ยนแปลงที่ทําภายในเครื่องไปยังบริการ OneLake การซิงค์ไม่ดาวน์โหลดข้อมูล จะสร้างพื้นที่ที่สํารองไว้ คุณต้องดับเบิลคลิกที่ไฟล์เพื่อดาวน์โหลดข้อมูลภายในเครื่อง
สำคัญ
คุณลักษณะนี้อยู่ในตัวอย่าง
เมื่อคุณสร้าง อัปเดต หรือลบไฟล์ผ่านทาง Windows File Explorer ระบบจะซิงค์การเปลี่ยนแปลงไปยังบริการ OneLake โดยอัตโนมัติ การอัปเดตไปยังรายการของคุณที่ทําภายนอก File Explorer จะไม่ถูกซิงค์โดยอัตโนมัติ เมื่อต้องการดึงการอัปเดตเหล่านี้ คุณต้องคลิกขวาบนรายการหรือโฟลเดอร์ย่อยใน Windows File Explorer และเลือกซิงค์จาก OneLake
คําแนะนําในการติดตั้ง
ขณะนี้ OneLake file explorer รองรับ Windows และได้รับการตรวจสอบความถูกต้องบน Windows 10 และ 11
วิธีการติดตั้ง:
ดาวน์โหลดตัว สํารวจไฟล์ OneLake
คลิกสองครั้งที่แฟ้มเพื่อเริ่มการติดตั้ง
ตําแหน่งที่เก็บข้อมูลบนพีซีของคุณสําหรับตัวแทนข้อความและเนื้อหาใดๆ ที่ดาวน์โหลดมาคือ
\%USERPROFILE%\OneLake - Microsoft\
เมื่อคุณได้ติดตั้งและเปิดใช้งานแอปพลิเคชันแล้ว ตอนนี้คุณสามารถดูข้อมูล OneLake ของคุณใน Windows File Explorer ได้
เริ่มต้นในเวอร์ชัน 1.0.13 แอป OneLake file explorer จะแจ้งให้คุณทราบเมื่อมีการอัปเดตใหม่พร้อมใช้งาน คุณจะได้รับการแจ้งเตือนของ Windows เมื่อเวอร์ชันใหม่พร้อมใช้งาน และไอคอน OneLake จะเปลี่ยนแปลง คลิกขวาบนไอคอน OneLake ในพื้นที่การแจ้งเตือนของ Windows เลือก อัปเดตพร้อมใช้งาน และทําตามขั้นตอนเพื่ออัปเดต
ข้อจํากัดและข้อควรพิจารณา
ชื่อพื้นที่ทํางานที่มีอักขระ "/" อักขระหลีกที่มีการเข้ารหัส เช่น
%23และชื่อที่มีลักษณะเหมือน GUID ไม่สามารถซิงค์ได้ไฟล์หรือโฟลเดอร์ที่มีอักขระสงวนของ Windows (เรียนรู้เพิ่มเติม) ล้มเหลวในการซิงค์
หากการค้นหา Windows ถูกปิดใช้งาน OneLake file explorer จะไม่สามารถเริ่มได้
Windows File Explorer ต้องตรงตามตัวพิมพ์ใหญ่-เล็ก ในขณะที่ OneLake ต้องตรงตามตัวพิมพ์ใหญ่-เล็ก คุณสามารถสร้างไฟล์ที่มีชื่อเดียวกัน แต่กรณีที่แตกต่างกันในบริการ OneLake โดยใช้เครื่องมืออื่น ๆ แต่ Windows File Explorer จะแสดงไฟล์ใดไฟล์หนึ่งเท่านั้น (ไฟล์ที่เก่าที่สุด)
ถ้าไฟล์ล้มเหลวในการซิงค์เนื่องจากปัญหาเครือข่าย คุณจะต้องทริกเกอร์การซิงค์ไปยัง OneLake คุณสามารถทําได้โดยการเปิดไฟล์ และบันทึก และพร้อมท์กระบวนการซิงค์ อีกวิธีหนึ่งคือ คุณสามารถทริกเกอร์การปรับเปลี่ยนเหตุการณ์ โดยใช้ PowerShell โดยการดําเนินการคําสั่งนี้:
(Get-Item -Path "<file_path>").LastWriteTimeUtc = Get-Date
สถานการณ์สมมติ
สถานการณ์ต่อไปนี้มีรายละเอียดสําหรับการทํางานกับตัวสํารวจไฟล์ OneLake
การเริ่มต้นและออกจากการสํารวจไฟล์ OneLake
OneLake file explorer เริ่มต้นโดยอัตโนมัติเมื่อเริ่มต้น Windows คุณสามารถปิดการใช้งานแอปพลิเคชันจากการเริ่มต้นโดยอัตโนมัติโดยการเลือกแอปเริ่มต้นใน Windows Task Manager จากนั้นคลิกขวาที่ OneLake แล้วเลือกปิดใช้งาน
หากต้องการเริ่มแอปพลิเคชันด้วยตนเองให้ค้นหา OneLake โดยใช้การค้นหา Windows (Windows + S) และเลือกแอปพลิเคชัน OneLake มุมมองสําหรับโฟลเดอร์ใด ๆ ที่ได้รับการซิงค์ก่อนหน้านี้รีเฟรชโดยอัตโนมัติ
หากต้องการออกจากงาน ให้คลิกขวาบนไอคอน OneLake ในพื้นที่การแจ้งเตือน Windows ที่อยู่ทางด้านขวาสุดของแถบงาน และเลือก ออก การซิงค์หยุดชั่วคราว และคุณไม่สามารถเข้าถึงไฟล์และโฟลเดอร์ของตัวแทนข้อความได้ คุณยังคงเห็นไอคอนคลาวด์สีน้ําเงินสําหรับพื้นที่ที่ซิงค์ก่อนหน้านี้ แต่ไม่ได้ดาวน์โหลด
ซิงค์การอัปเดตจาก OneLake
เมื่อต้องการปรับประสิทธิภาพให้เหมาะสมระหว่างการซิงค์เริ่มต้น OneLake file explorer จะซิงค์ไฟล์ตัวแทนสําหรับพื้นที่ทํางานระดับบนสุดและชื่อรายการ เมื่อคุณเปิดรายการ OneLake file explorer จะซิงค์ไฟล์โดยตรงในโฟลเดอร์นั้น จากนั้น การเปิดโฟลเดอร์ภายในรายการจะซิงค์ไฟล์ในโฟลเดอร์นั้นโดยตรง ฟังก์ชันนี้ช่วยให้คุณสามารถนําทางเนื้อหา OneLake ของคุณได้อย่างราบรื่น โดยไม่ต้องรอให้ไฟล์ทั้งหมดซิงค์ก่อนที่จะเริ่มทํางาน
เมื่อคุณสร้าง อัปเดต หรือลบไฟล์ผ่านทาง OneLake file explorer ระบบจะซิงค์การเปลี่ยนแปลงไปยังบริการ OneLake โดยอัตโนมัติ การอัปเดตไปยังรายการของคุณที่ทําภายนอกตัวสํารวจไฟล์ OneLake ของคุณจะไม่ถูกซิงค์โดยอัตโนมัติ หากต้องการดึงการอัปเดตเหล่านี้ คุณต้องคลิกขวาที่ชื่อพื้นที่ทํางาน ชื่อรายการ ชื่อโฟลเดอร์ หรือไฟล์ในตัวสํารวจไฟล์ OneLake และเลือกซิงค์จาก OneLake การดําเนินการนี้จะเป็นการรีเฟรชมุมมองสําหรับโฟลเดอร์ใด ๆ ที่ได้รับการซิงค์ก่อนหน้านี้ หากต้องการดึงข้อมูลอัปเดตสําหรับพื้นที่ทํางานทั้งหมด ให้คลิกขวาบนโฟลเดอร์รากของ OneLake และเลือก ซิงค์จาก OneLake
ลงชื่อเข้าใช้บัญชีอื่น
เริ่มต้นในเวอร์ชัน 1.0.9.0 เมื่อคุณติดตั้ง OneLake file explorer คุณสามารถเลือกบัญชีที่จะลงชื่อเข้าใช้ได้ เมื่อต้องการสลับบัญชี ให้คลิกขวาที่ไอคอน OneLake ในพื้นที่การแจ้งเตือน Windows ให้เลือก บัญชี แล้วเลือก ออกจากระบบ การลงชื่อออกจะออกจาก OneLake file explorer และหยุดการซิงค์ชั่วคราว หากต้องการลงชื่อเข้าใช้ด้วยบัญชีอื่น ให้เริ่ม OneLake file explorer อีกครั้งและเลือกบัญชีที่ต้องการ
เมื่อคุณลงชื่อเข้าใช้ด้วยบัญชีอื่น คุณจะเห็นรายการของพื้นที่ทํางานและรายการรีเฟรชในตัวสํารวจไฟล์ OneLake ถ้าคุณนําทางไปยังพื้นที่ทํางานที่เชื่อมโยงกับบัญชีก่อนหน้า คุณสามารถรีเฟรชมุมมองด้วยตนเองโดยการเลือก ซิงค์ จาก OneLake คุณจะไม่สามารถเข้าถึงพื้นที่ทํางานเหล่านั้นได้ในขณะที่คุณลงชื่อเข้าใช้บัญชีอื่น
ตัวเลือกในการเปิดพื้นที่ทํางานและรายการบนพอร์ทัลของเว็บ
เริ่มต้นในเวอร์ชัน 1.0.10.0 คุณสามารถย้ายระหว่างการใช้ OneLake file explorer และพอร์ทัลเว็บ Fabric ได้อย่างราบรื่น เมื่อเรียกดูข้อมูล OneLake ของคุณโดยใช้ OneLake file explorer คลิกขวาบนพื้นที่ทํางานและเลือก "OneLake-View> Workspace Online" การดําเนินการนี้จะเปิดเบราว์เซอร์พื้นที่ทํางานบนพอร์ทัลเว็บ Fabric
นอกจากนี้คุณสามารถคลิกขวาที่รายการโฟลเดอร์ย่อยหรือไฟล์และเลือก "OneLake-View> Item Online" การดําเนินการนี้จะเปิดเบราว์เซอร์รายการบนพอร์ทัลเว็บ Fabric หากคุณเลือกโฟลเดอร์ย่อยหรือไฟล์ พอร์ทัลเว็บ Fabric จะเปิดโฟลเดอร์รากของรายการเสมอ
สนับสนุนแบบออฟไลน์
ตัวสํารวจไฟล์ OneLake จะซิงค์การอัปเดตเมื่อคุณกําลังออนไลน์และแอปพลิเคชันกําลังทํางานเท่านั้น เมื่อแอปพลิเคชันเริ่มต้นขึ้น มุมมองสําหรับโฟลเดอร์ใด ๆ ที่ซิงค์ก่อนหน้านี้จะรีเฟรชโดยอัตโนมัติ แฟ้มใดๆ ที่คุณเพิ่ม หรือปรับปรุงในขณะออฟไลน์แสดงเป็นการซิงค์ที่ค้างอยู่จนกว่าคุณจะบันทึกอีกครั้ง ไฟล์ใดๆ ที่คุณลบขณะออฟไลน์จะถูกสร้างขึ้นใหม่ในระหว่างการรีเฟรชหากไฟล์เหล่านั้นยังคงอยู่ในบริการ
สร้างไฟล์หรือโฟลเดอร์ในตัวสํารวจไฟล์ OneLake
นําทางไปยังส่วน OneLake ใน Windows File Explorer
นําทางไปยังโฟลเดอร์ที่เหมาะสมในรายการของคุณ
คลิกขวาและเลือก โฟลเดอร์ ใหม่ หรือ ประเภทไฟล์ใหม่
หมายเหตุ
ถ้าคุณเขียนข้อมูลไปยังตําแหน่งที่คุณไม่มีสิทธิ์ในการเขียน เช่น รากของรายการหรือพื้นที่ทํางาน การซิงค์จะล้มเหลว ล้างไฟล์หรือโฟลเดอร์ที่ไม่สามารถซิงค์ได้โดยการย้ายไฟล์หรือโฟลเดอร์ไปยังตําแหน่งที่ถูกต้องหรือลบออก
ลบไฟล์หรือโฟลเดอร์ในตัวสํารวจไฟล์ OneLake
นําทางไปยังส่วน OneLake ใน Windows File Explorer
นําทางไปยัง โฟลเดอร์ไฟล์ หรือ ตาราง ในรายการของคุณ
เลือกไฟล์หรือโฟลเดอร์แล้วลบ
แก้ไขไฟล์
คุณสามารถเปิดไฟล์โดยใช้แอปโปรดของคุณและทําการแก้ไข การเลือก บันทึก จะซิงค์ไฟล์ไปยัง OneLake เริ่มต้นในเวอร์ชัน 1.0.11 คุณสามารถทําการอัปเดตด้วย Excel ไปยังไฟล์ของคุณได้ ปิด ไฟล์หลังจากการอัปเดตใน Excel และจะเริ่มการซิงค์ไปยัง OneLake
ถ้าคุณแก้ไขไฟล์ภายในเครื่องและเลือก บันทึก แอป OneLake file explorer จะตรวจพบว่ามีการอัปเดตไฟล์นั้นที่อื่น (โดยบุคคลอื่น) หรือไม่ เนื่องจากคุณได้เลือก ซิงค์ จาก OneLake ครั้งล่าสุด กล่องโต้ตอบ ยืนยันการดําเนินการ ปรากฏขึ้น:
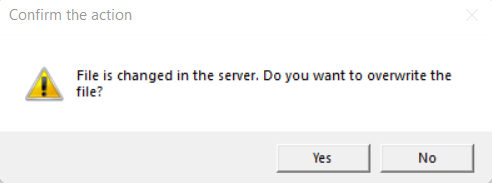
ถ้าคุณเลือกใช่ การเปลี่ยนแปลงภายในเครื่องของคุณจะเขียนทับการเปลี่ยนแปลงอื่นใดที่เกิดขึ้นกับไฟล์ตั้งแต่ครั้งสุดท้ายที่คุณเลือกซิงค์จาก OneLake
ถ้าคุณเลือก ไม่ การเปลี่ยนแปลงภายในเครื่องจะไม่ถูกส่งไปยังบริการ OneLake จากนั้นคุณสามารถเลือก ซิงค์จาก OneLake เพื่อแปลงกลับการเปลี่ยนแปลงภายในเครื่องของคุณ และดึงไฟล์จากบริการ หรือคุณสามารถคัดลอกไฟล์ด้วยชื่อใหม่เพื่อหลีกเลี่ยงความขัดแย้ง
การคัดลอกหรือการย้ายแฟ้ม
คุณสามารถคัดลอกไฟล์จากและภายในรายการของคุณโดยใช้แป้นพิมพ์ลัดมาตรฐานเช่น Ctrl + C และ Ctrl + V คุณยังสามารถย้ายไฟล์ได้โดยการลากและวาง
สนับสนุนสําหรับไฟล์ขนาดใหญ่และไฟล์จํานวนมาก
เมื่อคุณอัปโหลดหรือดาวน์โหลดไฟล์โดยใช้ตัวสํารวจไฟล์ OneLake ประสิทธิภาพการทํางานจะคล้ายกับการใช้ OneLake API โดยทั่วไปเวลาที่ใช้ในการซิงค์การเปลี่ยนแปลงจาก OneLake เป็นสัดส่วนกับจํานวนไฟล์
การสนับสนุนทางลัด OneLake
โฟลเดอร์ทั้งหมดในรายการของคุณรวมถึง ทางลัด OneLake จะปรากฏให้เห็น คุณสามารถดู อัปเดต และลบไฟล์และโฟลเดอร์ในทางลัดเหล่านั้นได้
ไฟล์บันทึกฝั่งไคลเอ็นต์
เริ่มจากเวอร์ชัน 1.0.10 คุณสามารถค้นหาไฟล์บันทึกฝั่งไคลเอ็นต์ของคุณได้โดยการคลิกขวาที่ไอคอน OneLake ในพื้นที่การแจ้งเตือนของ Windows ซึ่งอยู่ทางด้านขวาสุดของแถบงาน เลือก การดําเนินการ>วินิจฉัย เปิดไดเรกทอรีบันทึก ซึ่งเปิดไดเรกทอรีบันทึกของคุณในหน้าต่าง Windows file explorer ใหม่
ไฟล์บันทึกฝั่งไคลเอ็นต์จะถูกจัดเก็บไว้ในเครื่องภายในของคุณภายใต้%temp%\OneLake\Diagnostics\
คุณสามารถเปิดใช้งานการบันทึกฝั่งไคลเอ็นต์เพิ่มเติมได้โดยการเลือก การดําเนินการ>วินิจฉัย เปิดใช้งานการติดตาม
บันทึกการวางจำหน่าย
เริ่มต้นในเวอร์ชัน 1.0.11 คุณสามารถค้นหาข้อมูลเกี่ยวกับ OneLake file explorer แต่ละรุ่นได้โดยคลิกขวาที่ไอคอน OneLake ในพื้นที่การแจ้งเตือน Windows ซึ่งอยู่ทางด้านขวาสุดของแถบงาน เลือก เกี่ยวกับ>บันทึกย่อประจํารุ่น ซึ่งจะเปิดหน้าบันทึกย่อประจํารุ่นของ OneLake file explorer ในหน้าต่างเบราว์เซอร์ของคุณ
ถอนการติดตั้งคําแนะนํา
เมื่อต้องการถอนการติดตั้งแอป ให้ค้นหา OneLake ใน Windows เลือก ถอนการติดตั้ง ในรายการตัวเลือกภายใต้ OneLake
การตั้งค่าผู้เช่าช่วยให้สามารถเข้าถึง OneLake file explorer ได้
ผู้ดูแลระบบผู้เช่าสามารถจํากัดการเข้าถึงการสํารวจไฟล์ OneLake สําหรับองค์กรของพวกเขาใน พอร์ทัลผู้ดูแลระบบ Microsoft Fabric ได้ เมื่อการตั้งค่าถูกปิดใช้งาน ไม่มีใครในองค์กรของคุณสามารถเริ่มแอป OneLake file explorer ได้ ถ้าแอปพลิเคชันกําลังทํางานอยู่แล้ว และผู้ดูแลระบบผู้เช่าปิดใช้งานการตั้งค่า แอปพลิเคชันจะออกจากระบบ พื้นที่ที่สํารองไว้และเนื้อหาใด ๆ ที่ดาวน์โหลดยังคงอยู่บนเครื่องแต่ผู้ใช้ไม่สามารถซิงค์ข้อมูลไปยังหรือจาก OneLake ได้
ไอคอน OneLake file explorer
ไอคอน OneLake file explorer เหล่านี้จะปรากฏใน Windows File Explorer เพื่อระบุสถานะการซิงค์ของไฟล์หรือโฟลเดอร์
| ไอคอน | คําอธิบายไอคอน | ความหมาย |
|---|---|---|

|
ไอคอนระบบคลาวด์สีน้ําเงิน | แฟ้มพร้อมใช้งานแบบออนไลน์เท่านั้น ไฟล์ออนไลน์เท่านั้นจะไม่ใช้พื้นที่บนคอมพิวเตอร์ของคุณ |

|
เครื่องหมายถูกสีเขียว | ไฟล์จะถูกดาวน์โหลดลงในคอมพิวเตอร์ของคุณ |

|
ซิงค์ลูกศรที่รอดําเนินการ | กําลังทําการซิงค์อยู่ ไอคอนนี้อาจปรากฏขึ้นเมื่อคุณกําลังอัปโหลดไฟล์ ถ้าลูกศรที่รอการซิงค์ยังคงอยู่ แสดงว่าไฟล์หรือโฟลเดอร์ของคุณอาจมีการซิงค์ข้อผิดพลาด คุณสามารถค้นหาข้อมูลเพิ่มเติมในบันทึกฝั่งไคลเอ็นต์บนเครื่องเฉพาะที่ของคุณภายใต้%temp%\OneLake\Diagnostics\ |
เนื้อหาที่เกี่ยวข้อง
- เรียนรู้เพิ่มเติมเกี่ยวกับ Fabric และการรักษาความปลอดภัย OneLake
- มีอะไรใหม่ในตัวสํารวจไฟล์ OneLake ล่าสุด