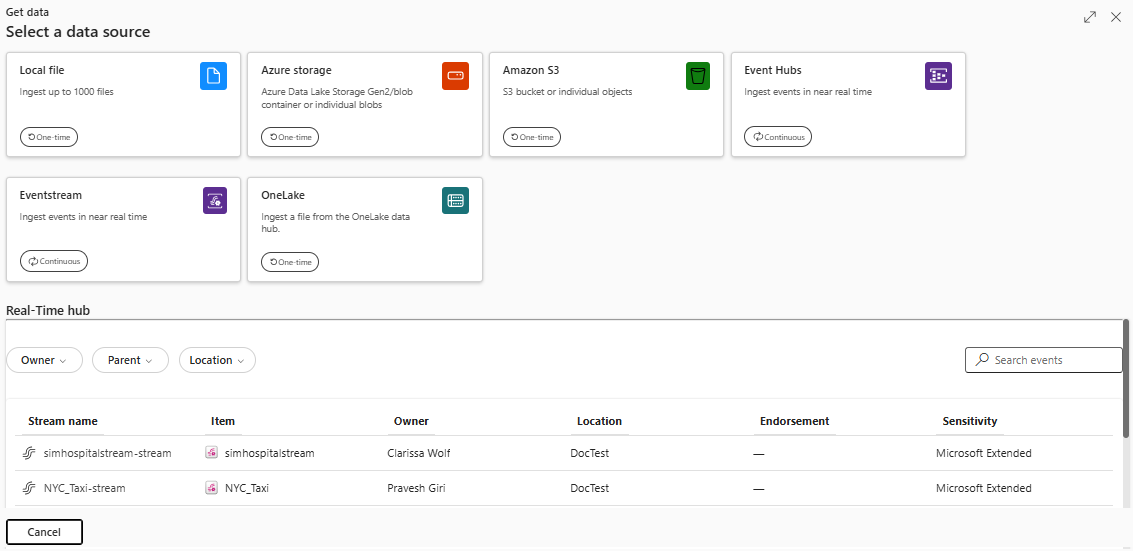รับข้อมูลจาก OneLake
ในบทความนี้ คุณจะได้เรียนรู้วิธีการรับข้อมูลจาก OneLake ลงในตารางใหม่หรือตารางที่มีอยู่
ข้อกําหนดเบื้องต้น
- พื้นที่ทํางาน
ที่มีความจุ ที่เปิดใช้งาน Microsoft Fabric - เลคเฮาส์
- ฐานข้อมูล KQL ที่มีสิทธิ์ในการแก้ไข
คัดลอกเส้นทางไฟล์จากเลคเฮ้าส์
จากพื้นที่ทํางานของคุณ เลือกสภาพแวดล้อม Lakehouse ที่มีแหล่งข้อมูลที่คุณต้องการใช้
วางเคอร์เซอร์ของคุณเหนือไฟล์ที่ต้องการ และเลือกเมนู
เพิ่มเติม (...) จากนั้นเลือก คุณสมบัติ สําคัญ
- ไม่รองรับเส้นทางโฟลเดอร์
- ไม่รองรับสัญลักษณ์แทน (*)
ภายใต้ URLให้เลือกไอคอน คัดลอกไปยังคลิปบอร์ด และบันทึกไว้ในตําแหน่งที่ต้องการเรียกใช้ในภายหลัง
กลับไปยังพื้นที่ทํางานของคุณและเลือกฐานข้อมูล KQL
ที่มา
ที่ริบบิ้นด้านล่างของฐานข้อมูล KQL ให้เลือก รับข้อมูล
ในหน้าต่าง รับข้อมูล แท็บ แหล่งข้อมูล จะถูกเลือกไว้
เลือกแหล่งข้อมูลจากรายการที่พร้อมใช้งาน ในตัวอย่างนี้ คุณกําลังรวบรวมข้อมูลจาก OneLake
กําหนดค่า
เลือกตารางเป้าหมาย ถ้าคุณต้องการเก็บข้อมูลลงในตารางใหม่ เลือก + ตารางใหม่ และป้อนชื่อตาราง
โน้ต
ชื่อตารางสามารถมีได้ถึง 1024 อักขระ รวมถึงช่องว่าง พยัญชนะผสมตัวเลข เครื่องหมายยัติภังค์ และขีดล่าง ไม่รองรับอักขระพิเศษ
ใน ไฟล์ OneLakeวางเส้นทางไฟล์ของเลคเฮ้าส์ที่คุณคัดลอกในเส้นทางไฟล์ คัดลอกจาก Lakehouse
โน้ต
คุณสามารถเพิ่มขนาดที่ไม่มีการบีบอัดได้สูงสุด 10 รายการต่อขนาดสูงสุด 1 GB
เลือก ถัดไป
ตรวจ
แท็บ ตรวจสอบ จะเปิดขึ้นพร้อมกับแสดงตัวอย่างของข้อมูล
เลือก เสร็จสิ้นเพื่อเสร็จสิ้นกระบวนการการนําเข้าข้อมูล
เลือก:
- เลือก Command viewer เพื่อดูและคัดลอกคําสั่งอัตโนมัติที่สร้างขึ้นจากการป้อนข้อมูลของคุณ
- ใช้ไฟล์ข้อกําหนด Schema ดรอปดาวน์เพื่อเปลี่ยนไฟล์ที่มีการอนุมาน Schema
- เปลี่ยนรูปแบบข้อมูลที่อนุมานโดยอัตโนมัติโดยการเลือกรูปแบบที่ต้องการจากดรอปดาวน์ สําหรับข้อมูลเพิ่มเติม ให้ดู รูปแบบข้อมูล ที่ได้รับการสนับสนุนโดย Real-Time Intelligence
- แก้ไขคอลัมน์
- สํารวจ ตัวเลือกขั้นสูงที่ยึดตามชนิดข้อมูล
แก้ไขคอลัมน์
โน้ต
- สําหรับรูปแบบตาราง (CSV, TSV, PSV) คุณไม่สามารถแมปคอลัมน์สองครั้ง เมื่อต้องการแมปไปยังคอลัมน์ที่มีอยู่ ก่อนอื่นให้ลบคอลัมน์ใหม่
- คุณไม่สามารถเปลี่ยนชนิดคอลัมน์ที่มีอยู่ได้ ถ้าคุณพยายามแมปไปยังคอลัมน์ที่มีรูปแบบที่แตกต่างกัน คุณอาจมีคอลัมน์ที่ว่างเปล่า
การเปลี่ยนแปลงที่คุณสามารถทําได้ในตารางขึ้นอยู่กับพารามิเตอร์ต่อไปนี้:
- ชนิด ตาราง
เป็นชนิดใหม่หรือที่มีอยู่ - ชนิด การแมป
เป็นชนิดใหม่หรือที่มีอยู่
| ชนิดตาราง | ชนิดการแมป | การปรับปรุงที่พร้อมใช้งาน |
|---|---|---|
| ตารางใหม่ | การแมปใหม่ | เปลี่ยนชื่อคอลัมน์ เปลี่ยนชนิดข้อมูล เปลี่ยนแหล่งข้อมูล แมปเพิ่มคอลัมน์ ลบคอลัมน์ |
| ตารางที่มีอยู่ | การแมปใหม่ | เพิ่มคอลัมน์ (ซึ่งคุณสามารถเปลี่ยนชนิดข้อมูล เปลี่ยนชื่อ และอัปเดต) |
| ตารางที่มีอยู่ | การแมปที่มีอยู่ | ไม่มีใคร |
การแม็ปการแปลง
การแมปรูปแบบข้อมูลบางอย่าง (Parquet, JSON และ Avro) สนับสนุนการแปลงข้อมูล ingest-time แบบง่าย เมื่อต้องการใช้การแปลงการแมป ให้สร้างหรืออัปเดตคอลัมน์ในหน้าต่าง แก้ไขคอลัมน์
การแปลงข้อมูลการแมปสามารถทําได้ในคอลัมน์ของสตริงชนิดหรือวันที่เวลา ด้วยแหล่งข้อมูลที่มีชนิดข้อมูลเป็น int หรือ long การแปลงการแมปที่สนับสนุนคือ:
- DateTimeFromUnixSeconds
- DateTimeFromUnixMilliseconds
- DateTimeFromUnixMicroseconds
- DateTimeFromUnixNanoseconds
ตัวเลือกขั้นสูงที่ยึดตามชนิดข้อมูล
Tabular (CSV, TSV, PSV):
ถ้าคุณกําลังทําการนําเข้ารูปแบบตารางในตาราง ที่มีอยู่ คุณสามารถเลือก ขั้นสูง>รักษา schema ของตาราง ข้อมูลแบบตารางไม่จําเป็นต้องรวมชื่อคอลัมน์ที่ใช้ในการแมปข้อมูลต้นทางไปยังคอลัมน์ที่มีอยู่ เมื่อเลือกตัวเลือกนี้ การแมปจะดําเนินการตามลําดับ และ Schema ของตารางยังคงเหมือนเดิม ถ้าไม่ได้เลือกตัวเลือกนี้ คอลัมน์ใหม่จะถูกสร้างขึ้นสําหรับข้อมูลขาเข้าโดยไม่คํานึงถึงโครงสร้างข้อมูล
เมื่อต้องการใช้แถวแรกเป็นชื่อคอลัมน์ ให้เลือก ขั้นสูง>แถวแรกคือส่วนหัวของคอลัมน์

JSON
เมื่อต้องการกําหนดการแบ่งคอลัมน์ของข้อมูล JSON ให้เลือก ระดับที่ซ้อนกันขั้นสูง>จาก 1 ถึง 100
ถ้าคุณเลือก ขั้นสูง>ข้ามบรรทัด JSON ที่มีข้อผิดพลาดข้อมูลจะถูกนําเข้าในรูปแบบ JSON ถ้าคุณยกเลิกการเลือกกล่องกาเครื่องหมายนี้ ระบบจะนําเข้าข้อมูลในรูปแบบ multijson

สรุป
ในหน้าต่าง การเตรียมข้อมูล ทั้งสามขั้นตอนจะถูกทําเครื่องหมายด้วยเครื่องหมายถูกสีเขียวเมื่อการนําเข้าข้อมูลเสร็จสิ้น คุณสามารถเลือกการ์ดที่จะคิวรี วางข้อมูลนําเข้า หรือดูแดชบอร์ดของสรุปการนําเข้าของคุณได้