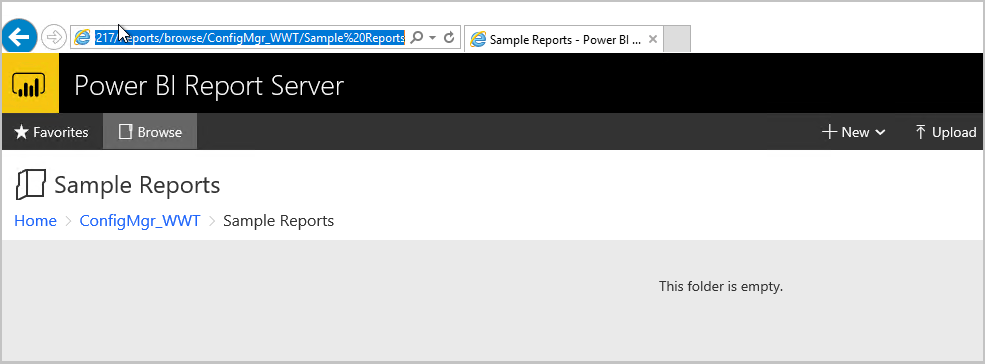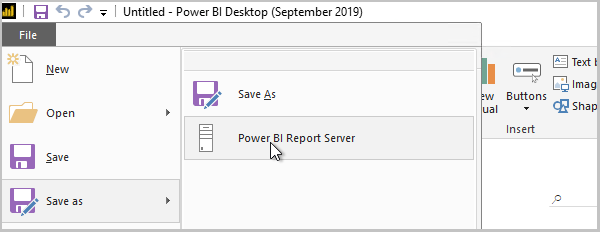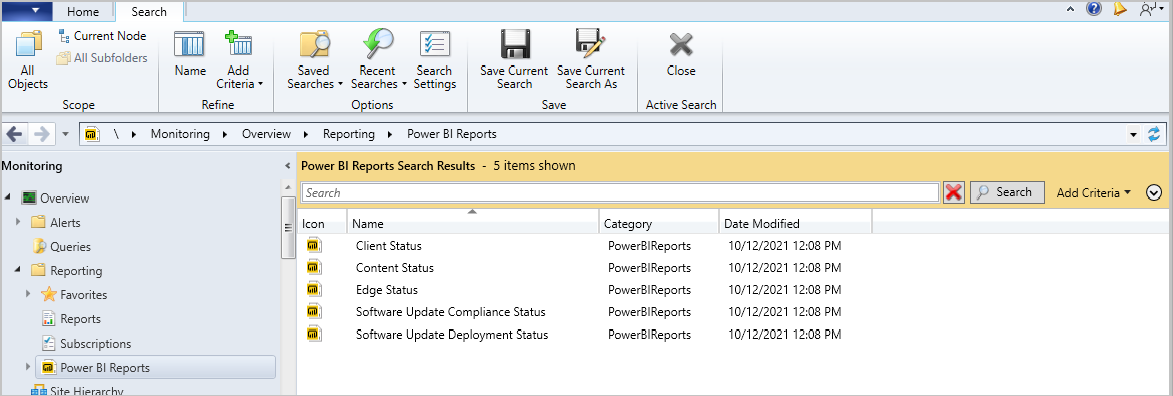Install Power BI sample reports
Applies to: Configuration Manager (current branch)
You can integrate Power BI Report Server with Configuration Manager reporting. There are sample reports available for download that you can install in Configuration Manager. This article explains how to install the Power BI sample reports in Configuration Manager.
Prerequisites
Configuration Manager reporting services point with Power BI Report Server integrated
Microsoft Power BI Desktop (Optimized for Power BI Report Server). Use a version released between September 2019 and January 2021. For versioning information, see the Change log for Power BI Report Server.
Important
Use versions of Power BI Desktop:
- That are from the Microsoft Download Center. Don't use a version from the Microsoft Store
- That states they're Optimized for Power BI Report Server. Don't use versions that aren't Optimized for Power BI Report Server.
- That were released no earlier than September 2019 and no later than January 2021. Microsoft Power BI Desktop (Optimized for Power BI Report Server - January 2021) is recommended.
Download the sample reports
To download the sample reports:
Download the Power BI sample reports from the Microsoft Download Center.
Save the
ConfigMgrSamplePowerBIReports.exefile.Move the file to a computer with Microsoft Power BI Desktop (Optimized for Power BI Report Server) installed if you downloaded it from a different device.
Run the
ConfigMgrSamplePowerBIReports.exefile to extract the .pbit files.
Note
Some of the sample reports are also available for download in Community hub.
Install the sample reports
To install the sample reports:
On the Power BI Report server, create a new folder called
Sample Reportsin the root Configuration Manager reporting folder.Launch Microsoft Power BI Desktop (Optimized for Power BI Report Server).
Select File then Open and navigate to where you saved the extracted .pbit files.
Select one of the .pbit files you extracted from the
ConfigMgrSamplePowerBIReports.exefile.Specify your Configuration Manager database name and database server name when prompted, then select Load.
Note
When loading or applying the data model, ignore any errors if you come across one. For example, if you see the following error: "Connecting to tables from more than one database isn't supported in DirectQuery mode", select Close. Then refresh the data source settings:
- In Power BI Desktop, in the ribbon, select Edit Queries, and then select Data source settings.
- Select Change Source, confirm your server and database names, and select OK.
- Close the data source settings window, and then select Apply changes.
When the report data is loaded, select File > Save As, then select Power BI Report Server.
Save the report to the
Sample Reportsfolder you created on the reporting point.Repeat the steps for any other sample reports. When you're done, close Microsoft Power BI Desktop (Optimized for Power BI Report Server).
In the Configuration Manager console, go to Monitoring > Power BI Reports > Sample Reports.
Right-click on one of the reports and select Run in Browser to launch the report.
Sample reports
The following sample Power BI reports are included in the download:
- Software Update Compliance Status
- Software Update Deployment Status
- Client Status
- Content Status
- Microsoft Edge Management