Tenant attach: Create and deploy Antivirus policies from the admin center
Applies to: Configuration Manager (current branch)
Create Microsoft Defender antivirus policies in the Microsoft Intune admin center and deploy them to Configuration Manager collections.
Prerequisites
- Access to the Microsoft Intune admin center.
- An environment that's tenant attached with uploaded devices.
- A supported version of Configuration Manager and the corresponding version of the console installed.
- Upgrade the target devices to the latest version of the Configuration Manager client.
- At least one Configuration Manager collection that's available for assigning Endpoint security policies
- Windows Devices that support this profile for tenant attached devices
Assign Microsoft Defender Antivirus policy to a collection
- In a browser, go to the Microsoft Intune admin center.
- Select Endpoint security then Antivirus.
- Select Create Policy.
- For the Platform, select Windows 10, Windows 11, and Windows Server (ConfigMgr).
- For the Profile, select Microsoft Defender Antivirus then Create.
- Assign a Name and optionally a Description on the Basics page.
- On the Configuration settings page, configure the settings you want to manage with this profile. When your done configuring settings, select Next. For more information about available policies, see Antivirus policy settings for tenant attached devices.
- Assign the policy to a Configuration Manager collection on the Assignments page.
Assign Windows Security experience policy to a collection
- In a browser, go to the Microsoft Intune admin center.
- Select Endpoint security then Antivirus.
- Select Create Policy.
- For the Platform, select Windows 10, Windows 11, and Windows Server (ConfigMgr).
- For the Profile, select Windows Security experience then Create.
- Assign a Name and optionally a Description on the Basics page.
- On the Configuration settings page, configure the settings you want to manage with this profile. When your done configuring settings, select Next. For more information about the available settings, see Settings for Windows Security experience Antivirus policy for tenant attached devices.
- Assign the policy to a Configuration Manager collection on the Assignments page.
Antivirus policy exclusions merge
(Introduced in Configuration Manager 2103)
Starting in Configuration Manager 2103, When a tenant attached device is targeted with two or more antivirus policies, the settings for antivirus exclusions will merge before being applied to the client. This change results in the client receiving the exclusions defined in each policy, allowing for more granular control of antivirus exclusions. For earlier versions of Configuration Manager, Antivirus exclusions from a single policy are applied. With this behavior, the last policy applied determines the effective exclusions.
To use this functionality, create an antivirus policy from the Microsoft Intune admin center that includes some antivirus exclusions. Create a second antivirus policy including only antivirus exclusions that are different from the first policy. Apply both antivirus policies to the same collection. Antivirus exclusions from both policies are applied on clients in the targeted collection.
Device Status
You can review the status of endpoint security policies for tenant attached devices. The Device Status page can be accessed for all endpoint security policy types for tenant-attached clients. To display the Device Status page:
- Select a policy that's targeted to ConfigMgr devices to display the Overview page for the policy.
- Select Device Status to display a list of devices targeted by the policy.
- The Device Name, Compliance State, and SMS ID are displayed for each of the devices on the Device Status page.
Endpoint Security reports in Microsoft Intune admin center
Starting in Configuration Manager 2303 release, you can now see Tenant Attached devices data in Endpoint Security reports available in Microsoft Intune admin center.
If you are enabling cloud attach for first time, you can enable this feature in the onboarding wizard
If you have enabled cloud attach currently, you need to use the cloud attach properties to enable data upload for Microsoft Defender for Endpoints reporting using the instructions below:
- In the Configuration Manager admin console, go to Administration > Overview > Cloud Services > Cloud Attach.
- For version 2103 and earlier, select the Co-management node.
- In the ribbon, select Properties for your co-management production policy.
- In the Configure upload tab, select Upload to Microsoft Endpoint Manager admin center. Select Apply.
- The default setting for device upload is All my devices managed by Microsoft Endpoint Configuration Manager. If needed, you can limit upload to a single device collection.
- When a single collection is selected, its child collections are also uploaded.
- Optionally, you can enable Endpoint Analytics and Role-based Access Control
- In the Configure upload tab, select Enable Uploading Microsoft Defender for Endpoint data for reporting on devices uploaded to Microsoft Intune admin center. Select Apply.
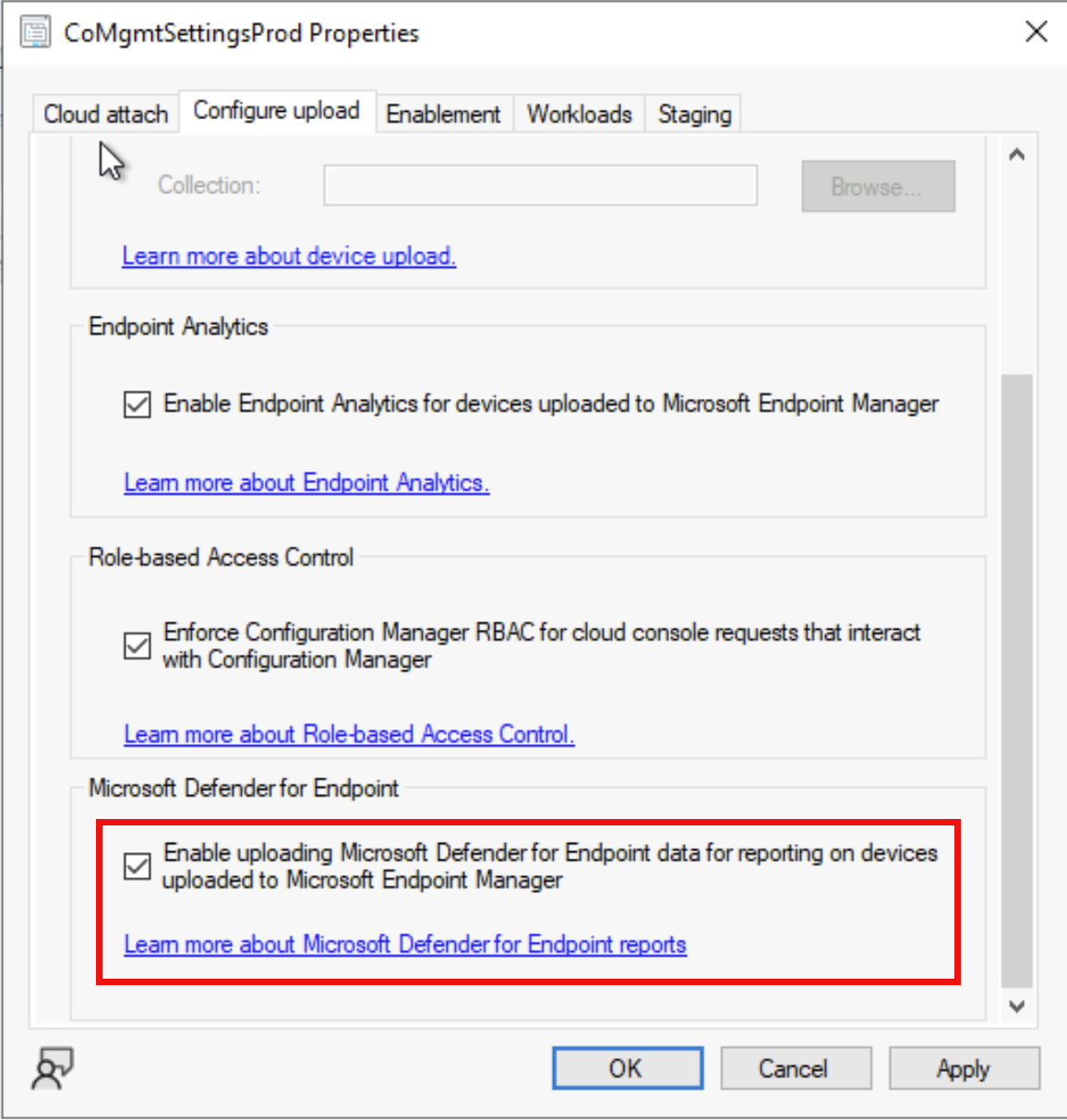
Operational reports in Microsoft Intune admin center
- In the Intune admin console, go to Endpoint Security > Antivirus
- Click on Unhealthy endpoints report where you can view the operational report for the thread agent status on devices and users to outline which are in a state that requires your attention.
- Each record will tell you if malware protection, real-time protection and network protection are enabled or disabled.
- You can view the state of the device and additional information found in the extra columns to help identify next steps for troubleshooting.
- You can filter the devices based on management agent using the Managed By column and you can also export the report in csv format for further analysis.
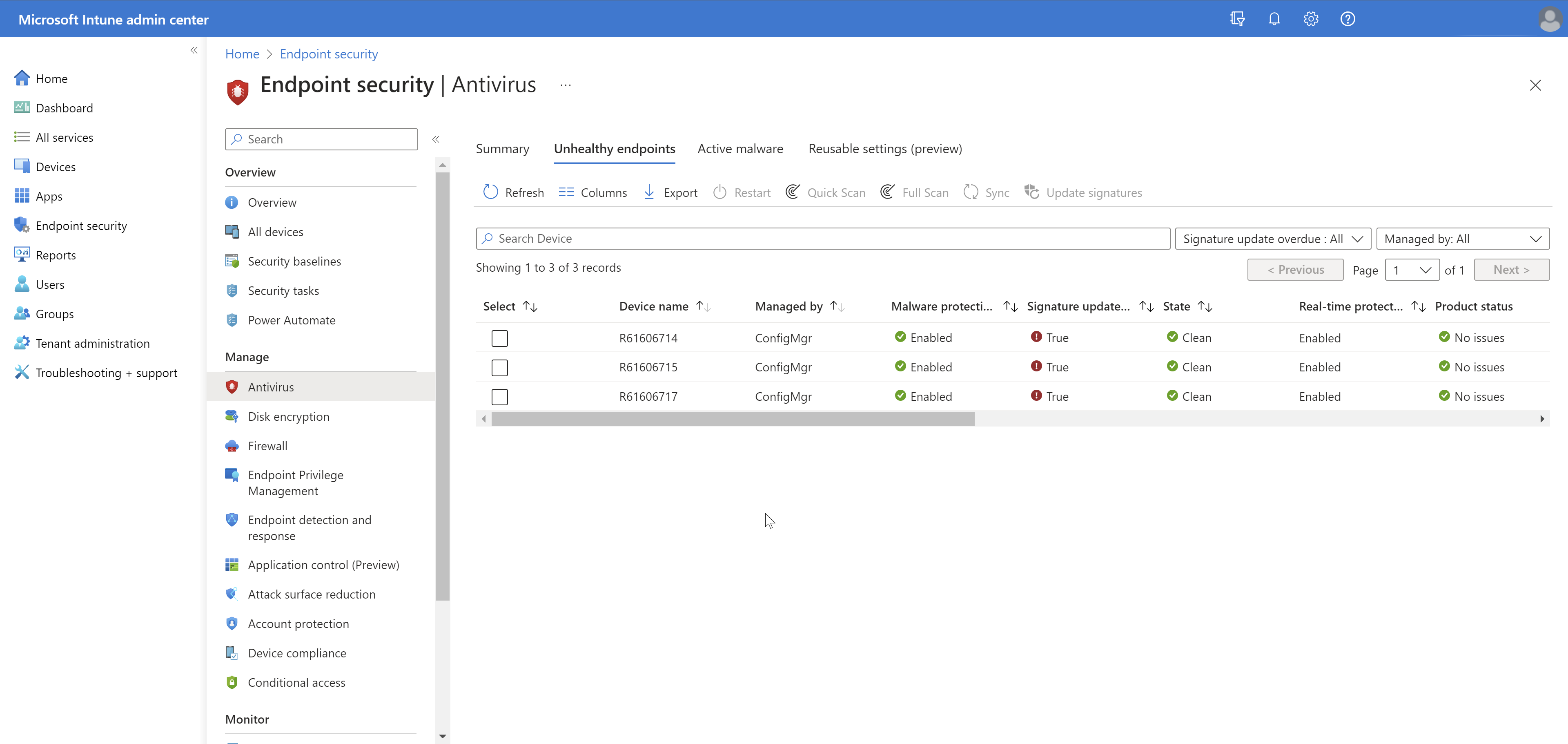
- On the Active malware report, you can view the operational report to see the list of devices and users with detected malware with details of the malware category. This will show the malware, state of the device and counts of malware found on the device.
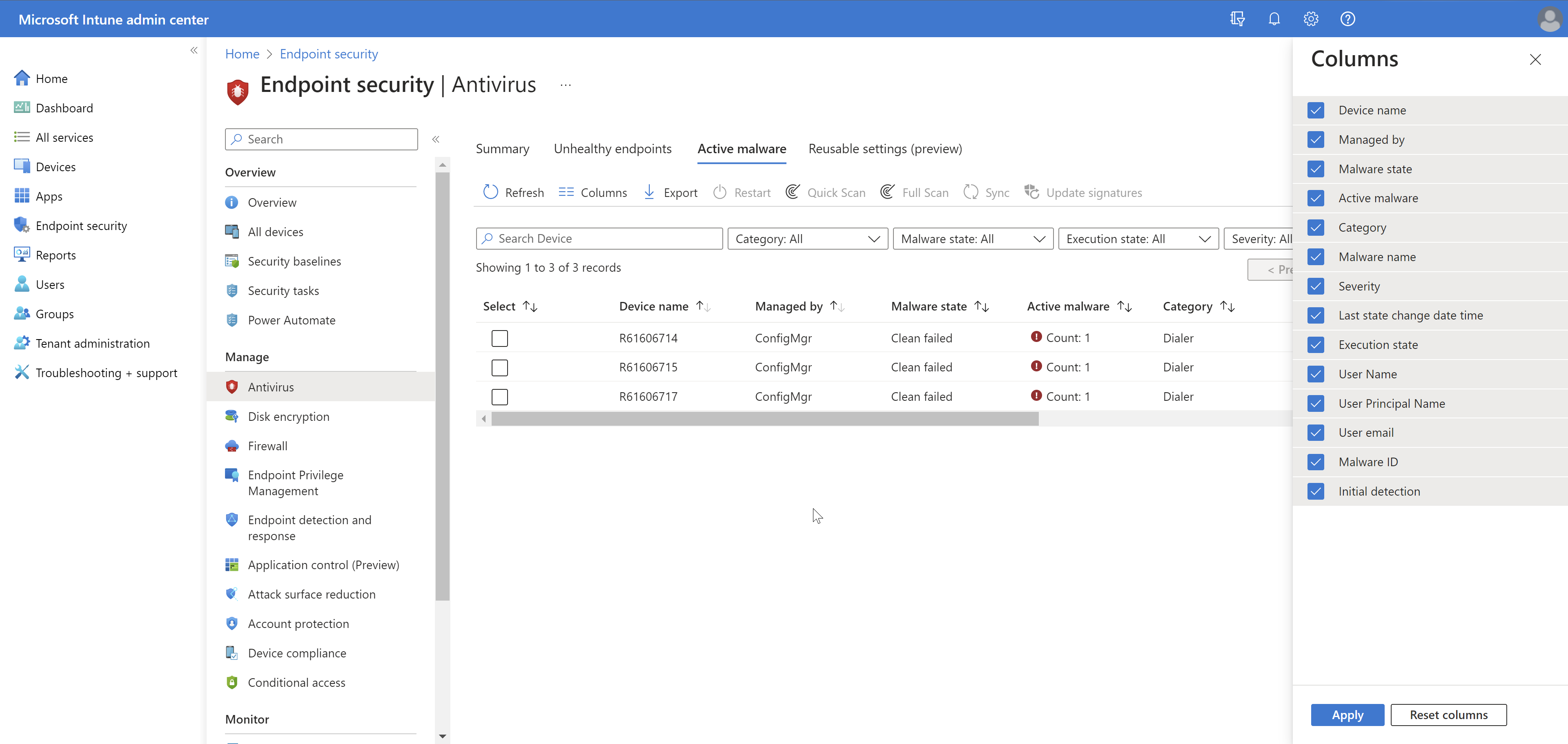
Organizational reports in Microsoft Intune admin center
- In the Intune admin console, go to Reports, Endpoint Security > Microsoft Defender Antivirus
- Under the Summary section, you will see summary aggregates of Antivirus Agent Status
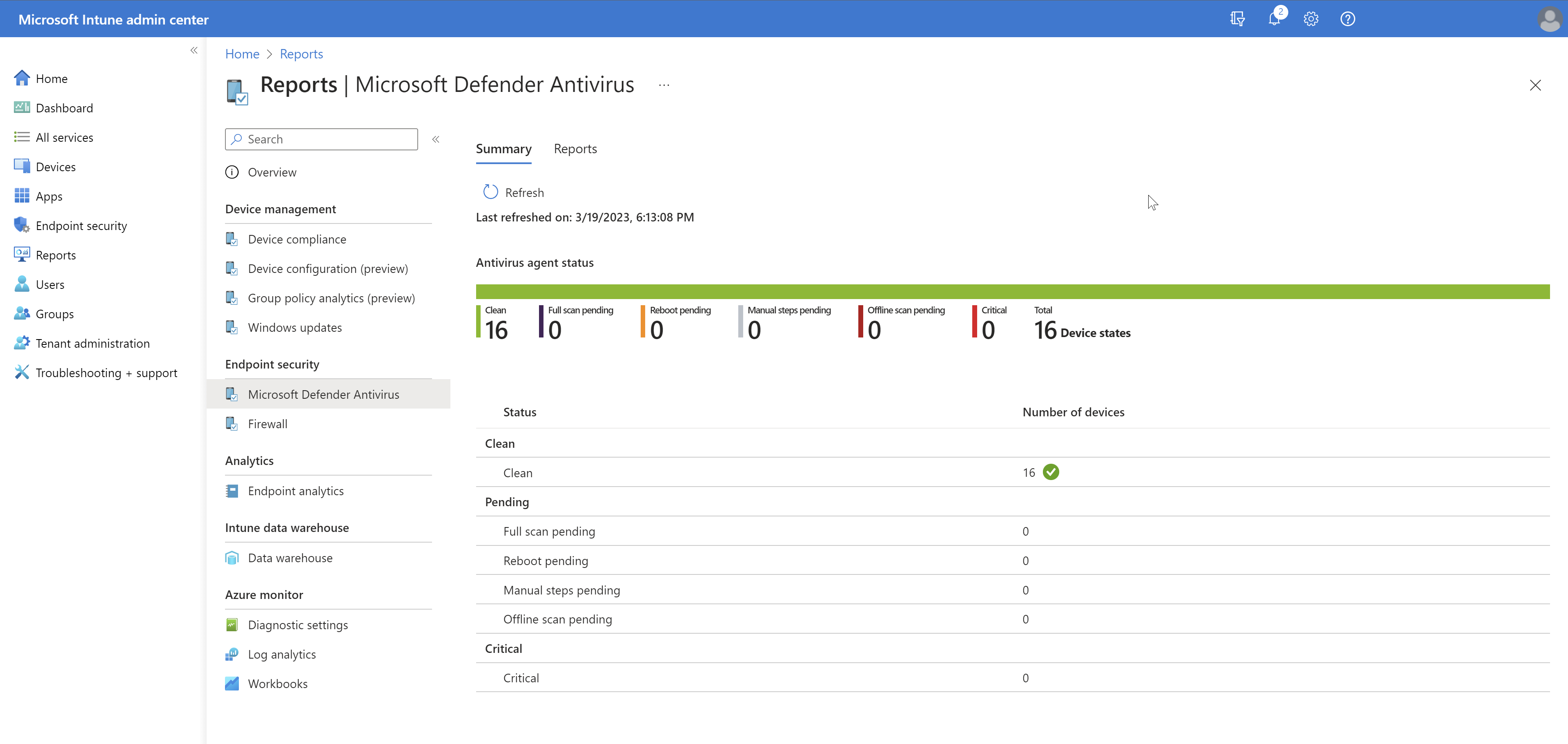
- Click on Reports to access Antivirus agent status and Detected malware organizational reports.
- The Antivirus agent status report shows the list of devices, users, and antivirus agent status information.
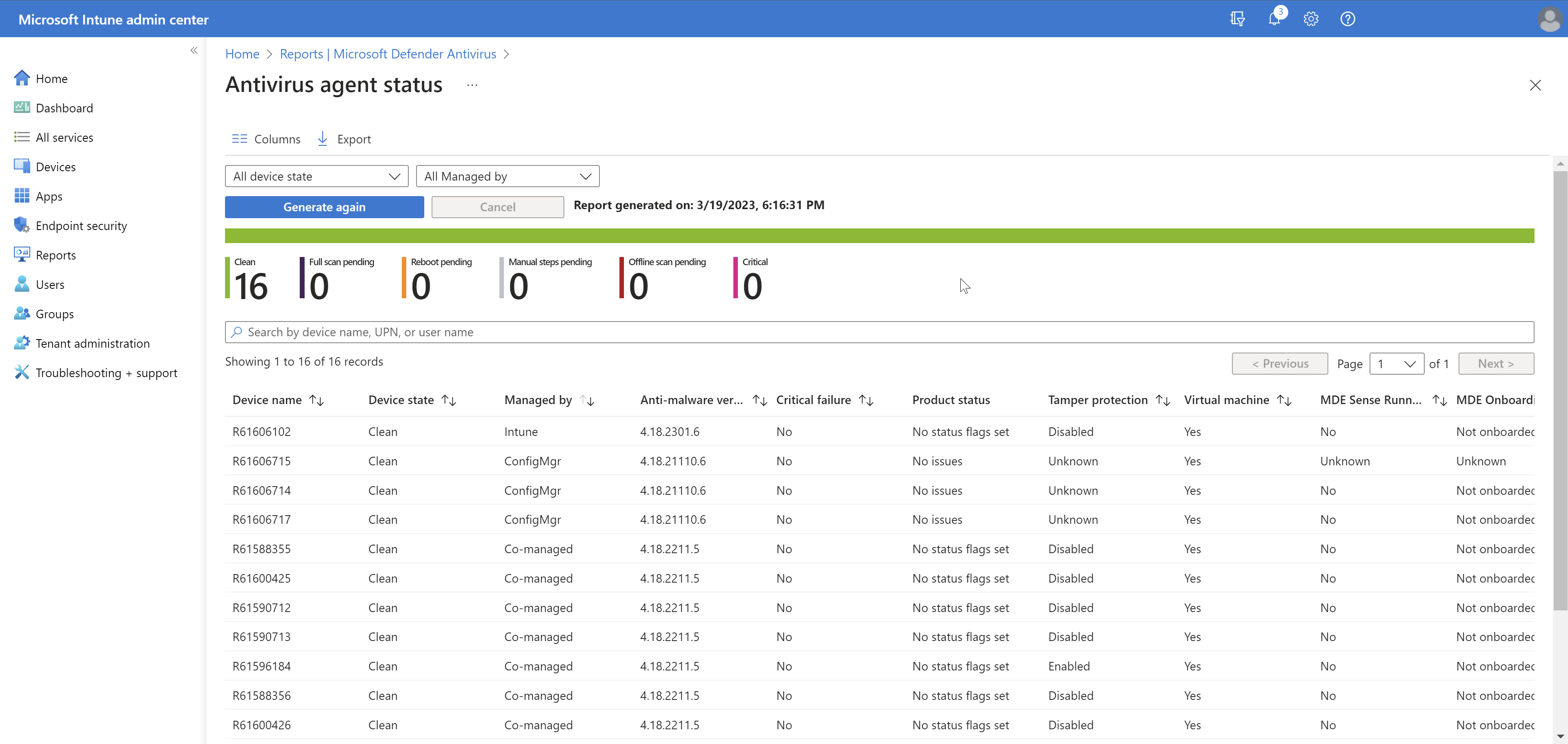
- The Detected malware report shows the list of devices and users with detected malware with details of the malware category.
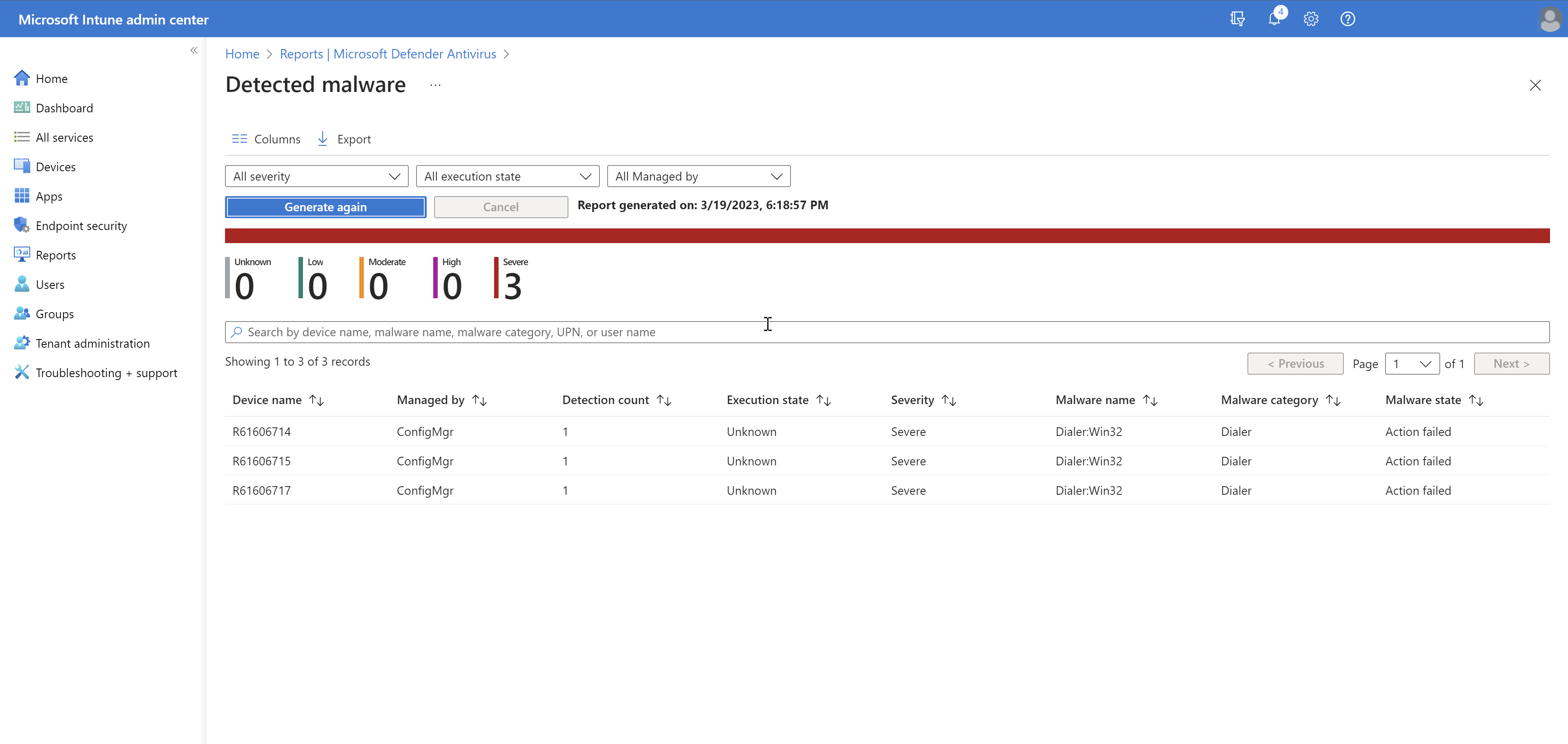
Both the reports can be filtered based on Managed by column and the data within these reports will remain in your console up to three days before requiring you to generate again.
Next steps
- Antivirus policy settings for tenant attached devices
- Settings for Windows Security experience Antivirus policy for tenant attached devices
- Create and deploy endpoint security Attack surface reduction policy to tenant attached devices
- Create and deploy endpoint security Endpoint Detection and Response policy to tenant attached devices
- Create and deploy endpoint security Firewall policy to tenant attached devices